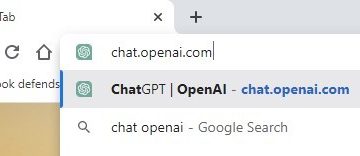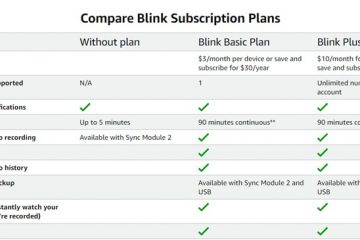Het lijdt geen twijfel dat Spotify op dit moment de toonaangevende muziekstreamingservice is. Spotify heeft een enorme muziekcollectie in vergelijking met elke andere muziekstreamingservice. Niet alleen de collectie, maar ook de geluidskwaliteit is geweldig op Spotify.
Miljoenen gebruikers maken nu gebruik van de muziekstreamingservice, die ook een speciale app voor desktopgebruikers heeft. De desktop-app is gemaakt om het voor gebruikers gemakkelijker te maken om muziek te streamen. Echter, net als elke andere muziekstreaming-app op de desktop, heeft Spotify een paar problemen.
Veel gebruikers hebben gemeld dat ze Spotify-foutcode 18 kregen tijdens het installeren van de Spotify-app op de desktop. Het volledige foutbericht luidt:”Het installatieprogramma kan Spotify niet installeren omdat de te schrijven bestanden in gebruik zijn door een ander proces. Zorg ervoor dat Spotify niet actief is en probeer het opnieuw.
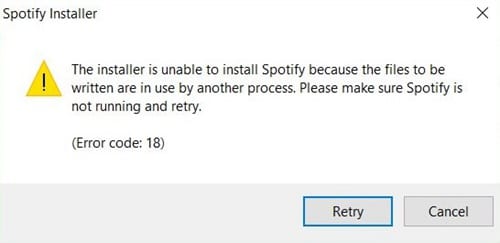
Spotify-foutcode 18
De foutmelding geeft dus duidelijk aan dat het Spotify-installatieprogramma Spotify niet kan installeren omdat er al een proces op de achtergrond bezig is. Aangezien de foutmelding zelf alles vertelt over de foutmelding, is het oplossen van het probleem eenvoudig.
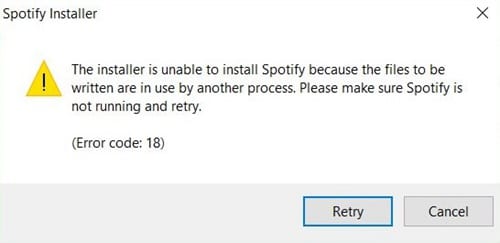
Dus in dit artikel zullen we enkele van de beste methoden delen om u te helpen Spotify-foutcode 18 op te lossen vanuit de desktop-applicatie. Laten we eens kijken hoe we Spotify-foutcode 18 kunnen oplossen.
Wanneer de Spotify-foutcode 18 optreedt?
Spotify-foutcode 18 treedt meestal op wanneer het Windows-installatieprogramma ontdekt dat de bestanden die de app probeerde te schrijven op uw computer al aanwezig zijn. Het gebeurt ook wanneer de bestanden die het Spotify-installatieprogramma wil schrijven, in gebruik zijn door een ander proces.
Deze fout treedt meestal op als gebruikers proberen de Spotify-computertoepassing opnieuw te installeren nadat deze is geïnstalleerd. Zoals we allemaal weten, blijven sommige bestanden achter wanneer we apps van onze Windows of Android verwijderen. Het kan iets zijn dat verband houdt met het proces, het register, enz.
We moeten dus dat specifieke overblijfsel vinden en de app opnieuw installeren om deze fout op te lossen. Daarom zullen we verschillende methoden opsommen die u kunnen helpen Spotify-foutcode 18 op te lossen vanaf uw computer.
Beste manieren om Spotify-foutcode 18 op te lossen
Er zijn verschillende methoden beschikbaar om Spotify-fout 18 vanaf uw Windows-computer op te lossen. U kunt ze allemaal proberen om te controleren of het probleem aanhoudt.
1. Taakbeheer gebruiken
Om foutcode 18 snel op te lossen, moet u Windows Taakbeheer gebruiken. Kortom, de Windows-taakbeheerder toont ons alle actieve processen en we moeten controleren of er nog processen met betrekking tot Spotify actief zijn.
1. Open eerst Taakbeheer op uw computer en controleer vervolgens het tabblad Proces.
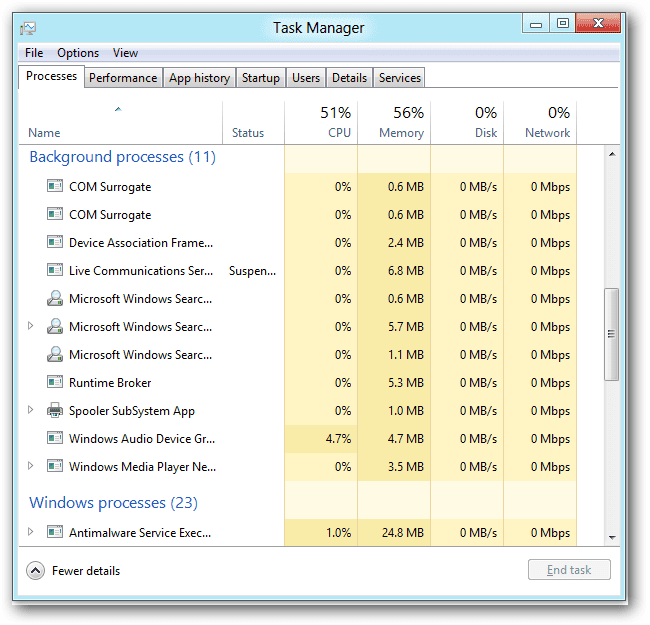
2. Controleer op het procestabblad of er een proces met betrekking tot Spotify actief is of niet. Als u een proces vindt, klik er dan met de rechtermuisknop op en selecteer‘Taak beëindigen’
3. Sluit nu de taakbeheerder en open het Spotify-installatieprogramma.
Als de fout werd veroorzaakt door een lopend proces, krijgt u de foutcode 18 niet meer. Als de fout echter nog steeds wordt weergegeven, volgt u de volgende methoden.
2. Het register verwijderen
Zoals we hierboven al hebben vermeld, blijven sommige soorten bestanden achter, zelfs nadat we de app van de computer hebben verwijderd. De verwijderde app heeft mogelijk enkele sleutels aan het register toegevoegd, wat mogelijk de reden is achter de foutcode 18 op Spotify. Het beste is dus om een registerreparatie zoals CCleaner te gebruiken, waarmee registerbestanden effectief kunnen worden gescand en gerepareerd.
1. Download eerst CCleaner op uw Windows-computer en start vervolgens de app.
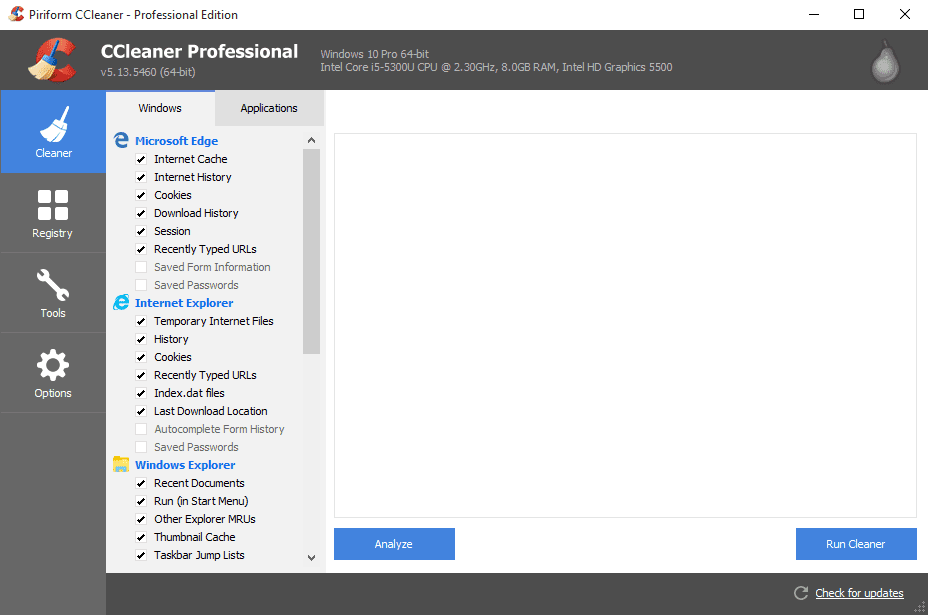
2. Nu moet u klikken op ‘Register’, waarmee de registerscanner wordt geopend.
3. Klik in het volgende venster op ‘Scannen op problemen’ en wacht tot CCleaner het scanproces voltooit.
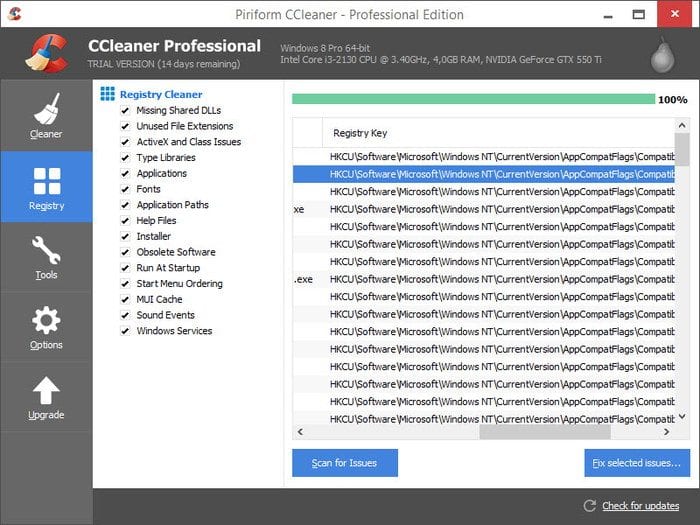
4. CCleaner wordt weergegeven als er iets mis is met de registerbestanden. Klik op ‘Geselecteerde problemen oplossen’ om het probleem op te lossen.
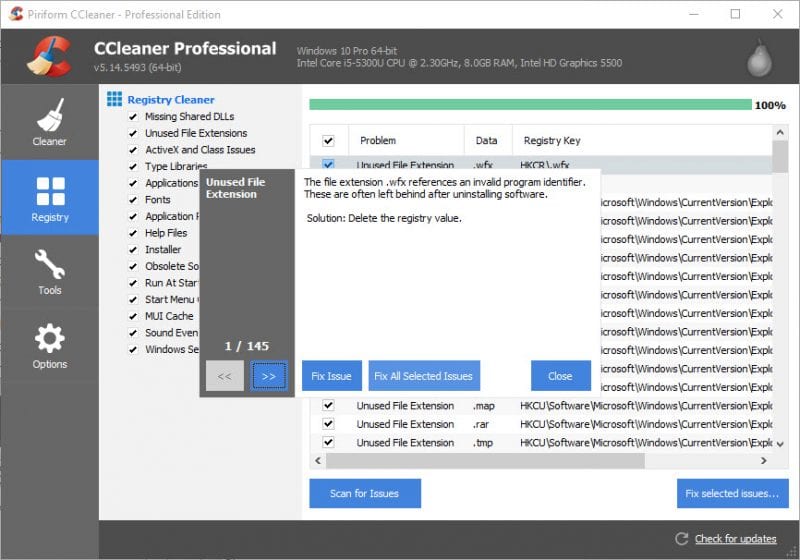
Sluit nu CCleaner af en start uw Windows-computer opnieuw op. Probeer na het opnieuw opstarten Spotify opnieuw te installeren en je krijgt de foutcode 18 niet meer.
3. Systeemopruiming gebruiken
Systeemopruiming is een andere beste functie van het Windows 10-besturingssysteem. De functie helpt gebruikers bij het verwijderen van de tijdelijke bestanden die zijn achtergelaten door de niet-geïnstalleerde apps. Dit kan het probleem met Spotify-foutcode 18 oplossen, maar deze dingen kunnen helpen. Het is dus beter om hier uw geluk te beproeven.
1. Ga eerst naar Instellingen en klik vervolgens op‘Systeem’
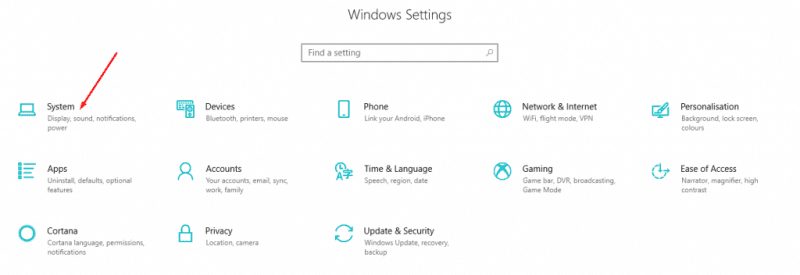
2. Klik nu onder Systeem op ‘Opslag’. Klik vervolgens onder het gedeelte Opslag op ‘ruimte vrijmaken’ en de scanner wordt geopend.

3. Wacht een paar seconden totdat het programma je computer scant op tijdelijke bestanden. Als u klaar bent, krijgt u de optie om ongewenste bestanden te verwijderen.
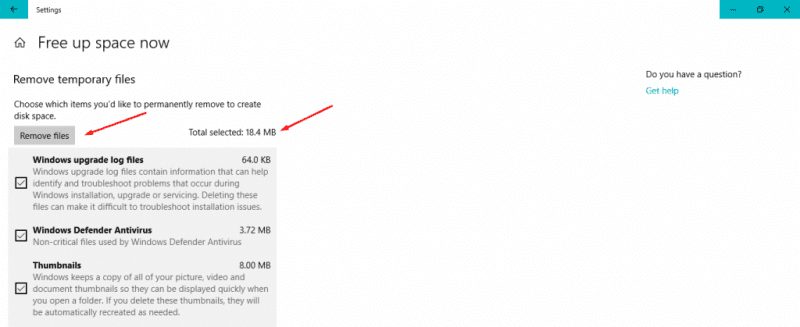
Dit is dus een andere beste methode die je kunt gebruiken om foutcode 18 op Spotify op te lossen. Als de bovenstaande methode uw probleem niet heeft opgelost, volgt u de volgende.
4. Controleer of de Steam-client actief is of niet.
Laat me je vertellen, Spotify en Stem gebruiken beide dezelfde technologie om te voorkomen dat hackers en indringers het platform verlaten. Soms vergist het Spotify-installatieprogramma Steam voor Spotify, en hier begint het probleem. De beste optie is dus om te controleren of de Steam-client actief is. Als het actief was tijdens het installeren van Spotify, dan is Steam mogelijk de boosdoener.
Als Steam op de achtergrond draait, kan Spotify de.exe-bestanden niet starten. U moet dus de Steam-client controleren en sluiten als deze actief is. Dit is wat u moet doen.
1. Controleer eerst je systeemvak voor het Steam-pictogram.
2. Als het ontbreekt in het systeemvak, open de taakbeheerder en controleer op Steam.
3. Als Taakbeheer een proces vermeldt dat verband houdt met Steam, sluit u het.
Na het sluiten van Steam voert u het Spotify-installatieprogramma uit. De installatie gaat deze keer door en je krijgt de Spotify-foutcode 18 niet meer.
5. De app-gegevens verwijderen
Soms lijkt het verwijderen van de app-gegevens ook het probleem met Spotify Error Code 18 op te lossen. Daarom delen we de eenvoudigste methode om de app-gegevens van uw computer te verwijderen.
1. Druk allereerst tegelijkertijd op de Windows Logo-en R-knoppen. Hierdoor wordt hetdialoogvenster UITVOEREN geopend.
2. Typ in het dialoogvenster UITVOEREN %appdata% en klik vervolgens op‘OK’
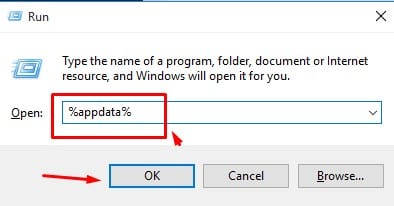
3. Er wordt een nieuwe map geopend met ongewenste bestanden en mappen samen met een paar tijdelijke bestanden. Dus alles selecteren en verwijderen.
Opmerking: Zorg ervoor dat u uw Prullenbak leegt nadat u de bestanden hebt verwijderd. Start nu uw computer opnieuw op en voer het Spotify-installatieprogramma uit. De installatie gaat deze keer zeker door.
6. Opstarten in en uit Veilige modus
We begrijpen dat het geen zin heeft om onze computer in en uit Veilige modus op te starten. Er zijn echter maar weinig gebruikers die hebben beweerd dat ze de foutcode 18 hiermee hebben opgelost. Dus, hier in deze methode, zullen we onze computer opstarten in de veilige start en er vervolgens uit. Dit is wat u moet doen.
1. Druk op de Windows-toets + R op uw toetsenbord. Dit opent het dialoogvenster RUN. Daar moet u msconfig typen en vervolgens op Enter drukken.
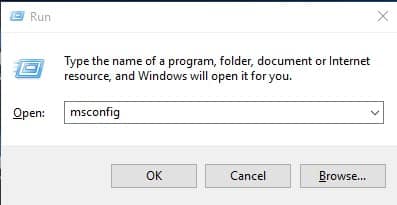
2. Nu ziet u het systeemconfiguratiepaneel. Daar moet u het tabblad’Opstarten’selecteren.
3. Nu moet u onder de opstartoptie’Veilig opstarten’aanvinken en op’Toepassen’en vervolgens op’Ok’klikken.
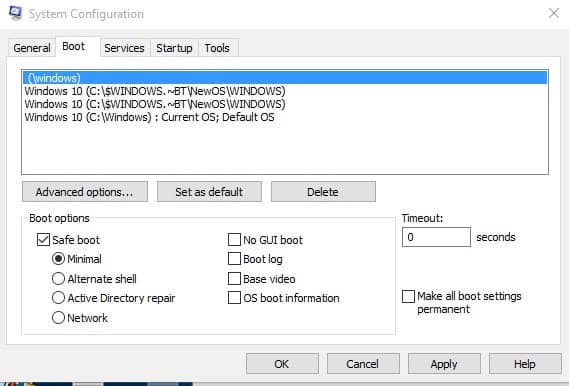
4. Start uw computer opnieuw op en wanneer uw computer opstart in de veilige modus, herhaalt u stap 1 en 2. Deze keer schakelt u onder de optie Opstarten de optie’Veilig opstarten’uit.
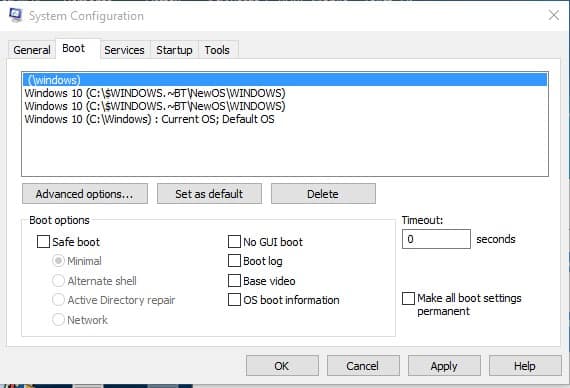
Start nu je computer opnieuw op. Dat is het; je bent klaar! Wanneer uw computer opstart, voert u het Spotify-installatieprogramma uit. Dit lost waarschijnlijk Spotify Error Code 18 op.
7. Installeer Spotify in Veilige modus
Als u Spotify niet op uw pc kunt installeren, kunt u proberen het Spotify-installatieprogramma in Veilige modus uit te voeren.
De Veilige modus op Windows schakelt veel processen, services en stuurprogramma’s en start het besturingssysteem alleen met essentiële bestanden.
Veilige modus schakelt dus alle achtergrondprocessen, apps, stuurprogramma’s en services uit die kunnen voorkomen dat het Spotify-installatieprogramma wordt uitgevoerd. Volg gewoon de stappen die we hebben gedeeld in de vorige methode om uw pc op te starten in de veilige modus.
Zodra de Veilige modus is geactiveerd, moet u het Spotify-installatieprogramma uitvoeren. Deze keer is de installatie zonder fouten voltooid.
Het is vermeldenswaard dat Spotify Error Code 18 geen significant probleem is. Soms kan een eenvoudige herstart ook de foutcode verhelpen. Ik hoop dat dit artikel je heeft geholpen! Deel het alsjeblieft ook met je vrienden. Als je twijfels hebt, laat het ons dan weten in het opmerkingenveld hieronder.