Nu werken op afstand en online communicatie steeds belangrijker zijn geworden in de wereld van vandaag, is Zoom uitgegroeid tot een toonaangevend platform voor videoconferenties. Als je een Linux-gebruiker bent, vraag je je misschien af hoe je Zoom op je eigen systeem kunt downloaden en installeren.
Het proces voor het instellen van Zoom op Linux varieert, afhankelijk van de Linux-distributie die u gebruikt en of u liever de terminal of een GUI-installatieprogramma gebruikt. We leggen hieronder uit hoe je Zoom op verschillende Linux-platforms installeert.
Inhoudsopgave
Zoom installeren op Ubuntu of Debian
Ubuntu en op Debian gebaseerde distributies (zoals Linux Mint en Pop!_OS) gebruiken de apt-pakketbeheerder om software te installeren via de terminal. Dat maakt echter niet uit, want de beste manier om Zoom te installeren is door het rechtstreeks via de Zoom-website te downloaden.
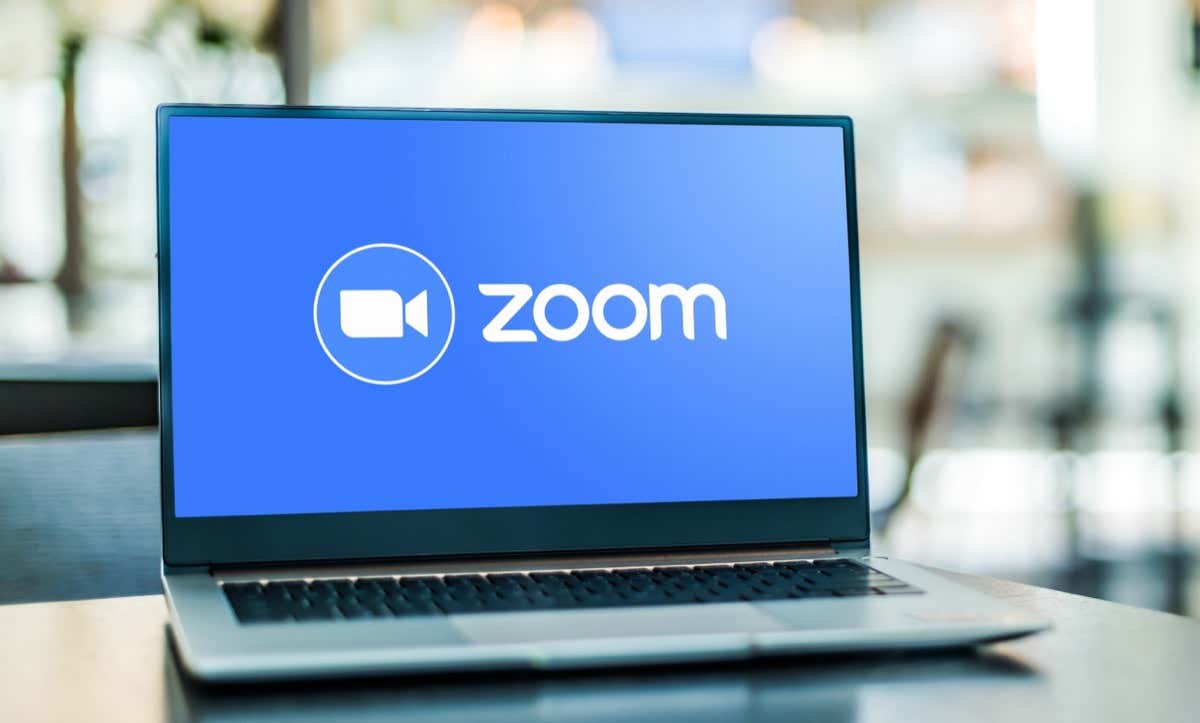
We leggen uit hoe om dit te doen via de GUI of terminal hieronder.
De GUI gebruiken
Open de Zoom downloadcentrum-pagina en selecteer het Linux-type als Ubuntu of Debian. U zult waarschijnlijk ook de 64-bits optie moeten selecteren. Druk op Downloaden om het deb-bestand voor de Zoom-desktopclient op te halen. 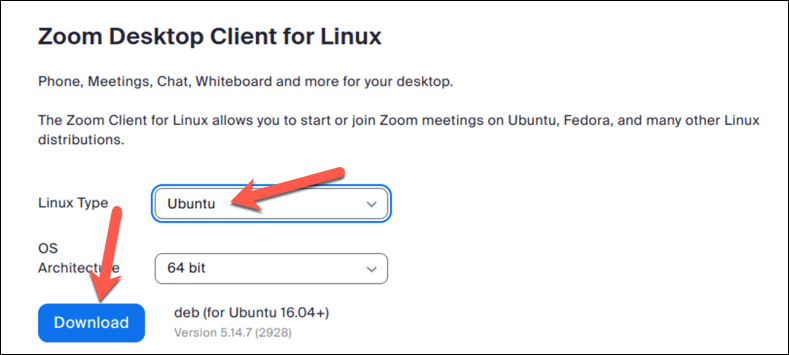 Navigeer naar de downloadlocatie in uw bestandsbeheerder en dubbelklik op het.deb-installatiebestand. U moet de juiste installatietool selecteren-op Ubuntu selecteert u bijvoorbeeld Software installeren> Openen en drukt u vervolgens op Installeren in het venster dat wordt geopend.
Navigeer naar de downloadlocatie in uw bestandsbeheerder en dubbelklik op het.deb-installatiebestand. U moet de juiste installatietool selecteren-op Ubuntu selecteert u bijvoorbeeld Software installeren> Openen en drukt u vervolgens op Installeren in het venster dat wordt geopend. 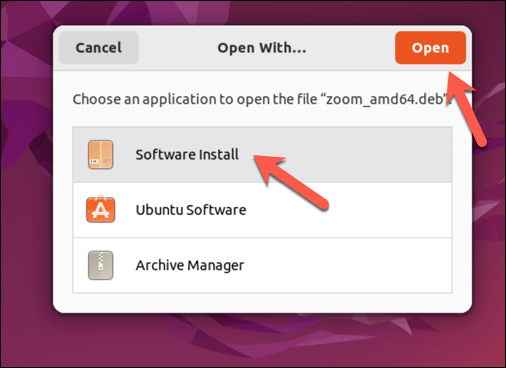 Volg eventueel aanvullende instructies op het scherm om het installatieproces te voltooien.
Volg eventueel aanvullende instructies op het scherm om het installatieproces te voltooien.
De terminal gebruiken
Open de terminal en voer de volgende opdracht in om het.deb-pakket voor Zoom te downloaden: wget https://zoom.us/client/latest/zoom_amd64.deb 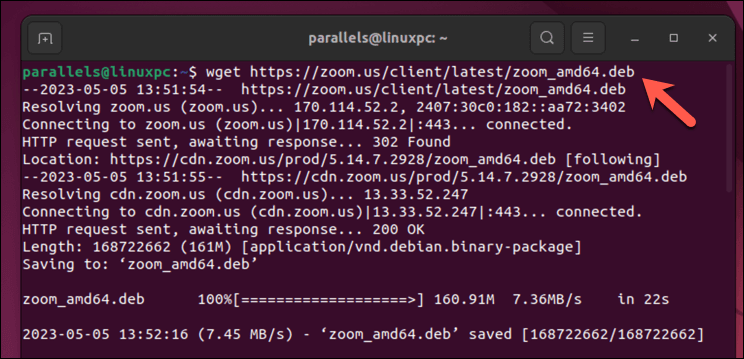 Eenmaal gedownload, voert u de volgende opdracht uit om Zoom te installeren: sudo apt install./zoom_amd64.deb. Druk op Y om de installatie van eventuele afhankelijkheden te bevestigen. Mogelijk wordt u gevraagd om uw root-wachtwoord voor het systeem in te voeren. Na het invoeren gaat de installatie verder.
Eenmaal gedownload, voert u de volgende opdracht uit om Zoom te installeren: sudo apt install./zoom_amd64.deb. Druk op Y om de installatie van eventuele afhankelijkheden te bevestigen. Mogelijk wordt u gevraagd om uw root-wachtwoord voor het systeem in te voeren. Na het invoeren gaat de installatie verder.
Zoom verwijderen
Als u Zoom ooit moet verwijderen, kunt u dit doen door de volgende opdracht in de terminal in te voeren: sudo apt remove zoom Bevestig de verwijdering door op de Y-toets te drukken wanneer daarom wordt gevraagd. 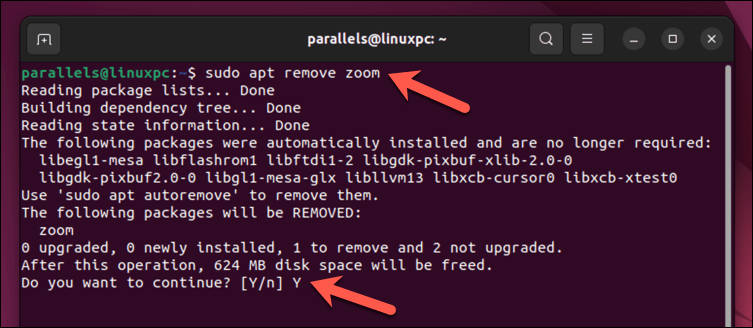
Vergeet niet dat u uw Zoom-client altijd up-to-date moet houden om te kunnen genieten van de nieuwste functies en beveiligingsverbeteringen.
Zoom installeren op Fedora of Red Hat
Fedora en gerelateerde Linux-distributies, zoals Red Hat, gebruiken het rpm-pakketbeheersysteem om software te installeren. Net als Ubuntu en Debian kunt u het installatiebestand rechtstreeks van Zoom downloaden en installeren met behulp van dnf (een terminaltoepassing voor rpm) of met behulp van een GUI-toepassing.
Volg de onderstaande stappen om Zoom op Fedora of Red Hat te downloaden en te installeren.
De GUI gebruiken
Open de Zoom downloadcentrum-pagina en selecteer Fedora in het vervolgkeuzemenu. Zorg ervoor dat u 64 bit selecteert als de downloadarchitectuur. 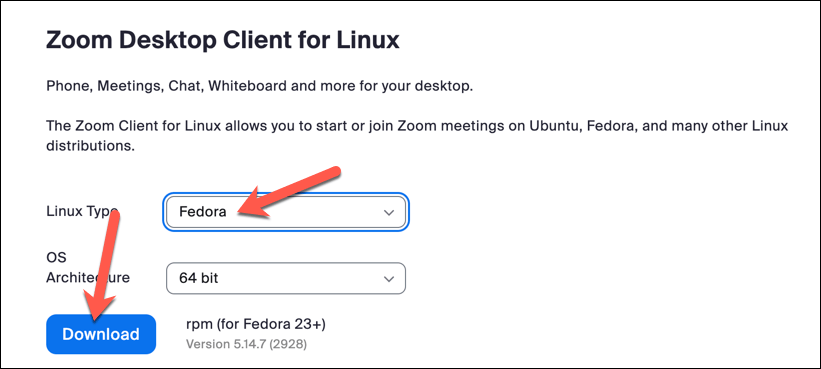 Druk op Downloaden om het.rpm-installatiebestand voor de Zoom-app te downloaden. Open uw bestandsbeheerder en navigeer naar de downloadlocatie en dubbelklik vervolgens op het.rpm-installatiebestand.
Druk op Downloaden om het.rpm-installatiebestand voor de Zoom-app te downloaden. Open uw bestandsbeheerder en navigeer naar de downloadlocatie en dubbelklik vervolgens op het.rpm-installatiebestand. 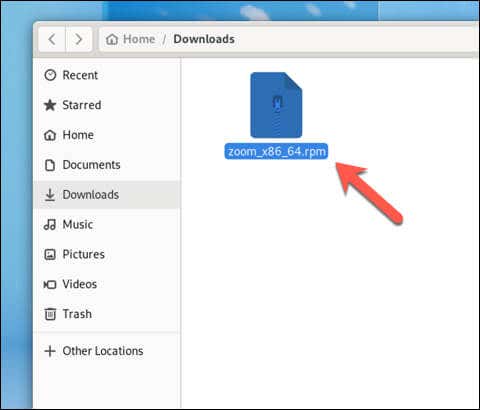 Druk op Installeren en wacht tot de installatie is voltooid.
Druk op Installeren en wacht tot de installatie is voltooid. 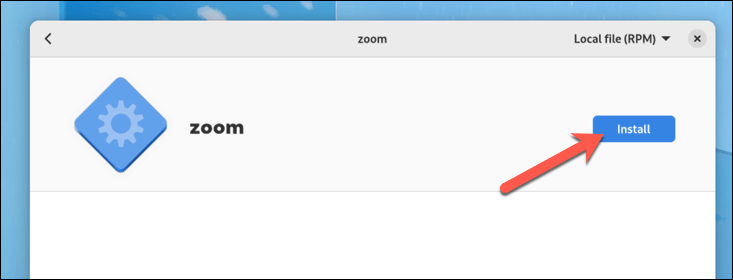
De terminal gebruiken
Open de terminaltoepassing op je Fedora-systeem. Download het Zoom RPM-pakket met behulp van wget door de volgende opdracht uit te voeren: wget https://zoom.us/client/latest/zoom_x86_64.rpm
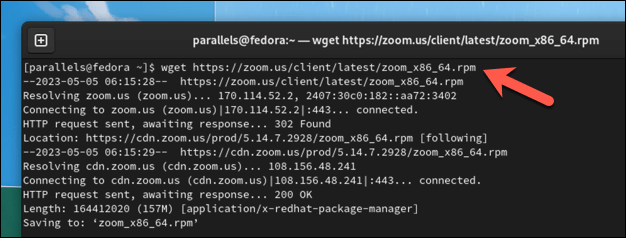 Installeer het gedownloade RPM-pakket door deze opdracht in te voeren: sudo dnf install./zoom_x86_64.rpm. Druk desgevraagd op de Y-toets om de installatie te bevestigen.
Installeer het gedownloade RPM-pakket door deze opdracht in te voeren: sudo dnf install./zoom_x86_64.rpm. Druk desgevraagd op de Y-toets om de installatie te bevestigen.
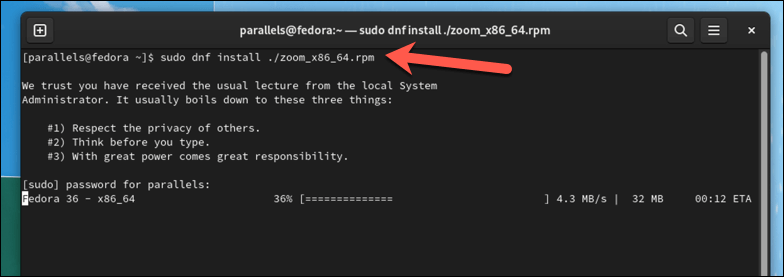 Wacht tot de installatie is voltooid.
Wacht tot de installatie is voltooid.
Zoom verwijderen
Volg deze stappen om Zoom van je Fedora-systeem te verwijderen:
Open de terminaltoepassing. Voer de volgende opdracht in om Zoom te verwijderen: sudo dnf remove zoom Bevestig de verwijdering door Y te typen wanneer daarom wordt gevraagd. 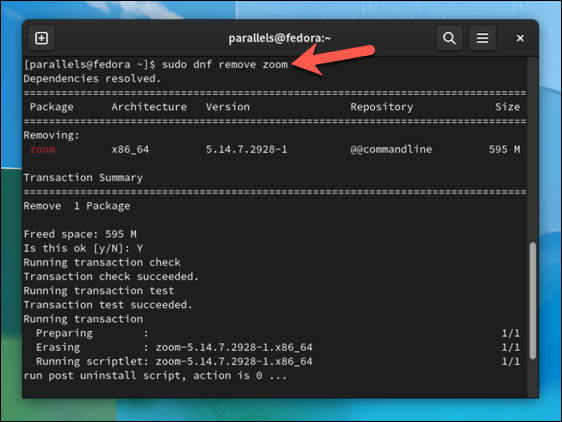
Zoom installeren op andere Linux-distributies
Als u een andere Linux-distributie gebruikt (zoals Arch Linux, OpenSUSE of CentOS), kunt u het besturingssysteem installeren met methoden vergelijkbaar met die hierboven getoond.
Zorg er eerst voor dat u het juiste installatiebestand voor Zoom downloadt van de Zoom downloadcentrum-pagina . Als uw distributie wordt ondersteund, selecteert u hier de juiste optie voor u. Als dit niet het geval is, probeer dan een distributie te kiezen die nauw verwant is aan degene die u gebruikt.
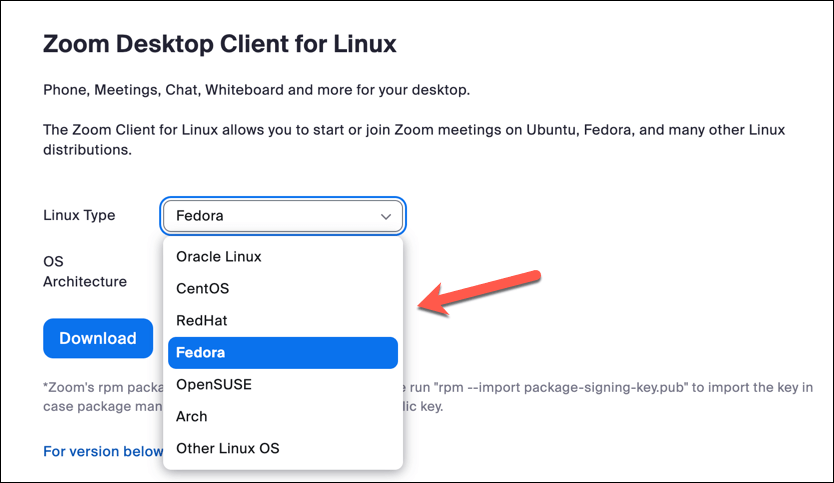
Terwijl Linux Mint bijvoorbeeld niet in de lijst staat, is het gebaseerd op Ubuntu, dus het selecteren van Ubuntu zou hier werken. Nadat je het bestand hebt gedownload, voer je het installatieprogramma uit vanuit de bestandsbeheerder van je distro. Vervolgens kunt u de software installeren met behulp van het pakketbeheersysteem van uw distro.
Na de installatie start u de toepassing en meldt u zich aan. U bent nu klaar om Zoom op uw Linux-pc te gaan gebruiken.
Zoom gebruiken op Linux
Door de bovenstaande stappen te volgen, kunt u Zoom snel downloaden en installeren op de meeste grote Linux-platforms met behulp van de GUI of terminal. Vergeet niet om uw Zoom-applicatie altijd up-to-date te houden om ervoor te zorgen dat u toegang hebt tot de nieuwste functies en beveiligingspatches.
Klaar om Zoom te gaan gebruiken? U kunt op elk moment deelnemen aan een Zoom-vergadering op Windows of macOS of door de mobiele Zoom-apps voor Android of iOS te gebruiken. Vergeet niet om belangrijke Zoom-vergaderingen op te nemen waarnaar u later wilt verwijzen.