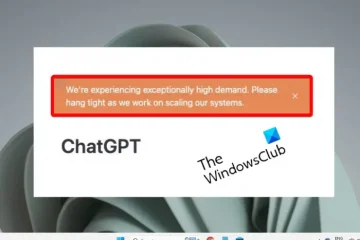Wilt u van Photoshop uw standaard afbeeldingseditor maken? In dit bericht laten we u zien hoe u Photoshop instelt als de standaardapp voor het openen en bewerken van afbeeldingsbestanden op een pc met Windows 11/10.
Afbeeldingsbestanden in Windows 11 zijn ingesteld om standaard te openen met de app Foto’s. Dit is prima zolang je de afbeeldingen alleen opent om te bekijken. Maar als u meer afbeeldingen bewerkt dan bekijkt, vraagt u zich misschien af hoe fijn het zou zijn om uw afbeeldingen rechtstreeks in de Photoshop-app te openen met een dubbele muisklik. Dit is mogelijk als u Windows configureert om afbeeldingen automatisch te openen in Photoshop.
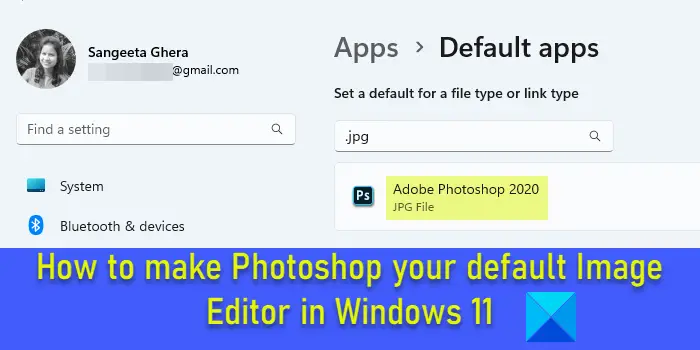
Hoe u van Photoshop uw standaard Image Editor maakt in Windows 11/10
U kunt de volgende methoden gebruiken om van Photoshop uw standaard afbeeldingseditor in Windows te maken:
Gebruik de Windows-instellingen. Gebruik het venster Afbeeldingseigenschappen. Gebruik de optie’Openen met’in de rechtermuisknop van Afbeelding menu.Gebruik Windows-register.
Zodra u Photoshop associeert met bepaalde afbeeldingsbestandstypen op uw Windows 11-pc, worden de afbeeldingen automatisch geopend in Photoshop na een dubbelklik.
Laten we dit in detail bekijken.
1] Windows-instellingen gebruiken
In Windows 11 kunt u standaardinstellingen voor bestandstypen en koppelingstypen instellen. U kunt de Windows-instellingenpagina openen om de app-koppeling voor afbeeldingsbestandstypen te wijzigen van Foto’s in Adobe Photoshop. Hier is hoe:
Klik met de rechtermuisknop op de knop Start en selecteer Instellingen in het WinX-menu. Klik op de pagina Instellingen op Apps in het linkerdeelvenster. Klik vervolgens op Standaard-apps in het rechterdeelvenster.
Typ’jpg’in de zoekbalk bovenaan en selecteer .jpg in de zoekresultaten. Foto’s worden weergegeven als de huidige standaardapp voor het bestandstype.jpg. Klik op de pijl uiterst rechts van de app Foto’s.
Er verschijnt een pop-upvenster voor het selecteren van een standaardapp voor.jpg-bestanden. Selecteer Adobe Photoshop in de lijst met Voorgestelde apps. Als u meer dan 1 versie van Photoshop hebt geïnstalleerd, selecteert u de juiste versie. Als u Photoshop niet in de lijst kunt zien, scrolt u een beetje naar beneden en kijkt u onder Meer opties. Als u Photoshop nog steeds niet kunt vinden, scrolt u omlaag naar de onderkant van het venster en klikt u op de optie Een app kiezen op uw pc. Navigeer vervolgens naar de map waarin Photoshop is geïnstalleerd (C:\Program Files\Adobe\), selecteer Photoshop.exe en klik op de knop Openen.
Hiermee keert u terug naar de pop-up voor app-selectie. Klik onderaan op de knop Standaard instellen. Photoshop wordt ingesteld als uw standaardapp voor het openen van bestanden met de extensie.jpg.
Opmerking: u moet hetzelfde proces volgen om Photoshop in te stellen als de standaard Image Editor-app voor andere afbeeldingsbestandstypen. U hoeft dit niet voor alle afbeeldingsbestandstypen te doen, maar alleen voor de gangbare (zoals.jpeg,.png, etc.), die u doorgaans opent in Photoshop.
2] Gebruik het venster Afbeeldingseigenschappen
Een andere manier om de Photoshop-app zo in te stellen dat afbeeldingen standaard worden geopend, is door het venster Afbeeldingseigenschappen te gebruiken.
Open Verkenner en navigeer naar een afbeeldingsbestand op uw Windows 11 st. Als u de bestandsextensie niet kunt zien, klikt u bovenaan op het menu Weergave en selecteert u Toon > Bestandsnaamextensies.
Klik met de rechtermuisknop op het bestand en selecteer Eigenschappen. Klik in het venster Afbeeldingseigenschappen op de knop Wijzigen naast de optie Opent met. Dezelfde pop-up voor app-selectie verschijnt. Selecteer Adobe Photoshop uit de lijst met apps zoals uitgelegd in het vorige gedeelte en klik op de knop Standaard instellen.
Klik op de knop Toepassen en vervolgens op de knop OK in het venster Afbeeldingseigenschappen om de wijzigingen in het systeem op te slaan.
3] Gebruik de optie’Openen met’in het rechtermenu van Afbeelding klik op menu
Navigeer naar de afbeelding in het Verkenner-venster en klik met de rechtermuisknop op de miniatuur ervan. Selecteer Openen met > Een andere app kiezen.
Selecteer Adobe Photoshop in de lijst met beschikbare apps en klik op Altijd knop.
4] Windows-register gebruiken
U kunt ook het register gebruiken om de standaard afbeeldingseditor in Windows 11/10 te wijzigen.
Druk op Win+R en typ regedit in het dialoogvenster Uitvoeren. Druk op de Enter-toets. Klik op Ja in de prompt Gebruikersaccountbeheer.
Navigeer in het venster Register-editor naar de volgende sleutel:
Computer\HKEY_CLASSES_ROOT\SystemFileAssociations\image\shell\ edit\command
Dubbelklik in het rechterdeelvenster op de tekenreeks Standaard om de waarde ervan te wijzigen.
Wijzig de waardegegevens van”%systemroot%\system32\mspaint.exe””%1″naar zoiets als”C:\Program Files\Adobe\Adobe Photoshop 2020\Photoshop.exe””%1″(kies het pad volgens de versie van Photoshop die is geïnstalleerd op uw pc).
Klik op OK om de wijzigingen op te slaan. Sluit de Register-editor en start uw systeem opnieuw op.
Opmerking: Deze methode is korter dan de andere methoden, maar vereist extra voorzichtigheid, aangezien het aanpassen van het register ernstige schade aan uw systeem kan veroorzaken als er iets gaat fout. Dus als u deze methode gaat gebruiken, maak dan eerst een back-up van uw register.
Zo stelt u Photoshop in als uw standaard afbeeldingseditor in Windows 11/10.
Lees ook: Kan standaardprogramma-extensie niet wijzigen in Windows.
Wat is de standaard afbeeldingseditor voor Windows 11?
Foto’s-app is de standaard afbeeldingseditor voor Windows 11. Het is vooraf geïnstalleerd op een Windows 11-pc en is gratis te gebruiken. Wanneer u dubbelklikt op een afbeeldingsbestand, wordt het automatisch geopend in de app Foto’s. U kunt dan bovenaan op het pictogram Afbeelding bewerken klikken om de geselecteerde afbeelding te bewerken.
Heeft Windows 11 een ingebouwde editor?
Windows 11 heeft een ingebouwde afbeeldingseditor als de app Foto’s en een ingebouwde video-editor die bekend staat als Clipchamp. Beide apps zijn de interne apps van Microsoft die vooraf zijn geïnstalleerd op een Windows 11-pc. Clipchamp is ook beschikbaar voor gebruikers van Windows 10 via de Microsoft Store.
Lees verder: Beste gratis Portable Image Editor-software voor Windows.