Ondervindt u problemen bij het verzenden van e-mails via de MS Outlook-app op uw computer? Er is mogelijk een probleem met uw app of uw internetverbinding werkt mogelijk niet. U kunt deze en andere onderliggende items repareren om uw probleem op te lossen. We laten je zien hoe.
Er zijn veel redenen waarom Outlook uw e-mails niet verzendt. Enkele van deze redenen zijn dat u de offlinemodus van Outlook hebt geactiveerd, dat uw ingevoerde e-mailadres onjuist is, dat uw bijgevoegde bestandsgrootte de toegestane limiet overschrijdt, dat de kernbestanden van Outlook corrupt zijn en meer.
Inhoudsopgave
1. Probeer uw e-mail opnieuw te verzenden
Wanneer uw eerste poging om een e-mail te verzenden mislukt, probeer dan uw e-mail opnieuw te verzenden en kijk of dat werkt. U kunt de kleine fout oplossen die ervoor zorgt dat u uw e-mail niet kunt verzenden met deze methode
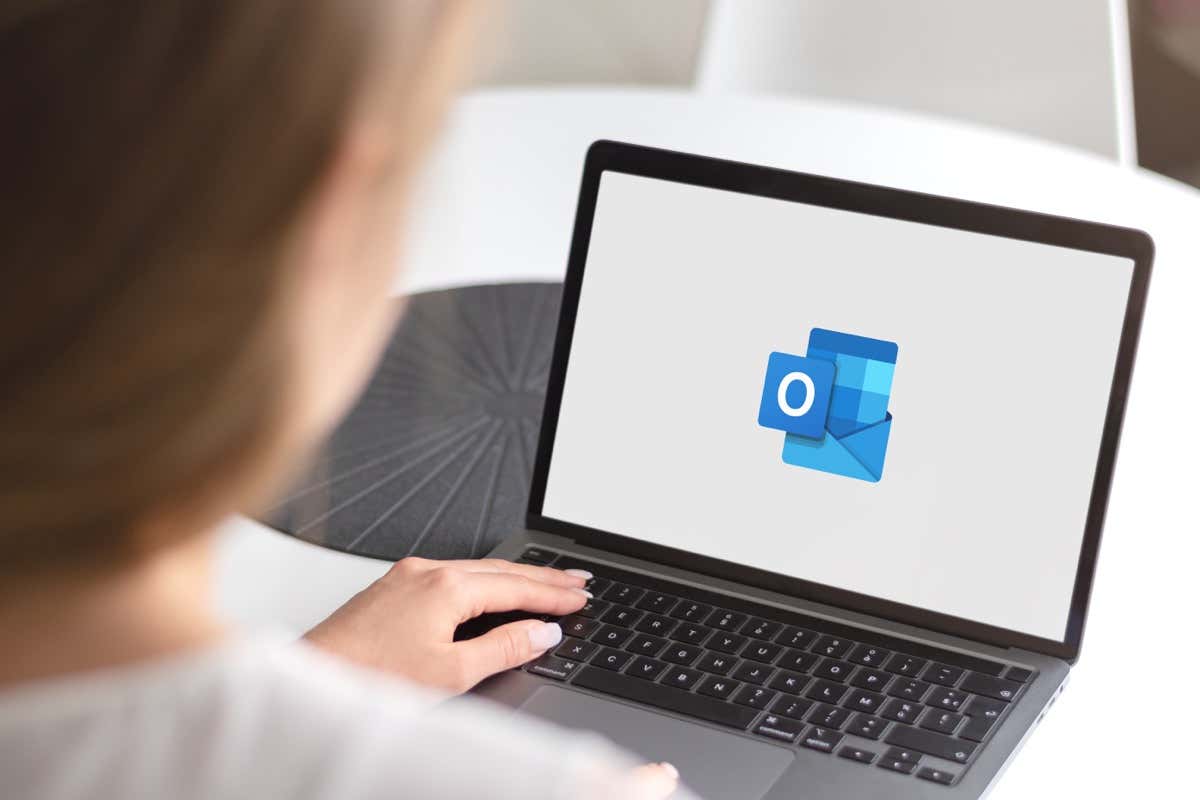 Open de map Outbox van Outlook, klik met de rechtermuisknop op uw niet-verzonden e-mail, kies Verplaatsen > Andere map, selecteer Concepten en kies OK. Open uw map Concepten, open uw e-mail en kies de knop Verzenden.
Open de map Outbox van Outlook, klik met de rechtermuisknop op uw niet-verzonden e-mail, kies Verplaatsen > Andere map, selecteer Concepten en kies OK. Open uw map Concepten, open uw e-mail en kies de knop Verzenden.
2. Zorg ervoor dat uw internetverbinding werkt
U moet een actieve internetverbinding hebben om Outlook-e-mails op uw computer te verzenden. Als uw verbinding defect is of niet meer werkt, kunt u daarom geen e-mails verzenden.
Controleer in dit geval eerst of je verbinding inderdaad defect is. U kunt dit doen door een webbrowser te starten en een site te openen. Als je site niet laadt, heb je een verbindingsprobleem. U kunt proberen uw internetproblemen op te lossen door uw router opnieuw op te starten, opnieuw verbinding te maken met uw draadloze netwerk en andere methoden te proberen.
3. Schakel de offlinemodus van Microsoft Outlook uit
Outlook biedt een offlinemodus waarmee u met uw e-mails kunt werken wanneer u geen internetverbinding hebt. Mogelijk hebt u deze modus ingeschakeld, waardoor Outlook uw e-mails niet verzendt.
Schakel in dit geval de modus uit en uw probleem is verholpen.
Start Outlook op uw computer en ga naar het tabblad Verzenden/ontvangen. Selecteer de optie Offline werken om de modus uit te schakelen. 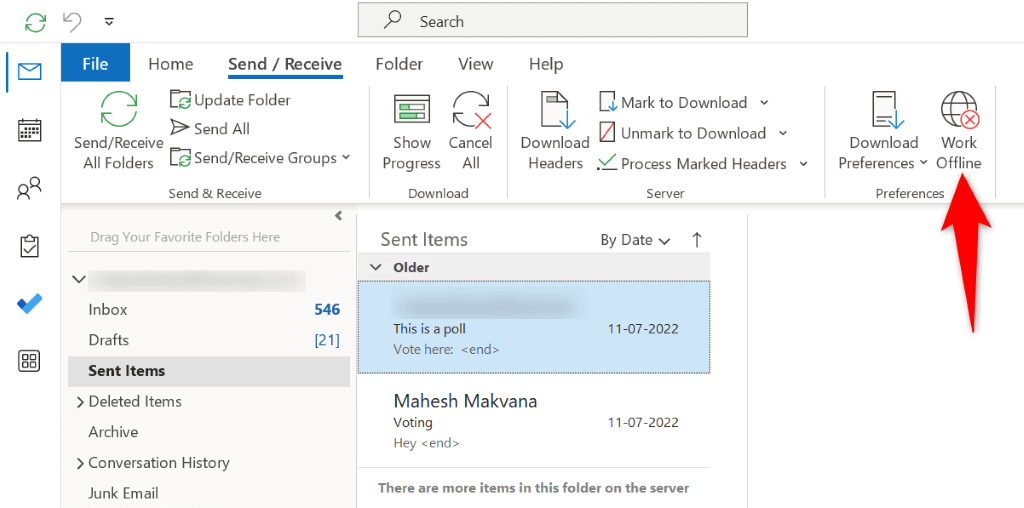 Kies Alle mappen verzenden/ontvangen op hetzelfde tabblad om de app te dwingen uw e-mailberichten te verzenden.
Kies Alle mappen verzenden/ontvangen op hetzelfde tabblad om de app te dwingen uw e-mailberichten te verzenden.
4. Controleer of het ingevoerde e-mailadres correct is
U moet het juiste e-mailadres van de ontvanger gebruiken om uw e-mails te verzenden. Een reden waarom Outlook uw e-mail niet kan verzenden, is dat u een fout hebt gemaakt bij het typen van het e-mailadres.
Controleer in dit geval het ingevoerde e-mailadres opnieuw en zorg ervoor dat het correct is. U kunt het e-mailadres verwijderen en het adres opnieuw typen om er zeker van te zijn dat u een geldig adres invoert. Zodra je dat hebt gedaan, typ je je e-mailinhoud en selecteer je Verzenden om je e-mail te verzenden.
5. Zorg ervoor dat uw bijlage binnen de limiet van Outlook valt
Outlook legt een beperking op aan de grootte van bestanden die u aan uw e-mails kunt toevoegen. U kunt maximaal 20 MB aan bestanden toevoegen voor internet-e-mailaccounts zoals Gmail en Outlook, en 10 MB voor Exchange-accounts.
Als je meerdere bestanden aan je e-mail hebt toegevoegd, overweeg dan om die bestanden in afzonderlijke e-mails te verzenden, zodat je onder de toegestane limiet zit. U kunt ook een cloudopslagprovider zoals Google Drive, OneDrive of Dropbox gebruiken om uw grote bijlagen te verzenden. U uploadt in feite uw bestanden op een van deze platforms, krijgt een deelbare link voor uw bestanden en stuurt die links via e-mail naar uw ontvangers.
6. Herstel Outlook door uw gewijzigde wachtwoord te synchroniseren
Als u onlangs het wachtwoord van uw e-mailaccount heeft gewijzigd, werkt u dat wachtwoord bij in Outlook zodat de app uw e-mails kan verzenden. Als u dit niet doet, kan de app uw e-mails niet verzenden.
Open Outlook en selecteer Bestand in de linkerbovenhoek. Kies Info > Accountinstellingen > Accountinstellingen. 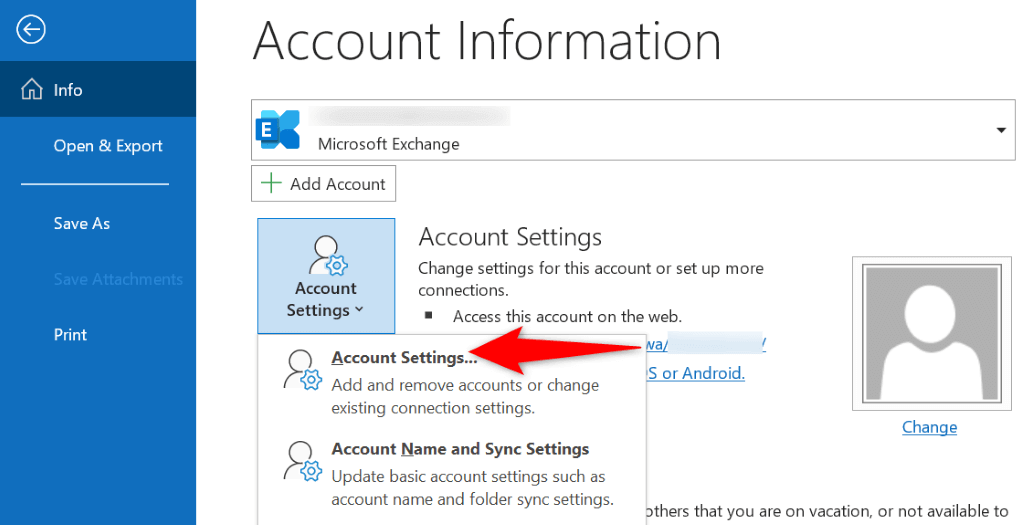 Selecteer het tabblad E-mail, kies uw e-mailaccount in de lijst en selecteer Wijzigen.
Selecteer het tabblad E-mail, kies uw e-mailaccount in de lijst en selecteer Wijzigen. 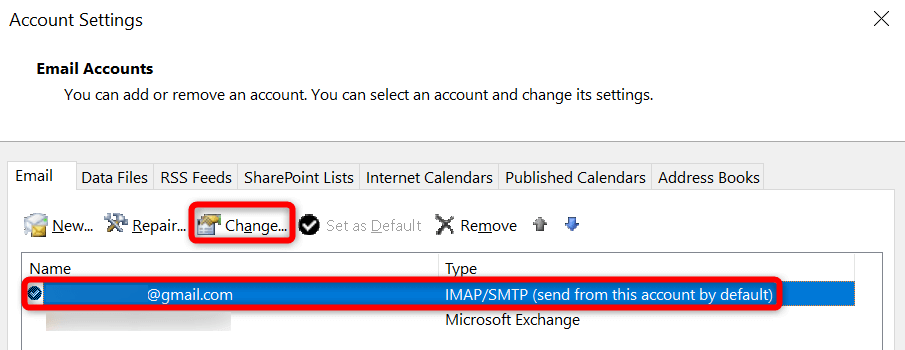 Voer uw nieuwe wachtwoord in het veld Wachtwoord in en selecteer Volgende. Kies Sluiten en voltooien om het bijwerken van uw wachtwoord in de app te voltooien. Open het tabblad Verzenden/ontvangen van Outlook en selecteer Alle mappen verzenden/ontvangen om uw in behandeling zijnde uitgaande e-mails te verzenden.
Voer uw nieuwe wachtwoord in het veld Wachtwoord in en selecteer Volgende. Kies Sluiten en voltooien om het bijwerken van uw wachtwoord in de app te voltooien. Open het tabblad Verzenden/ontvangen van Outlook en selecteer Alle mappen verzenden/ontvangen om uw in behandeling zijnde uitgaande e-mails te verzenden.
7. Outlook herstellen
Als Outlook uw e-mails nog steeds niet verzendt, zijn de kernbestanden van de app mogelijk beschadigd. Een manier om dit probleem op te lossen, is door de ingebouwde reparatietool van Microsoft Office te gebruiken. Deze tool vindt automatisch de problemen met uw app en helpt u deze problemen op te lossen.
Open het Start-menu van uw pc, zoek het Configuratiescherm en start het hulpprogramma. Selecteer Een programma verwijderen. Kies uw Microsoft Office-installatie in de lijst en selecteer bovenaan Wijzigen. 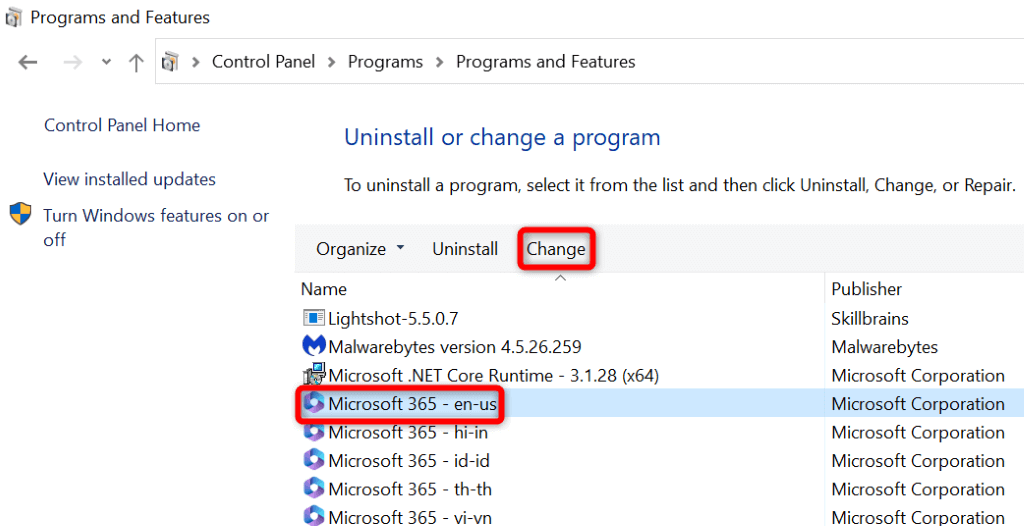 Selecteer Ja in de prompt Gebruikersaccountbeheer. Kies Snel repareren en selecteer Herstellen.
Selecteer Ja in de prompt Gebruikersaccountbeheer. Kies Snel repareren en selecteer Herstellen. 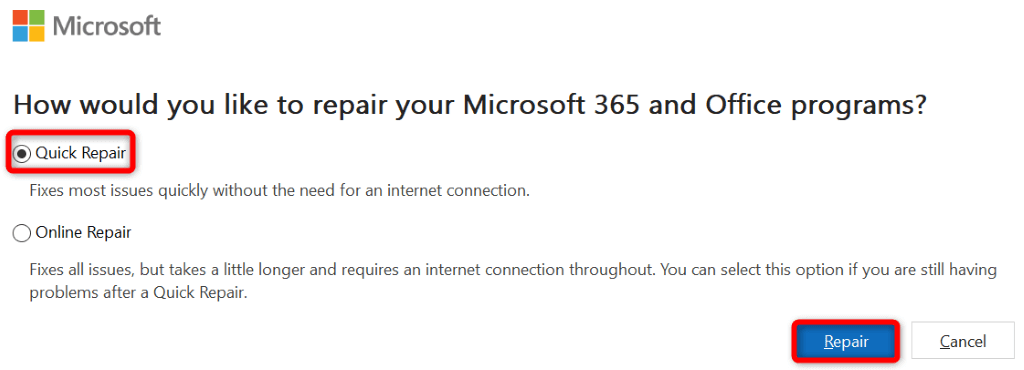 Als uw probleem zich blijft voordoen, kiest u Online reparatie in de reparatietool en selecteert u Reparatie.
Als uw probleem zich blijft voordoen, kiest u Online reparatie in de reparatietool en selecteert u Reparatie.
8. Maak en gebruik een nieuw Outlook-profiel
Uw profiel in de Outlook-app is mogelijk beschadigd, waardoor u uw e-mails niet kunt verzenden. In dit geval kunt u uw huidige profiel verlaten en een nieuw profiel maken en gebruiken om uw berichten succesvol te verzenden.
U moet uw e-mailaccount toevoegen aan uw nieuwe profiel, dus houd de aanmeldingsgegevens van uw account bij de hand.
Open Outlook en selecteer Bestand > Info > Accountinstellingen > Profielen beheren. Kies Toon profielen en selecteer Toevoegen om een nieuw profiel toe te voegen. 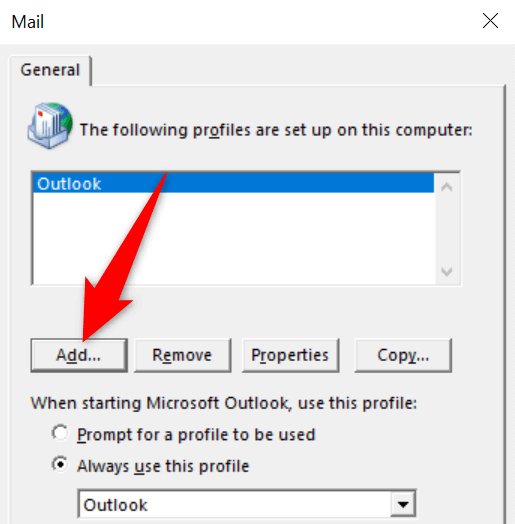 Typ een naam voor uw profiel en selecteer OK. Gebruik de open wizard om uw e-mailaccount toe te voegen aan uw nieuw gemaakte profiel. Selecteer uw nieuw gemaakte profiel in het vervolgkeuzemenu Altijd dit profiel gebruiken.
Typ een naam voor uw profiel en selecteer OK. Gebruik de open wizard om uw e-mailaccount toe te voegen aan uw nieuw gemaakte profiel. Selecteer uw nieuw gemaakte profiel in het vervolgkeuzemenu Altijd dit profiel gebruiken. 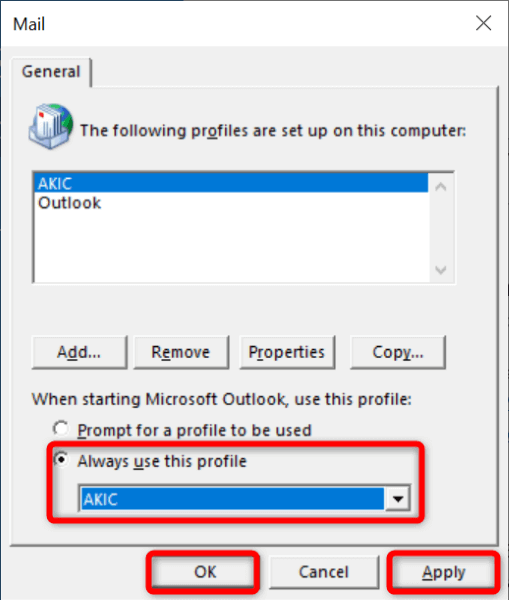 Kies Toepassen gevolgd door OK onderaan. Sluit en herstart Outlook.
Kies Toepassen gevolgd door OK onderaan. Sluit en herstart Outlook.
Problemen met uitgaande e-mail van Outlook op uw computer oplossen
Outlook verzendt uw uitgaande e-mails om verschillende redenen niet. Er is mogelijk een probleem met uw app of het wachtwoord van uw e-mailaccount is mogelijk niet bijgewerkt. De bovenstaande methoden helpen u al die items op te lossen, zodat u uw berichten zonder problemen kunt verzenden.
We hopen dat de gids je helpt.