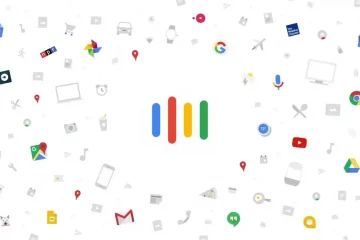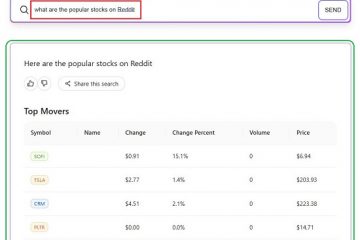Editor Ratings: User Ratings:[Total: 0 Average: 0] @media(min-width: 500px) { } @media(min-width: 800px) { }
In dit bericht zal ik het hebben over het nieuwe Microsoft Garage-project, Excel Labs. Dit is een nieuwe plug-in voor Excel-gebruikers om te proberen generatieve AI in Excel te brengen. Het heeft nu 2 functies; de ene is formulebouwer en de andere fungeert als Open AI-client, genaamd LABS.GENERATIVEAI.
De LABS.GENERATIVEAI-functie in de Excel Labs-invoegtoepassing stelt u in staat generatieve AI-modellen rechtstreeks vanuit uw Excel-werkblad te gebruiken. Door een aangepaste functie genaamd LABS.GENERATIVEAI toe te voegen, kunt u prompts sturen naar de generatieve AI-modellen (zoals GPT 3.5 Turbo) en de resultaten ontvangen in de cel van uw werkblad.
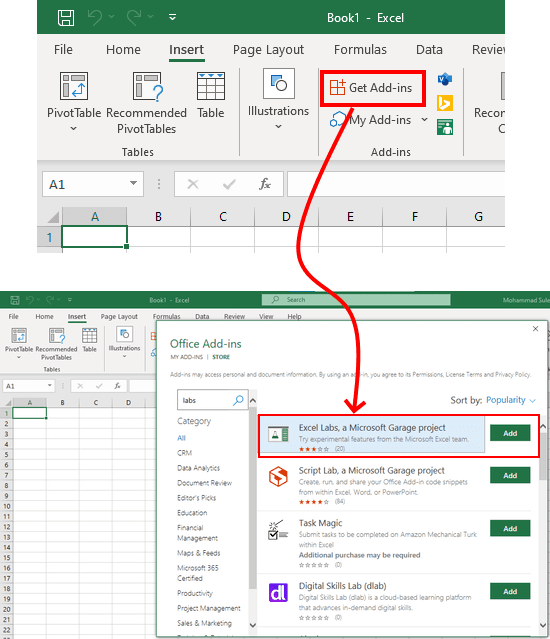
U kunt beide eenvoudige en complexe tekstprompts naar de Open AI GPT-modellen. U kunt bijvoorbeeld een verzoek indienen om bepaalde openbare informatie te analyseren, openbare gegevens te importeren en het formaat te definiëren, feitelijke of creatieve vragen te beantwoorden en een antwoord te geven op basis van een voorbeeld. U kunt dit nu allemaal doen wanneer u de Excel Labs-plug-ins hebt geïnstalleerd en geactiveerd.
Excel Labs Generative AI-functie gebruikt uw eigen Open AI API-sleutel. En voorlopig kan het deze modellen gebruiken om inhoud rechtstreeks in Excel te genereren.
gpt-3.5-turbo text-davinci-003 text-curie-001 text-babbage-001 text-ada-001 code-davinci-002 code-cushman-001
Bovendien kunt u met Excel Labs verwijzen naar andere cellen in uw werkmap. U kunt het in elke Excel-cel of benoemde formule in de werkmap noemen. In het volgende gedeelte leest u hoe u het installeert en gebruikt.
Microsoft Excel Labs gebruiken om Generative AI in Excel uit te proberen?
Excel Labs van Microsoft Garage kan worden gebruikt in Excel 2021 of later of Microsoft 365. Dus als je het hebt , open dan gewoon Excel en ga naar het tabblad”Invoegen”. Klik op de optie Invoegtoepassingen ophalen en zoek Excel Labs in de winkel en installeer het.
Start nu de plug-in door op het pictogram aan het einde te klikken van het lint. De interface wordt geopend aan de linkerkant van het Excel-venster, zoals u kunt zien in de onderstaande schermafbeelding.
Er zijn twee functies in deze plug-in, maar we zullen de eerste hier overslaan. Ga gewoon naar het functiegedeelte LABS.GENERATIVEAI en vouw het vervolgens uit. Voer de Open AI API-sleutel in en selecteer ook een relevant GPT-model dat u wilt gebruiken.
Als u nu de sleutel hebt ingevoerd, sluit u gewoon het venster van de plug-in en keert u terug naar het blad. In elke cel kunt u nu de volgende formule gebruiken in het opgegeven formaat.
=LABS.GENERATIVEAI(“Text_Prompt”)
Of de meer geavanceerde versie van de formule is deze:
=LABS.GENERATIVEAI(“Text_Prompt“, Temperature, Max_Tokens, Model)
Begin nu met het gebruik van de formule. Activeer gewoon een cel en typ deze formule. Typ de tekstprompt erin en voeg desgewenst andere optionele parameters toe. Klik vervolgens op voer in en je ziet nu de gegenereerde inhoud in dezelfde cel.
Je kunt altijd teruggaan naar de plugin-instellingen en dan een ander model kiezen. En in de instellingen kun je ook de globale parameters voor het aantal tokens en andere.
Op deze manier kunt u deze eenvoudige plug-in blijven gebruiken om generatieve AI-functionaliteit aan Excel toe te voegen. Installeer gewoon de plug-in zoals ik hier heb uitgelegd en maak vervolgens gebruik van de kracht van generatieve AI in Excel en maak uzelf productiever.
Slotwoorden:
De LABS.GENERATIVEAI-functie in de Excel Labs-add-in biedt een krachtige tool om de mogelijkheden van generatieve AI-modellen rechtstreeks vanuit uw Excel-werkblad. Het helpt u uw productiviteit te verhogen en stelt u in staat om met gemak complexe taken in Excel uit te voeren.