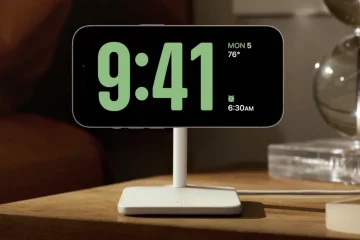Apple heeft ons opnieuw verbaasd met een reeks nieuwe functies die beperkt zijn tot iOS 17. Een van die functies is de mogelijkheid om gepersonaliseerde contactfoto’s en-posters te maken die de unieke persoonlijkheid van de gebruiker weerspiegelen.
Met deze innovatieve functie kunt u uw belervaring naar een geheel nieuw niveau tillen. Laten we zonder verder oponthoud weten hoe u Contactfoto en-poster kunt instellen en gebruiken in iOS 17.
Hoe u uw Contactfoto of-poster kunt instellen in iOS 17
Start de app Telefoon → Open het menu Contacten. Selecteer uw Gebruikerskaart om verder te gaan. Tik op de optie Contactfoto en poster → Selecteer Bewerken.
Als u Contactfoto voor het eerst instelt, tikt u op Aanpassen. Kies desgevraagd Contactfoto of Poster.
Ik heb Contactfoto geselecteerd. Hier kunt u het gewenste uiterlijk voor uw contactfoto instellen met een reeks opties waaruit u kunt kiezen, zoals Camera, Foto’s, Memoji en Monogram. Camera: Hiermee kunt u op een live foto klikken en dezelfde opslaan als Contactfoto. Foto’s: met deze optie kunt u een foto naar keuze uit de apparaatgalerij gebruiken. Memoji: selecteer een memoji naar keuze uit het brede scala aan vooraf geïnstalleerde avatars, of maak iets persoonlijkers. Monogram: voeg een tekst van twee tekens toe met een stijl die past bij uw voorkeur.
Camera: Hiermee kunt u op een live foto klikken en dezelfde opslaan als Contactfoto. Foto’s: met deze optie kunt u een foto naar keuze uit de apparaatgalerij gebruiken. Memoji: selecteer een memoji naar keuze uit het brede scala aan vooraf geïnstalleerde avatars, of maak iets persoonlijkers. Monogram: voeg een tekst van twee tekens toe met een stijl die past bij uw voorkeur.
Ik heb het proces gedemonstreerd door een Memoji toe te voegen. Houd er dus rekening mee dat een paar stappen kunnen variëren, afhankelijk van de optie waarmee u doorgaat. Zodra je een memoji naar keuze hebt genomineerd, kies je een memoji-stijl en klik je op Volgende. Verplaats en schaal het ontwerp volgens uw voorkeur. Klik vervolgens op Kies → Volgende.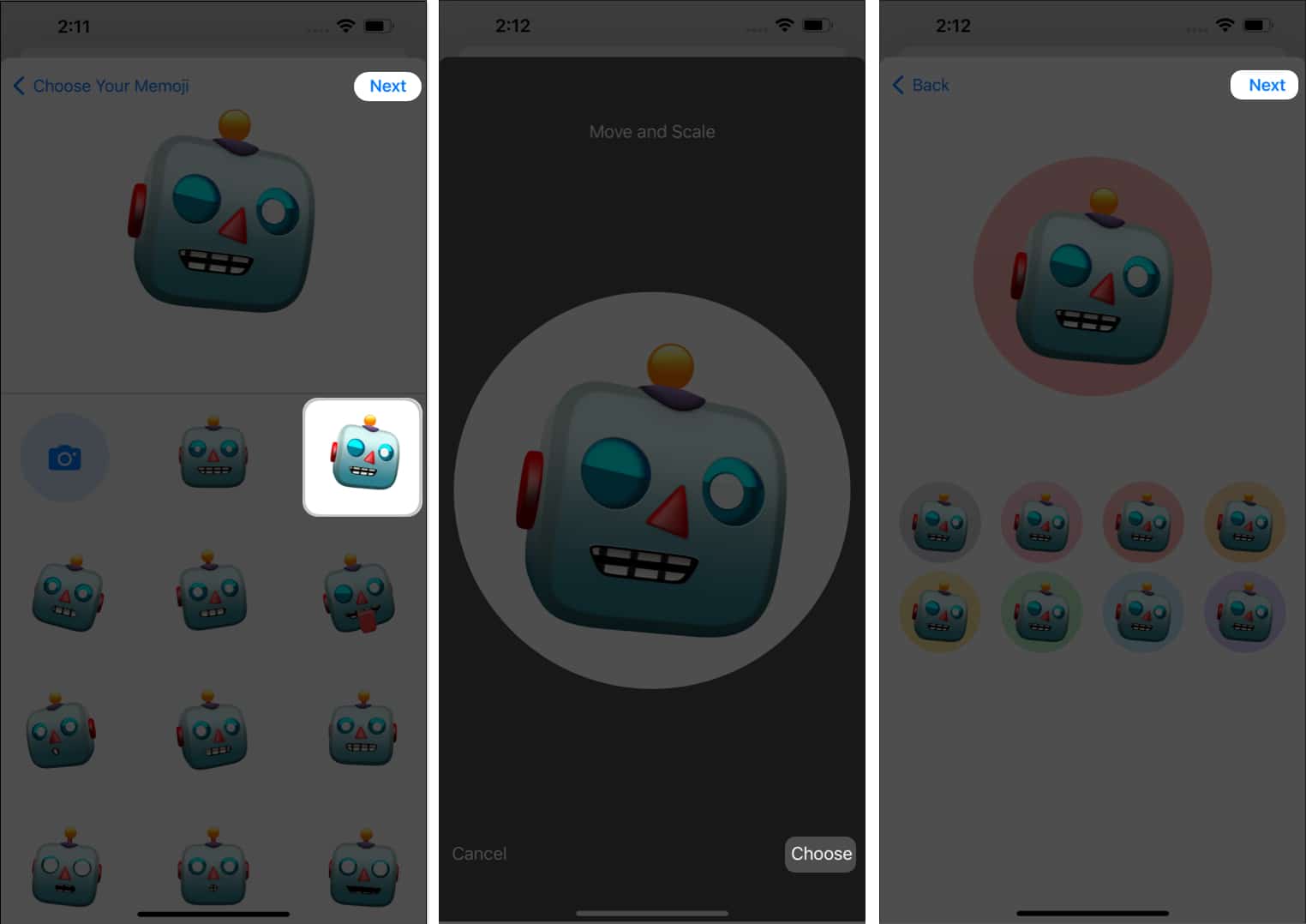 In dit geval wordt u gevraagd of u wilt Deze foto overal gebruiken? Tik op Gebruiken om uw contactfoto of-poster te delen met elk gesynchroniseerd contact in uw Apple ID. U kunt een overzicht krijgen van hoe mensen uw bellerprofiel zouden zien. Bovendien kunt u de optie Naam en foto delen inschakelen en beslissen hoe u uw profiel wilt delen.
In dit geval wordt u gevraagd of u wilt Deze foto overal gebruiken? Tik op Gebruiken om uw contactfoto of-poster te delen met elk gesynchroniseerd contact in uw Apple ID. U kunt een overzicht krijgen van hoe mensen uw bellerprofiel zouden zien. Bovendien kunt u de optie Naam en foto delen inschakelen en beslissen hoe u uw profiel wilt delen.
Een opgeslagen contactfoto of poster verwijderen in iOS 17
Met zo’n geweldige functie tot je beschikking, is het begrijpelijk dat je je laat meeslepen en verschillende sjablonen kunt maken. Maar u kunt deze golf onder controle krijgen door enkele sjablonen te verwijderen die u nooit zult gebruiken.
Volg de stappen 1-4 uit het bovenstaande gedeelte. Veeg gewoon omhoog over een sjabloon dat u wilt verwijderen. Tik op het pictogram Prullenbak → Verwijderen wanneer daarom wordt gevraagd. Klik nu op Gereed om het proces te voltooien.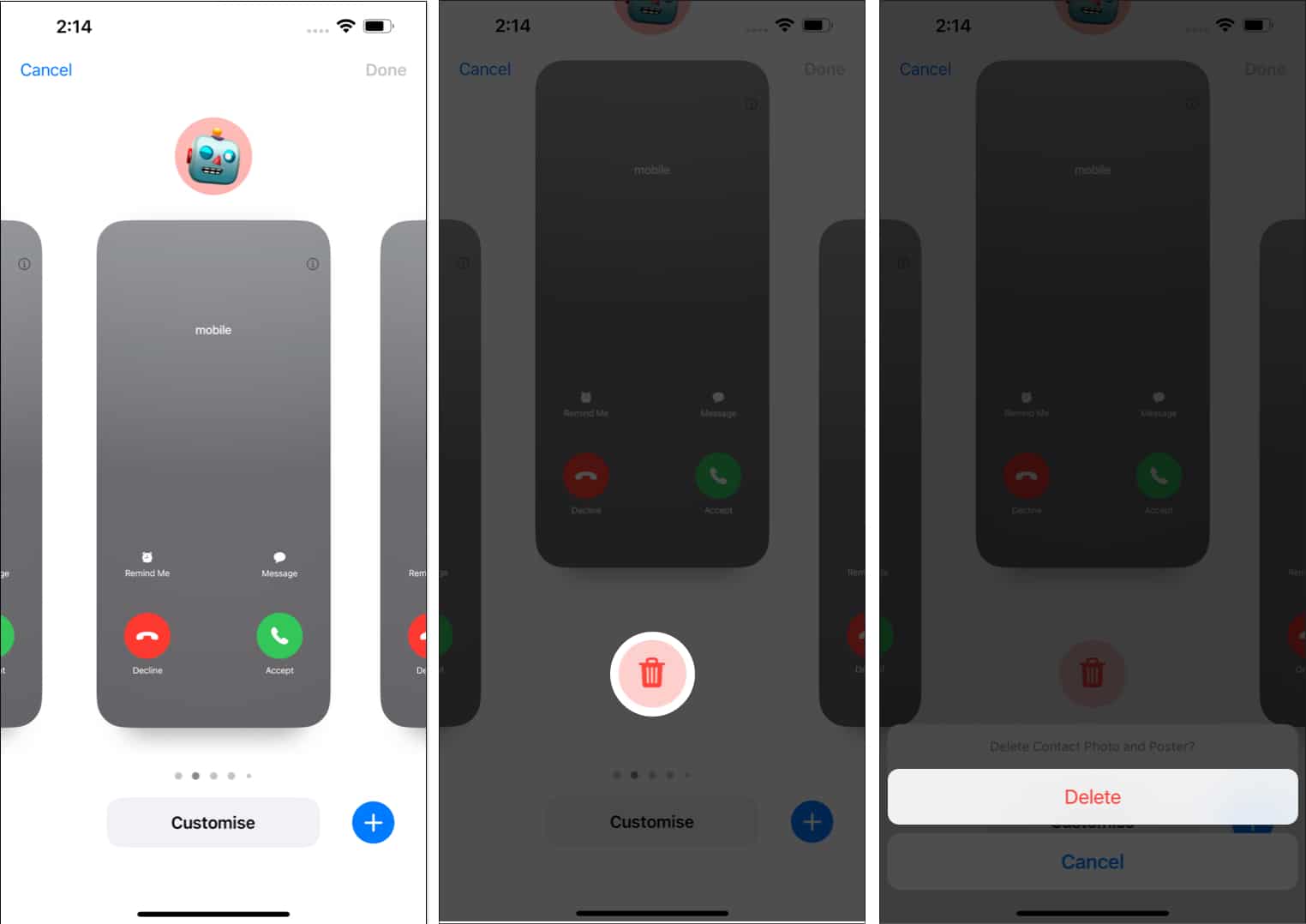
Wees creatief met oproepen!
Als je een nieuwe kracht van personalisatie, het is tijd om op een meer persoonlijke en boeiende manier contact te maken met uw dierbaren. Door aangepaste contactfoto’s of posters te maken in iOS 17, heb je de mogelijkheid om je contactenlijst om te zetten in een visueel meesterwerk.
Bedankt voor het lezen. Laat ons weten wat je van deze functie vindt in de reacties.
Meer lezen:
Auteursprofiel

Yash is een gedreven persoon met een passie voor technologie en de impact ervan op onze wereld. Zijn doel is om anderen te onderwijzen en te informeren over de nieuwste technologische ontwikkelingen en hoe deze de samenleving ten goede kunnen komen. In harmonie is hij diep toegegeven aan anime en Marvel Cinematic Universe, zo niet aan het schrijven.