Het kunnen maken van een screenshot is tegenwoordig een van de meest elementaire functies op Android-telefoons (kun je geloven dat het vroeger root-toegang op je apparaat vereiste?). Alle telefoons hebben deze mogelijkheid en verschillende handsets hebben verschillende creatieve manieren om dit te doen. Dit is het geval met de Moto G Stylus 2023. Hier is een gids die je alle verschillende manieren laat zien waarop je een screenshot kunt maken met je Moto G Stylus.
Mocht je nieuwsgierig zijn naar deze telefoon, Android Headlines bevat extra inhoud. U kunt hier klikken om onze volledige recensie van de Moto G Stylus 2023 te lezen. Het duikt in verschillende aspecten die de gebruikerservaring van deze telefoon bepalen. Als u wilt weten hoe u hiermee batterijvermogen kunt besparen, kunt u hier klikken. Als je tot slot wilt weten hoe je het thema op deze telefoon kunt aanpassen, klik dan hier.
Een screenshot maken op de Moto G Stylus 2023
Motorola biedt je verschillende manieren om snel een screenshot te maken. Je kunt dit op de meer traditionele manier doen, maar er zijn ook enkele manieren die Motorola aanbiedt.

Aan/uit-en volume-omlaagknop
De eerste manier is de klassieke methode die Android-gebruikers hebben gebruikt voor meerdere jaren. Wanneer er iets op uw scherm gebeurt dat u wilt vastleggen, drukt u gewoon tegelijkertijd op de knop Volume omlaag en de aan/uit-knop.
Als u oudere Android-telefoons gebruikt om schermafbeeldingen te maken, kunt u in de verleiding komen om deze knoppen ingedrukt te houden. Met een Moto G Stylus 2023 is dat echter niet nodig. Als je de knoppen ingedrukt probeert te houden, maakt de telefoon direct een screenshot.

3-vinger methode
Deze volgende methode zul je niet op veel vinden andere Android-smartphones. Als u snel een screenshot moet maken, maar u kunt uw hand niet helemaal bereiken om toegang te krijgen tot de aan/uit-knop voor volume omlaag, dan kunt u de methode met drie vingers gebruiken.
Deze methode is niet zo snel als de bovengenoemde methode, maar je kunt het zonder veel moeite gebruiken. Plaats gewoon drie vingers ongeveer een seconde op het scherm en houd ze vast. Wanneer u dat doet, ziet u dat de telefoon een screenshot maakt.
Deze methode is handiger, maar niet voor alle scenario’s de beste. Als het belangrijk is dat u de schermafbeelding maakt zonder dat dit van invloed is op wat er op uw scherm staat, kunt u deze methode beter negeren. Je telefoon registreert de drie afzonderlijke tikken voordat er een screenshot wordt gemaakt.
Als je bijvoorbeeld een schilder-of tekenapp gebruikt, zie je drie verschillende punten op je screenshot waar de telefoon je invoer registreerde. Deze methode is het beste voor gebruik op uw startscherm wanneer niets echt wordt beïnvloed door uw invoer.
Deze methode inschakelen
De methode met drie vingers is mogelijk niet standaard ingeschakeld. Om het in te schakelen, gaat u naar uw systeeminstellingen (sleep twee keer naar beneden op uw startscherm en druk op het kleine tandwielpictogram onderaan). Ga in de instellingen naar de knop Gebaren.
Op de resulterende pagina, een eindje naar beneden, ziet u het gedeelte Screenshot met drie vingers. Als je daarop tikt, zie je de schakelaar bovenaan het scherm, samen met een kleine animatie onderaan die je laat zien hoe het werkt. Zet de schakelaar om om deze methode te gebruiken.
Van de styluswerkbalk
Dit zou niet echt een stylusapparaat zijn als het niet zou worden geleverd met handige tools om u te helpen volledig te realiseren het potentieel van de stylus. Wanneer je de stylus uit de silo haalt, zie je een kleine werkbalk verschijnen aan de rechterkant van het scherm.
Je zult verschillende tools zien, maar degene die je zoekt is de tool die ziet eruit als een hand die een vierkant tekent over een scène (zie de afbeelding hieronder). Wanneer u op die knop tikt, ziet u dat uw telefoon de schermafbeelding maakt. De werkbalk wordt echter niet weergegeven in de schermafbeelding. U hoeft zich dus geen zorgen te maken dat het in de weg zit.

De optie selecteren
Deze optie zou standaard in de werkbalk moeten verschijnen. Als het er echter niet is, tikt u op het kleine tandwielpictogram onder aan de werkbalk. Het bovenste gedeelte toont de tools die momenteel aan de werkbalk zijn toegewezen.
Direct eronder ziet u de selectie van tools die u kunt toevoegen. Selecteer de screenshot-optie om deze aan uw werkbalk toe te voegen. U kunt ook andere tools en apps aan de werkbalk toevoegen voor snelle toegang.
Via het scherm met recente apps
Deze functionaliteit is geïntroduceerd met Android 12. Als u een app gebruikt die u een screenshot wilt maken, kunt u eenvoudig toegang krijgen tot het scherm met recente apps (als u navigatie met drie knoppen hebt ingesteld, is dit de vierkante knop aan de rechterkant. Als u gebarennavigatie gebruikt, veegt u omhoog vanaf de onderkant en houdt u uw vinger daar.)
Direct onder de app waarin je je bevindt, zie je de screenshot-functie. Tik erop om een screenshot te maken. Het systeem maakt alleen een screenshot van de app en niet het volledige scherm met recente apps.
Google Assistant gebruiken
Deze methode is niet exclusief voor de Motorola G Stylus 2023, maar het kan echt van pas komen. De Google Assistent kan veel functies voor je telefoon uitvoeren, waaronder het maken van screenshots. Zeg gewoon de zin”Hey Google”of”Ok Google”om toegang te krijgen tot de assistent. Zeg vervolgens gewoon’Maak een screenshot’. De assistent zal de screenshot voor je maken.
Houd er rekening mee dat deze methode enkele seconden in beslag neemt. U moet de assistent oproepen en vervolgens wachten tot deze uw verzoek heeft vastgesteld en uitvoeren. Dus als je een screenshot probeert te maken van iets dat tijdgevoelig is, wil je misschien een andere methode gebruiken.
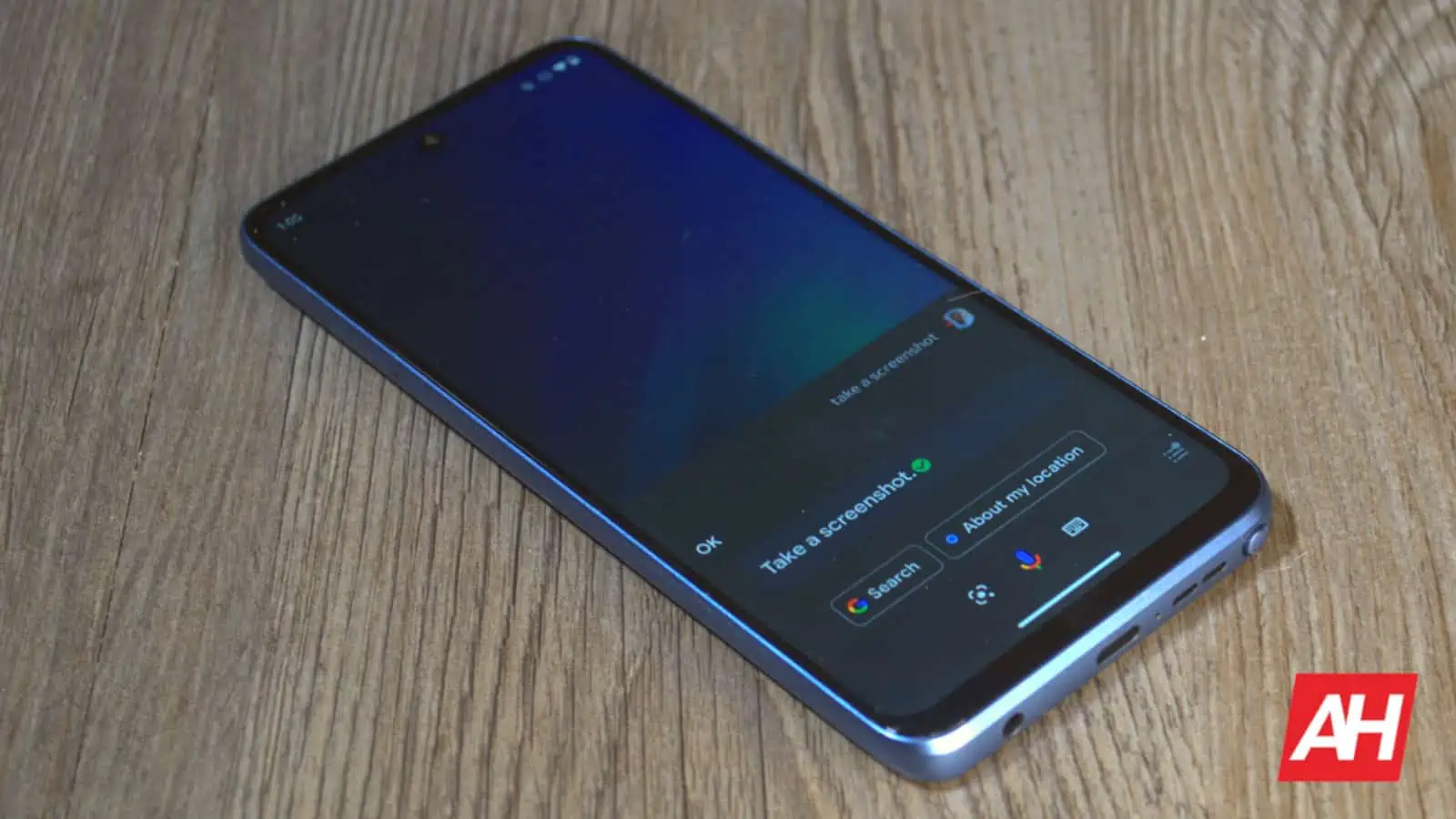
Deze functie inschakelen
Hoogstwaarschijnlijk is deze functie niet beschikbaar standaard. Om dit in te schakelen, opent u de Google Zoeken-app. U kunt dit doen door rechtstreeks naar de Google-app op uw startscherm te gaan of door op de Google-zoekbalk te tikken. Tik op uw profielfoto in de rechterbovenhoek van het scherm en tik op de knop Instellingen onderaan.
Scrol op het resulterende scherm omlaag naar de knop Algemene instellingen. Draai in de algemene instellingen de schakelaar om naast het gedeelte Schermcontext gebruiken. Dit geeft de assistent toestemming om toegang te krijgen tot je scherm om de screenshot te maken.
Een screenshot maken met deze telefoon is snel en gemakkelijk en hopelijk heeft deze gids je laten zien wat je nieuwe favoriete manier is om screenshots te maken met de Moto G Stylus 2023.

