Door je aan te melden bij de Microsoft Store kun je app-aankopen, voorkeuren en accountgegevens synchroniseren met al je Windows-apparaten. Maar als u door een fout niet kunt inloggen op uw Microsoft-account, hebt u geen toegang tot eerder aangeschafte apps.
In deze zelfstudie voor het oplossen van problemen behandelen we zeven dingen die u kunt doen als u zich niet kunt aanmelden bij Windows Store op uw Windows 10-of Windows 11-apparaat.
Inhoudsopgave
1. Problemen met uw internetverbinding oplossen
Het eerste dat u moet doen, is controleren of uw apparaat nog steeds verbinding heeft met internet. Het eenvoudigste is om een webbrowser te openen en een website te laden. Als het laadt, werkt je internet waarschijnlijk goed.

Als de webpagina niet laadt, probeer dan onze gids voor het oplossen van problemen met internetverbindingen door te nemen om het probleem op te lossen.
We raden ook aan om uw VPN en proxyserver tijdelijk uit te schakelen en te kijken of u zich kunt aanmelden. Af en toe verhinderen deze dat de Microsoft Store correct werkt, waardoor u zich niet kunt aanmelden.
2. Reset de Microsoft Store-app en wis de cache
Windows-apps slaan tijdelijke bestanden op in een cache. Deze bestanden zorgen ervoor dat de app correct werkt en sneller laadt. Als de cache beschadigd raakt, kan het wissen van de cache problemen oplossen.
De Microsoft Store-cache resetten:
Druk op de Windows-toets + I om Instellingen te openen. Selecteer Apps (als u een oudere versie gebruikt, selecteert u Systeem > Apps en functies). 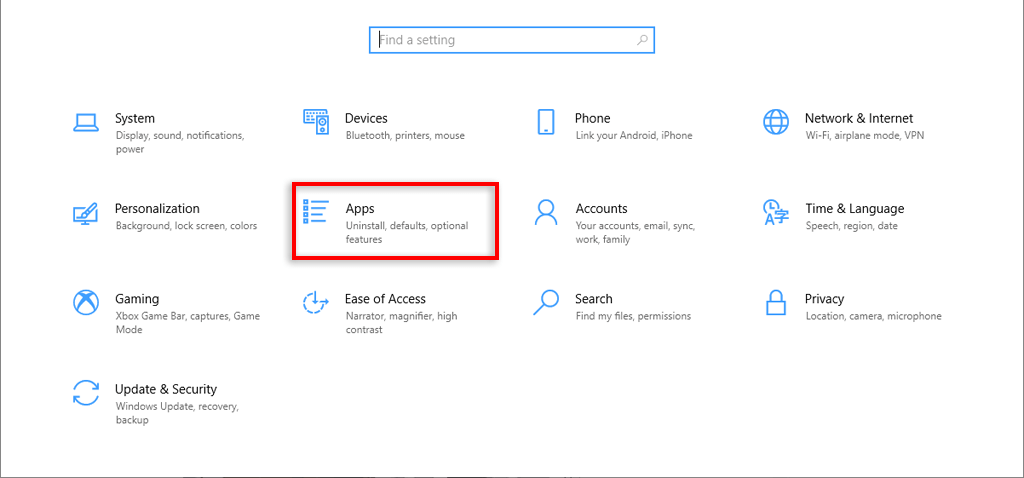 Selecteer Microsoft Store. Selecteer Geavanceerde opties.
Selecteer Microsoft Store. Selecteer Geavanceerde opties. 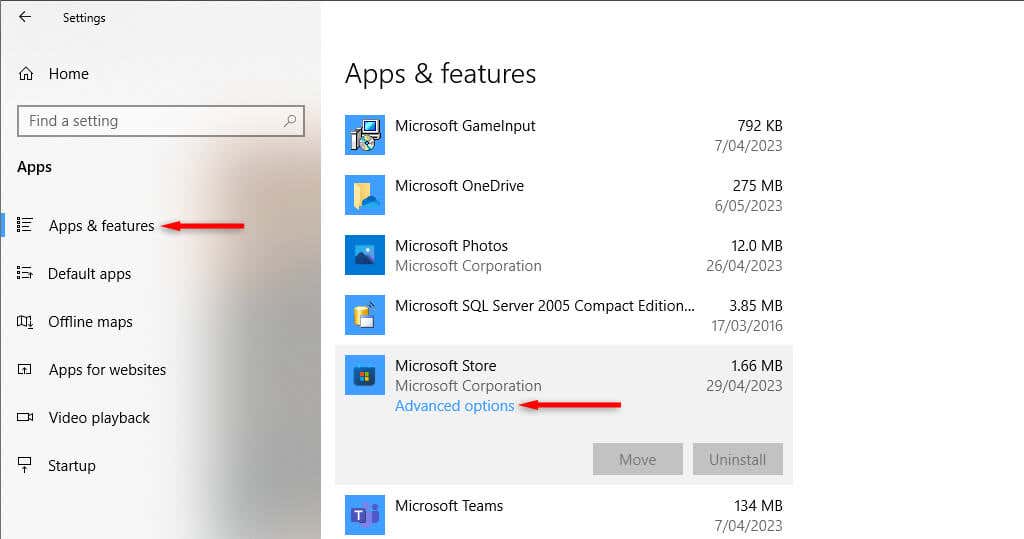 Selecteer Opnieuw instellen.
Selecteer Opnieuw instellen. 
U kunt ook het volgende doen:
Druk op de Windows-toets + R om het dialoogvenster Uitvoeren te openen. Typ”wsreset.exe”en druk op Enter. 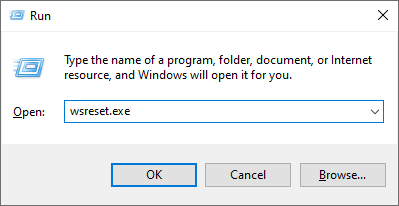 Er verschijnt een leeg opdrachtpromptvenster. Na ongeveer 10 seconden wordt het gesloten en wordt de Microsoft Store automatisch geopend.
Er verschijnt een leeg opdrachtpromptvenster. Na ongeveer 10 seconden wordt het gesloten en wordt de Microsoft Store automatisch geopend.
3. Gebruik de probleemoplosser voor apps in de Windows Store
Windows biedt een probleemoplosser voor apps die probeert problemen met betrekking tot de apps en systeembestanden op te sporen en op te lossen. Om deze app te gebruiken:
Druk op Win + I om de app Instellingen te openen. Selecteer Bijwerken en beveiliging. 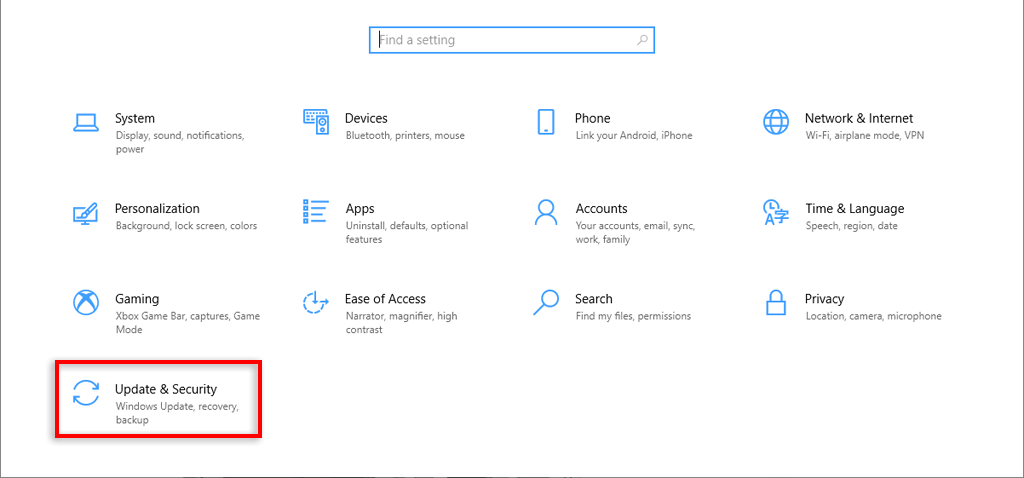 Selecteer Problemen oplossen. Selecteer Aanvullende probleemoplossers.
Selecteer Problemen oplossen. Selecteer Aanvullende probleemoplossers. 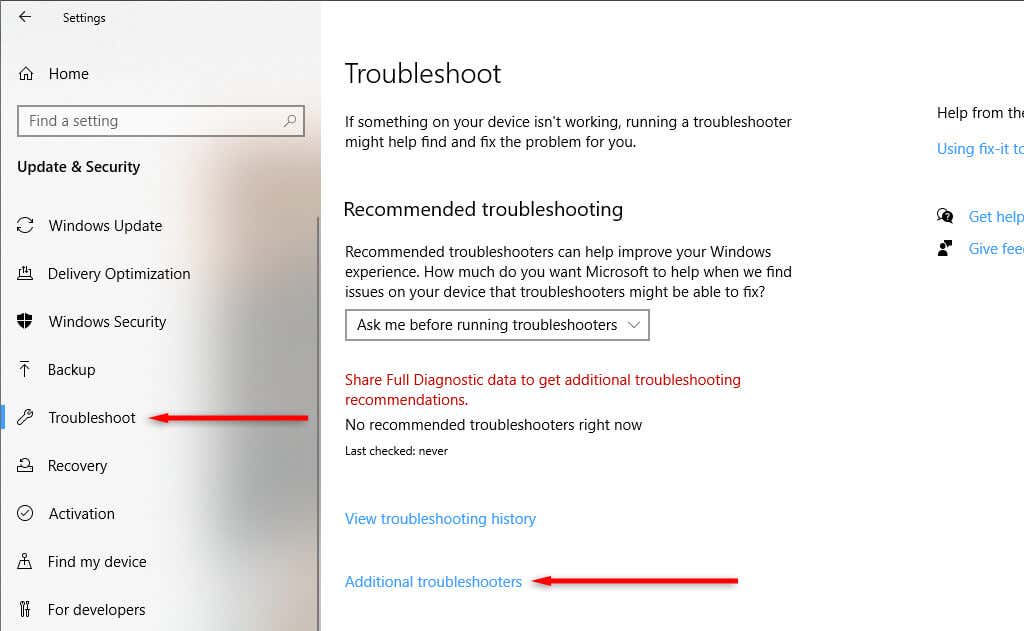 Selecteer naast Windows Store-apps de optie Probleemoplosser uitvoeren.
Selecteer naast Windows Store-apps de optie Probleemoplosser uitvoeren.
4. Gebruik de juiste tijd en datum
Sommige Windows-apps, waaronder de Microsoft Store, hebben de juiste datum-en tijdinstellingen nodig om correct verbinding te maken. Als u een onjuiste tijd en datum gebruikt, kunt u zich mogelijk niet aanmelden. Om dit op te lossen:
Klik met de rechtermuisknop op het menu Start en selecteer Instellingen. Selecteer Tijd en taal. 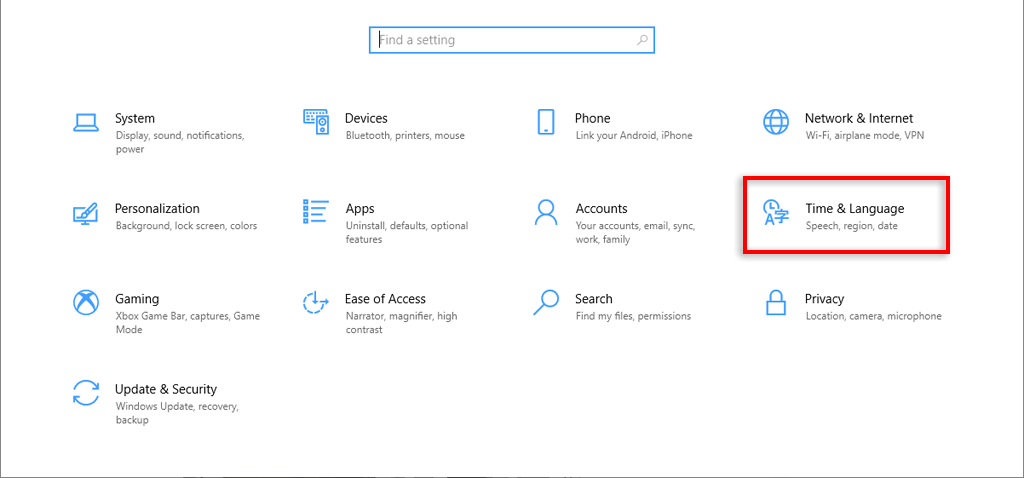 Selecteer Datum & tijd. Schakel Tijd automatisch instellen in.
Selecteer Datum & tijd. Schakel Tijd automatisch instellen in.
5. Schakel de Microsoft Store-installatieservice in
De Microsoft Store-installatieservice helpt de Microsoft Store-app bij het installeren van nieuwe programma’s. Als deze service is uitgeschakeld, kan dit ervoor zorgen dat de Store niet correct werkt.
Om dit op te lossen:
Druk op Win + S om het zoekmenu te openen. Typ”services”en druk op Enter. 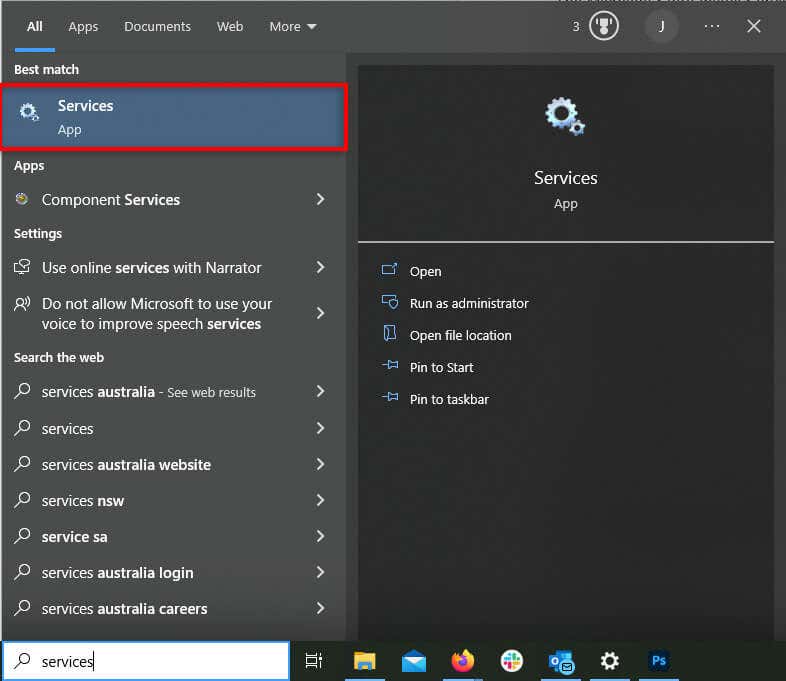 Scroll naar beneden en dubbelklik op Microsoft Store Install Service.
Scroll naar beneden en dubbelklik op Microsoft Store Install Service. 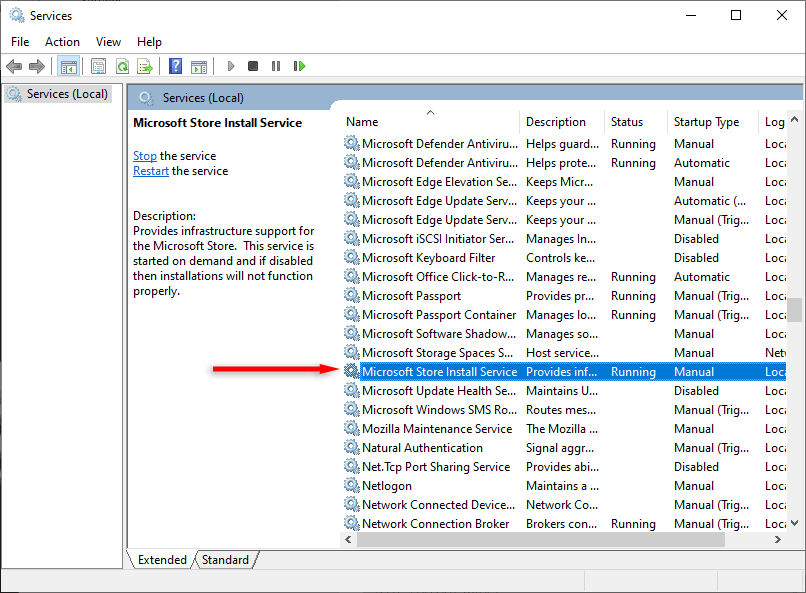 Selecteer Handmatig in het vervolgkeuzemenu”Opstarttype”. Selecteer Starten.
Selecteer Handmatig in het vervolgkeuzemenu”Opstarttype”. Selecteer Starten. 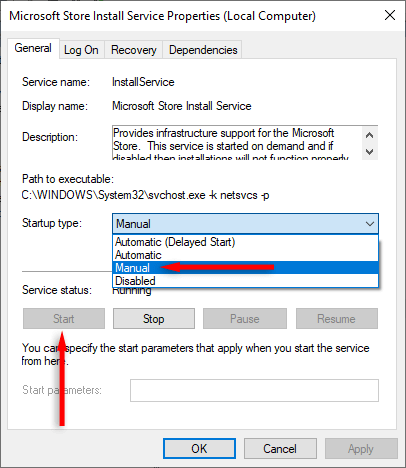 Druk op Toepassen en OK om de wijzigingen te voltooien.
Druk op Toepassen en OK om de wijzigingen te voltooien.
6. Installeer Windows Updates
Microsoft brengt voortdurend nieuwe updates uit om glitches en beveiligingsbedreigingen in hun Windows-besturingssystemen aan te pakken. Als u zich niet kunt aanmelden vanwege een fout in de Microsoft Store, kan de nieuwste Windows-update het probleem mogelijk oplossen.
Uw systeem bijwerken:
Klik met de rechtermuisknop op Start en selecteer Instellingen. Selecteer Bijwerken en beveiliging. Selecteer Controleren op updates.  Download en installeer elke beschikbare update en start uw systeem opnieuw op.
Download en installeer elke beschikbare update en start uw systeem opnieuw op.
7. Installeer Microsoft Store opnieuw
Als niets anders heeft gewerkt, is uw laatste optie om de Microsoft Store-app volledig opnieuw te installeren. Dit zou eventuele bugs moeten verwijderen en u in staat stellen u opnieuw aan te melden bij uw gebruikersaccount.
Het probleem is dat Microsoft Store niet op de gebruikelijke manier kan worden verwijderd. Om het te verwijderen, moet u Windows PowerShell gebruiken.
Open het menu Start en typ’powershell’. Klik met de rechtermuisknop op PowerShell en selecteer Als administrator uitvoeren. 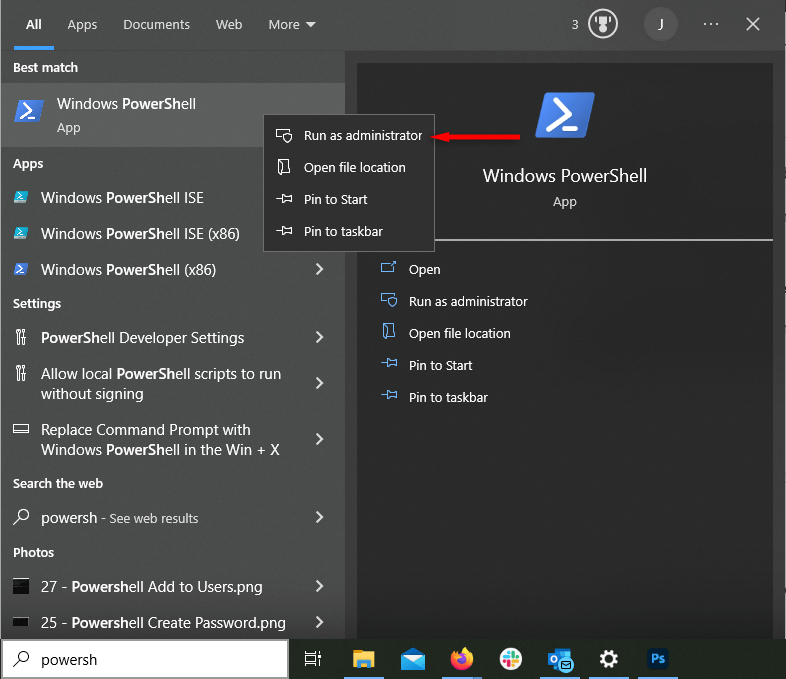 Typ in het PowerShell-venster de volgende opdracht en druk op Enter:
Typ in het PowerShell-venster de volgende opdracht en druk op Enter:
Get-AppxPackage-alluser *WindowsStore* | Appxpackage verwijderen
 Wacht tot het proces is voltooid en zoek vervolgens naar de Windows Store in het menu Start. Als het niet verschijnt, is het verwijderen gelukt. Keer terug naar het PowerShell-beheerdersvenster, typ het volgende en druk op Enter:
Wacht tot het proces is voltooid en zoek vervolgens naar de Windows Store in het menu Start. Als het niet verschijnt, is het verwijderen gelukt. Keer terug naar het PowerShell-beheerdersvenster, typ het volgende en druk op Enter:
Get-AppxPackage-AllUsers Microsoft.WindowsStore* | Foreach {Add-AppxPackage-DisableDevelopmentMode-Register “$($_.InstallLocation)\AppXManifest.xml”}
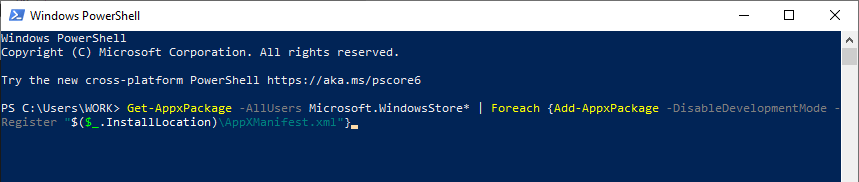 Eenmaal voltooid, sluit u PowerShell af en probeert u zich aan te melden bij Microsoft Store zoals gewoonlijk.
Eenmaal voltooid, sluit u PowerShell af en probeert u zich aan te melden bij Microsoft Store zoals gewoonlijk.
Download uw favoriete apps
Hopelijk heeft deze gids voor het oplossen van problemen u geholpen om u weer aan te melden bij uw Microsoft Store-account. Bekijk onze andere handleidingen als u nog steeds problemen ondervindt, bijvoorbeeld als uw Microsoft Store-download steeds stopt, de Store niet kan worden geopend of u een foutcode ontvangt.
