De Microsoft Phone Link-app is uitermate handig wanneer u uw mobiele apparaat verbindt met uw Windows-apparaat. En met de recente toevoeging van iPhone-ondersteuning wordt het ongetwijfeld een favoriet bij fans. Maar wat gebeurt er als de meldingen van de Phone Link-app abrupt stoppen met werken? En is er een manier om te verhelpen dat de Phone Link-app geen meldingen weergeeft op Windows 11? Laten we eens kijken.
Mobiele meldingen kunnen voor van alles zijn: berichten, oproepen, e-mails, enz. En het missen van een of twee kan een groot probleem zijn, vooral als u werkt in een functie die uw constante aandacht. Laten we dus eens kijken naar 8 eenvoudige manieren waarop u kunt verhelpen dat de Phone Link-app geen meldingen weergeeft in Windows 11.
Opmerking: voordat u doorgaat met de stappen, moet u ervoor zorgen dat de De batterijbesparingsmodus is uitgeschakeld. U kunt onze gids raadplegen om Battery Saver op uw Windows-apparaat uit te schakelen.
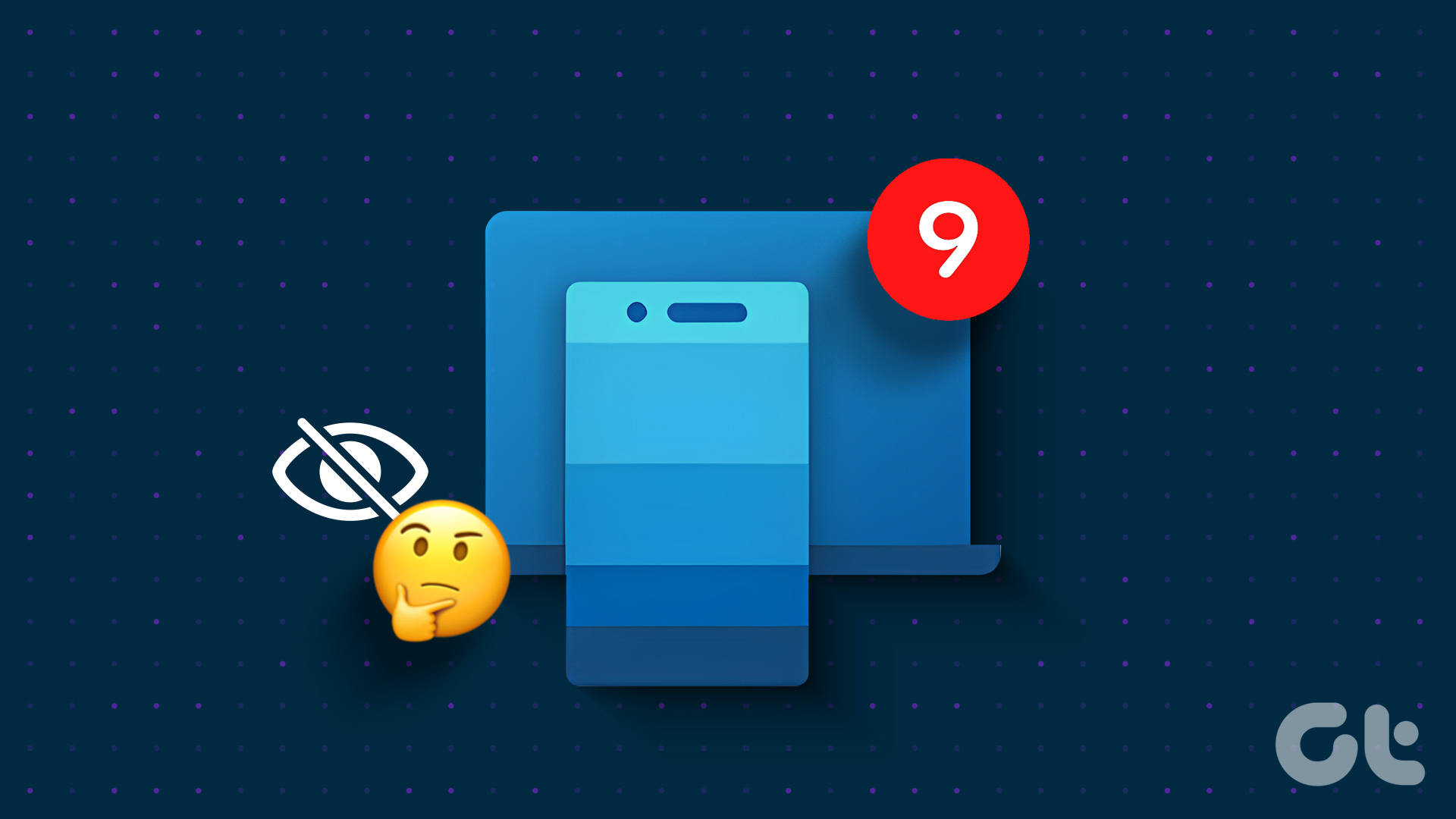

1. Controleer de meldingsinstellingen van de Phone Link-app
Voordat u het probleem verhelpt dat de meldingen van de Phone Link-app niet werken, is het altijd de moeite waard om te controleren of alle benodigde instellingen zijn ingeschakeld op uw Windows-apparaat. Op deze manier kunt u ervoor zorgen dat Phone Link-meldingen niet worden geblokkeerd door Windows-instellingen. Volg de onderstaande stappen om dit te doen.
Stap 1: Gebruik de Windows + I-toets om Instellingen te openen.
Stap 2: strong> Ga vervolgens naar Systeem en klik op Meldingen.
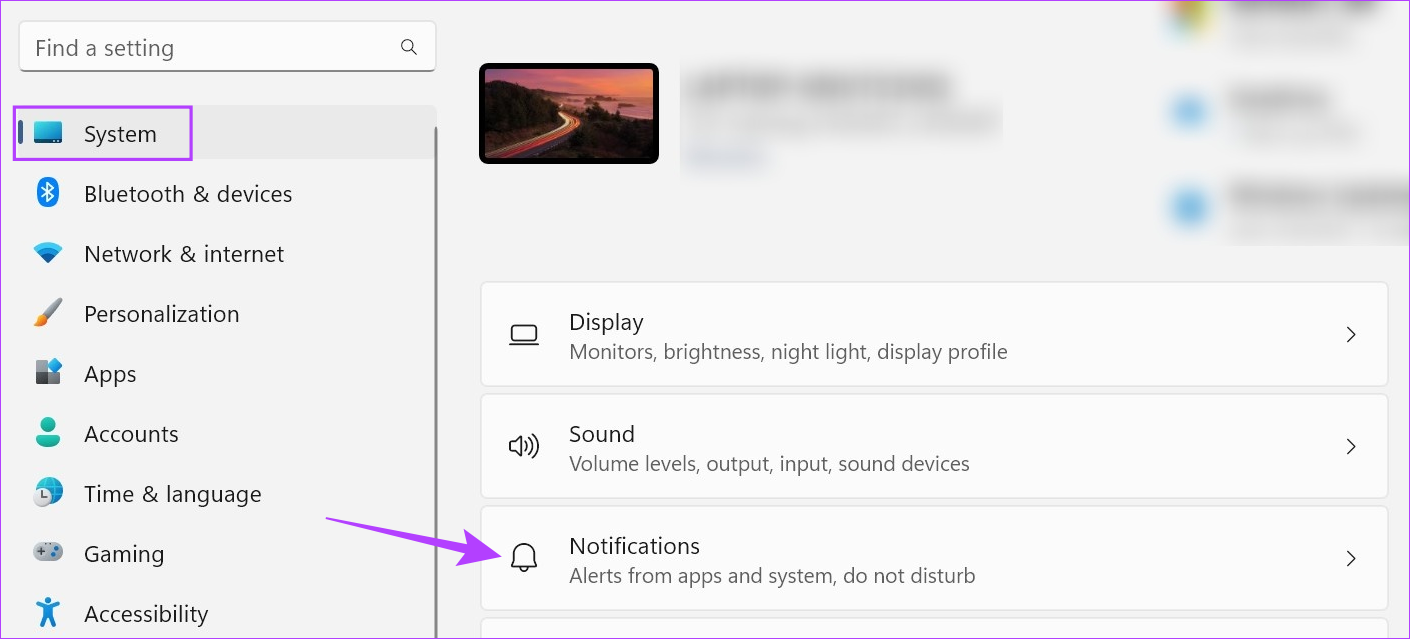
Stap 3: Zet hier de schakelaar naast Meldingen aan.
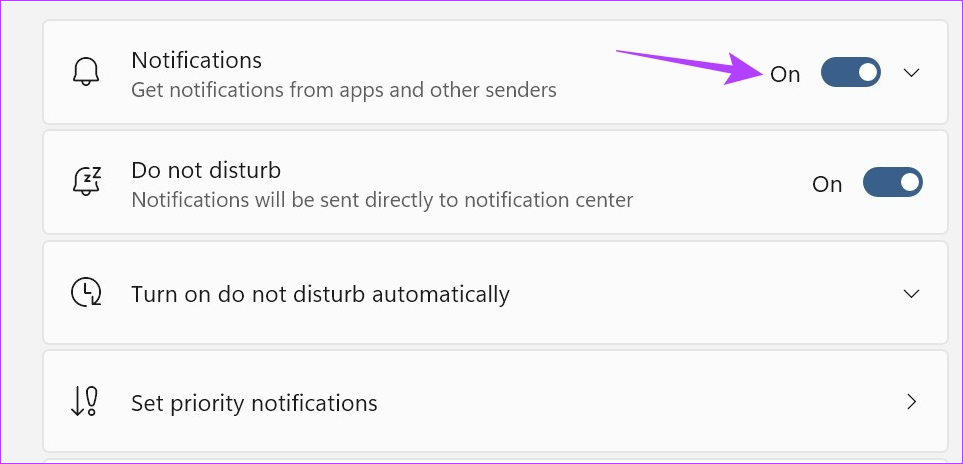
Stap 4: Scroll vervolgens naar beneden en klik op Telefoonlink.
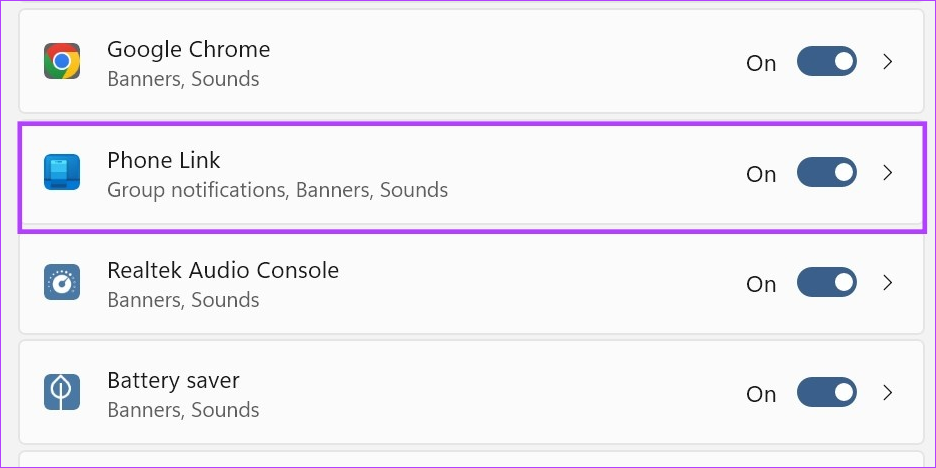
Stap 5: Zorg ervoor dat de schakelaar voor Melding is ingeschakeld.
Stap 6: Vink bovendien het vakje aan voor’Meldingsbanners weergeven’en’Meldingen weergeven in meldingscentrum’.
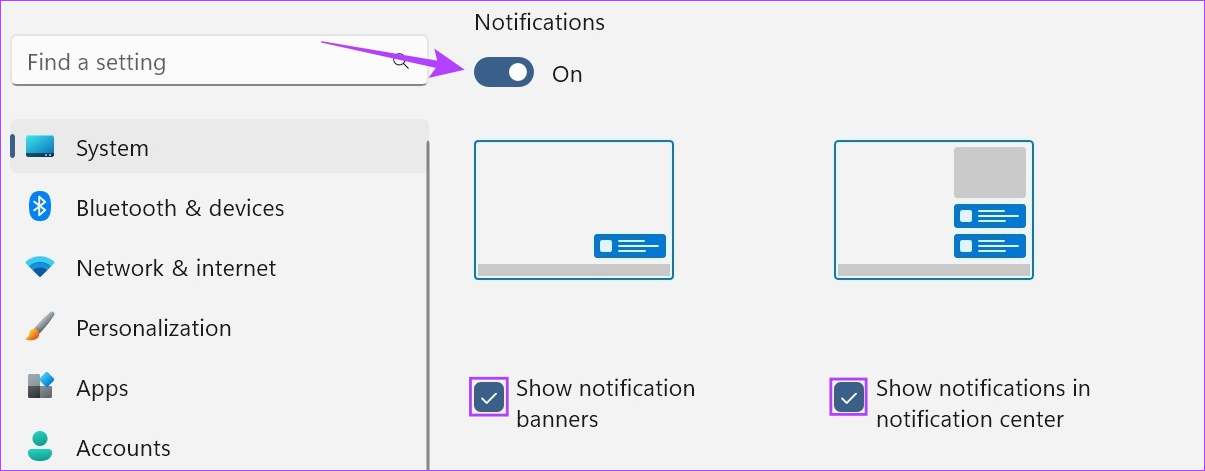
Stap 7: U kunt ook de onderstaande schakelaars gebruiken om het geluid voor meldingen in te schakelen en de meldingsprioriteit naar wens in te stellen.
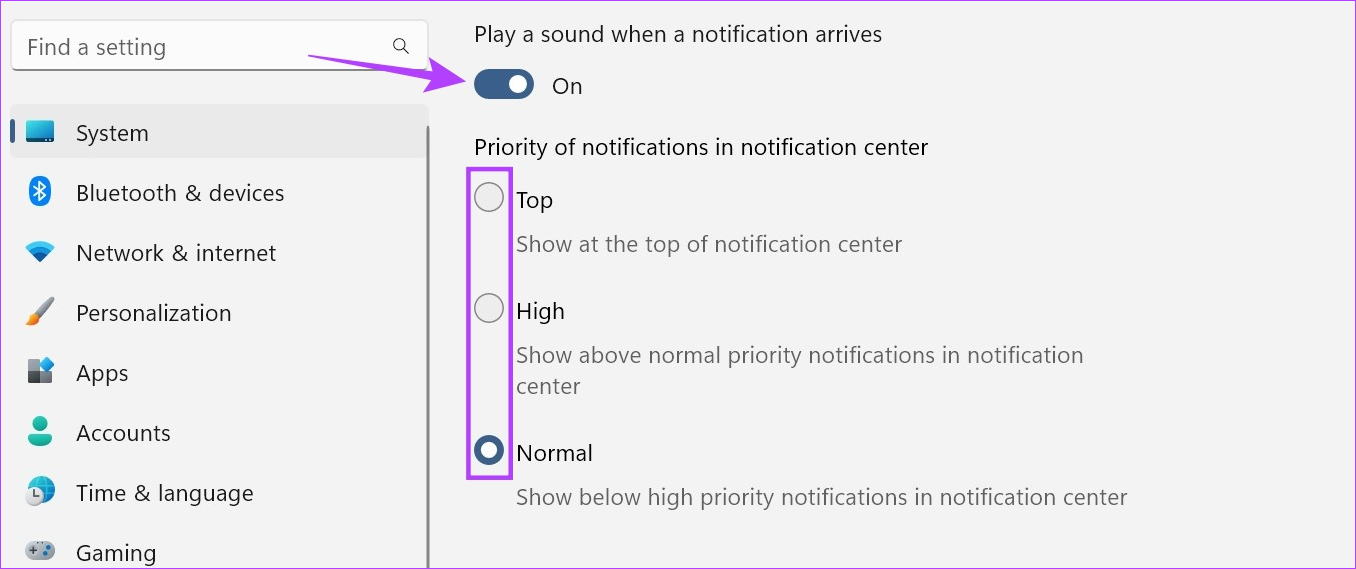
Dit zorgt ervoor dat Phone Link-meldingen niet worden vertraagd door de instellingen van uw apparaat.
2. Instellingen voor in-app-meldingen inschakelen
Net als het controleren van de instellingen van uw systeem, kunt u ook het instellingenmenu van de Phone Link-app doorlopen en controleren of alle benodigde instellingen zijn ingeschakeld. Hier is hoe.
Stap 1: Ga naar Zoeken en typ Telefoonlink. Open de app vanuit de zoekresultaten.
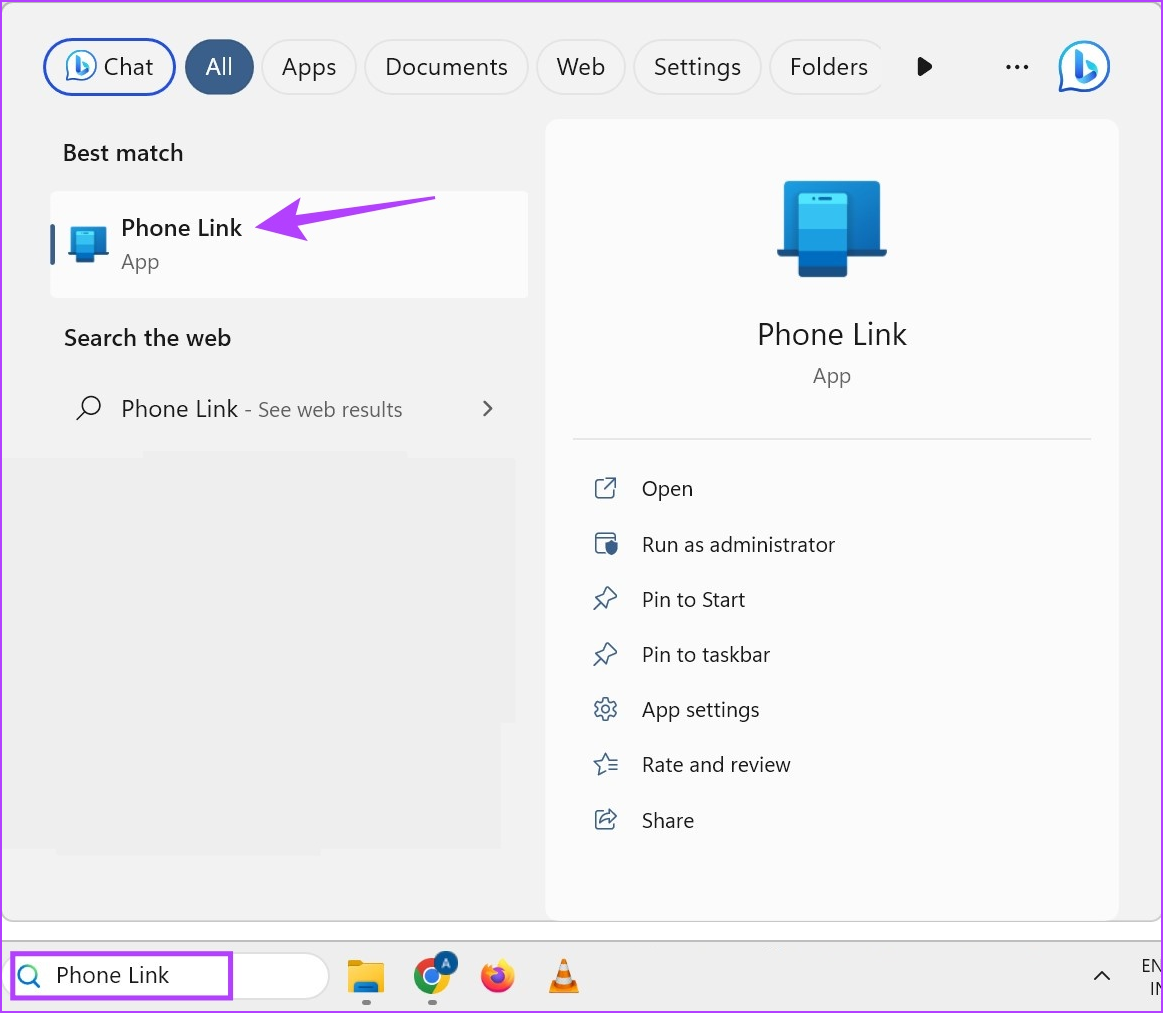
Stap 2: Klik hier op het tandwielpictogram.
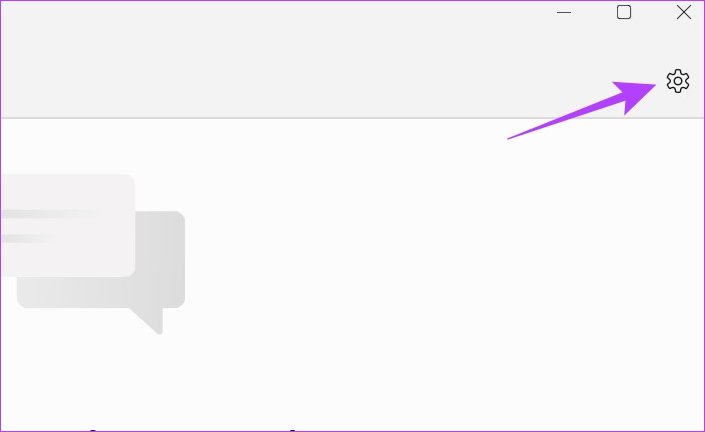
Stap 3: Klik in de menu-opties op Functies.
Stap 4: Ga naar het gedeelte Meldingen en zorg ervoor dat alle noodzakelijke schakelaars zijn ingeschakeld.

Stap 5: Daarnaast scrolt u voor meldingen voor specifieke apps omlaag en klikt u op’Kies van welke apps ik meldingen ontvang’.
Stap 6: Zodra de lijst met apps is geopend, gaat u naar de doel-app en klikt u op de vervolgkeuzelijst.
Stap 7: Selecteer hier’Meldingsfeed + banner’.
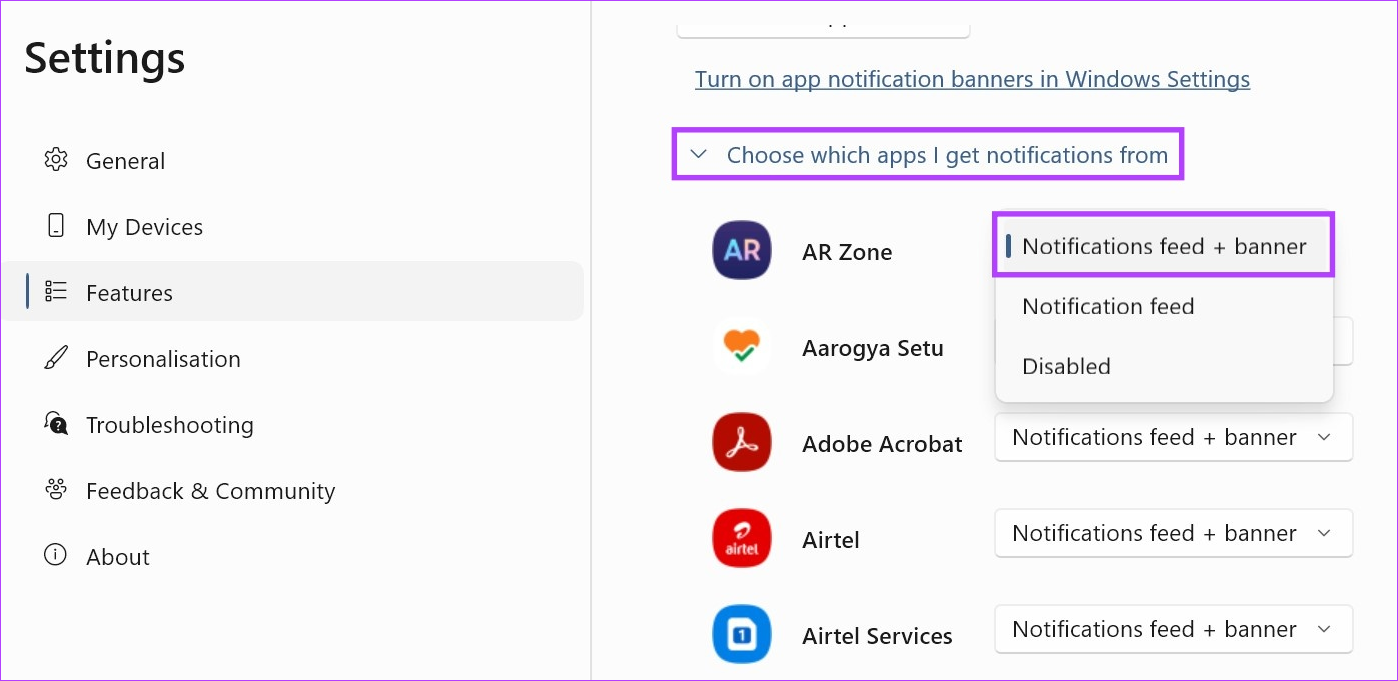
Je kunt de bovenstaande stappen ook herhalen voor elke andere app waarvoor je specifiek meldingen wilt inschakelen. Als de Phone Link-app nog steeds geen meldingen weergeeft op Windows 11, ga dan verder met de volgende methode.
3. Wi-Fi-verbinding controleren
De Phone Link-app gebruikt zowel Bluetooth als Wi-Fi om uw telefoons te synchroniseren met uw Windows-apparaat. Dit betekent dat een onstabiele Wi-Fi-verbinding problemen kan veroorzaken bij het gebruik van de Phone Link-app. Controleer de internetsnelheid om er zeker van te zijn dat dit niet het geval is. Als de resultaten niet ideaal zijn, maak dan verbinding met een beter netwerk of plaats uw apparaat dichter bij de Wi-Fi-router om de signaalsterkte te verbeteren.
4. Toestemmingen voor app op de achtergrond toestaan
Als uw Windows-apparaat heeft geblokkeerd dat de Phone Link-app op de achtergrond wordt uitgevoerd, kunnen er problemen optreden bij het synchroniseren van de melding. Om ervoor te zorgen dat meldingen van de Phone Link-app niet werken, kunt u de Phone Link-app op de achtergrond laten draaien in Windows 11. Hier ziet u hoe.
Stap 1: Open Instellingen met de Windows + I-toets.
Stap 2: Ga hier naar de menubalk en selecteer Apps.
Stap 3: Klik vervolgens op Geïnstalleerd apps.
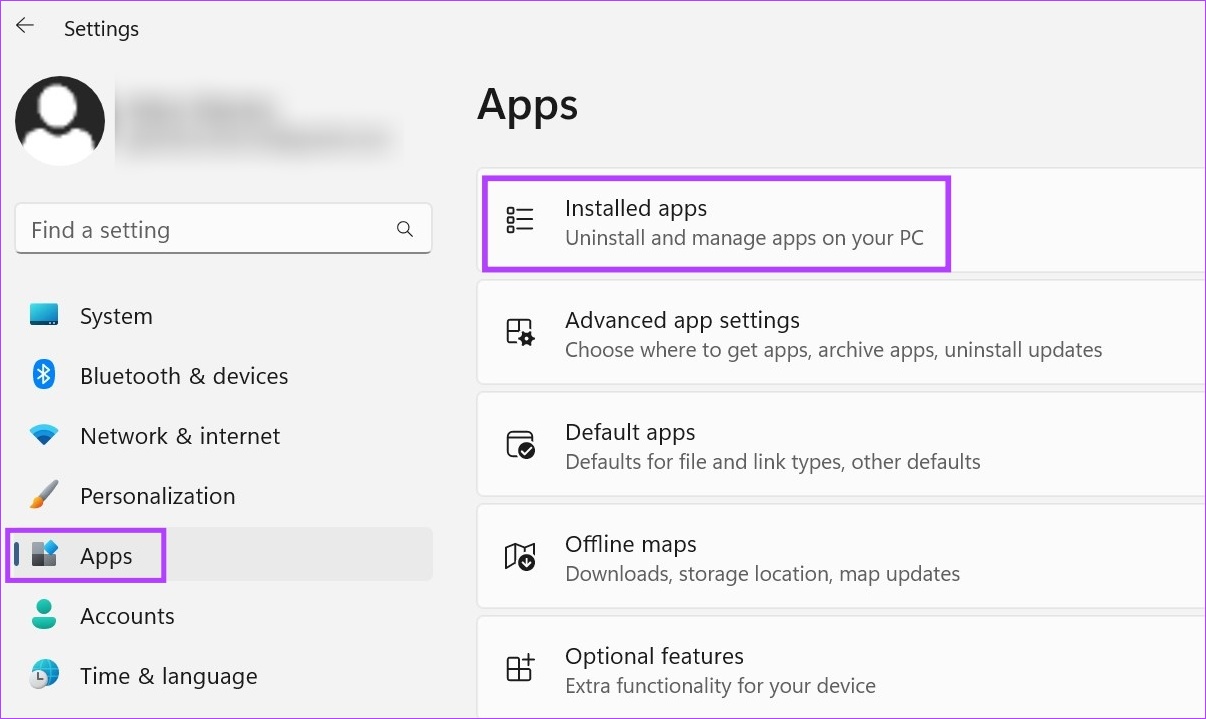
Stap 4: Scrol naar de Phone Link-app en klik op het pictogram met drie stippen.
Stap 5: Klik op Geavanceerde opties.
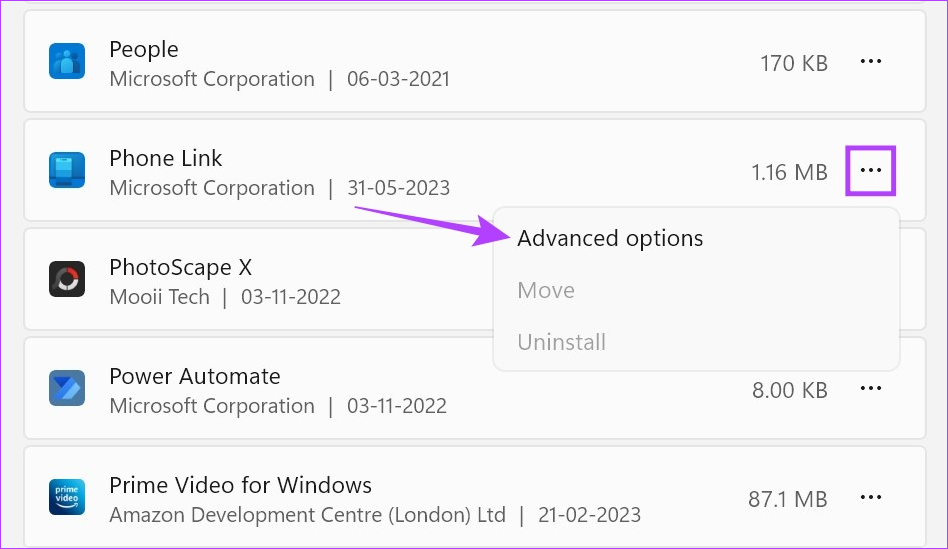
Stap 6: Ga hier naar’Toestemmingen voor achtergrondapps’en klik op de vervolgkeuzelijst down.
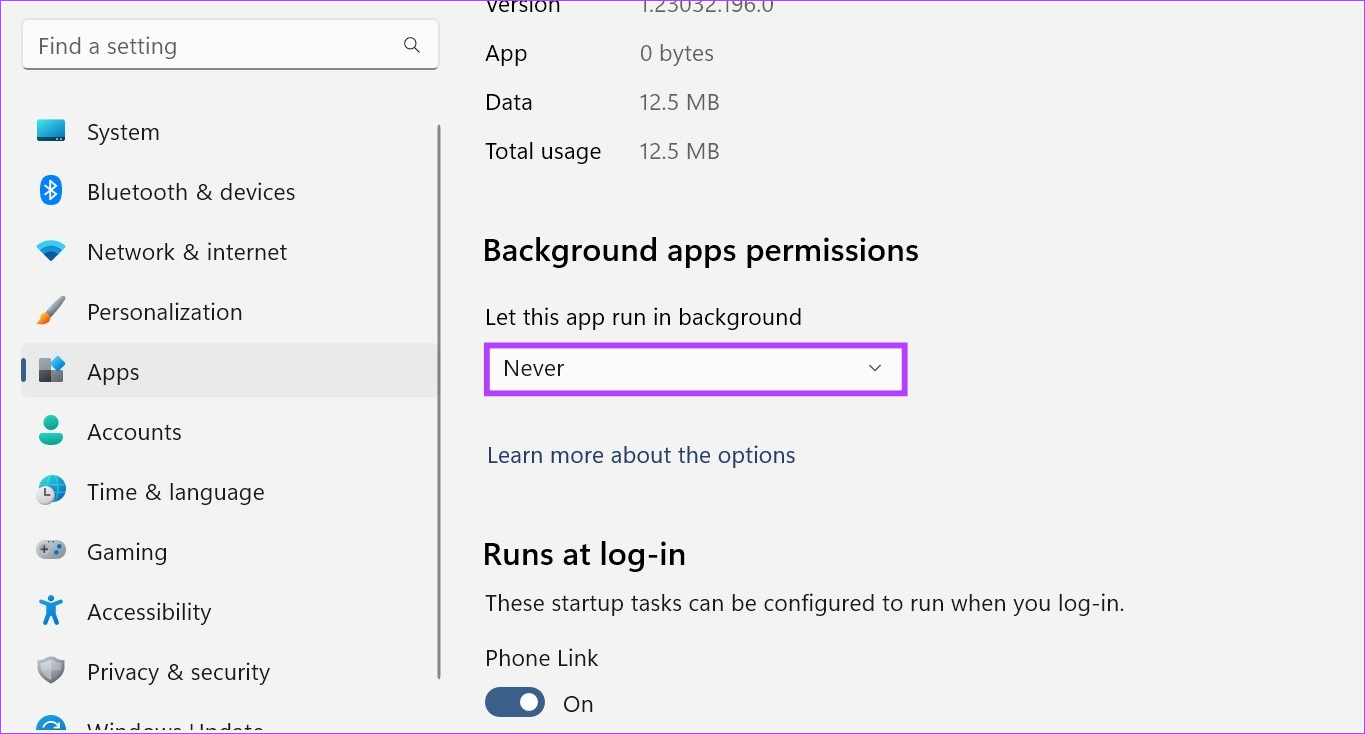
Stap 7: Selecteer Altijd.
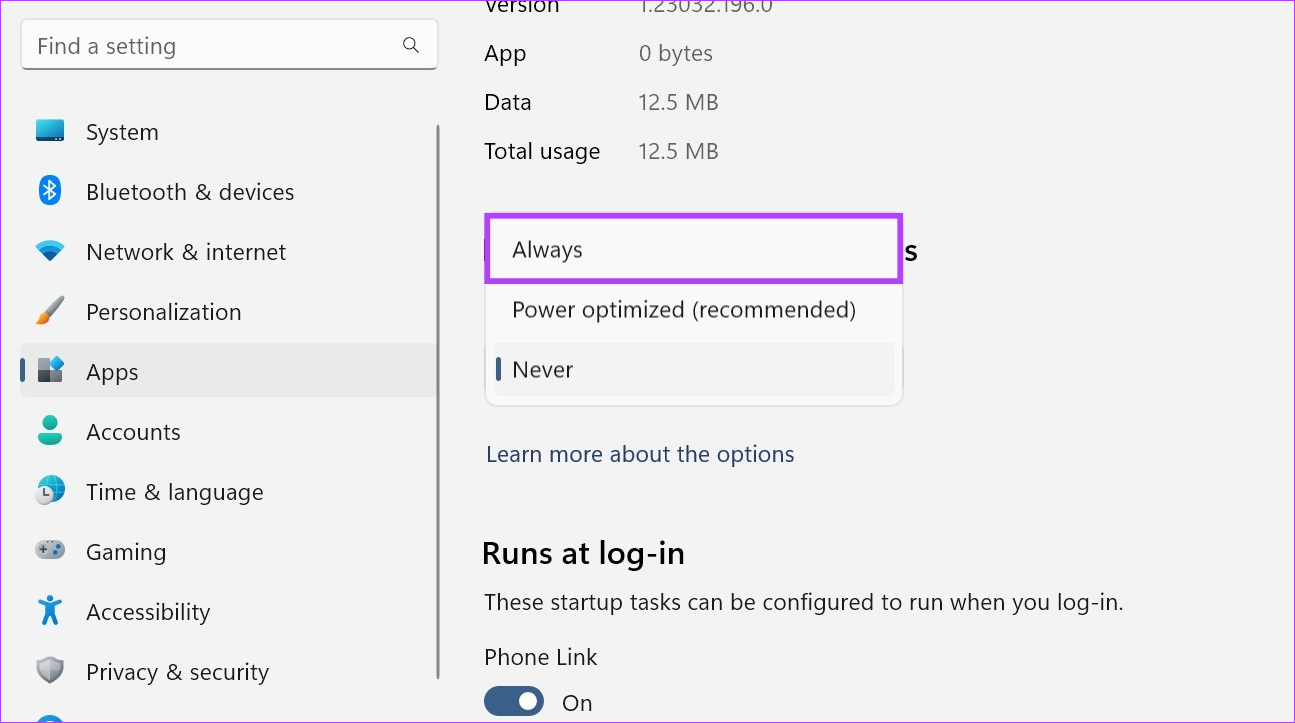
Hierdoor kan de Phone Link-app systeembronnen, zelfs wanneer deze op de achtergrond worden uitgevoerd.
5. Niet storen uitschakelen in Windows
Hoewel de niet storen-modus een goede manier is om je wat ononderbroken schermtijd te geven, kan het ook meldingen van apps zoals Phone Link blokkeren. Dus om ervoor te zorgen dat dit niet gebeurt, kunt u DND op uw Windows-apparaat uitschakelen. Hier is hoe.
Stap 1: Gebruik de Windows + I-toets om het menu Instellingen te openen.
Stap 2: Klik hier op Systeem uit de menu-opties.
Stap 3: Klik op Meldingen.
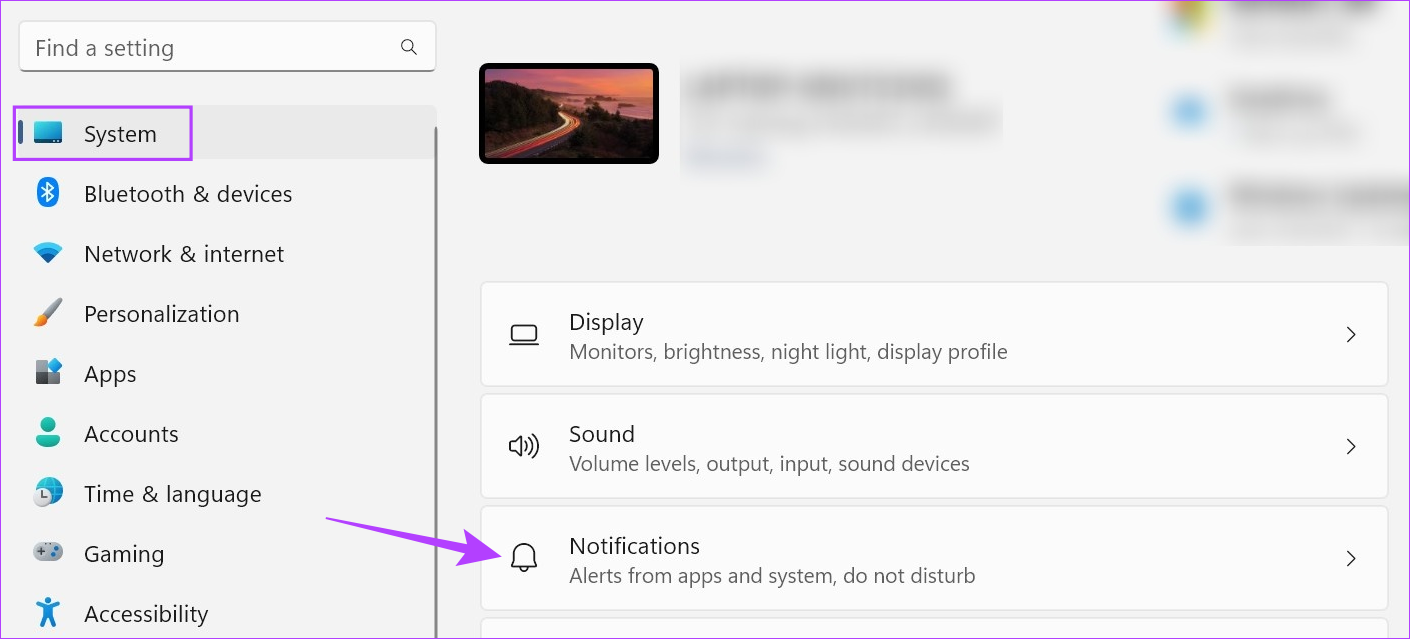
Stap 4: Schakel vervolgens de schakelaar voor’Niet storen’uit.
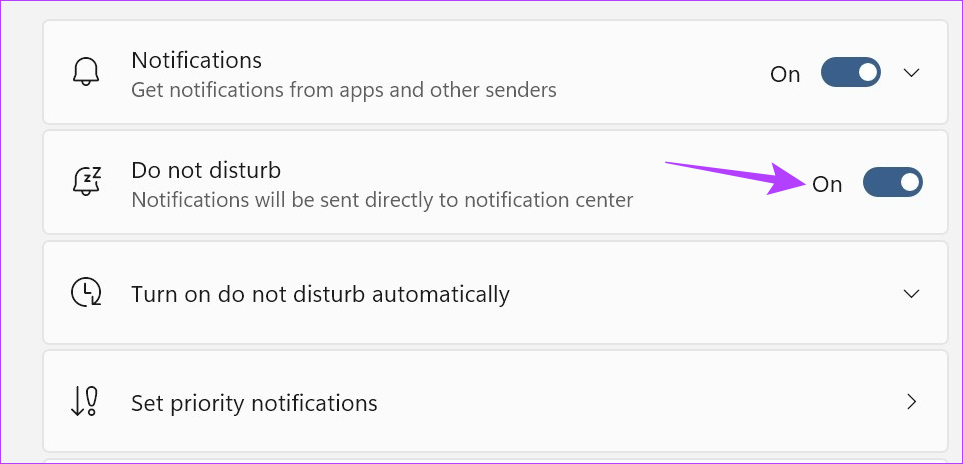
Stap 5: Klik bovendien op’Niet storen automatisch inschakelen’om de menu-opties uit te vouwen.
Stap 6: Haal het vinkje weg bij’Tijdens deze tijden’.
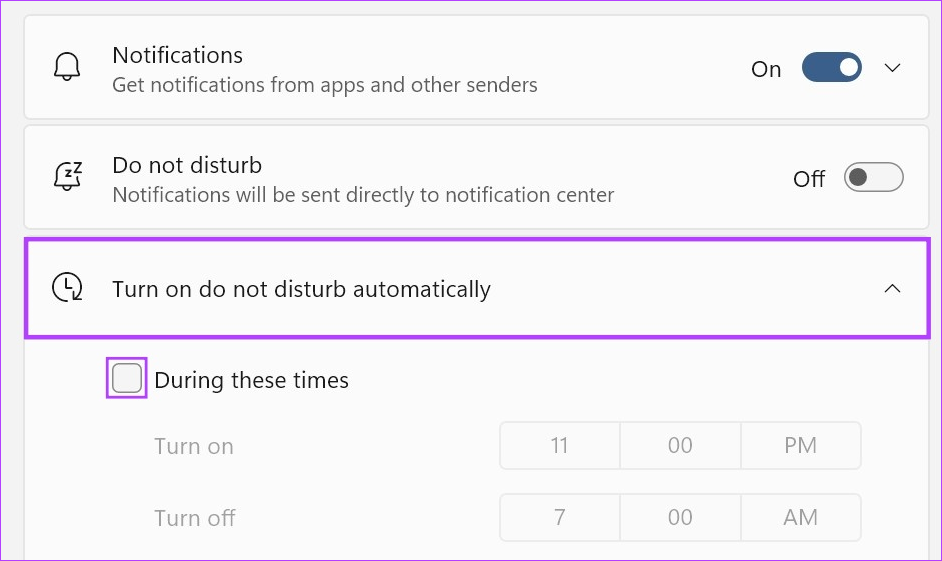
Dit zorgt ervoor dat DND niet automatisch ingeschakeld op Windows 11.
6. Toestemmingen op de achtergrond toestaan voor de mobiele Phone Link-app
Hoewel de meldingsinstellingen in Windows kunnen voorkomen dat Phone Link werkt zoals verwacht, kan de app ook eindigen als deze niet onbeperkt mag worden uitgevoerd of op de achtergrond kan worden bijgewerkt Dit veroorzaakt problemen zoals het niet werken van meldingen.
Om ervoor te zorgen dat dit niet gebeurt, kunt u de beperking van de app Phone Link op uw Android-apparaat opheffen en het vernieuwen van de app op de achtergrond op uw iPhone inschakelen. Dit gaat als volgt:
Beperking van koppeling naar Windows-app (Android) opheffen
Stap 1: Open Instellingen en tik op Apps.
Stap 2: Scroll naar beneden en tik op’Link naar Windows’.
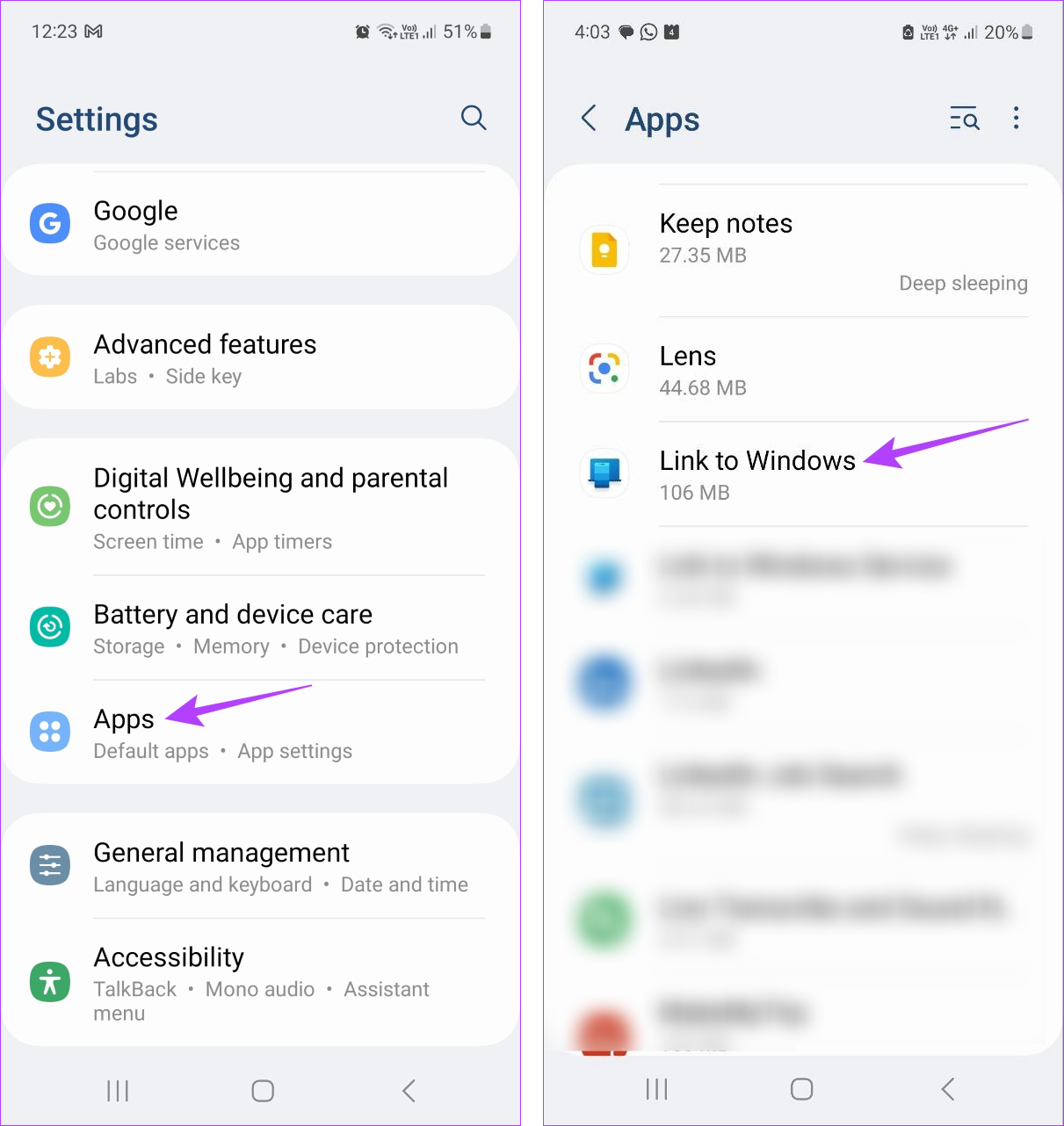
Stap 3: Tik hier op Batterij.
Stap 4: Controleer of het profiel Onbeperkt is geselecteerd.
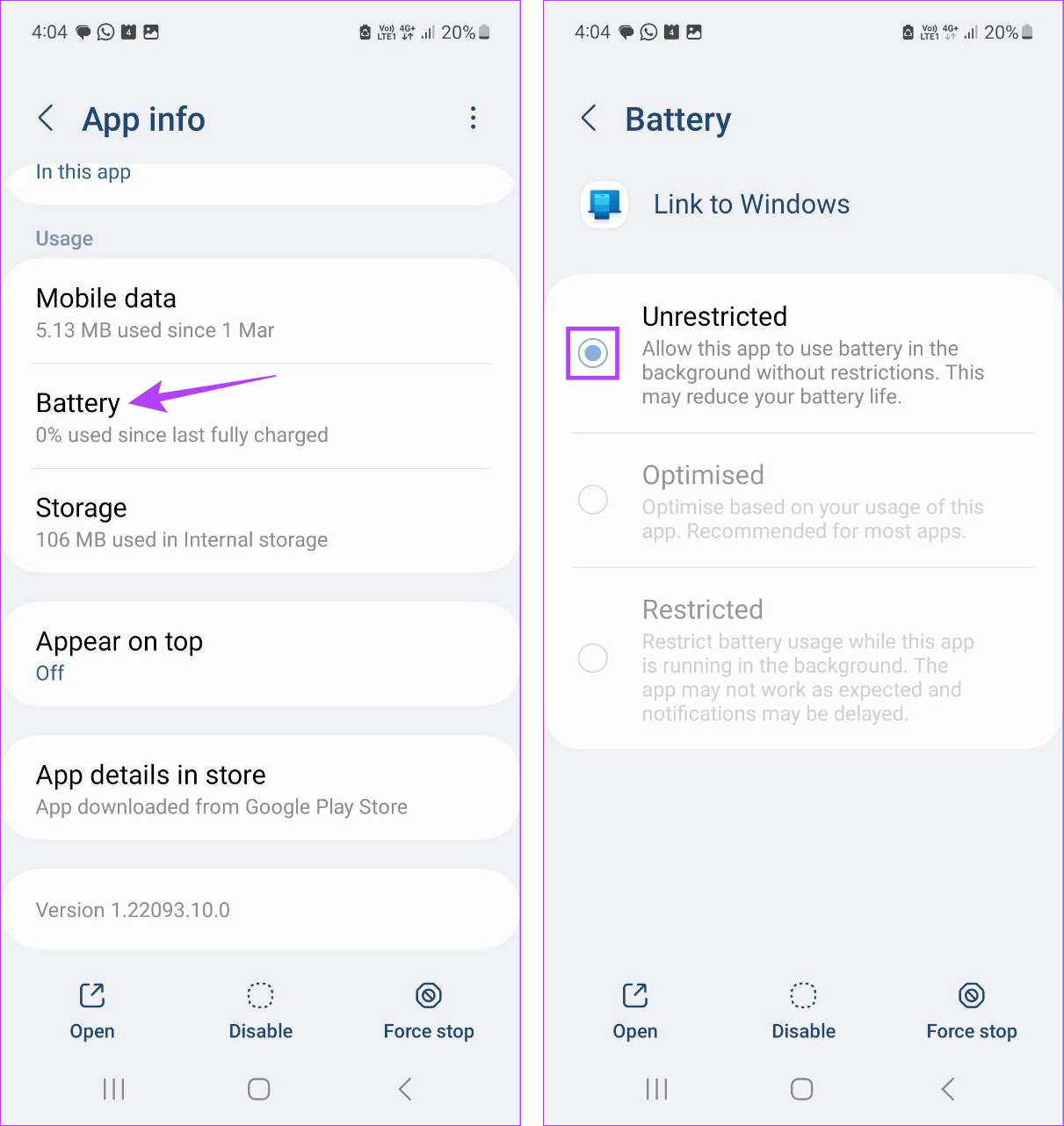
Dit zorgt ervoor dat de Android-app Phone Link kan worden uitgevoerd onbeperkt op de achtergrond.
Vernieuwen van app op achtergrond toestaan (iOS)
Stap 1: Instellingen openen.
Stap 2: Tik op Algemeen.
Stap 3: Scrol naar beneden en tik op’App vernieuwen op achtergrond’.
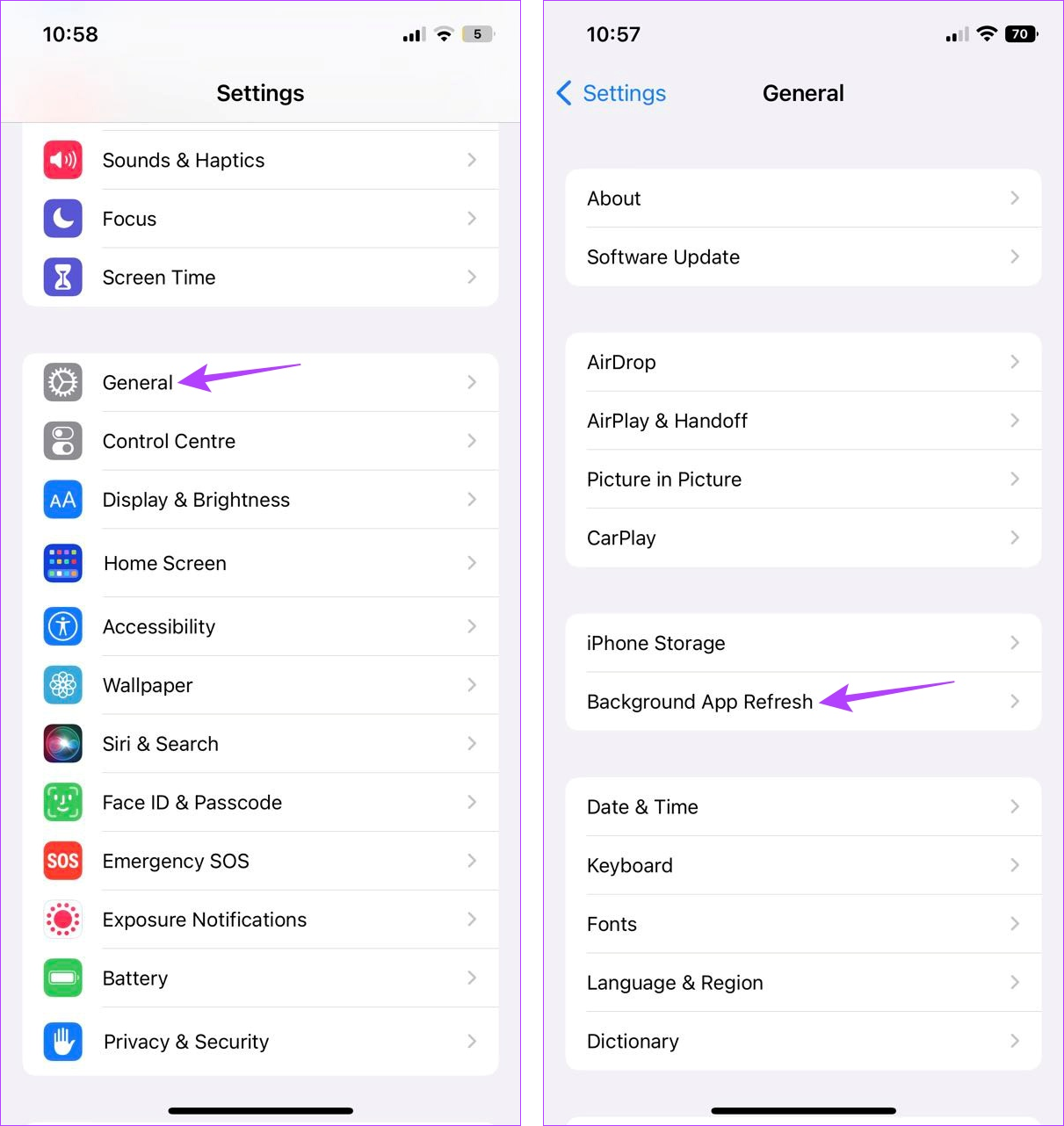
Stap 4: Tik hier nogmaals op’Achtergrond-app vernieuwen’.
Stap 5: Selecteer’Wi-Fi & mobiele data’.
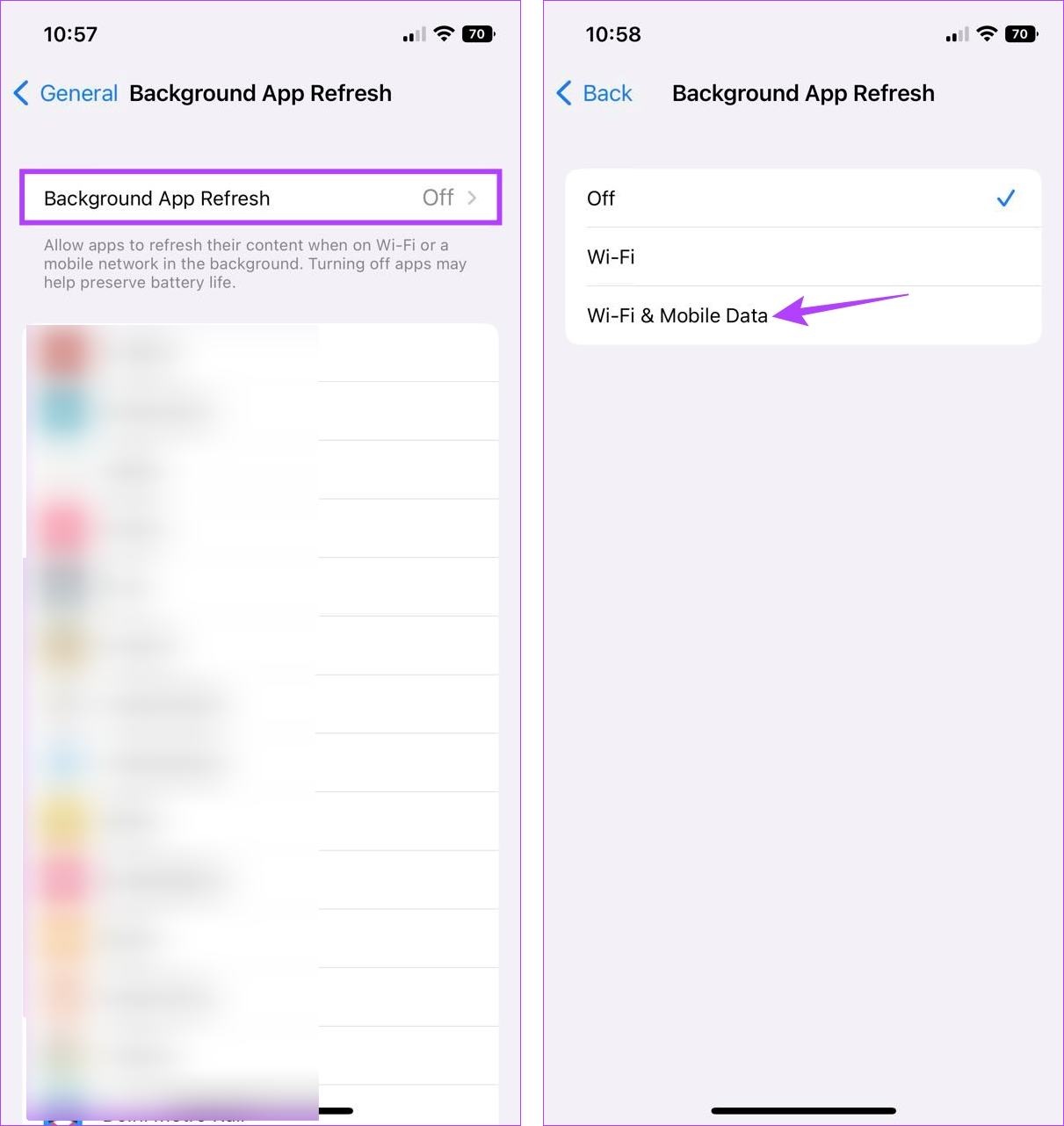
Dit zorgt ervoor dat app-vernieuwing op de achtergrond beschikbaar is voor de Phone Link iOS-app.
7. Apparaat ontkoppelen en opnieuw koppelen
Als u nog steeds problemen ondervindt met meldingen die niet werken op de Phone Link Windows-app, probeer dan uw Windows-apparaat te ontkoppelen en opnieuw te koppelen met uw Android-of iOS-apparaat. Hiermee worden eventuele verbindingsproblemen opgelost waardoor meldingen mogelijk niet goed werken.
Volg de onderstaande stappen om dit te doen.
Op Android
Stap 1: Ga naar Zoeken en typ Telefoonlink. Open vervolgens de Phone Link-app op Windows 11.
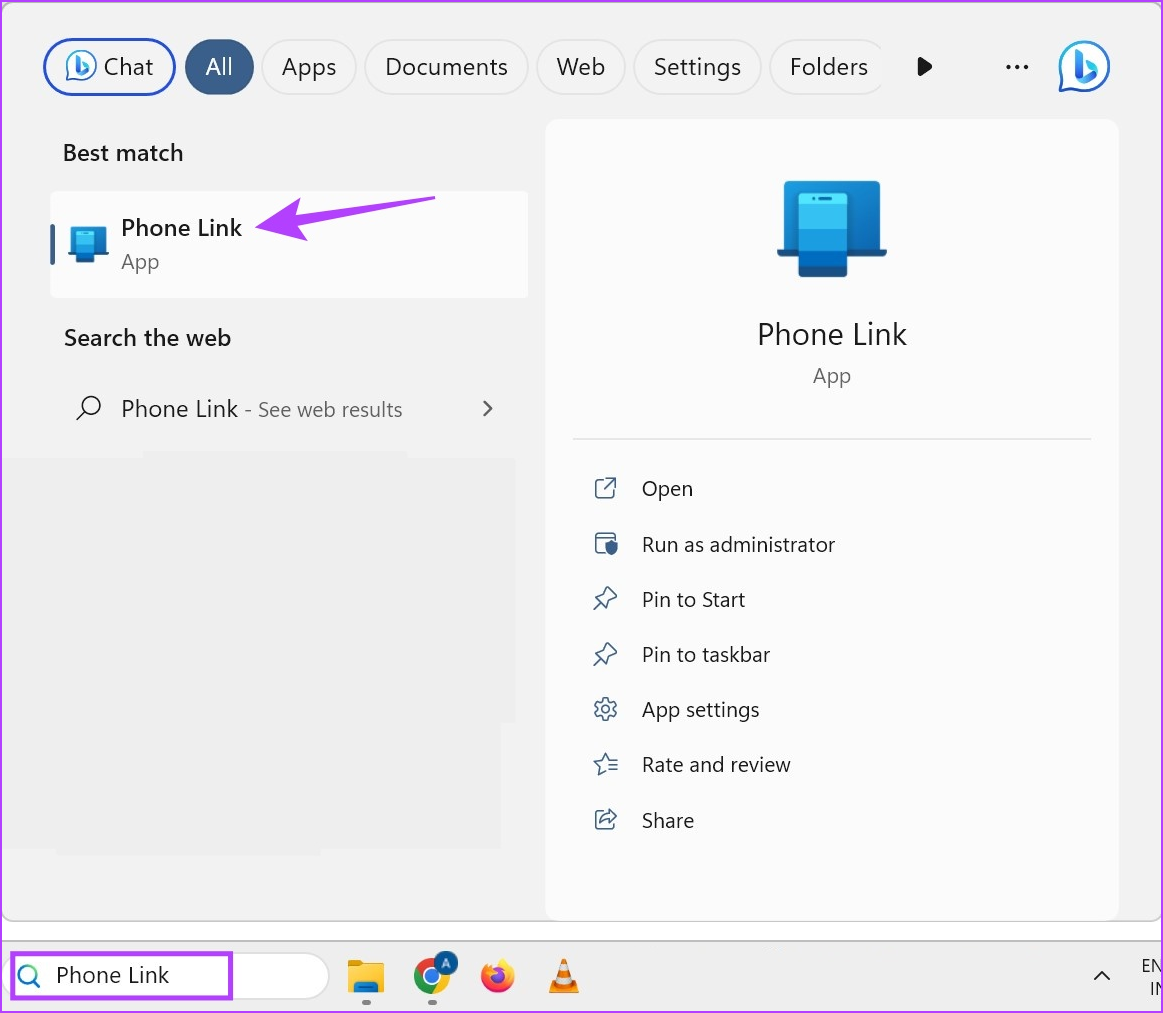
Stap 2: Klik hier op het tandwielpictogram in de rechterbovenhoek.
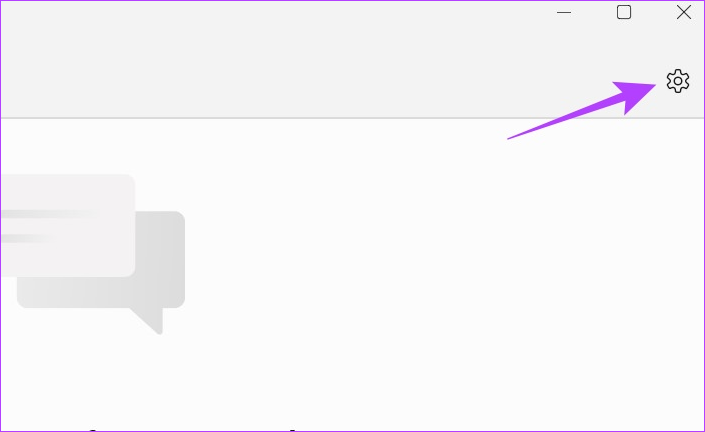
Stap 3: Klik in de menu-opties op Mijn apparaten.
Stap 4: Ga nu naar je telefoon en klik op het pictogram met drie stippen.
Stap 5: Klik op op Verwijderen.
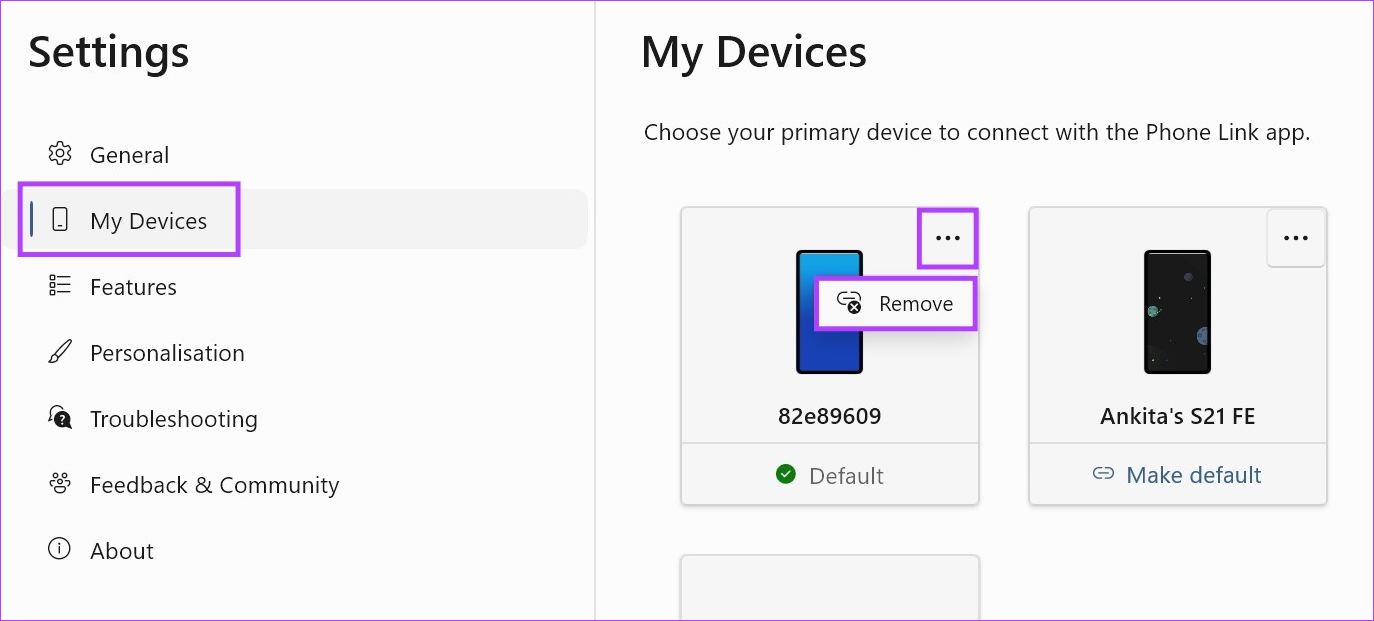
Stap 6: Controleer hier de verbintenis en klik op Ja, verwijderen.
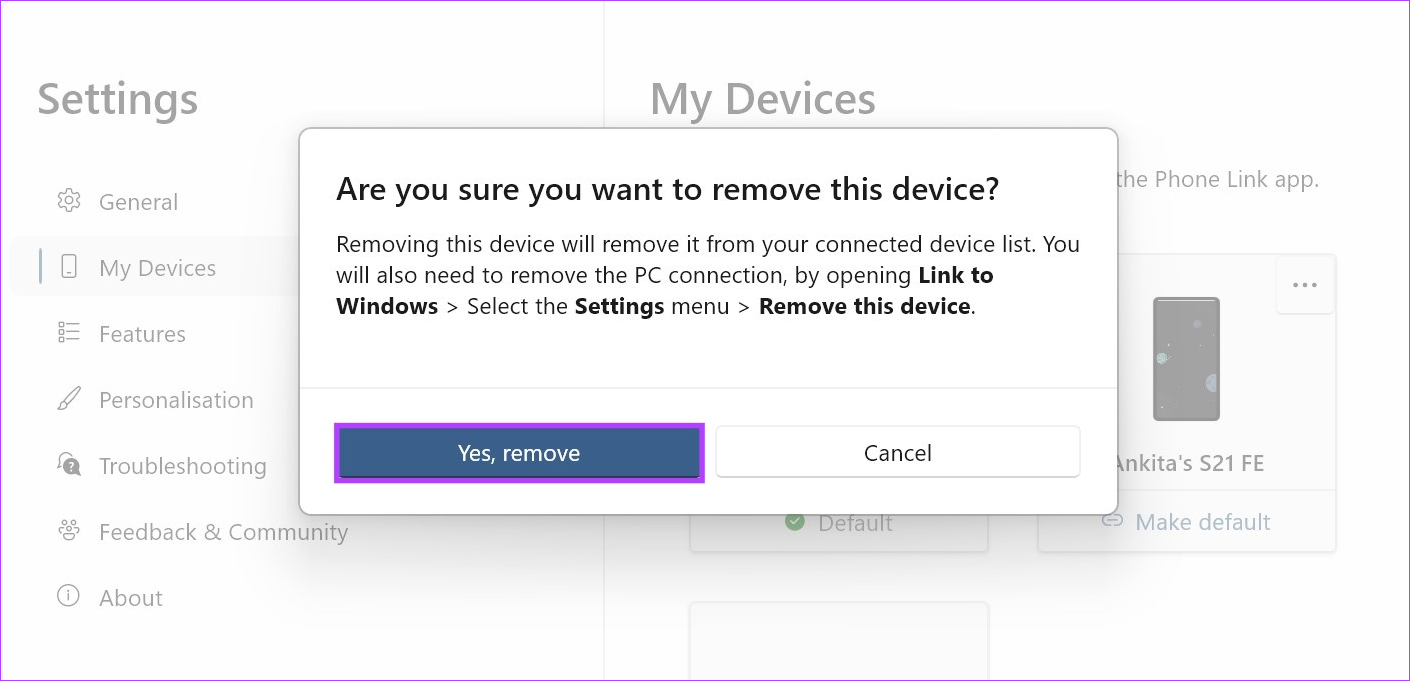
Hiermee wordt het apparaat uit uw Windows Phone Link-app verwijderd. Om het apparaat volledig te verwijderen, opent u de mobiele app Phone Link en volgt u de onderstaande stappen.
Stap 7: Open de app’Link naar Windows’en tik op het tandwiel pictogram.
Koppeling naar Windows openen in de Play Store
Stap 8: scrol omlaag en tik op’Afmelden bij Link naar Windows’.
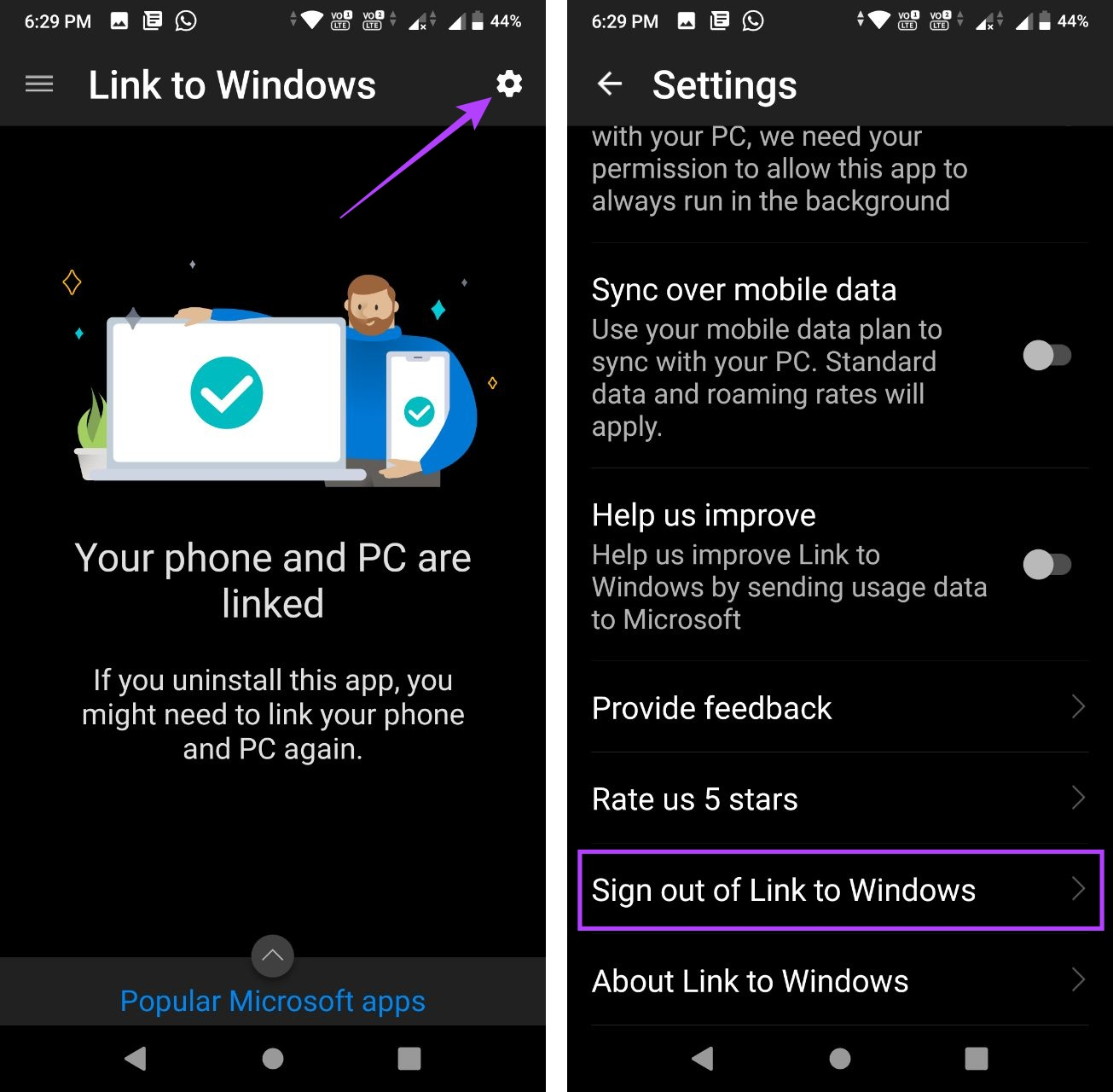
Stap 9: Tik vervolgens op Ontkoppelen.
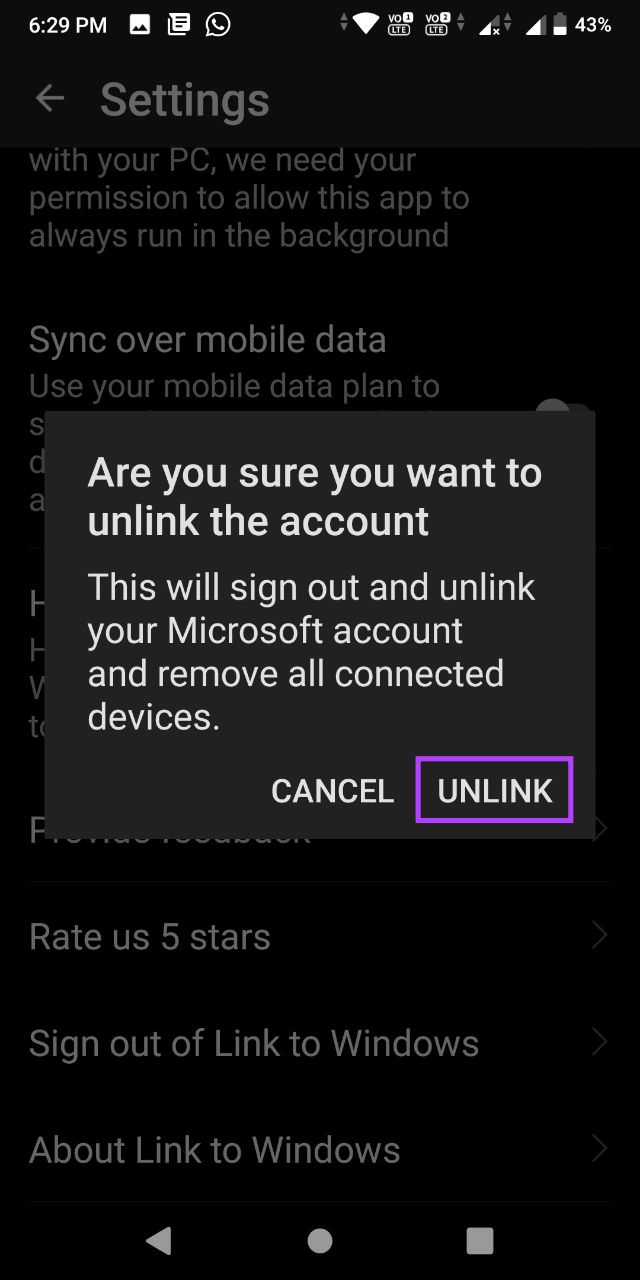
Hiermee ontkoppel je je Phone Link-app. Volg nu de onderstaande stappen om de app opnieuw te koppelen met uw Android-apparaat.
Stap 10: Open de Phone Link Windows-app.
Stap 11: Klik hier op Android.
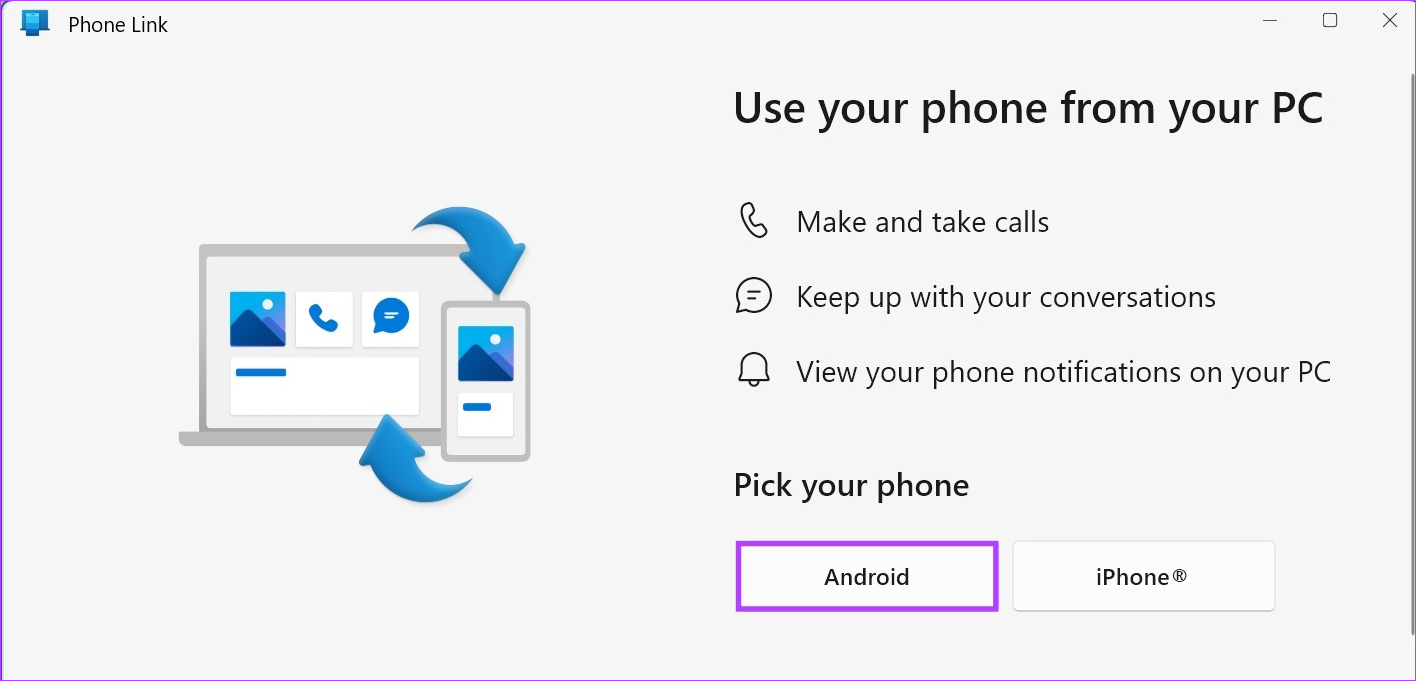
Stap 12: Vink het vakje aan voor’Ik heb de Link naar Windows-app klaar’en klik op’Koppelen met QR-code’.
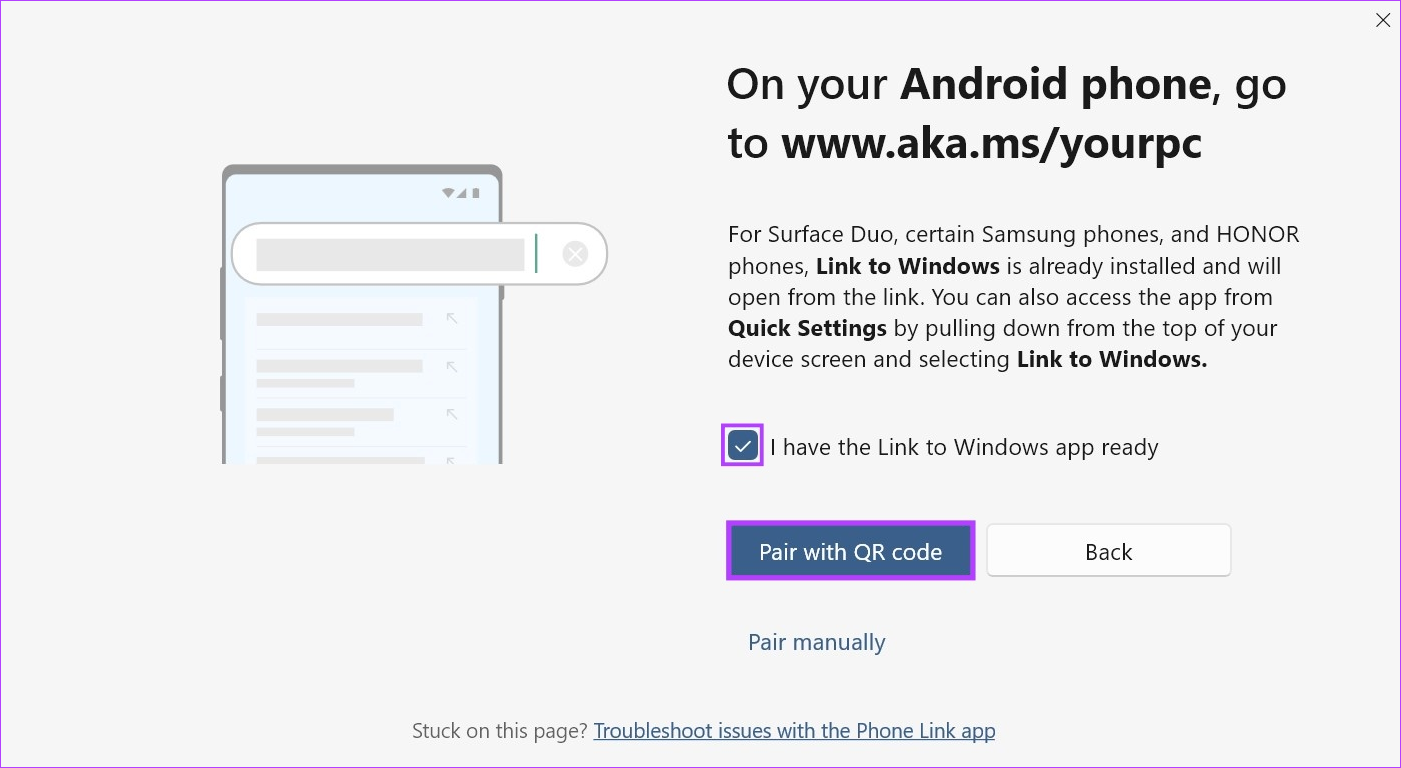
Stap 13: Zodra de QR-code verschijnt, opent u de Link to Windows-app op uw Android-apparaat.
Stap 14: Tik hier op’Je telefoon en pc koppelen’.
Stap 15: Tik op Doorgaan.
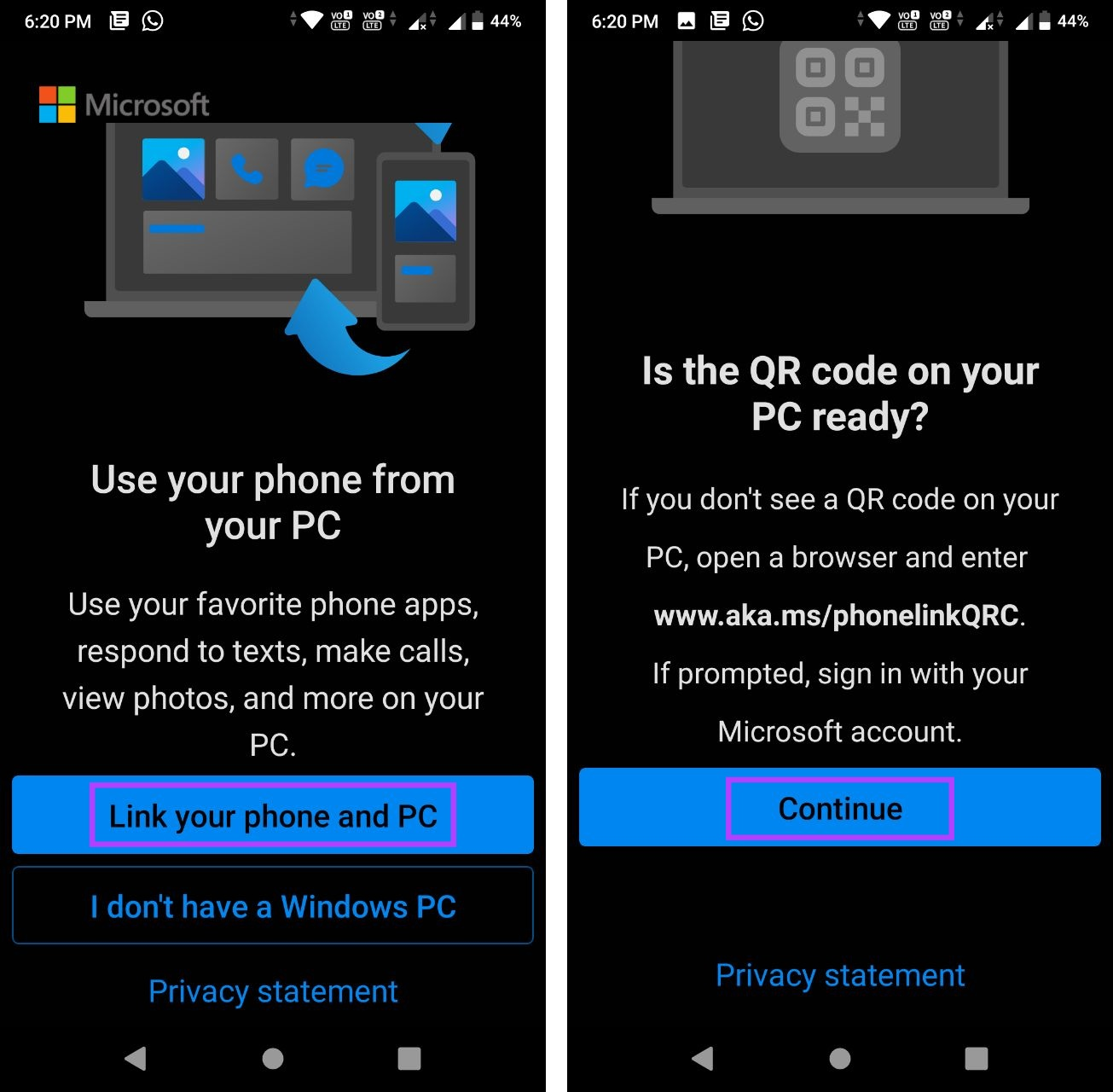
Stap 16: Gebruik de scanner om de QR-code te scannen die zichtbaar is op uw Windows-apparaat.
Stap 17: Tik vervolgens op Doorgaan.
> 
Verleen alle benodigde machtigingen om de Android-app Phone Link in gebruik te nemen. Controleer vervolgens of de meldingen werken zoals verwacht.
Op iPhone
Stap 1: Open de Phone Link-app op uw Windows-pc en klik op de tandwielpictogram.
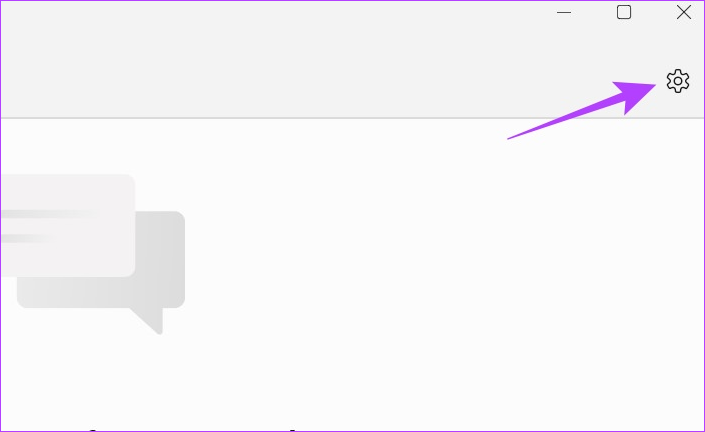
Stap 2: Klik hier op Mijn apparaten.
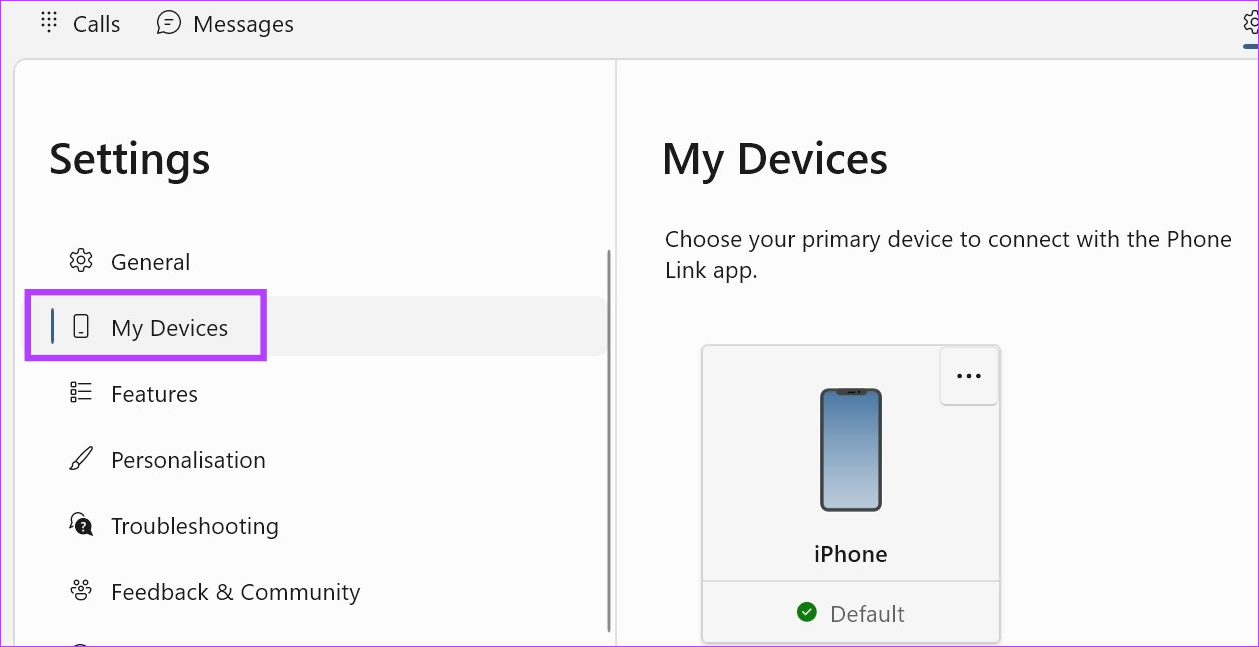
Stap 3: Ga naar uw iOS-apparaat en klik op het pictogram met drie stippen.
Stap 4: Klik vervolgens op Verwijderen.
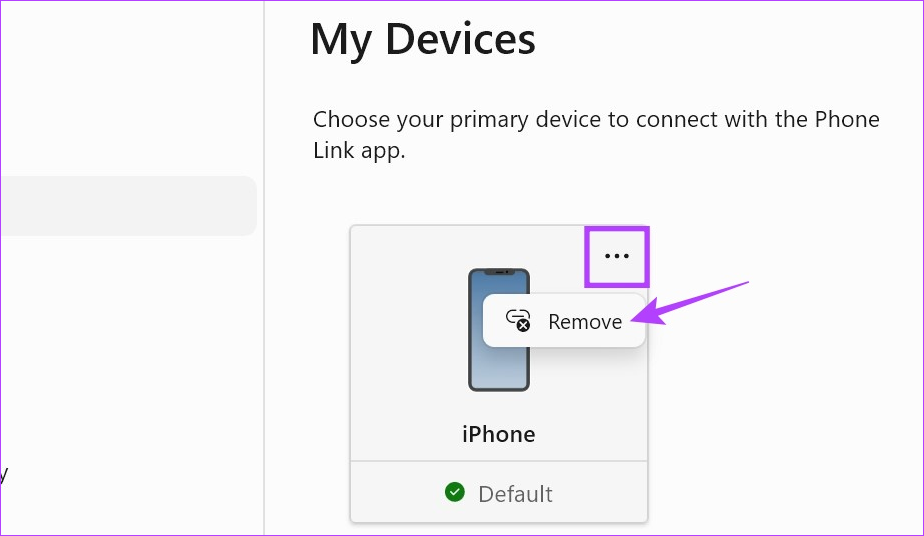
Stap 5: Vink de optie aan en klik op Ja, verwijderen.

Hiermee wordt het apparaat uit de Windows-app verwijderd. Om dit proces te voltooien, gaat u nu naar het Bluetooth-menu van uw iPhone en verwijdert u uw Windows-apparaat. Hier is hoe.
Stap 6: Open Instellingen op iPhone en tik op Bluetooth.
Stap 7: Vorm de lijst , tik op uw Windows-apparaat.
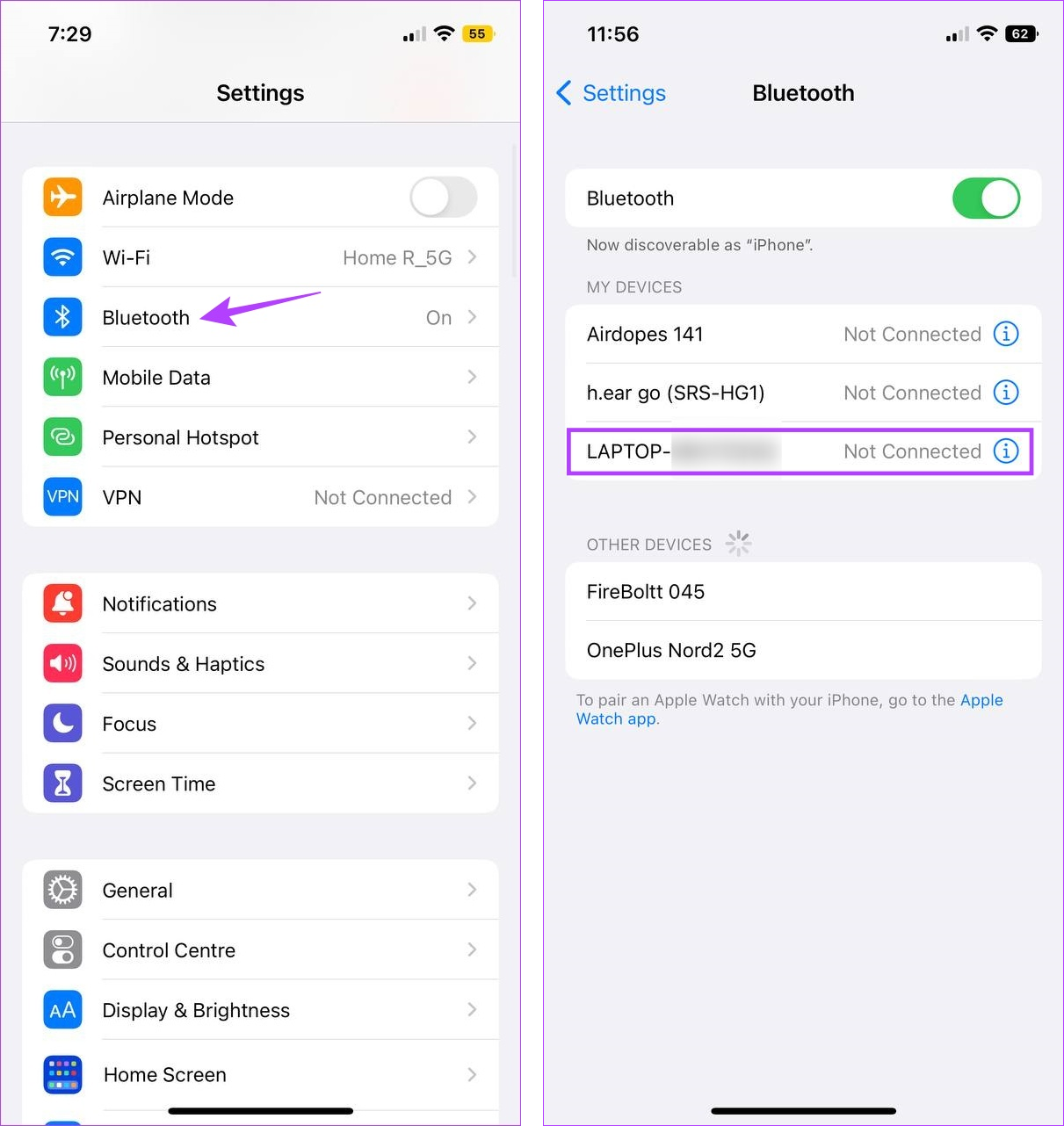
Stap 8: Tik op’Vergeet dit apparaat’.
Stap 9: Tik vervolgens op Apparaat vergeten.
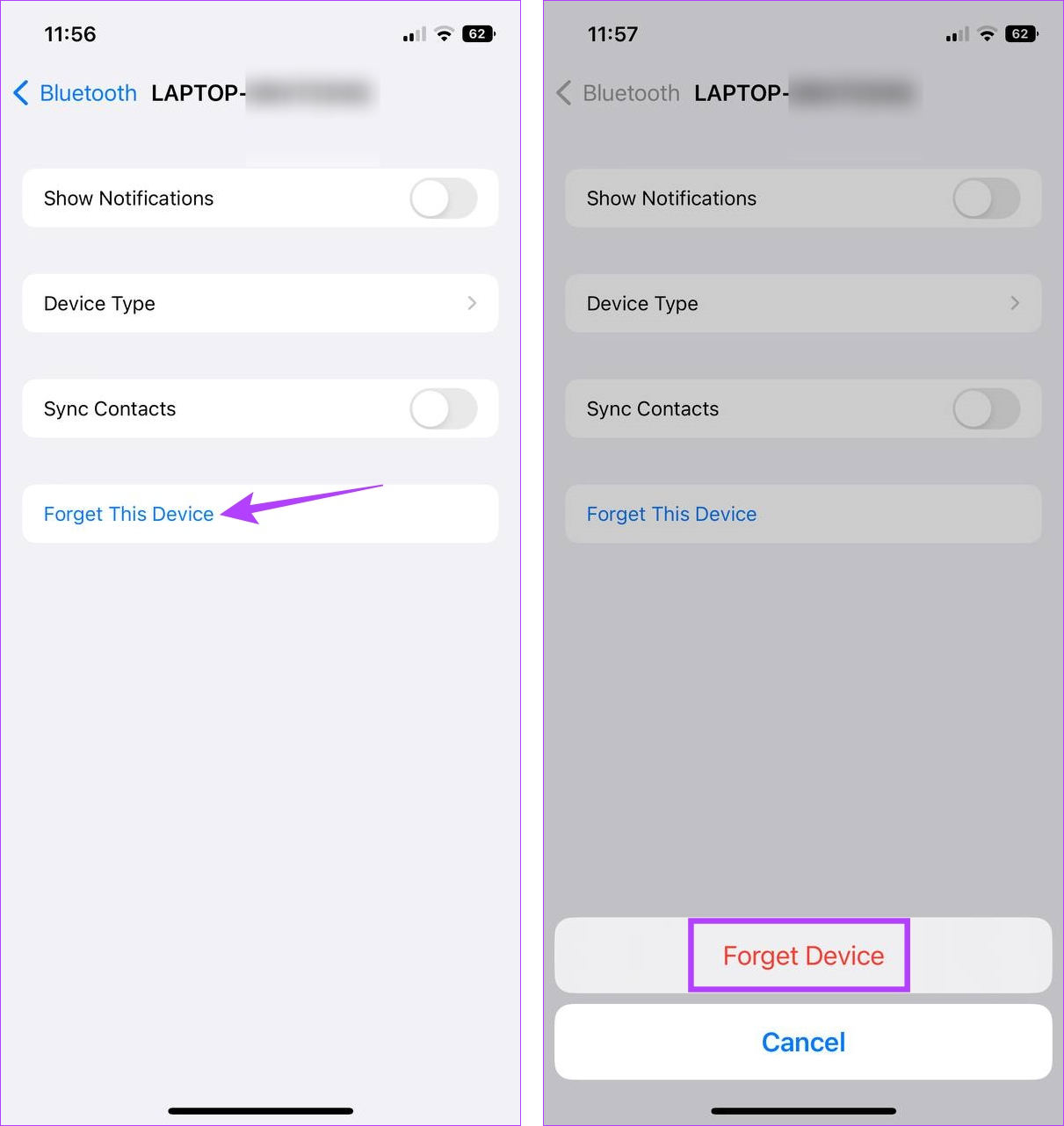
Open nu de Phone Link-app opnieuw en koppel beide apparaten opnieuw. Hier is hoe.
Stap 10: Open de Phone Link Windows-app en klik op iPhone.

Zodra de QR-code verschijnt, open de Phone Link iOS-app en ga verder met de volgende stappen.
Stap 11: Open de Link to Windows-app.
Stap 12: Tik hier op’QR-code scannen’.
Stap 13: Scan vervolgens de code die zichtbaar is op uw Windows-apparaat.
Stap 14: Zodra je de code hebt bevestigd, tik je op Koppelen.
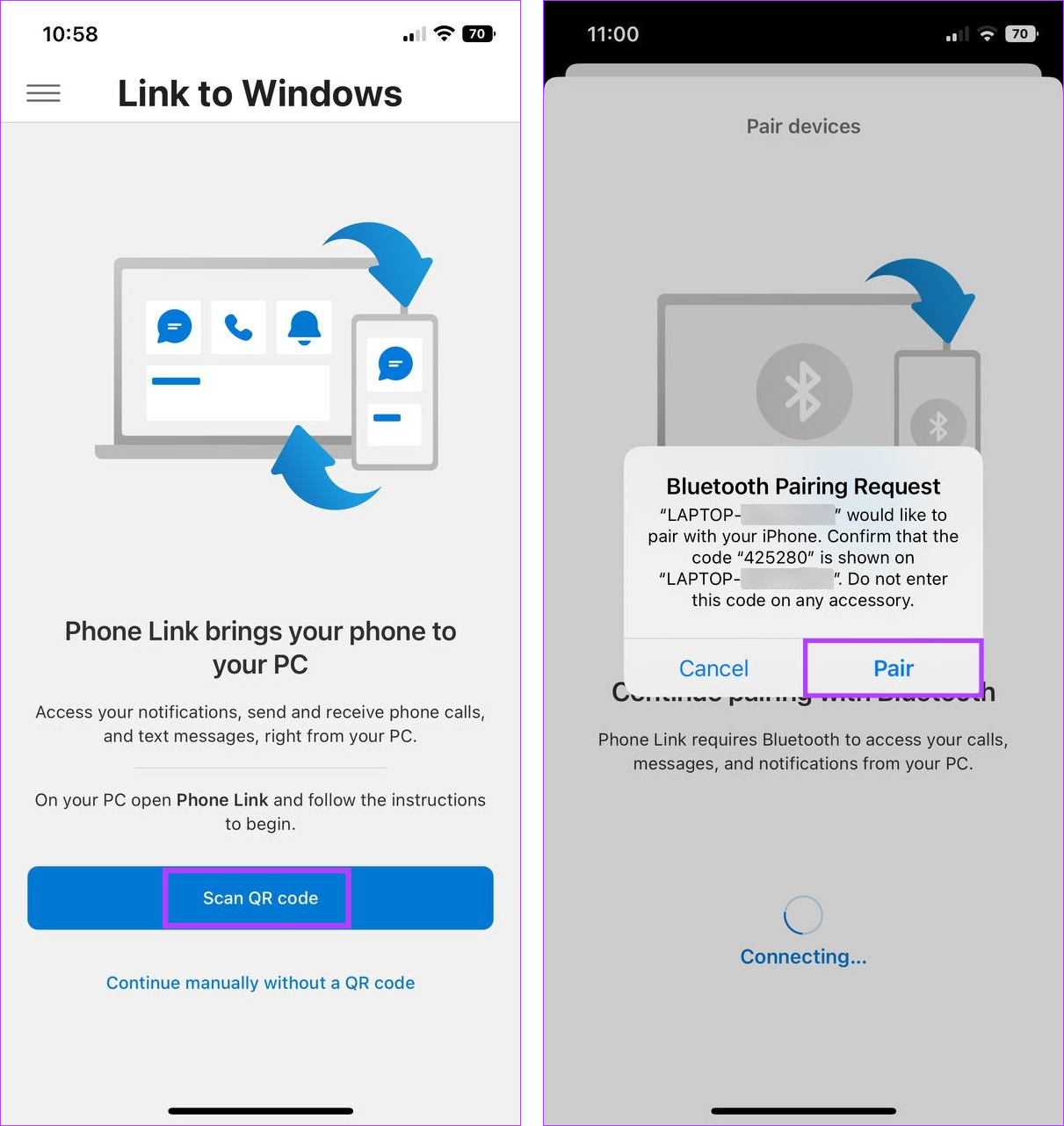
Bevestig dat alle machtigingen zijn verleend en controleer nogmaals of de meldingen correct werken. Zo niet, ga dan verder met de volgende oplossing.
8. Update de Phone Link-app
Zoals hierboven vermeld, worden vanwege de zeer recente toevoeging van de iPhone aan de Phone Link-app bepaalde updates uitgerold om de stabiliteit van de app te waarborgen. Dit betekent dat als er momenteel app-updates in behandeling zijn, deze mogelijk van invloed zijn op bepaalde app-functies, zoals het niet ontvangen van oproepen of andere app-meldingen op uw Windows-pc. Om dit op te lossen, opent u de Microsoft Store en installeert u updates die in behandeling zijn.
Volg de onderstaande stappen om dit te doen.
Stap 1: Open de telefoonlink app in de Microsoft Store.
Stap 2: Klik hier op’Get in Store app’. Hierdoor wordt het Microsoft Store-venster op uw apparaat geopend.
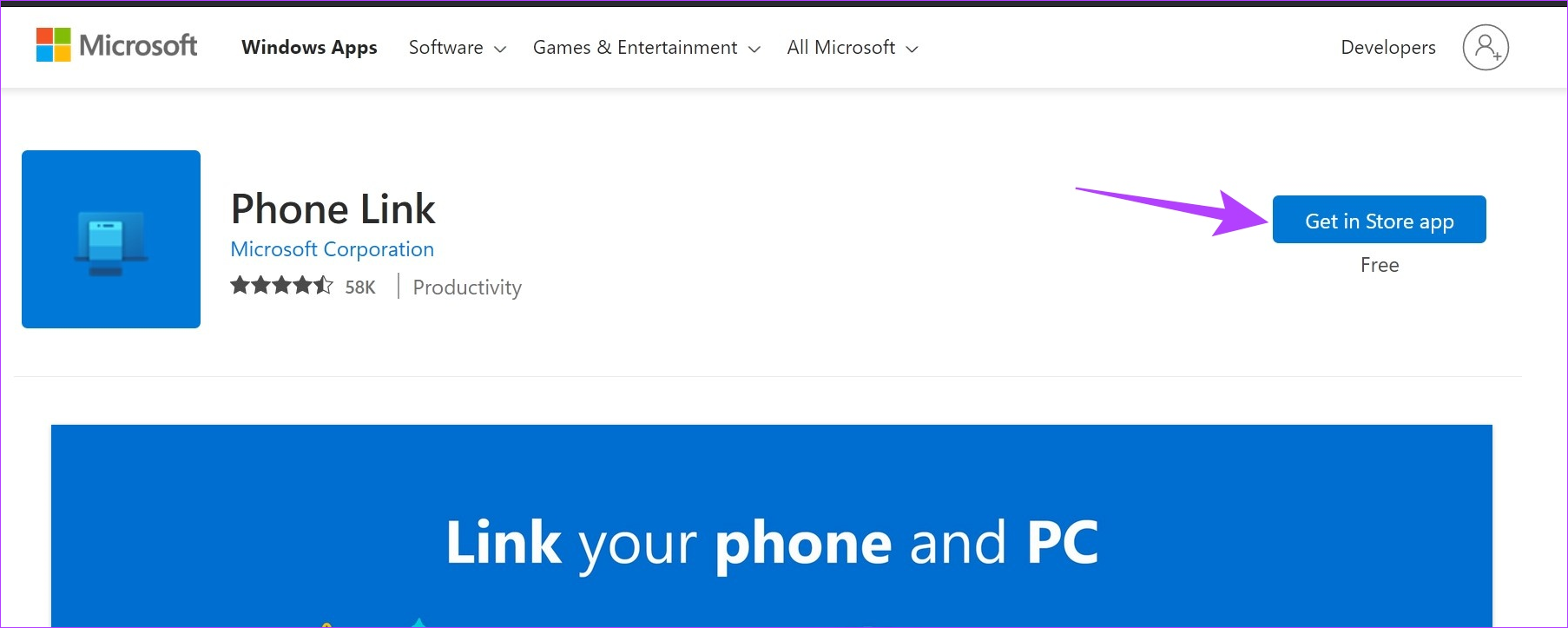
Stap 3: Klik indien beschikbaar op Bijwerken.

Wacht tot de update klaar is met installeren. Open vervolgens de app opnieuw en controleer of meldingen werken zoals verwacht. U kunt de Phone Link-app ook bijwerken op uw Android-en iOS-apparaten door naar de respectieve pagina’s in de Google Play Store en App Store te gaan en te controleren of er momenteel een update beschikbaar is.
Link bijwerken naar Windows op Android
Link bijwerken naar Windows op iPhone
Veelgestelde vragen voor Phone Link gebruiken op Windows 11
1. Hoe bel je vanaf je Windows 11-apparaat?
Open de Phone Link-app en klik op Oproepen. Gebruik hier de kiezer om te bellen met uw Windows 11-apparaat. Daarnaast kunt u ook andere apps zoals WhatsApp gebruiken om te bellen vanaf een Windows-pc.
2. Kun je de Phone Link-app gebruiken om te koppelen aan een iPhone?
Ja, je kunt nu de Phone Link-app gebruiken om te koppelen aan een iPhone.
Mis nooit meer een melding
Tijdige meldingen helpen u op de hoogte te blijven. We hopen dus dat je met dit artikel het probleem hebt kunnen oplossen dat de Phone Link-app geen meldingen weergeeft op Windows 11. Je kunt ook ons andere artikel lezen als je problemen hebt gehad met het gebruik van de Phone Link-app met je iPhone.


