Constante crashproblemen ervaren met uw Windows 11-pc kan ongelooflijk frustrerend zijn! U wilt gewoon uw werk doen zonder onderbreking, maar in plaats daarvan wordt u geconfronteerd met een computer die steeds vastloopt, opnieuw opstart of dat gevreesde blauwe scherm weergeeft.
We zullen u door de stappen leiden om het probleem op te lossen als Windows 11 blijft crashen en hoe u het probleem kunt oplossen. Deze tips gelden natuurlijk ook voor Windows 10!
Inhoudsopgave
Is Windows 11 het probleem?
Neem voordat u aan uw probleemoplossing begint de tijd om erachter te komen of uw Windows 11-besturingssysteem de echte boosdoener is achter het crashprobleem. Let goed op elke crash. Zijn er specifieke apps of taken waardoor het systeem faalt? Let ook op patronen of correlaties die kunnen helpen bij het identificeren van de oorzaak.

Als de crashes verschijnen exclusief voor een bepaalde app, heb je mogelijk te maken met een softwaregerelateerd probleem in plaats van een probleem met het besturingssysteem. In dit geval zou de eerste actie moeten zijn om de problematische app te verwijderen. Gebruik hiervoor de Start-knop, zoek naar en selecteer Programma’s toevoegen of verwijderen, zoek de betreffende app en selecteer Verwijderen in het menu met drie stippen.
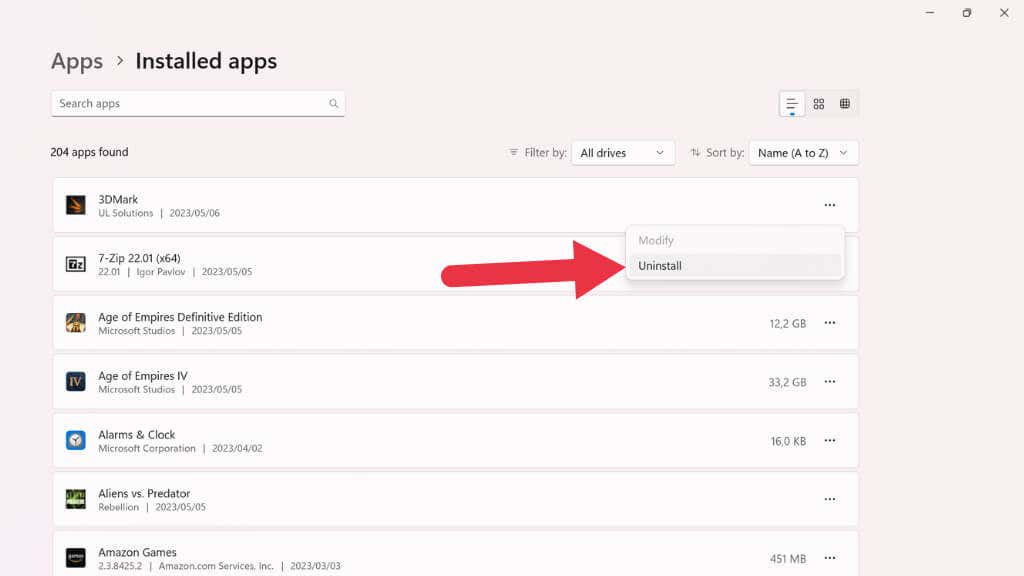
Zodra het verwijderingsproces is voltooid, controleert u of uw computer opnieuw crasht. Als dit niet het geval is, installeert u de app opnieuw vanuit de Microsoft Store, een andere winkel (bijvoorbeeld Steam) of de website van de softwareleverancier en wacht u vervolgens af of het crashprobleem terugkeert.
Terwijl het essentieel is om de mogelijkheid te onderzoeken dat Windows 11 de crashes veroorzaakt, mag u de hardware en randapparatuur niet over het hoofd zien als de boosdoeners. Een defect USB-apparaat of een incompatibele grafische kaart kan bijvoorbeeld leiden tot systeeminstabiliteit. Koppel alle niet-essentiële randapparatuur los om te zien of het probleem aanhoudt. Als het crashen stopt, sluit u de apparaten afzonderlijk opnieuw aan om de problematische hardware te identificeren. Overweeg na identificatie het apparaatstuurprogramma bij te werken of de hardware te vervangen als deze niet compatibel of defect is.

Tip: Een oude harde schijf of SSD is een veelvoorkomende oorzaak van crashes. Het gebruik van schijfgezondheidsanalysetools moet dus deel uitmaken van uw onderzoek.
Malware en andere beveiligingsbedreigingen kunnen ook systeemcrashes veroorzaken. Om deze mogelijkheid uit te sluiten, voert u een grondige antivirusscan uit met Windows Defender of een vertrouwde antivirusoplossing van derden. Om een volledige scan uit te voeren met Windows Defender, opent u de Windows Security-app, klikt u op Virus-en bedreigingsbescherming en kiest u onder Scanopties Volledige scan.
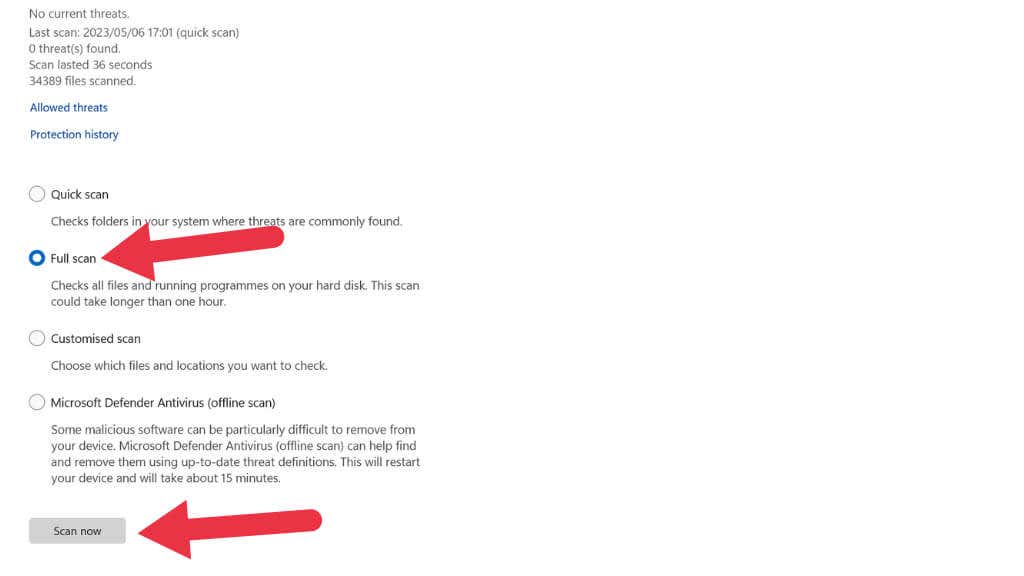
Als schadelijke software wordt gedetecteerd, volgt u de instructies op het scherm om de dreiging in quarantaine te plaatsen of te verwijderen.
Windows opnieuw opstarten
Soms is de gemakkelijkste en meest effectieve oplossing om het crashen van Windows 11 te verhelpen, simpelweg het systeem opnieuw op te starten. Hoewel het misschien te gemakkelijk lijkt, kan een snelle herstart vaak tijdelijke problemen of conflicten oplossen die tot systeeminstabiliteit leiden.
Natuurlijk, als het type crash dat je ervaart toch een herstart afdwingt (zoals een BSOD) in plaats van alleen componenten of applicaties binnen Windows 11, dan moet je verder gaan met geavanceerder stappen voor probleemoplossing.
BIOS-instellingen aanpassen
Het BIOS (of UEFI in de meeste moderne computers, als we technisch zijn) is verantwoordelijk voor de fundamentele communicatie tussen het besturingssysteem en de computerhardware. Onjuiste instellingen in uw BIOS kunnen leiden tot instabiliteit, incompatibiliteit en soms crashes. U kunt dus het beste rondkijken in uw BIOS om er zeker van te zijn dat alles nog in orde is:
Sluit uw computer af en weer aan, of start een herstart. Open het BIOS-setupmenu door tijdens het eerste opstartproces op de daarvoor bestemde toets (meestal Del, F2 of F10) te drukken. Raadpleeg de handleiding van uw moederbord of de opstartberichten op uw computerscherm voor meer details. 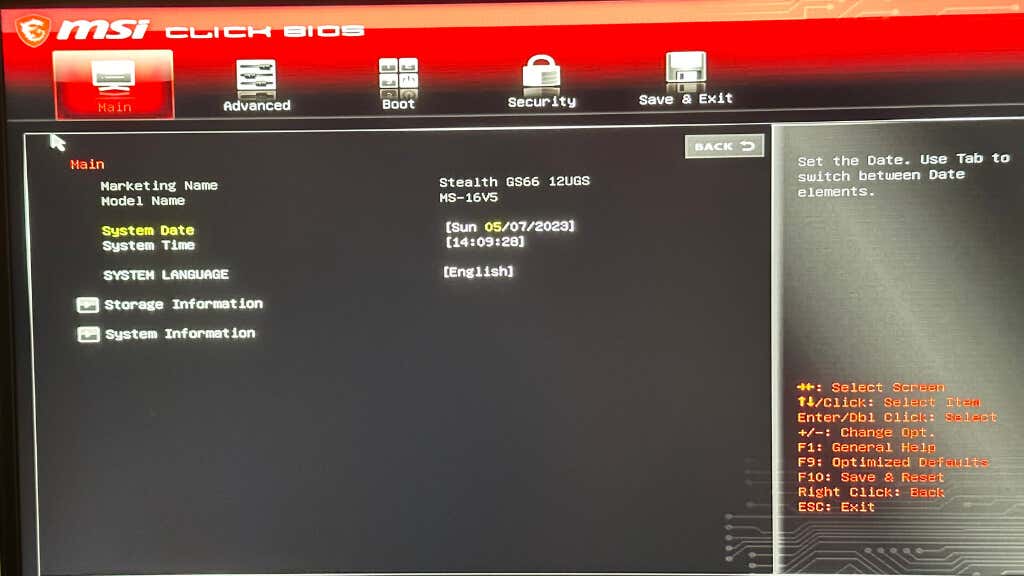 Navigeer naar de instellingen met betrekking tot CPU en geheugen, zoals kloksnelheden, voltages en timings. Zorg ervoor dat deze instellingen overeenkomen met de specificaties van uw hardware. Als u het niet zeker weet, selecteert u de standaardinstellingen of’Auto’. Controleer op instellingen voor energiebeheer, zoals het in-of uitschakelen van specifieke energiebesparende functies, en pas deze dienovereenkomstig aan. Sommige energiebesparende functies kunnen conflicteren met Windows 11, waardoor instabiliteit ontstaat. Nogmaals, het is meestal het veiligst om deze instellingen terug te zetten naar hun automatische of standaardstatus. Zoek naar instellingen met betrekking tot virtualisatie, zoals Intel VT-x of AMD-V, en schakel deze in of uit op basis van uw systeemvereisten. Incompatibiliteiten met virtualisatiefuncties kunnen crashes veroorzaken in Windows 11.
Navigeer naar de instellingen met betrekking tot CPU en geheugen, zoals kloksnelheden, voltages en timings. Zorg ervoor dat deze instellingen overeenkomen met de specificaties van uw hardware. Als u het niet zeker weet, selecteert u de standaardinstellingen of’Auto’. Controleer op instellingen voor energiebeheer, zoals het in-of uitschakelen van specifieke energiebesparende functies, en pas deze dienovereenkomstig aan. Sommige energiebesparende functies kunnen conflicteren met Windows 11, waardoor instabiliteit ontstaat. Nogmaals, het is meestal het veiligst om deze instellingen terug te zetten naar hun automatische of standaardstatus. Zoek naar instellingen met betrekking tot virtualisatie, zoals Intel VT-x of AMD-V, en schakel deze in of uit op basis van uw systeemvereisten. Incompatibiliteiten met virtualisatiefuncties kunnen crashes veroorzaken in Windows 11. 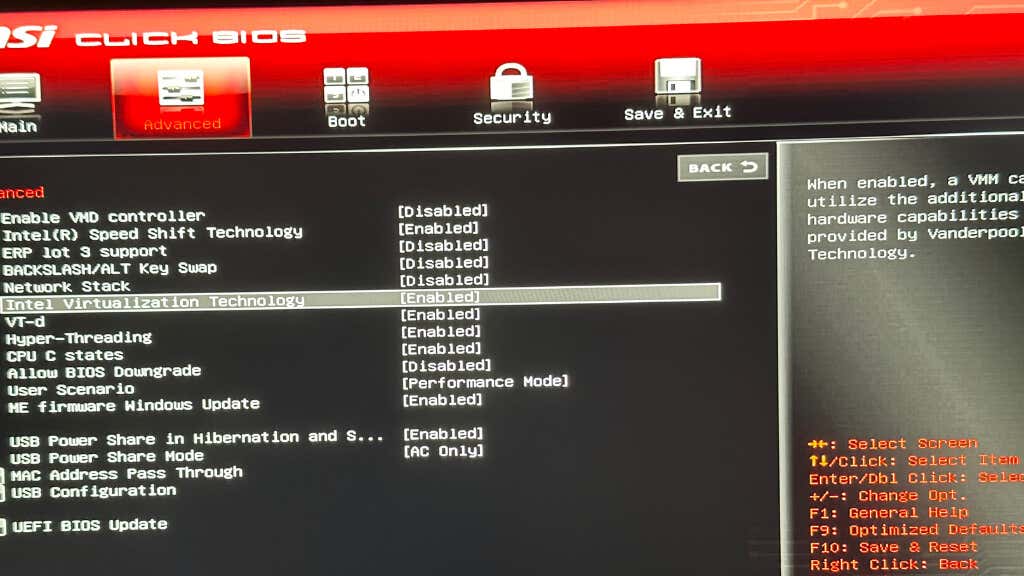 Zoek naar alles wat te maken heeft met het overklokken van je CPU of RAM. Controleer of de CPU-spanningen handmatig zijn gewijzigd. Een overgeklokt systeem kan erg instabiel zijn en als je de computer van iemand anders hebt gekregen, is diegene misschien vergeten de standaardinstellingen te herstellen. Sla uw wijzigingen op en verlaat het BIOS-instellingenmenu, zodat uw pc opnieuw kan opstarten.
Zoek naar alles wat te maken heeft met het overklokken van je CPU of RAM. Controleer of de CPU-spanningen handmatig zijn gewijzigd. Een overgeklokt systeem kan erg instabiel zijn en als je de computer van iemand anders hebt gekregen, is diegene misschien vergeten de standaardinstellingen te herstellen. Sla uw wijzigingen op en verlaat het BIOS-instellingenmenu, zodat uw pc opnieuw kan opstarten. 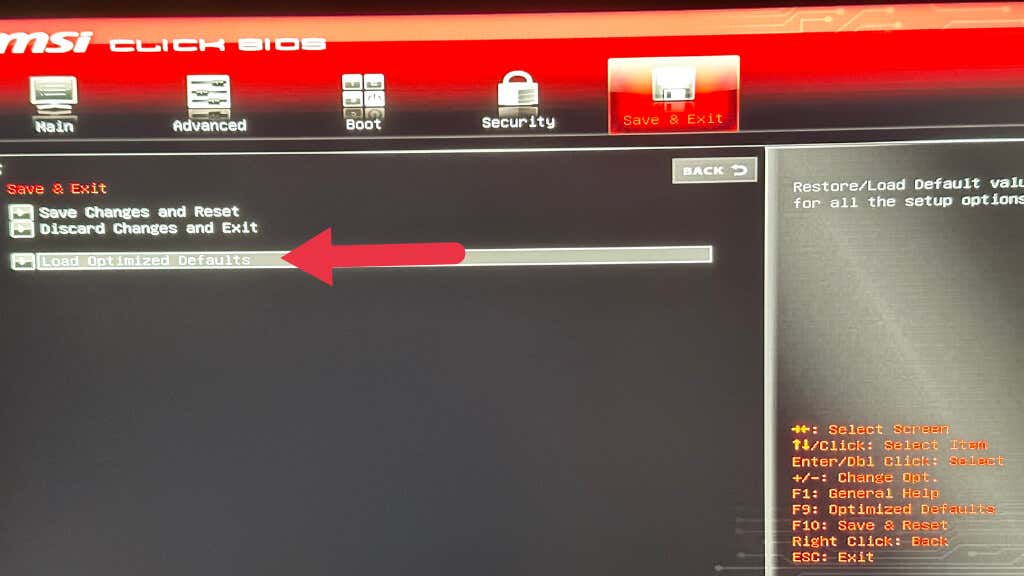
Speel niet met instellingen die u niet begrijpt. Instellingen wijzigen in”auto”of niet”standaard”is de veiligste manier om door te gaan als u maximale stabiliteit wilt. Als u niet door talloze menu’s met BIOS-instellingen wilt kammen, kunt u altijd de”herstarten en standaardinstellingen herstellen”of een gelijkaardige optie in het BIOS-afsluitmenu gebruiken.
Het belang van Windows 11-updates
Controleren op updates is een van de eerste stappen bij het repareren van een crashende Windows 11-pc. Microsoft brengt regelmatig updates uit om de prestaties te verbeteren en beveiligingsproblemen te verhelpen. Om te controleren op updates, klikt u met de rechtermuisknop op de knop Start, selecteert u Instellingen, vervolgens Windows Update en tot slot Controleren op updates.
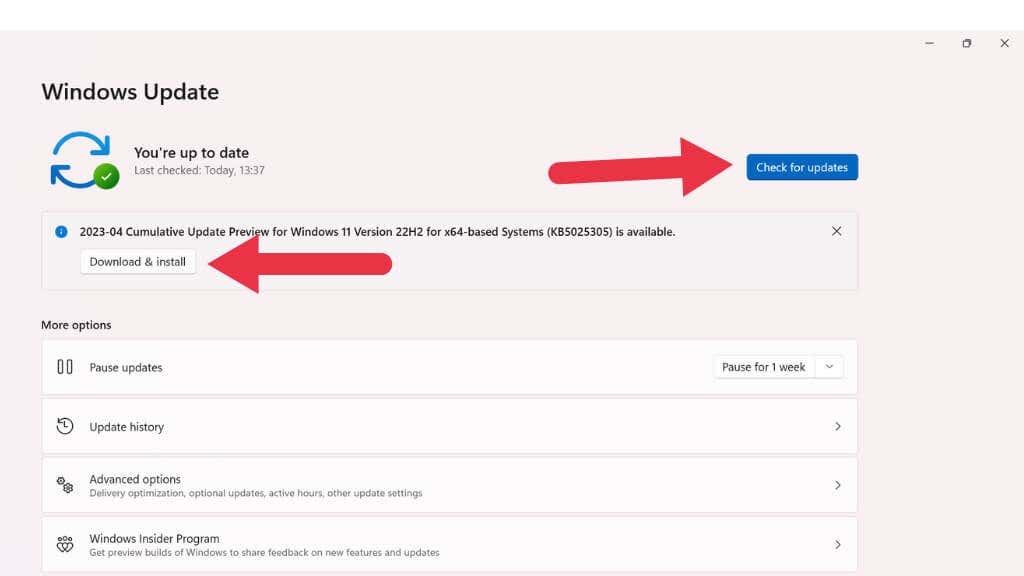
Als er updates beschikbaar zijn, installeer deze dan en start uw computer opnieuw op.
Verouderde stuurprogramma’s kunnen crashes veroorzaken
Verouderde stuurprogramma’s kunnen een belangrijke oorzaak van crashes zijn. Om uw stuurprogramma’s bij te werken, opent u”Apparaatbeheer”door met de rechtermuisknop op de knop Start te klikken en deze in de lijst te selecteren. Vouw vervolgens de categorieën uit, klik met de rechtermuisknop op elk apparaat en kies’Stuurprogramma bijwerken’. U kunt ook de website van de fabrikant bezoeken voor uw hardwarecomponenten en de nieuwste stuurprogramma’s downloaden.
Incompatibele programma’s identificeren en oplossen
Softwareconflicten kunnen leiden tot crashes en bevriezingen. Om te controleren of dit het probleem is, voert u een schone start uit om Windows te starten terwijl alleen essentiële Microsoft-services worden uitgevoerd.
Druk op Ctrl + Shift + Esc om Taakbeheer te openen.
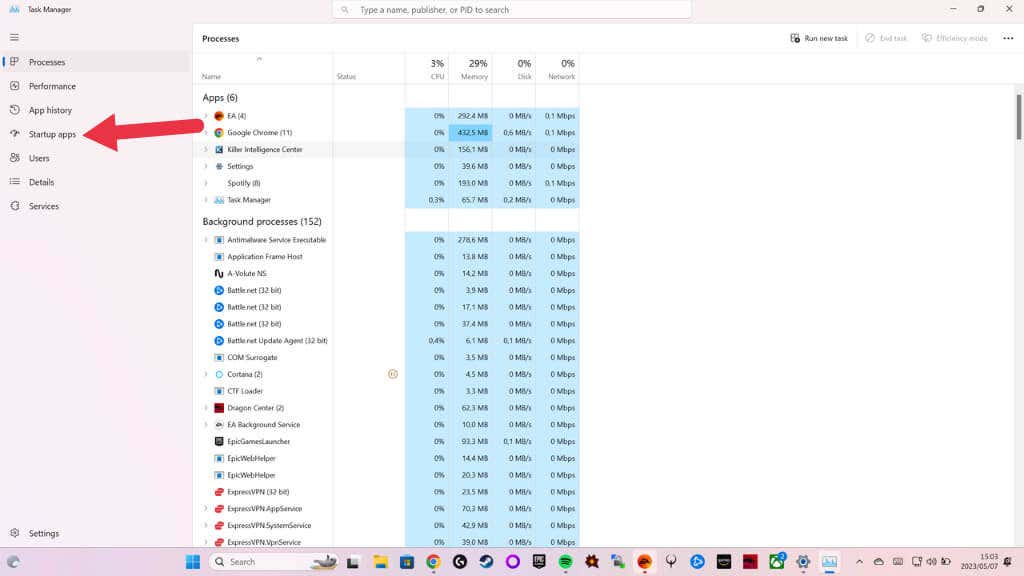
Ga naar het tabblad Opstarten en schakel alle niet-Microsoft-services uit door met de rechtermuisknop op de app te klikken en Uitschakelen te selecteren.
Start uw pc opnieuw op en kijk of het probleem zich blijft voordoen. Als het crashen stopt, schakelt u de uitgeschakelde services afzonderlijk in totdat u de problematische software identificeert. Verwijder of update het conflicterende programma om het probleem op te lossen.
Geheugen is belangrijk: RAM-problemen testen en oplossen

Defect of incompatibel RAM-geheugen kan systeemcrashes veroorzaken. Voer het ingebouwde Windows Memory Diagnostic-hulpprogramma uit om dit te diagnosticeren. Typ”Windows Memory Diagnostic”in de zoekbalk van het menu Start en selecteer Nu opnieuw opstarten en controleren op problemen. Uw pc zal opnieuw opstarten en de geheugentest uitvoeren. Als er problemen worden gedetecteerd, overweeg dan om uw RAM te vervangen of te upgraden. Als uw RAM is overgeklokt of de standaardinstellingen zijn gewijzigd, vergeet dan niet om deze wijzigingen ongedaan te maken voordat u de geheugentest uitvoert.
Oververhitting: ervoor zorgen dat uw pc koel blijft

Oververhitting kan leiden tot systeemcrashes. Zorg ervoor dat de ventilatoren en het koelsysteem van uw pc goed werken en stofophoping verwijderen. Controleer uw CPU-en GPU-temperaturen met behulp van een monitoringtool en als deze constant hoog zijn, overweeg dan om uw koeloplossing te upgraden. Soms heb je een defecte koeler of werkt de koelpasta tussen de koeler en CPU of GPU niet meer correct en moet deze worden vervangen.
Terugzetten naar een stabiele staat
Als de crashes zijn begonnen na een recente wijziging, probeer dan een systeemherstel om uw pc terug te brengen naar een eerdere stabiele staat. Typ Systeemherstel in de zoekbalk van het menu Start, volg de aanwijzingen en selecteer een herstelpunt van voordat de problemen begonnen.
Als dat niet werkt, overweeg dan om uw pc te resetten door naar Instellingen > Systeem > Herstel te gaan en Reset deze pc te selecteren.

Opmerking: De”reset”-optie in Windows 11 brengt uw Windows-installatie terug naar de fabrieksinstellingen. Alle toepassingen die vooraf door uw pc-fabrikant zijn geïnstalleerd, worden ook hersteld. U krijgt de optie om uw bestanden te behouden, maar alle software die u zelf hebt geïnstalleerd, wordt verwijderd. We raden aan om back-ups te maken in plaats van te vertrouwen op Windows 11 om uw bestanden te bewaren.
Systeembestanden controleren en herstellen: gebruikmaken van de kracht van SFC en DISM
Systeembestandscontrole (SFC) is een ingebouwd Windows-hulpprogramma dat beschadigde systeembestanden scant en repareert, die vaak systeemcrashes kunnen veroorzaken. Volg deze stappen om een SFC-scan uit te voeren:
Typ’Opdrachtprompt’in de zoekbalk van het menu Start. 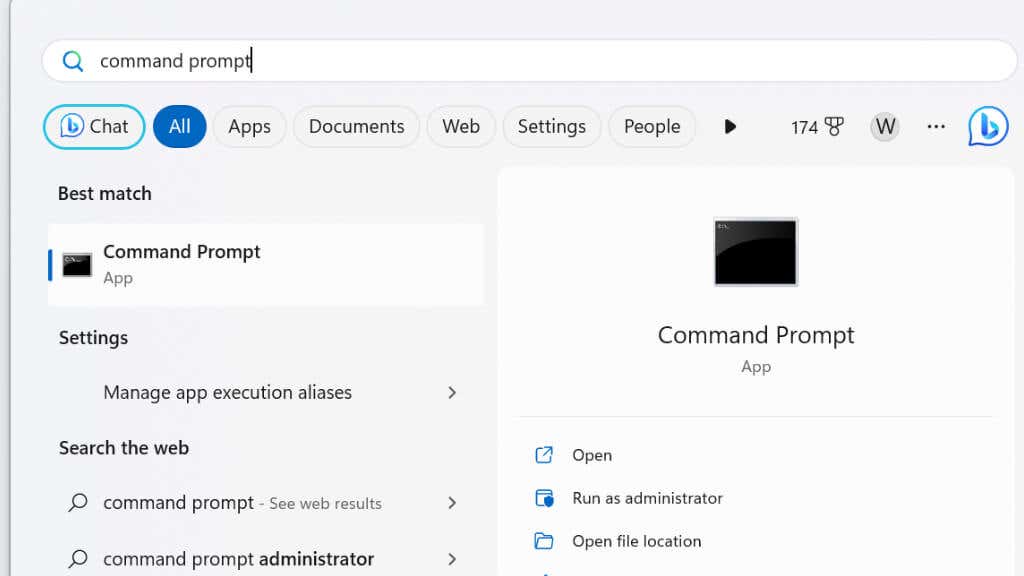 Klik met de rechtermuisknop op het resultaat van de opdrachtprompt en selecteer Als administrator uitvoeren.
Klik met de rechtermuisknop op het resultaat van de opdrachtprompt en selecteer Als administrator uitvoeren. 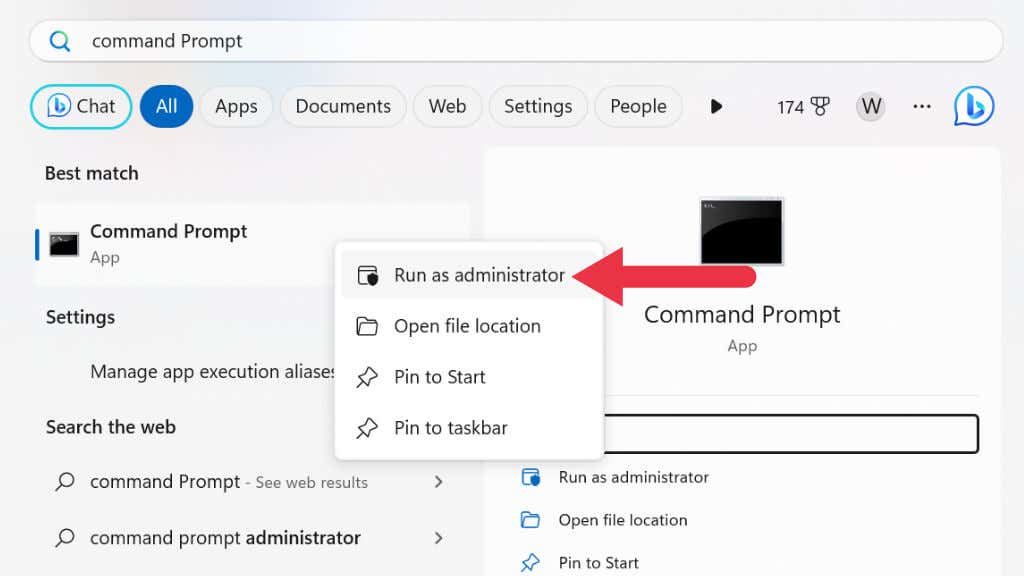 Typ in het opdrachtpromptvenster de volgende opdracht en druk op Enter: sfc/scannow
Typ in het opdrachtpromptvenster de volgende opdracht en druk op Enter: sfc/scannow 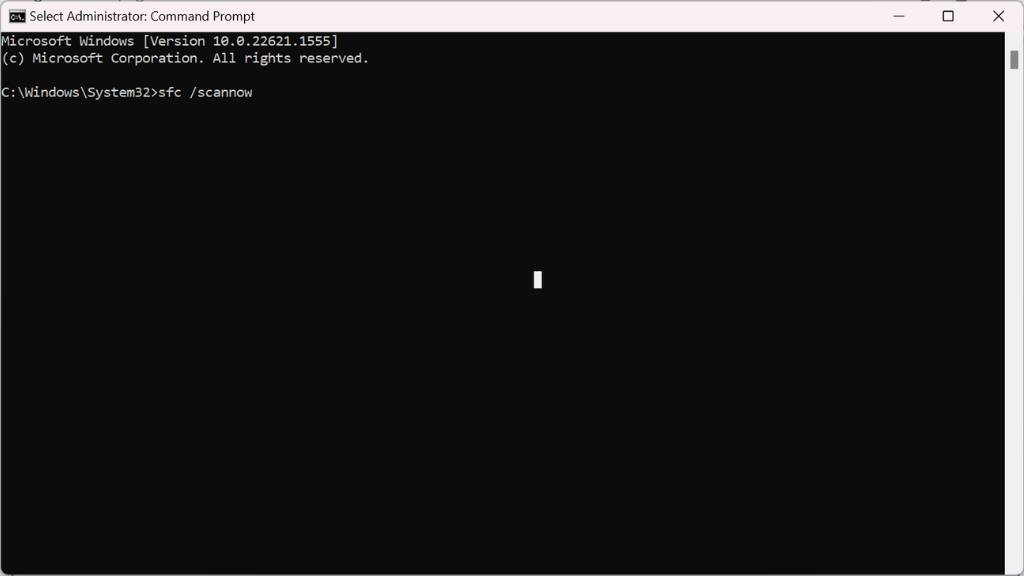 De SFC-scan wordt gestart en controleert uw systeembestanden op eventuele beschadigingen of schade. Als er fouten zijn, probeert het programma deze automatisch te herstellen. Dit proces kan even duren, dus wees geduldig!
De SFC-scan wordt gestart en controleert uw systeembestanden op eventuele beschadigingen of schade. Als er fouten zijn, probeert het programma deze automatisch te herstellen. Dit proces kan even duren, dus wees geduldig! 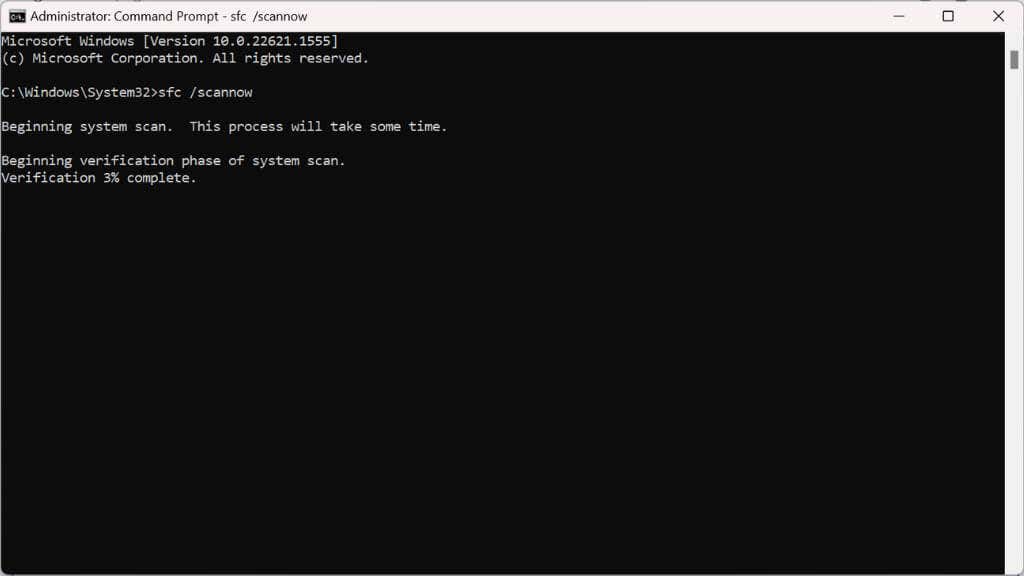 Zodra de scan is voltooid, start u uw computer opnieuw op om eventuele wijzigingen toe te passen.
Zodra de scan is voltooid, start u uw computer opnieuw op om eventuele wijzigingen toe te passen. 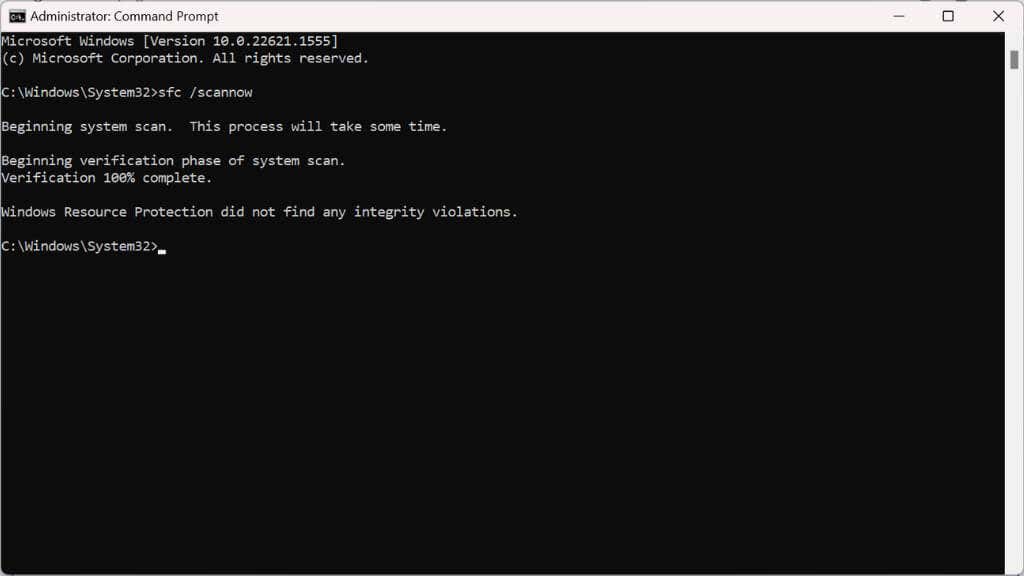
Als de SFC-scan het crashprobleem niet oplost of bepaalde bestanden niet kan herstellen, kunt u de Deployment Image Servicing and Management (DISM)-tool gebruiken. Dit kan vaak problemen oplossen die SFC niet kan oplossen:
Herhaal stap 1 en 2 hierboven. Typ in het opdrachtpromptvenster de volgende opdracht en bevestig deze door op Enter te drukken: DISM/Online/Cleanup-Image/RestoreHealth 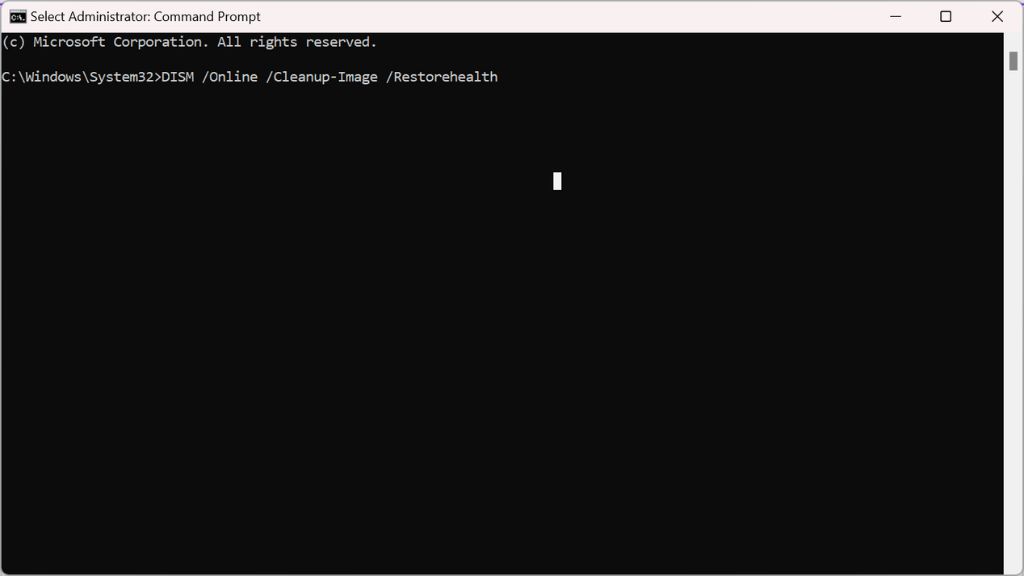 Laat DISM zijn werk doen. Dit proces kan een aanzienlijke hoeveelheid tijd in beslag nemen in vergelijking met SFC, dus wees geduldig en onderbreek de operatie niet.
Laat DISM zijn werk doen. Dit proces kan een aanzienlijke hoeveelheid tijd in beslag nemen in vergelijking met SFC, dus wees geduldig en onderbreek de operatie niet. 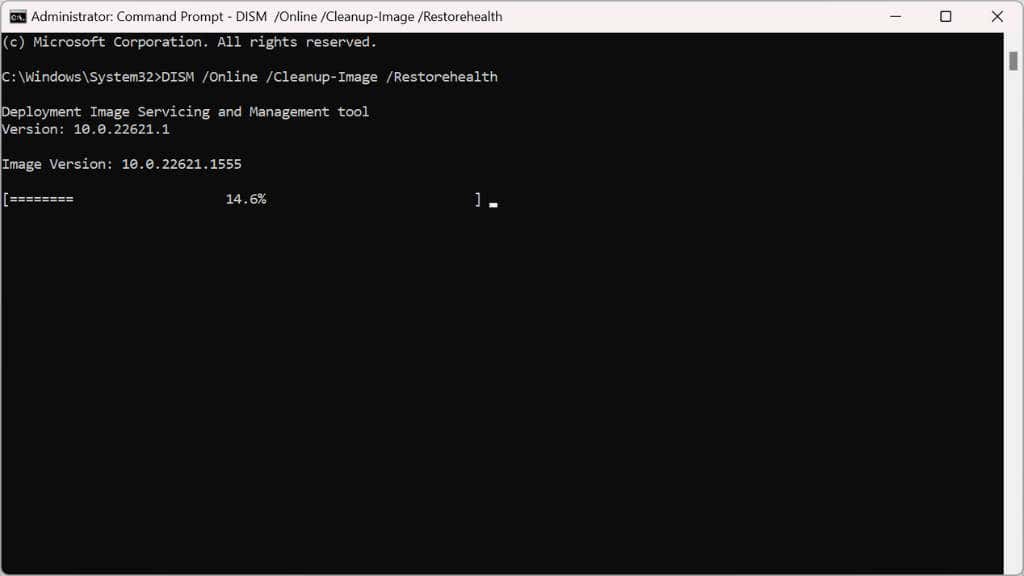 Zodra het DISM-proces is voltooid, start u uw computer opnieuw op om eventuele wijzigingen toe te passen.
Zodra het DISM-proces is voltooid, start u uw computer opnieuw op om eventuele wijzigingen toe te passen.
Windows 11 opnieuw installeren
Als al het andere niet lukt, kan het opnieuw installeren van Windows 11 een laatste redmiddel zijn. Maak een back-up van uw belangrijke bestanden, maak een opstartbare USB-drive en voer een schone installatie uit. Hiermee wordt uw harde schijf gewist en krijgt u een nieuwe start, waardoor aanhoudende problemen worden geëlimineerd.


