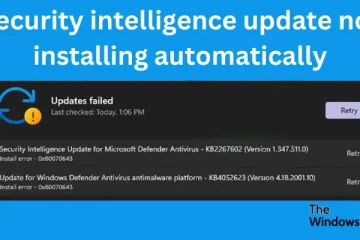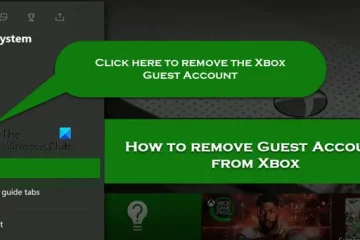Als je een mailto-link wilt toevoegen aan je Outlook-handtekening, lees dan dit bericht. Met Outlook kunt u veel informatie toevoegen aan uw handtekening, waaronder een mailto-link, waarmee de ontvangers berichten kunnen sturen naar een persoon, bedrijf of iemand anders die u kiest, gewoon door op die link te klikken.
De mailto-link leidt de gebruiker om naar een e-mailadres. Wanneer de gebruiker op deze link klikt, verschijnt er een leeg berichtvenster met een vooraf ingevuld veld’Aan’en een veld’Onderwerp’. Het veld’Aan’adresseert de e-mail die in de link is opgenomen. De gebruiker typt vervolgens het bericht en stuurt snel de e-mail naar de gewenste ontvanger.

Hoe voeg ik een mailto-link toe in Outlook-handtekening?
Naar voeg een mailto-link toe aan uw Outlook-handtekening, volg deze stappen:
Maak een nieuwe e-mail aan in Outlook.Selecteer Outlook-handtekeningen.Maak of bewerk een handtekening.Voeg een mailto-link toe via een hyperlink.
Laat ons bekijk deze in detail.
1] Maak een nieuwe e-mail aan in Outlook
Open de Outlook desktop-app. Klik op het tabblad Startpagina op de optie Nieuwe e-mail in de linkerbovenhoek. Er verschijnt een nieuw berichtvenster.
2] Selecteer Outlook-handtekeningen
Klik op de vervolgkeuzelijst Handtekening in de werkbalk bovenaan het nieuwe berichtvenster. Er verschijnt een lijst met handtekeningen die u aan uw Outlook-postvak hebt toegevoegd. Klik op de optie Handtekeningen… onderaan de vervolgkeuzelijst. Het venster Handtekeningen en briefpapier wordt geopend.
3] Maak of bewerk een handtekening
Onder de E-mailhandtekening tabblad, selecteer een handtekening die u wilt bewerken. Of klik op de knop Nieuw om een nieuwe handtekening te maken specifiek voor de mailto-link.
Voer vervolgens uw handtekeninggegevens in of bewerk deze, zoals uw naam, aanduiding, bedrijfslogo, belangrijke links, enz.
4] Voeg een mailto-link toe via een hyperlink
Plaats in het venster voor het toevoegen/bewerken van handtekeningen de cursor op de positie waar u de mailto wilt plaatsen koppeling. Klik vervolgens op het hyperlinkpictogram in de rechterbovenhoek van het venster.
Het venster Hyperlink invoegen verschijnt.
Selecteer E-mailadres onder de opties Koppelen aan: aan de linkerkant. Aan de rechterkant ziet u de volgende velden:
Weer te geven tekst: Voer in dit veld de tekst in die u als gekoppelde tekst in uw handtekening wilt weergeven.E-e-mailadres: Voer in dit veld het e-mailadres in van de persoon of het bedrijf dat u via mailto wilt aanspreken. Het voorvoegsel’mailto:’wordt aan de e-mail toegevoegd terwijl u begint te typen.Onderwerp: Voer in dit veld de onderwerpregel voor de e-mail in.Recent gebruikte e-mailadressen: Laat dit vak leeg.
Klik op de knop OK om de wijzigingen in Outlook op te slaan.
U hebt nu een mailto-link aan uw handtekening toegevoegd. De volgende afbeelding laat zien hoe de handtekening eruitziet wanneer u deze toevoegt aan de berichttekst tijdens het opstellen van een e-mail in Outlook:
Tip: Gebruik de optie Screentip om de tekst te wijzigen die wordt weergegeven in de Screentip pop-up wanneer u met de muis over de mailto-link beweegt.
En de volgende afbeelding laat zien hoe het eruit ziet wanneer de gebruiker de mail ontvangt:
Als de gebruiker op de mailto klikt link (dit is’Klik hier om contact met mij op te nemen!’), verschijnt er een nieuw berichtvenster in de e-mailapp van de ontvanger om gemakkelijk een e-mail naar de geadresseerde te sturen.
De volgende afbeelding laat zien hoe het berichtenvenster ziet eruit als met de vooraf ingevulde gegevens:
Dat was het zo’n beetje! Ik hoop dat u dit nuttig vindt.
Lees ook: Een e-mailhandtekening toevoegen in Outlook.com.
Hoe maak ik een hyperlink naar mijn e-mailadres in mijn e-mailhandtekening?
Open Outlook en klik op de optie om een nieuwe e-mail aan te maken. Ga naar Handtekening > Handtekeningen... Selecteer uw handtekening in de lijst’Selecteer handtekening om te bewerken’. Selecteer uw e-mailadres in het gedeelte’Handtekening bewerken’. Klik vervolgens op de optie Hyperlink in de werkbalk boven het venster’Handtekening bewerken’. Het venster Hyperlink invoegen verschijnt. Selecteer E-mailadres onder’Koppelen aan:’. Typ uw e-mailadres in het veld E-mailadres aan de rechterkant van het venster. Klik op de knop OK om de wijzigingen in Outlook op te slaan.
Hoe voeg ik een hyperlink toe aan mijn e-mailhandtekening in Office 365?
Open Outlook Office 365 Klik op het pictogram Instellingen in de rechterbovenhoek van het venster. Klik vervolgens op Alle Outlook-instellingen bekijken. Ga naar Mail > Opstellen en beantwoorden. Selecteer uw e-mailadres in het venster Handtekening bewerken en klik vervolgens op het pictogram Hyperlink in de werkbalk. Typ in het venster Link invoegen‘mailto:[email protected]’in het veld Webadres (URL), waarbij [email protected] verwijst naar uw e-mailadres.
Lees volgende: Outlook-handtekening werkt niet op Reply.