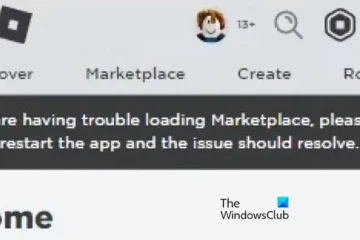Sommige gebruikers krijgen de foutcode ERR_BLOCKED_BY_ADMINISTRATOR te zien wanneer ze de browser Google Chrome of Microsoft Edge gebruiken. Deze foutcode voorkomt dat ze toegang krijgen tot sommige websites. Deze foutmelding geeft aan dat uw beheerder enkele websites heeft geblokkeerd; sommige gebruikers die hun pc hebben die niet is verbonden met een school-of werkaccount, krijgen echter ook te maken met dezelfde fout.
ERR_BLOCKED_BY_ADMINISTRATOR Edge-, Chrome-fout
Als je de foutcode ERR_BLOCKED_BY_ADMINISTRATOR ervaart in Edge en Chrome, voer dan de volgende oplossingen uit:
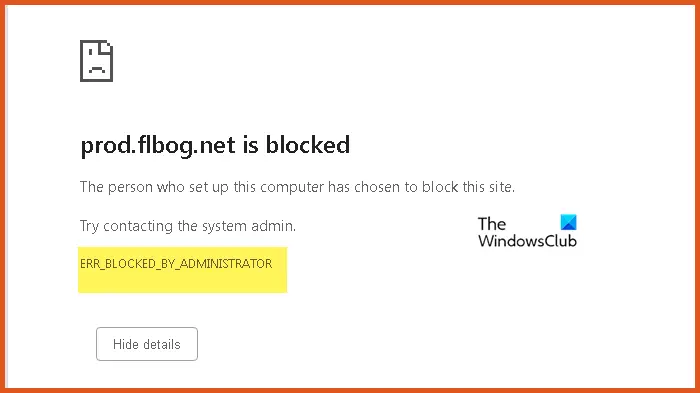 Neem contact op met de beheerderConfigureer de register-editorWis cache-en browsegegevensUpdate de browserReset de browserSchakel add-ons uit
Neem contact op met de beheerderConfigureer de register-editorWis cache-en browsegegevensUpdate de browserReset de browserSchakel add-ons uit
Laten we deze oplossingen in detail bespreken.
h4>1] Neem contact op met de beheerder
Het eerste en belangrijkste dat u hier moet doen, is contact opnemen met de beheerder. En vraag om toegang tot de webapp. Als dit om de een of andere reden echter niet mogelijk is, ga dan verder met de volgende oplossing. Als u geen beheerder heeft, slaat u deze oplossing over en gaat u verder met de volgende.
2] De register-editor configureren
De registervermeldingen op de juiste manier configureren die gebruikers heeft geholpen dit probleem op te lossen. De reden waarom dit nuttig is, is dat wij of de beheerder soms een aantal beleidsregels configureren die voorkomen dat we toegang krijgen tot de websites. Dus als de foutcode ERR_BLOCKED_BY_ADMINISTRATOR op het scherm knippert, volg dan de onderstaande stappen:
CHROME
Klik op Win + R om het dialoogvenster Uitvoeren te openen en typ regedit. Druk op de knop Ok en navigeer naar de volgende locatie: HKEY_LOCAL_MACHINE\Software\Policies\Google\ChromeNow, klik op de URLBlocklist en verwijder deze aan de rechterkant van het scherm.Ga vervolgens naar de hieronder vermelde locatie en verwijder de URLBlocklist daar ook:HKEY_CURRENT_USER\Software\Policies\Google\ChromeAls u dit register niet kunt vinden, verwijdert u gewoon de Chrome-map en probeert u vervolgens toegang te krijgen tot internet en de website.
EDGE
Klik met de rechtermuisknop op het menu Start en klik op de optie Uitvoeren. Typ Regedit en selecteer de knop OK om de register-editor te openen. Ga naar de volgende locatie en zoek de map Edge:HKEY_CURRENT_USER\Software\MicrosoftKlik met de rechtermuisknop op de map en selecteer de optie Verwijderen.
U moet nu uw computer opnieuw opstarten en controleren of het probleem is opgelost.
3] Cache en browsegegevens wissen
U zult de fout tegenkomen als de cache en browsegegevens van uw browser beschadigd zijn. De corruptie kan het gevolg zijn van vele factoren; ook moet men niet toestaan dat de cache zich in de loop van de tijd ophoopt. Volg de onderstaande stappen om het cachegeheugen en de browsegegevens te wissen.
Chrome:
Start Chrome, selecteer de drie verticale stippen en klik op Instellingen. Ga nu naar Privacy & Beveiliging en klik op de optie Browsegegevens wissen. Selecteer alle opties die u wilt wissen en klik op Gegevens wissen.
Edge:
Openen Microsoft Edge vanuit Start. Klik op de drie puntjes en selecteer Instellingen. Ga naar Privacy, zoeken en services en klik vervolgens op Kies wat u wilt wissen. Selecteer Alle tijd in Tijdbereik en klik vervolgens op Nu wissen.
Tot slot, controleer of het probleem is opgelost.
4] Update de browser
Een simpele update kan veel problemen oplossen, omdat de reden soms gewoon een bug is die voor chaos zorgt. Werk dus uw browser bij.
Als u een Chrome-gebruiker bent, klikt u op de drie verticale stippen en selecteert u Instellingen. Ga vervolgens naar de optie Over Chrome en kijk of er een beschikbare update is. Edge-gebruikers moeten op de drie puntjes klikken en vervolgens naar Help en feedback> Over Microsoft Edge gaan. Als er een update beschikbaar is, installeer deze dan.
Hopelijk wordt uw probleem opgelost.
Lees: Kan een bepaalde website niet openen in Chrome, Edge of Firefox.
5] Reset de browser
U kunt ook geblokkeerd raken als sommige instellingen verkeerd zijn geconfigureerd en het bijna onmogelijk is om ze te achterhalen. In dergelijke scenario’s zal het resetten van de browserinstellingen de vorige volledig verwijderen en dit probleem oplossen. Volg de onderstaande stappen om de browser te resetten:
CHROME
Open Chrome.Klik op de drie puntjes en klik vervolgens op Instellingen,Klik op Instellingen resetten en dan klik op Instellingen herstellen naar hun oorspronkelijke standaardwaarden.Klik nogmaals op de knop Instellingen resetten om uw actie te bevestigen.
EDGE
Start Edge.Klik op de drie stippen en klik op Instellingen. Ga naar Instellingen resetten en klik vervolgens op Instellingen herstellen naar hun standaardwaarden. Klik ten slotte op de knop Reset.
Controleer of het probleem is opgelost nadat u de browser die u gebruikt opnieuw hebt ingesteld.
Lees: Wat te doen als een website niet opent
6] Add-ons uitschakelen
Vervolgens gaan we gaan add-ons een voor een uitschakelen en kijken of een van de add-ons de browser verstoort, omdat ze bekend staan om het veroorzaken van problemen. Zo doet u hetzelfde:
Als u Chrome gebruikt, typt u chrome://extensions in de adresbalk en drukt u op Enter om de pagina Extensies te openen. U kunt ook naar Chrome-opties > Meer hulpprogramma’s > Extensies gaan. Schakel hier de browserextensie uit of verwijder deze. Schakel het vanaf nu gewoon uit en we zullen u vertellen wanneer u de extensie moet verwijderen.
Edge-gebruikers typen edge://extensions in een lege adresbalk en drukken op de Enter-knop. U kunt ook op het menu klikken om de pagina Extensie te openen en vervolgens op de optie Extensie klikken. Op het scherm verschijnt een pagina met alle add-ons en hun status. Klik gewoon op de schakelaar om deze uit te schakelen.
Wat u moet doen, is alle extensies in één keer uitschakelen en vervolgens kijken of de website wordt geopend. Als de website toch wordt geopend na het uitschakelen van extensies, schakelt u ze een voor een in om erachter te komen welke van die extensies de boosdoener is. Als u eenmaal weet wie de boosdoener is, hoeft u het alleen maar uitgeschakeld te houden of permanent te verwijderen.
We hopen dat u het probleem kunt oplossen met de oplossingen die in dit artikel worden genoemd.
Lees: Geblokkeerde of beperkte websites deblokkeren en openen
Wat is een fout die wordt geblokkeerd door de beheerder in Chrome?
De fout die wordt geblokkeerd door de beheerder is op zichzelf een vanzelfsprekende term. Dit bericht,”De persoon die dit heeft ingesteld, heeft ervoor gekozen deze site te blokkeren“verschijnt op het scherm wanneer de organisatie of beheerdersrechten sommige extensie-installaties stoppen.
Lees: Hoe downloads in Chrome en Firefox te blokkeren of uit te schakelen
Hoe een website te deblokkeren die door de beheerder in Chrome is geblokkeerd?
Als u de blokkering van een site wilt opheffen, volgt u de onderstaande stappen:
Start Chrome en ga naar de bovenhoek. Klik daar op de drie stippen en selecteer vervolgens Instellingen. Selecteer nu de optie Privacy en beveiliging en klik vervolgens op Site-instellingen. Eindelijk, selecteer de instelling die moet worden bijgewerkt.
Als u Toestemmingen en gegevens bekijken die zijn opgeslagen op verschillende sites selecteert, kunt u ook de rechten en gegevensopslag wijzigen op alle sites die u heeft bezocht. Als dit niet werkt, zijn er enkele aanpassingen aan het register die uw beheerder om veiligheidsredenen van zijn kant heeft gedaan. Neem daarom contact met hen op en vraag hen om die websites te deblokkeren.
Lees: Uw beheerder heeft het Extensie – Edge-bericht geblokkeerd.