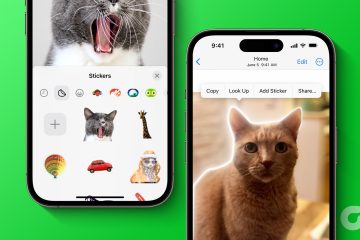Internetsnelheden worden bepaald door hoe goed je router is en het wifi-kanaal waarmee je Mac is verbonden. Een Wi-Fi-kanaal verwijst in feite naar het medium waarmee uw draadloze internetnetwerk gegevens verzendt en ontvangt. Je kunt zeggen dat je internetsnelheid rechtstreeks afhangt van het aantal wifi-kanalen dat je router kan ondersteunen.
Dit is ook handig, vooral in de huidige tijd waarin uw router tegelijkertijd met meerdere apparaten is verbonden. Dus in dit bericht zullen we de stappen delen om het beste wifi-kanaal op je Mac te vinden voor de beste internetsnelheden en de meest stabiele connectiviteit.
2,4 GHz versus 5 GHz frequentiebanden
Voordat we u de stappen laten zien, laten we snel de twee populairste Wi-Fi-kanalen begrijpen die vaker worden aangeduid met frequentiebanden: 2,4 GHz en 5 GHz. Deze worden door bijna elke Wi-Fi-router voor consumenten gebruikt. Maar ze verschillen qua snelheid en bereik.
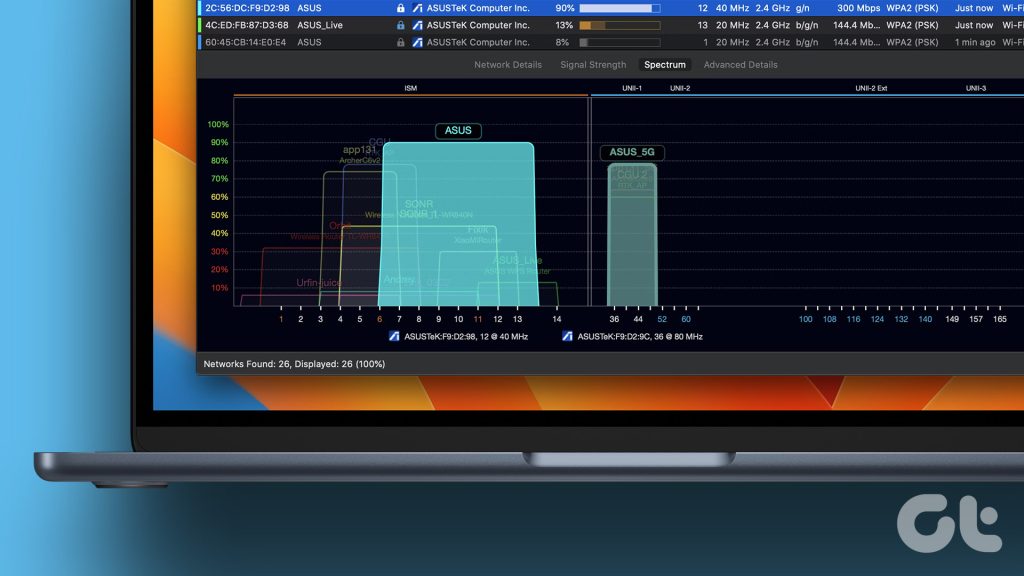
De 2.4GHz frequentieband ondersteunt 11 kanalen en een maximale bandbreedte tot 450 Mbps. Aan de andere kant ondersteunt de 5GHz-frequentieband 25 kanalen en een maximale bandbreedte tot 1300Mbps. Houd er rekening mee dat het aantal wifi-kanalen ook afhankelijk is van uw regio. De 2,4 GHz-frequentieband heeft bijvoorbeeld slechts 11 kanalen in Noord-Amerika. In Azië en Europa heb je echter toegang tot 13 zenders op de 2,4 GHz frequentieband.
Maar het grootste verschil tussen de twee zit in de dekking. De 5GHz-frequentieband kan meer kanalen bieden, maar minder dekking voor al uw apparaten. De 2,4 GHz-frequentieband kan minder kanalen bieden, maar meer dekking voor uw apparaten.
Daarom moet u dicht bij de router zitten als u van plan bent het 5GHz-kanaal op uw computer en mobiele apparaten te gebruiken.
Kies het optimale Wi-Fi-kanaal voor uw Mac
Met macOS Ventura heeft Apple een ingebouwde Wireless Diagnostics-tool ingebouwd om je te helpen bij het kiezen van een geschikt wifi-kanaal. Telkens wanneer u problemen ondervindt bij het surfen op het web nadat u uw Mac met uw router hebt verbonden, kunt u met deze ingebouwde tool zoeken naar de beste wifi-kanalen die om u heen beschikbaar zijn.
Hier ziet u hoe u het gebruikt.
Stap 1: Klik op het Wi-Fi-pictogram in de rechterbovenhoek terwijl u de Option-toets op uw Mac ingedrukt houdt.
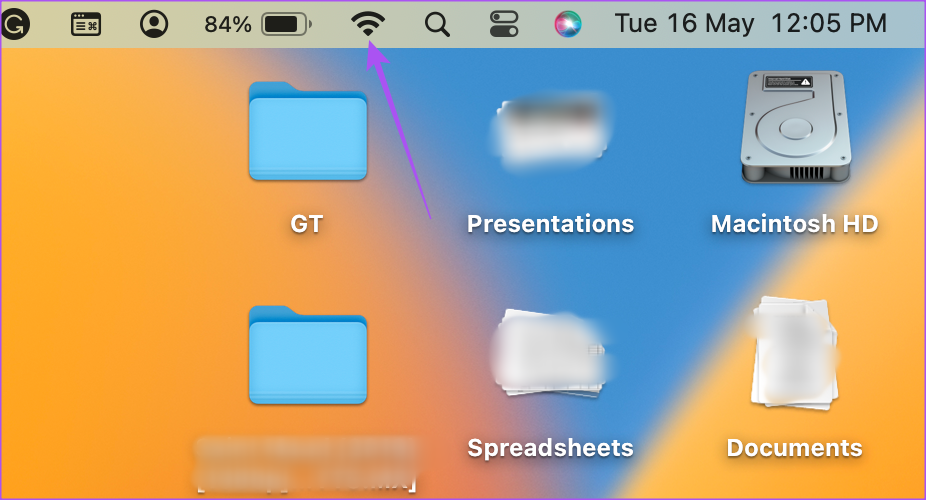
Stap 2: Klik op Open Wireless Diagnostics.
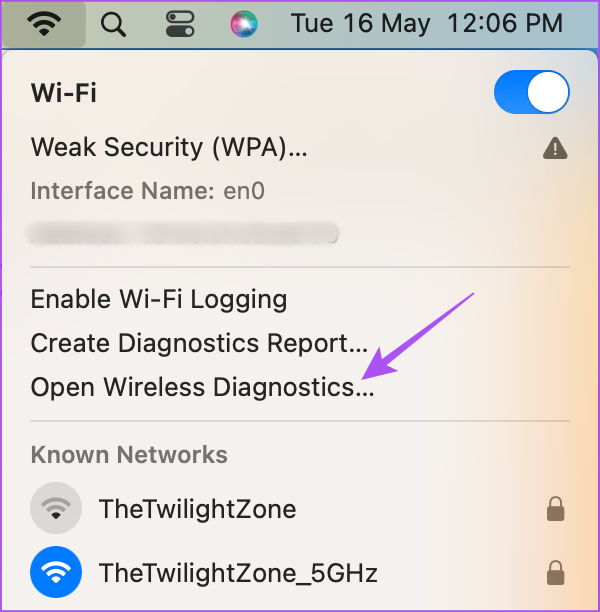
Stap 3: Klik op Venster in de bovenste menubalk.
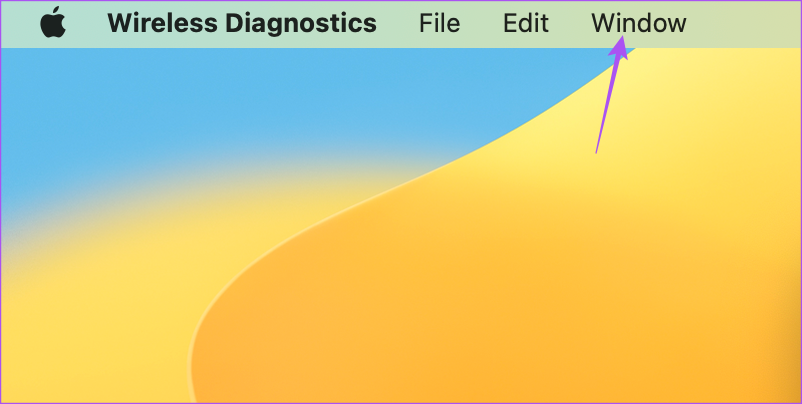
Stap 4: Selecteer Scannen in de lijst met opties.
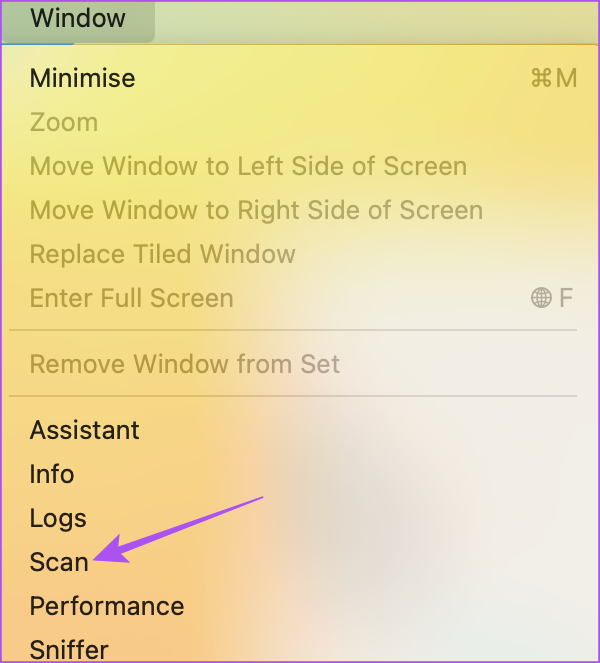
Jij ziet een lijst met alle beschikbare Wi-Fi-netwerken en hun respectievelijke configuraties. Onder het gedeelte Samenvatting ziet u de aanbeveling voor de beste 2,4 GHz-en 5 GHz-kanalen.
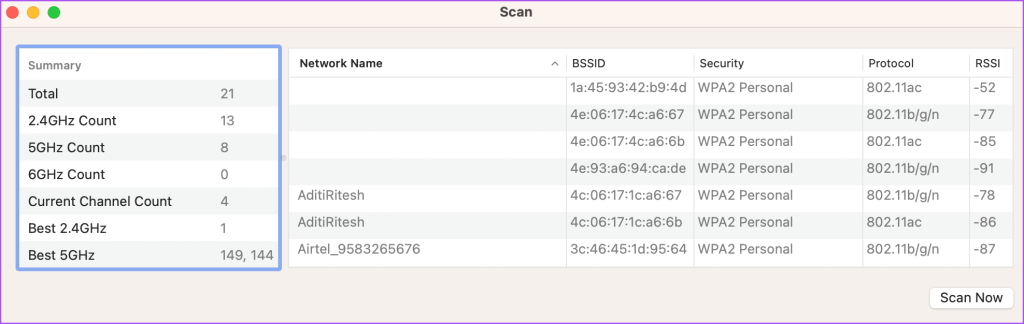
Wijzig het Wi-Fi-kanaal van uw router
Nadat u hebt besloten welk Wi-Fi-kanaal u wilt gebruiken, moet u de instellingen van uw router op uw Mac configureren. Als uw MacBook of iMac dit ondersteunt, raden we u aan uw Mac met een Ethernet-kabel op uw router aan te sluiten. Maar het draadloze netwerk gebruiken werkt ook.
Maar laten we u eerst laten zien hoe u het IP-adres van uw router op uw Mac kunt vinden.
Stap 1: Druk op de sneltoets Command + spatiebalk om Spotlight Search te openen, typ Systeeminstellingen en druk op Return.
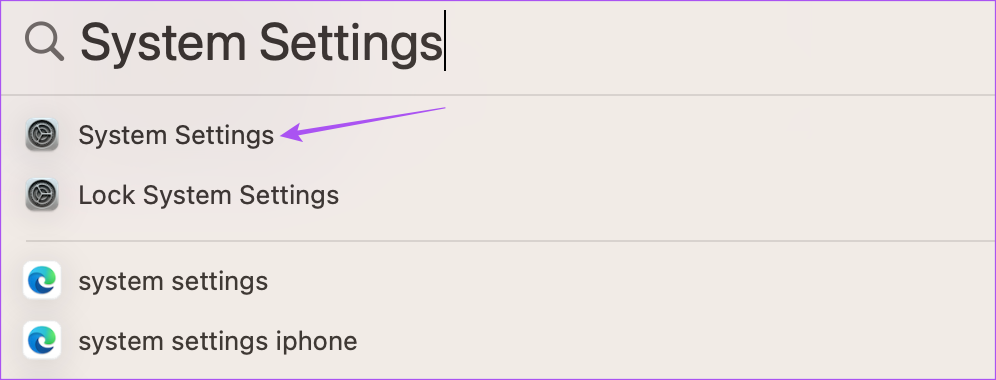
Stap 2: Klik linksboven op Wi-Fi.

Stap 3: Klik op Details naast uw verbonden Wi-Fi-netwerk.

Stap 4: Selecteer TCP/IP in het linkermenu.
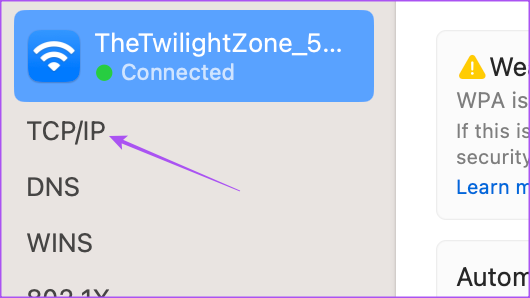
Stap 5: Druk op de sneltoets Command + C om het IP-adres van de router te kopiëren. Klik vervolgens op Ok rechtsonder.
Stap 6: Open de browser op uw Mac, voer het IP-adres van uw router in en druk op Return.
Stap 7: Log in met uw beheerdersreferenties. U kunt contact opnemen met uw internetprovider als u hetzelfde niet weet.
Stap 8: Open de wifi-kanaalinstellingen en dat kan per router verschillen. Vervolgens kunt u geschikte 2,4 GHz-en 5 GHz-kanalen kiezen.
Sla de instellingen op en start uw router opnieuw op om de nieuwe kanaalinstellingen toe te passen.
Geniet van de beste internetsnelheden
Het kiezen van het beste wifi-kanaal is een geweldige manier om optimale internetsnelheden op uw Mac te garanderen. Als je een Windows-pc hebt, kun je als volgt het beste wifi-kanaal op je Windows-pc vinden.