Microsoft Office is een populaire en krachtige productiviteitssuite waar professionals, studenten en incidentele gebruikers allemaal op kunnen vertrouwen. Als Linux-gebruiker kan het echter moeilijk lijken om Microsoft Office op uw pc te installeren of uit te voeren.
Ondanks deze uitdaging zijn er manieren om deze essentiële software toegankelijk te maken voor Linux-gebruikers. Er zijn verschillende tijdelijke oplossingen beschikbaar voor Linux-gebruikers die het mogelijk maken om toegang te krijgen tot en gebruik te maken van Microsoft Office-toepassingen.
Inhoudsopgave
Wine gebruiken om Microsoft Office op Linux te installeren
Wine is een compatibiliteitslaag waarmee u Windows-toepassingen op Linux kunt uitvoeren. U kunt Wine gebruiken om Microsoft Office op uw Linux-pc te installeren en te gebruiken. Het wordt ondersteund door de meeste grote Linux-distributies, maar je moet het eerst instellen.
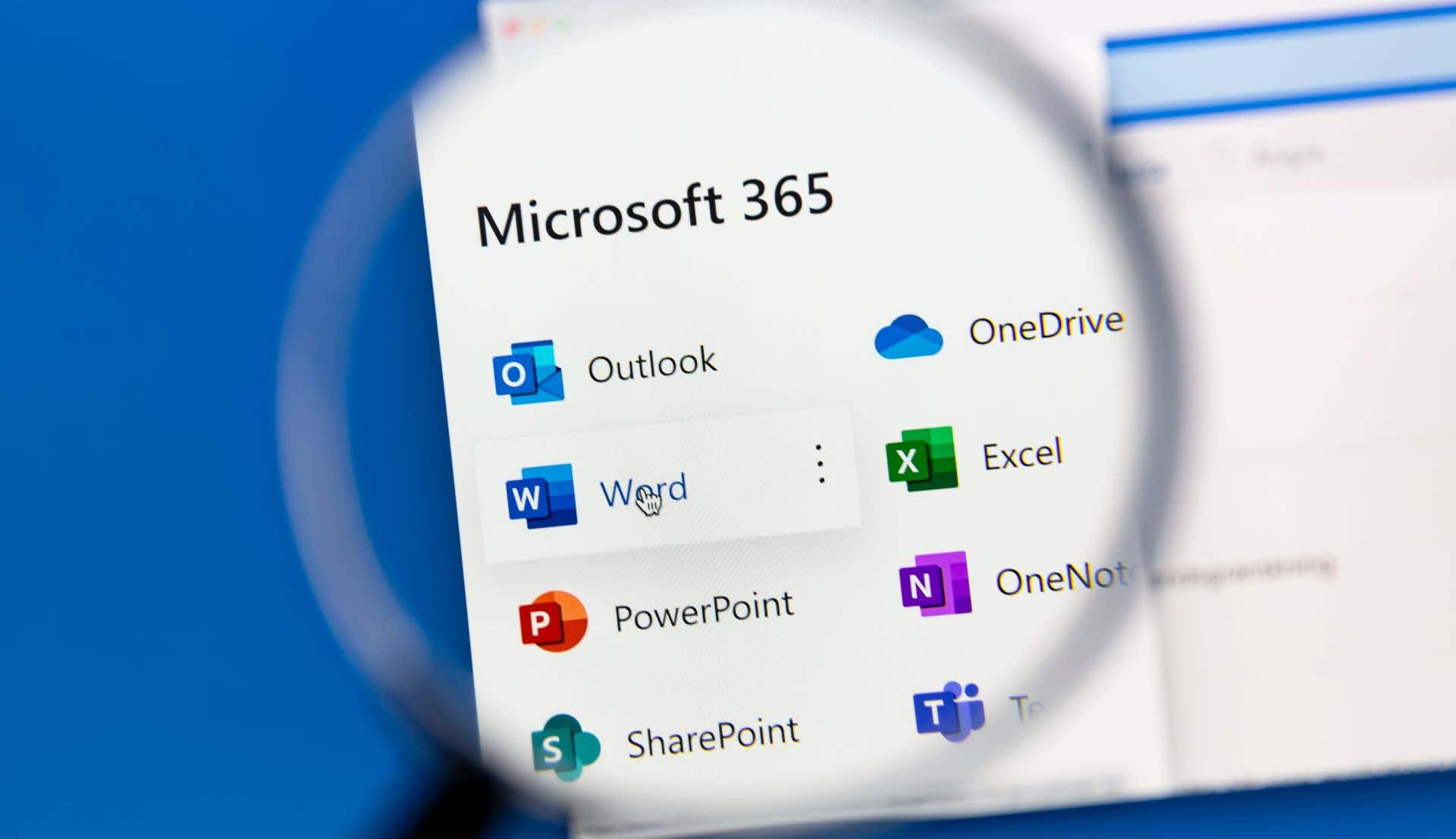
Een woord van waarschuwing, Echter. Wine is geen eenvoudige of foutloze methode voor het uitvoeren van alleen-Windows-applicaties. Niet elke versie van Office werkt ermee en niet elke functie werkt correct (of helemaal niet).
Als u Office niet op deze manier kunt uitvoeren, moet u in plaats daarvan een andere methode proberen.
Eerst moet je Wine op je Linux-systeem installeren. De meeste Linux-distributies hebben Wine beschikbaar in hun softwarerepository’s. Op Ubuntu kunt u bijvoorbeeld het Ubuntu Software Center openen, naar Wine zoeken en het Wine-pakket installeren. 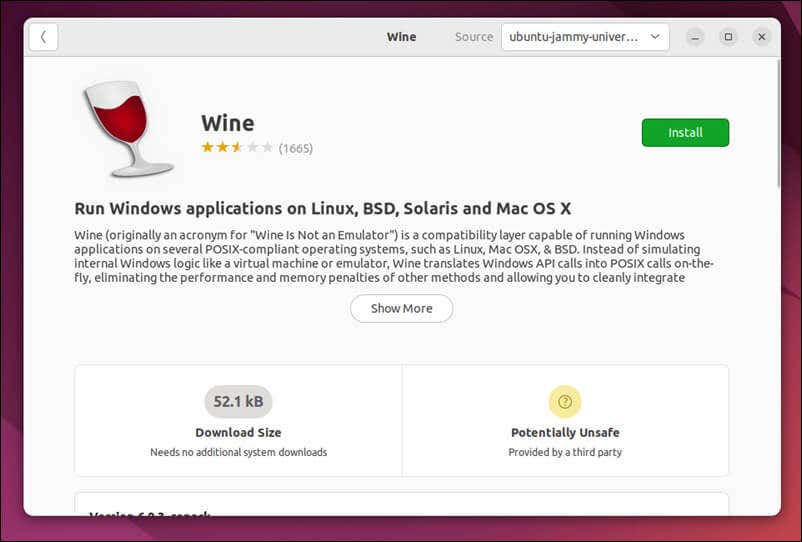 Je kunt Wine ook installeren vanaf de Linux-terminal. Op Ubuntu-en Debian-systemen kunt u bijvoorbeeld deze opdracht gebruiken om het op uw pc te installeren: sudo apt install wine winetricks.
Je kunt Wine ook installeren vanaf de Linux-terminal. Op Ubuntu-en Debian-systemen kunt u bijvoorbeeld deze opdracht gebruiken om het op uw pc te installeren: sudo apt install wine winetricks. 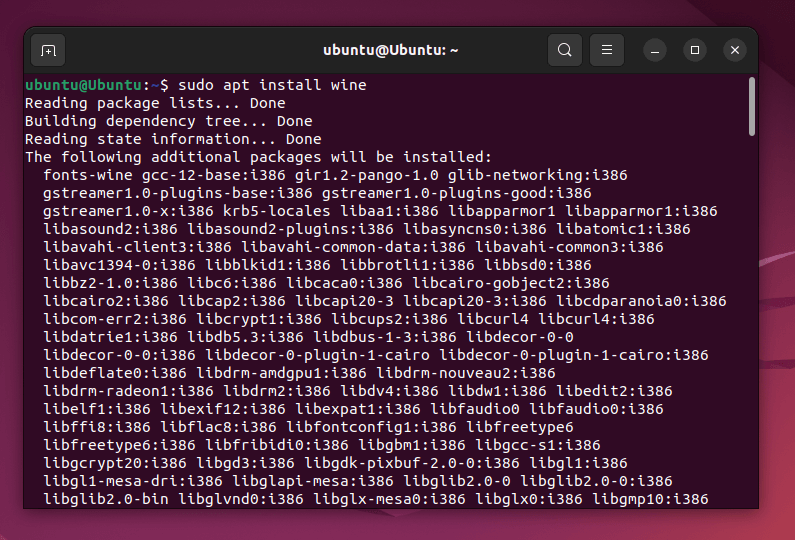 Zodra Wine is geïnstalleerd, controleert u de Wine AppDB om de compatibiliteitsstatus voor de Microsoft Office-versie die u wilt installeren. De AppDB biedt waardevolle informatie over mogelijke problemen of tijdelijke oplossingen die u moet overwegen voor uw specifieke Office-versie.
Zodra Wine is geïnstalleerd, controleert u de Wine AppDB om de compatibiliteitsstatus voor de Microsoft Office-versie die u wilt installeren. De AppDB biedt waardevolle informatie over mogelijke problemen of tijdelijke oplossingen die u moet overwegen voor uw specifieke Office-versie. 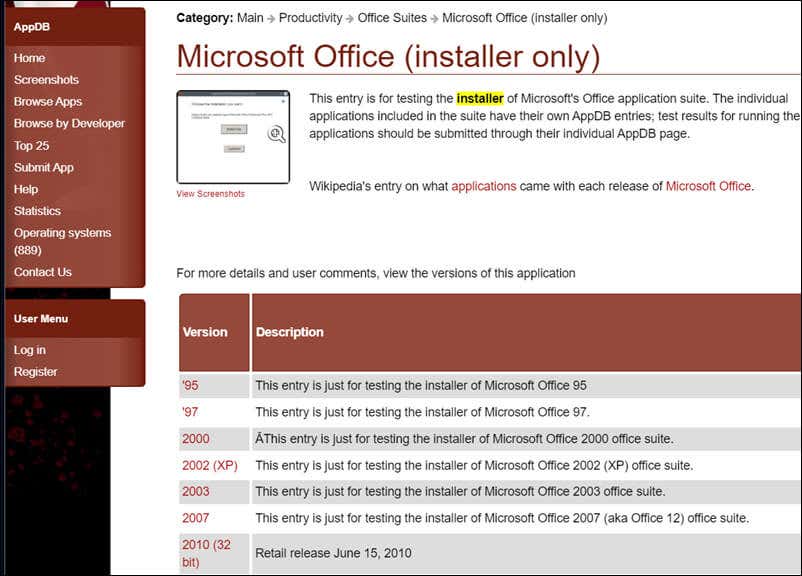 Download vervolgens het Microsoft Office-installatieprogramma of haal het op een andere manier op bij een betrouwbare bron. Dit kan een fysieke schijf zijn of een digitale download. Als u problemen ondervindt, moet u mogelijk de 32-bits versie van Office proberen in plaats van de 64-bits versie. Zodra u de installatiebestanden hebt, moet u een nieuw Wine-voorvoegsel maken en de Windows-architectuur en Wine-instantielocatie instellen voor de Microsoft Office-installatie. Dit zorgt ervoor dat de installatie niet conflicteert met andere Wine-toepassingen op uw systeem. Open hiervoor de Linux-terminal en voer achtereenvolgens de volgende opdrachten in:
Download vervolgens het Microsoft Office-installatieprogramma of haal het op een andere manier op bij een betrouwbare bron. Dit kan een fysieke schijf zijn of een digitale download. Als u problemen ondervindt, moet u mogelijk de 32-bits versie van Office proberen in plaats van de 64-bits versie. Zodra u de installatiebestanden hebt, moet u een nieuw Wine-voorvoegsel maken en de Windows-architectuur en Wine-instantielocatie instellen voor de Microsoft Office-installatie. Dit zorgt ervoor dat de installatie niet conflicteert met andere Wine-toepassingen op uw systeem. Open hiervoor de Linux-terminal en voer achtereenvolgens de volgende opdrachten in:
export WINEARCH=win32
mkdir ~/.msoffice
export WINEPREFIX=~/.msoffice
wineboot-i
winetricks cmd corefonts msxml6 riched20 gdiplus
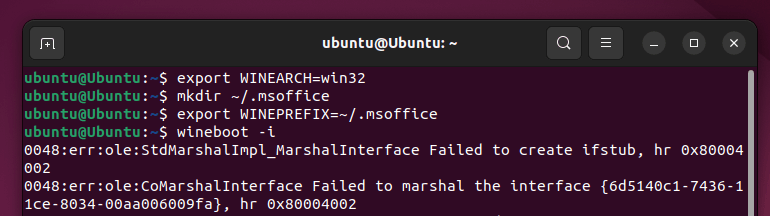 Navigeer vervolgens naar de map met de Microsoft Office-installatiebestanden en voer vervolgens het installatieprogramma uit met Wine door de volgende opdracht in de terminal in te voeren: wine setup. exe of wine officesetup.exe (afhankelijk van uw installatiebestanden). Hiermee start u de Microsoft Office-installatiewizard.
Navigeer vervolgens naar de map met de Microsoft Office-installatiebestanden en voer vervolgens het installatieprogramma uit met Wine door de volgende opdracht in de terminal in te voeren: wine setup. exe of wine officesetup.exe (afhankelijk van uw installatiebestanden). Hiermee start u de Microsoft Office-installatiewizard. 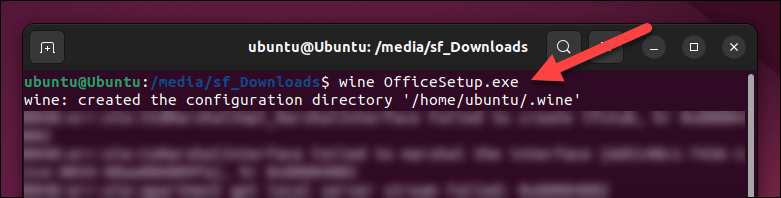 Volg eventuele instructies op het scherm om de installatie te voltooien. Het kan zijn dat u enige tijd moet wachten terwijl het installatieprogramma is voltooid. U kunt de voortgang van de installatie controleren door rechtsboven op het Office-systeempictogram te drukken. Er verschijnt een pop-upvenster in de rechterbenedenhoek met het huidige installatiepercentage.
Volg eventuele instructies op het scherm om de installatie te voltooien. Het kan zijn dat u enige tijd moet wachten terwijl het installatieprogramma is voltooid. U kunt de voortgang van de installatie controleren door rechtsboven op het Office-systeempictogram te drukken. Er verschijnt een pop-upvenster in de rechterbenedenhoek met het huidige installatiepercentage. 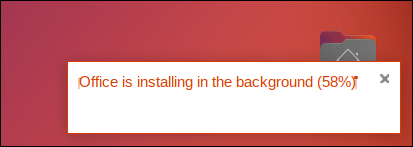 Zodra de installatie is voltooid, kunt u de geïnstalleerde Microsoft Office-toepassingen vinden in de map ~/.msoffice/drive_c/Program Files/Microsoft Office. Om een Office-toepassing zoals Word uit te voeren, gebruikt u de opdracht wine gevolgd door het uitvoerbare bestand van de toepassing vanaf de terminal, zoals wine ~/.msoffice/drive_c/Program\Files/Microsoft\Office/Office16/WINWORD.EXE
Zodra de installatie is voltooid, kunt u de geïnstalleerde Microsoft Office-toepassingen vinden in de map ~/.msoffice/drive_c/Program Files/Microsoft Office. Om een Office-toepassing zoals Word uit te voeren, gebruikt u de opdracht wine gevolgd door het uitvoerbare bestand van de toepassing vanaf de terminal, zoals wine ~/.msoffice/drive_c/Program\Files/Microsoft\Office/Office16/WINWORD.EXE
Op dit moment punt, je zou Microsoft Office met succes op Linux moeten hebben geïnstalleerd met Wine. Als u problemen ondervindt, controleer dan de Wine AppDB-pagina voor specifieke problemen of oplossingen die betrekking hebben op uw versie van Microsoft Office.
Toegang krijgen tot Microsoft Office Online op Linux
Als u Wine niet op uw Linux-pc kunt uitvoeren, is er een alternatief: uw webbrowser gebruiken om toegang te krijgen tot Office-apps zoals Word vanaf de Office-website. Microsoft Office Online kan ook naadloos worden geïntegreerd met cloudopslagservices zoals OneDrive en SharePoint, waardoor het gemakkelijk wordt om uw bestanden op te slaan en met anderen samen te werken.

Office Online kan een uitstekend alternatief zijn voor andere cloudgebaseerde kantooroplossingen zoals Google Docs, vooral voor degenen die al bekend zijn met de interface en functionaliteiten van Microsoft Office. U hebt echter een Microsoft 365-abonnement nodig om volledig online toegang te krijgen tot alle Office-functionaliteit.
Om aan de slag te gaan, opent u de Microsoft Office-website vanaf uw Linux-pc. Meld u vervolgens aan met een bestaand Microsoft-account. Als u een bestaand Microsoft 365-abonnement hebt, moet u zich aanmelden met het juiste account.
Zodra u bent ingelogd, ziet u het hoofddashboard met verschillende webgebaseerde Microsoft Office-toepassingen, waaronder Word, Excel, PowerPoint en meer. Selecteer de Office-toepassing die u wilt gebruiken in de lijst aan de linkerkant.

Op dit moment bent u vrij om de Microsoft Office-toepassingen online te gaan gebruiken. Alle wijzigingen die u in een bestand aanbrengt, worden automatisch opgeslagen in uw OneDrive-cloudopslag. De gebruikerservaring is vergelijkbaar met de desktopversies van Microsoft Office, waardoor u documenten, spreadsheets, presentaties en meer kunt maken en bewerken.
Een virtuele machine gebruiken om Office op Linux uit te voeren
Een manier om Microsoft Office op een Linux-besturingssysteem uit te voeren, is door een virtuele machine te gebruiken. Deze methode omvat het creëren van een virtuele omgeving waarin Windows naast Linux wordt uitgevoerd. Vervolgens kunt u Microsoft Office installeren en gebruiken zoals u dat op een gewone Windows-computer zou doen.
U moet hiervoor VirtualBox of VMWare (of een ander alternatief) installeren. Nadat u uw VM-software hebt geïnstalleerd, moet u Windows op uw virtuele machine installeren en vervolgens Office erop installeren.
Houd er rekening mee dat de prestaties van Office binnen een virtuele machine kunnen worden beïnvloed door de beschikbare systeembronnen. Om de best mogelijke prestaties te garanderen, moet u ervoor zorgen dat uw Linux-systeem voldoende systeembronnen heeft (zoals RAM of CPU-kracht) om zowel de virtuele machine als uw eigen Linux-besturingssysteem zonder vertraging te ondersteunen.
Microsoft Apps gebruiken op Linux-pc’s
Met behulp van de bovenstaande stappen kunt u snel Microsoft Office installeren of uitvoeren op een Linux-pc. Of je het nu via Wine uitvoert, Office vanuit je browser opent of een VM opstart, je hebt opties om toegang te krijgen tot je belangrijkste Office-bestanden.
Als u echter Linux gebruikt, geeft u er misschien de voorkeur aan om Microsoft helemaal te negeren. Er zijn een aantal goede Linux-apps die het gat kunnen vullen en alternatieven bieden voor populaire Windows-software. Als u bijvoorbeeld een Word-document wilt openen zonder Office, kunt u in plaats daarvan OpenOffice of LibreOffice proberen.
Als u besluit om bij Office te blijven, moet u mogelijk uw bestaande Office-licentie overdragen om ervoor te zorgen dat deze geverifieerd blijft (en u geen functionaliteit verliest in het proces).
