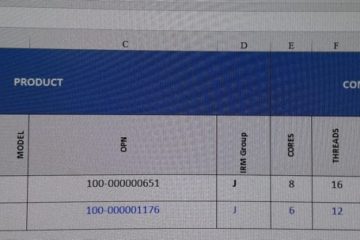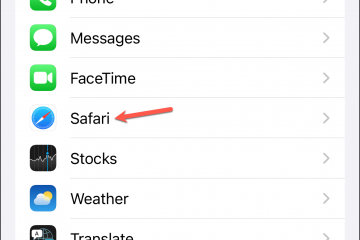In Windows 11 verliest de computer soms de internet-en lokale netwerkverbinding. Er kunnen ook foutmeldingen worden weergegeven, zoals’Beperkte toegang’en’Niet-geïdentificeerd netwerk’. Gebruikers kunnen de meest voorkomende problemen met een bekabelde netwerkverbinding snel oplossen door de Ethernet-adapter te resetten.
Wat het netwerkprobleem ook is, Windows 11 heeft een reset-optie voor Ethernet-adapters om driver-en veel verbindingsproblemen op te lossen. inclusief trage gegevensoverdracht.
Houd er rekening mee dat veel factoren een rol kunnen spelen bij netwerken. inclusief het probleem dat zou kunnen liggen in de router, switch, kabel of fysiek probleem met de adapter.
Als u lage snelheden ervaart of de kabelverbinding plotseling is gedaald van 1 Gbps naar 100 Mbps, moet u de kabel van de computer en switch of router, kan het probleem ook worden opgelost door de kabel of poort te wijzigen.
In deze handleiding laten we u zien hoe u de netwerkadapters kunt resetten wanneer een bekabelde verbinding niet werkt Windows 11.
Hier ziet u hoe u eventuele (bekabelde) Ethernet-problemen in Windows 11 kunt oplossen
Voordat we beginnen: Wanneer met behulp van de reset-optie voor een Ethernet-adapter, zal Windows 11 de instellingen terugzetten naar de standaard fabrieksconfiguratie, inclusief de Windows Sucket, wat betekent dat u de opdracht netsh winsock reset niet hoeft uit te voeren, en het netwerk adapterstuurprogramma wordt opnieuw geïnstalleerd.
De”netsh winsock reset“is een opdrachtregelprogramma dat de Winsock-catalogus op Windows-computers reset. De Winsock-catalogus is een database waarin informatie over netwerkadapters, protocollen en services wordt opgeslagen. Wanneer de Winsock-catalogus beschadigd of beschadigd is, kan dit problemen met de netwerkverbinding veroorzaken. Het resetten van de Winsock-catalogus kan helpen om deze problemen op te lossen.
Open Instellingen > klik op Netwerk en internet > klik op Geavanceerd netwerk
Lees meer: