De populariteit van Steam is enorm gestegen in de gaminggemeenschap. De officiële app van het bedrijf is een launcher waarmee je populaire games kunt downloaden en spelen op je Windows-pc. Er zijn echter momenten waarop u Steam van uw pc moet verwijderen. Als je ooit in een dergelijke situatie terechtkomt, lees dan de implicaties van het verwijderen van Steam op Windows.
Je gedownloade games kunnen enorm veel ruimte op je pc innemen. Als je bijna geen opslagruimte meer hebt, is het verwijderen van Steam een effectieve manier om wat ruimte terug te krijgen. Het is ook een handige truc om veelvoorkomende Steam-problemen op Windows op te lossen. Dit gebeurt er als je Steam verwijdert.
Verwijdert het verwijderen van Steam Games
Wanneer je games downloadt van de Steam Store op Windows, slaat de launcher je games op in de C:/-schijf. Wanneer je Steam op Windows verwijdert, worden de map en al je games verwijderd.
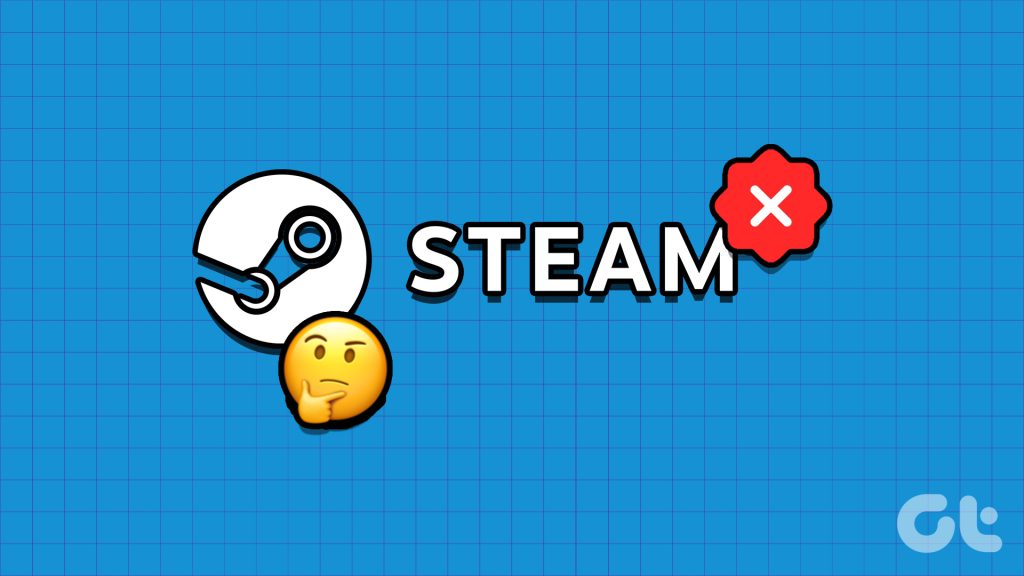
Verwijdert het verwijderen van Steam opgeslagen gegevens
Het verwijderen van Steam verwijdert opgeslagen gegevens en alle gedownloade bestanden van je computer.
Verwijder Steam maar behoud je Games en opgeslagen gegevens
Voordat u Steam verwijdert, is het belangrijk om een back-up te maken van al uw games in een andere map. Als je niet van plan bent om Steam opnieuw te installeren, kun je deze stappen overslaan en Steam verwijderen zonder een back-up van games te maken. Maar als u uw games en opgeslagen gegevens wilt behouden, gebruikt u de onderstaande stappen.
Hoe werkt Steam Backup
Wanneer u Steam installeert en games downloadt, maakt de app een map in C:/drive en slaat alle gegevens op. U moet de map opslaan op een andere externe schijf. Er zijn verschillende manieren om een back-up te maken van je Steam-games op Windows.
Back-up maken van Steam-games met behulp van de bestandsverkenner
Het is een van de gemakkelijkste en meest effectieve manieren om een back-up te maken van Steam-games op Windows. Als Steam niet opent, gebruik dan de File Explorer-app om een back-up van de gegevens te maken.
Stap 1: Druk op de Windows + I-sneltoets om de File Explorer te openen. p>
Stap 2: Selecteer station C:/en open Program Files (x86).

Stap 3: Open de Steam-map.
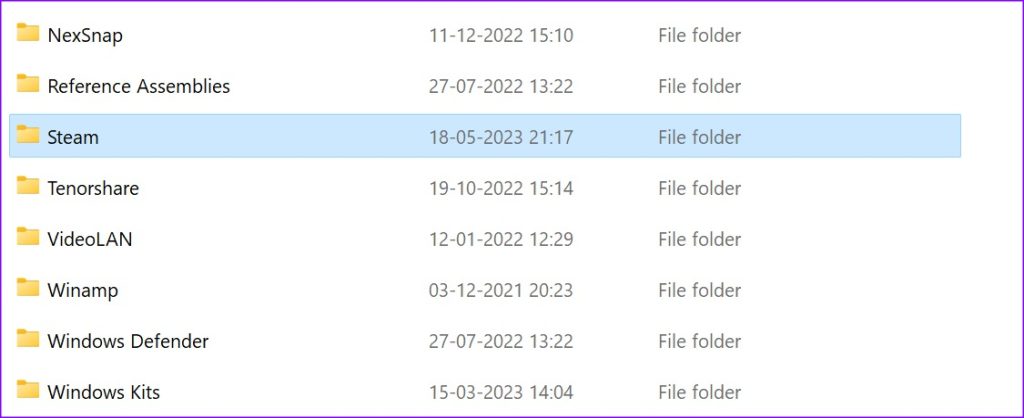
Stap 4: Zoek de map steamapps in het volgende menu. Verplaats het naar een andere locatie (partitie of schijf) op uw pc.

U kunt Steam verwijderen zonder uw games en opgeslagen gegevens te beïnvloeden.
Maak een back-up van spelbestanden met Steam
Als je geen back-up van al je games wilt maken, gebruik dan de back-uptool van Steam om alleen van geselecteerde titels een back-up te maken. Dit is wat u moet doen.
Stap 1: Open Steam op uw pc.
Stap 2: Klik op Steam in de menubalk. Klik op Back-up maken en games herstellen.

Stap 3: Activeer het keuzerondje naast’Back-up maken van momenteel geïnstalleerde programma’s’en klik op Volgende.

Stap 4: U kunt de programma’s selecteren die u in de back-up wilt opnemen. Houd er rekening mee dat alleen programma’s die volledig zijn gedownload en up-to-date zijn, beschikbaar zijn om een back-up van te maken.

Als je downloadvoortgang in de wachtrij hebt of verouderde games op Steam, kun je niet terug ze op.
Stap 5: Klik op Volgende, kies een bestemmingsmap in je favoriete schijf en sla je games op.
Vervolgens kun je Steam verwijderen zonder uw games en opgeslagen gegevens te verliezen/verwijderen.
Steam verwijderen op Windows
U moet Steam volledig afsluiten voordat u de app verwijdert. Anders blijf je fouten maken. U kunt op het pictogram met de pijl omhoog op de taakbalk klikken en met de rechtermuisknop op Steam klikken om de app te sluiten. Als je Steam niet kunt vinden in de apps in het systeemvak, gebruik dan Taakbeheer om de app en alle gerelateerde services geforceerd te sluiten.

Stap 1: Klik met de rechtermuisknop op Windows om te openen de taakbeheerder.

Stap 2: Selecteer Steam en klik op Taak beëindigen in de rechterbovenhoek.

Stap 3: Druk op de Windows + I-toetsen om Instellingen te openen. Ga naar Apps en open het menu met geïnstalleerde apps.
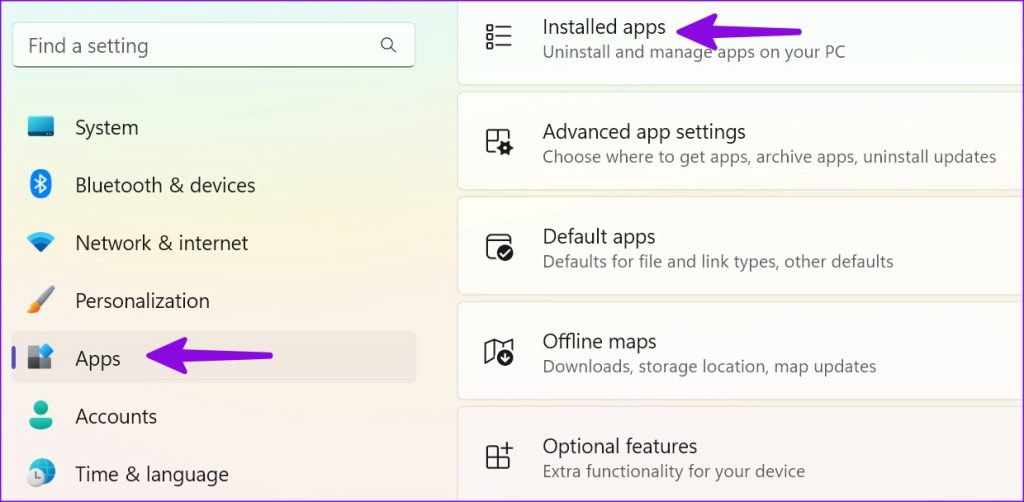
Stap 4: Scrol naar Steam en klik op het menu met drie stippen naast de app. Klik op Verwijderen en bevestig uw beslissing.

Games opnieuw installeren en herstellen op Steam
Als u van plan bent de Steam-launcher opnieuw te installeren, gebruikt u de onderstaande stappen om uw games te herstellen.
Stap 1: Open Steam en klik op Steam in de menubalk. Selecteer Back-up en herstel.
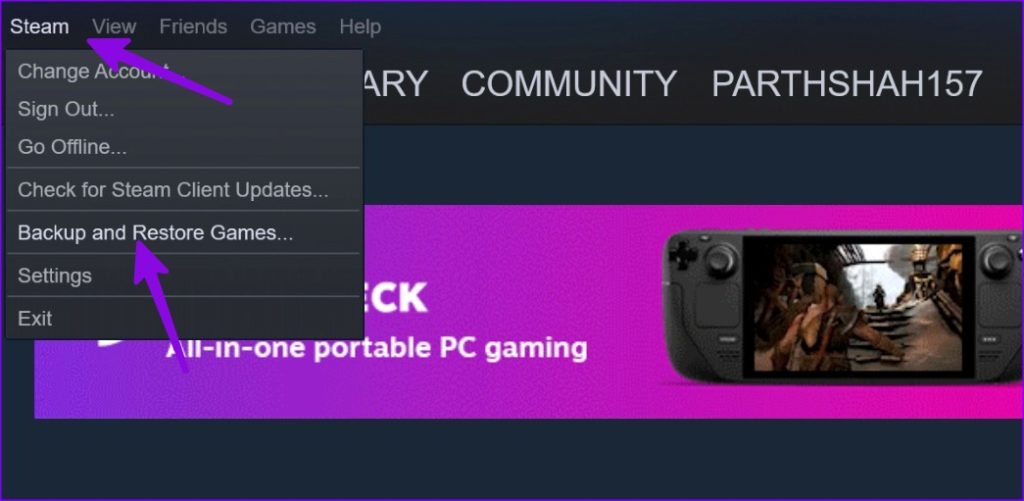
Stap 2: Selecteer’Een vorige back-up herstellen’en selecteer uw back-uppad in het volgende menu.

Tip: controleer uw Games en aankoopgeschiedenis op Steam Web
Je hoeft de Steam-app niet te installeren om je games en aankoopgeschiedenis te controleren. Je kunt er ook een blik op werpen via het Steam-web.
Stap 1: Bezoek de Steam-website en log in met je accountgegevens.
Stap 2: Ga naar je account en bekijk de aankoopgeschiedenis.
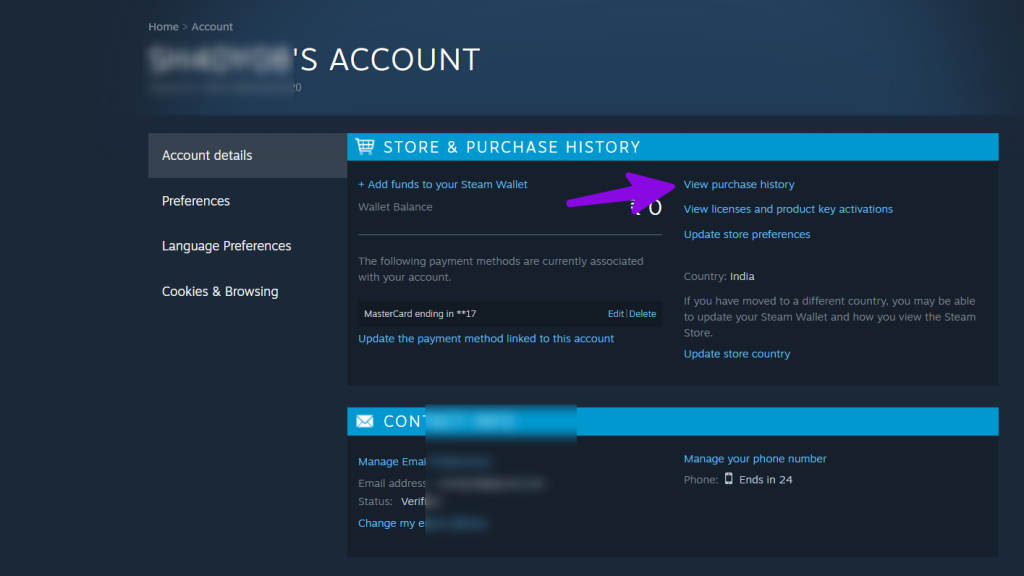
Stap 3: U kunt bovenaan uw gebruikersnaam selecteren en Games openen om al uw games te controleren.
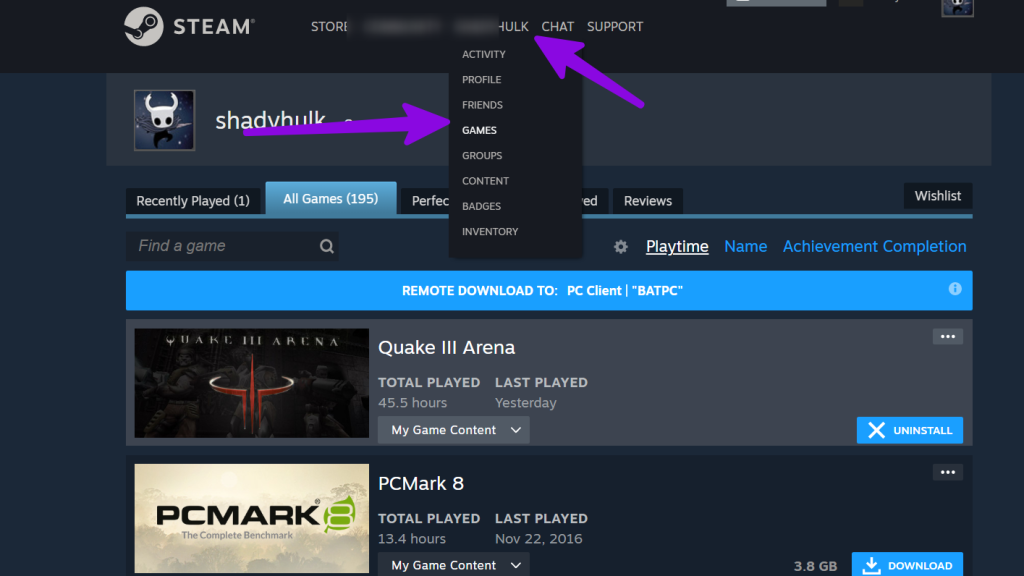
Verwijder Steam
Problemen zoals Steam crasht of maakt geen verbinding met internet kan u dwingen de app opnieuw op uw pc te installeren. Lees voordat u het verwijdert de implicaties en onderneem de nodige stappen.
