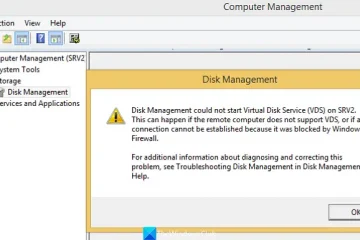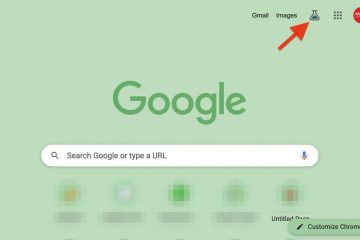We beschermen onze online accounts met wachtwoorden. Dit geldt ook voor Google-accounts. We hebben allemaal meerdere accounts en verschillende wachtwoorden voor hen. Het is misschien moeilijk om ze allemaal te onthouden. Om dit op te lossen heeft Google een nieuwe functie ontwikkeld genaamd Passkey. In deze handleiding leggen we je uit wat is Google Passkey en hoe je het gebruikt.
Wat is Google Passkey?
We onthouden veel wachtwoorden voor onze online accounts. De wachtwoorden voor Google-accounts vormen hierop geen uitzondering. De meesten van ons gebruiken een heel eenvoudig wachtwoord dat een patroon heeft en gemakkelijk door hackers kan worden gekraakt. Het brengt onze volledige informatie online in gevaar. Om de accounts veiliger te maken, heeft Google een nieuwe manier geïntroduceerd om Google-accounts en andere ondersteunde services te beveiligen en in te loggen met behulp van Passkeys.
Google Passkeys elimineert het gebruik van wachtwoorden om in te loggen op uw Google-accounts. Google beschouwt wachtwoordsleutels als een veiliger en gebruiksvriendelijker alternatief voor wachtwoorden. Wachtwoordsleutels zijn gebaseerd op webauthenticatie (WebAuthn), een industriestandaard voor authenticatie zonder wachtwoord.
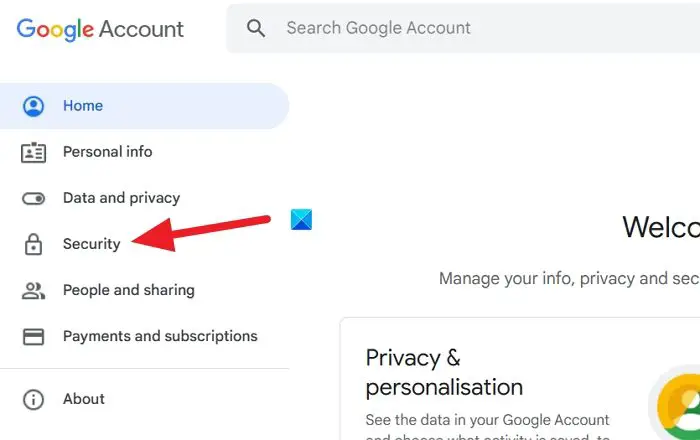
Je hebt alleen een vingerafdruk, gezichtsscan of een schermvergrendeling van je apparaat nodig om je aan te melden bij apps met Passkeys. Het elimineert de noodzaak om lange wachtwoorden te onthouden. Wachtwoordsleutels worden veiliger genoemd dan wachtwoorden omdat ze, in tegenstelling tot wachtwoorden, niet op servers worden opgeslagen. Ze worden op uw apparaten zelf opgeslagen, waardoor het voor hackers moeilijk wordt om ze te stelen.
Elke gadget of elk apparaat dat u gebruikt om u aan te melden bij uw Google-accounts, kan een uniek wachtwoord hebben op basis van het apparaat. U kunt op uw gemak meerdere toegangssleutels maken om het inloggen op meerdere apparaten gemakkelijker te maken. Het is absoluut noodzakelijk dat u de apparaten volledig moet vertrouwen. Het wordt niet aanbevolen om de toegangssleutel te activeren op apparaten waarvan u niet de eigenaar bent.
In tegenstelling tot wachtwoorden hebben toegangssleutels veel voordelen. Enkele van de belangrijkste voordelen zijn:
U hoeft geen wachtwoorden te onthouden die unieke tekens, cijfers en andere letters bevatten. U kunt zich bij uw accounts aanmelden met alleen een vingerafdruk, gezichtsherkenning, enz. Er kunnen toegangssleutels worden gebruikt via verschillende besturingssystemen en browsers om in te loggen bij apps en websites. Wachtwoordsleutels zijn erg moeilijk te raden of opnieuw te gebruiken, wat het moeilijk maakt voor hackers. Omdat wachtwoordsleutels zijn verbonden met een bepaalde website of account, kunnen fraudeurs u er niet toe verleiden ze te gebruiken om u aan te melden frauduleuze websites of services.
Lees: Het wachtwoord van uw Google-account wijzigen
Laten we eens kijken hoe we Google Passkeys kunnen gebruiken en hiervan kunnen profiteren.
Google Passkey gebruiken
Google Passkeys zijn momenteel bruikbaar op Android, Windows, MacOS, iOS, enz. Het proces om ze op verschillende platforms te gebruiken is hetzelfde.
Open een webbrowser op uw apparaatGa naar myaccount.google.comSelecteer het tabblad BeveiligingKlik op WachtwoordenVoer het wachtwoord van uw account in en klik op VolgendeKlik op Wachtwoordsleutels gebruiken en doorgaan
Laten we ingaan op de details van het proces.
Open een webbrowser op uw account en teken in op uw Google-account. Navigeer vervolgens naar myaccount.google.com. Klik op de Google-accountpagina op het tabblad Beveiliging.
Navigeer vervolgens naar Hoe u inlogt bij Google sectie. Klik op Passkeys die u daar ziet.
U wordt nu gevraagd om het wachtwoord voor uw Google-account in te voeren als onderdeel van de verificatie voordat u het wachtwoordloos maakt met behulp van de Passkeys. Voer uw wachtwoord in en klik op Volgende.
Hiermee gaat u naar de Passkeys-pagina. Klik op de knop Een wachtwoordsleutel maken.
Er verschijnt een pop-upvenster waarin u een wachtwoordsleutel voor uw Google-account kunt maken. Klik op Doorgaan.
U moet uw Windows-pincode invoeren, aangezien dit vanaf nu de toegangscode voor uw Google-account is. Als u een toegangscode instelt voor uw Google-account op een Android-telefoon, is de pincode van de telefoon of de gezichtsherkenning de toegangscode. Het hangt allemaal af van het apparaat dat u gebruikt. U kunt ook meerdere toegangssleutels instellen voor één account. Nadat u een toegangssleutel voor een Google-account op Windows hebt ingesteld, kunt u er ook een toegangscode voor instellen op een Android-telefoon of een Apple-telefoon. De toegangscode is gekoppeld aan het apparaat en verschilt per apparaat. Voer uw Windows-pincode in om verder te gaan met het instellen van de toegangssleutel.
Als u klaar bent met het invoeren van de toegangscode, wordt de toegangscode voor uw Google-account geactiveerd. U zult een door Passkey gemaakte pop-up zien die zegt dat u nu uw vingerafdruk, dace, schermvergrendeling of hardwarebeveiligingssleutel kunt gebruiken om te verifiëren dat u het echt bent die zich aanmeldt. Klik op Gereed.
Zo activeer je Passkey op een Windows-pc. Het proces is hetzelfde voor alle apparaten, smartphones, Macbooks, iPad, enz. De pincode of de methode die u instelt voor Passkey verandert.
Een van de grootste beperkingen van Passkey is als u uw apparaat bent kwijtgeraakt en u de pincode hebt ingesteld als toegangssleutel voor uw accounts, kan dit een beveiligingsrisico vormen voor uw accounts en gegevens. Het is verstandig om vingerafdrukken of gezichtsherkenning als wachtwoord te gebruiken, aangezien deze uniek zijn.
Lees: Waarschuwingen voor hergebruik van wachtwoorden of onveilige wachtwoordopslag inschakelen in Windows 11
Hoe gebruik ik Passkey op Android?
Om Passkey op Android in te schakelen en te gebruiken, moet u openen accounts.google.com in een webbrowser op uw Android-telefoon. Meld u aan met het account waarvoor u een toegangscode wilt gebruiken. Selecteer het tabblad Beveiliging en scrol omlaag naar het tabblad Aanmelden bij Google. Daar vindt u Passkeys. Klik erop. Selecteer Een wachtwoordsleutel maken en volg de bovenstaande methode om deze in te stellen. U moet de pincode van uw apparaat invoeren of gezichtsherkenning inschakelen om de toegangscode in te stellen.
Is Google Passkey beschikbaar?
Ja, Google Passkey is nu beschikbaar voor gewone gebruikers om hun accounts in te schakelen en beveilig ze zonder de moeite te nemen om wachtwoorden te onthouden. U kunt de toegangssleutel inschakelen in de accountinstellingen en meerdere toegangssleutels maken voor uw meerdere apparaten.
Gerelateerd lezen: Gratis beste wachtwoordbeheerders voor Windows-pc