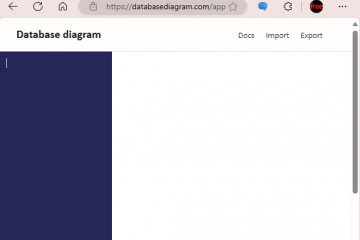Microsoft Excel is een onmisbare tool, als het goed werkt. Als u de fout document niet opgeslagen in Excel tegenkomt, bevindt u zich in een situatie waarin uw belangrijke gegevens gevaar lopen.
De fout zelf spreekt voor zich, maar het kan moeilijk zijn om de oorzaak erachter op te sporen. Gelukkig zijn er verschillende oplossingen die u kunnen helpen dit probleem op te lossen en uw harde werk te beschermen.
Inhoudsopgave
Wat veroorzaakt een fout Document niet opgeslagen in Microsoft Excel?
Er zijn verschillende factoren die kunnen bijdragen aan de fout document niet opgeslagen wanneer u Microsoft Excel gebruikt. Als u deze oorzaken begrijpt, kunt u het probleem beter oplossen en vergroot u de kans dat u het probleem oplost.
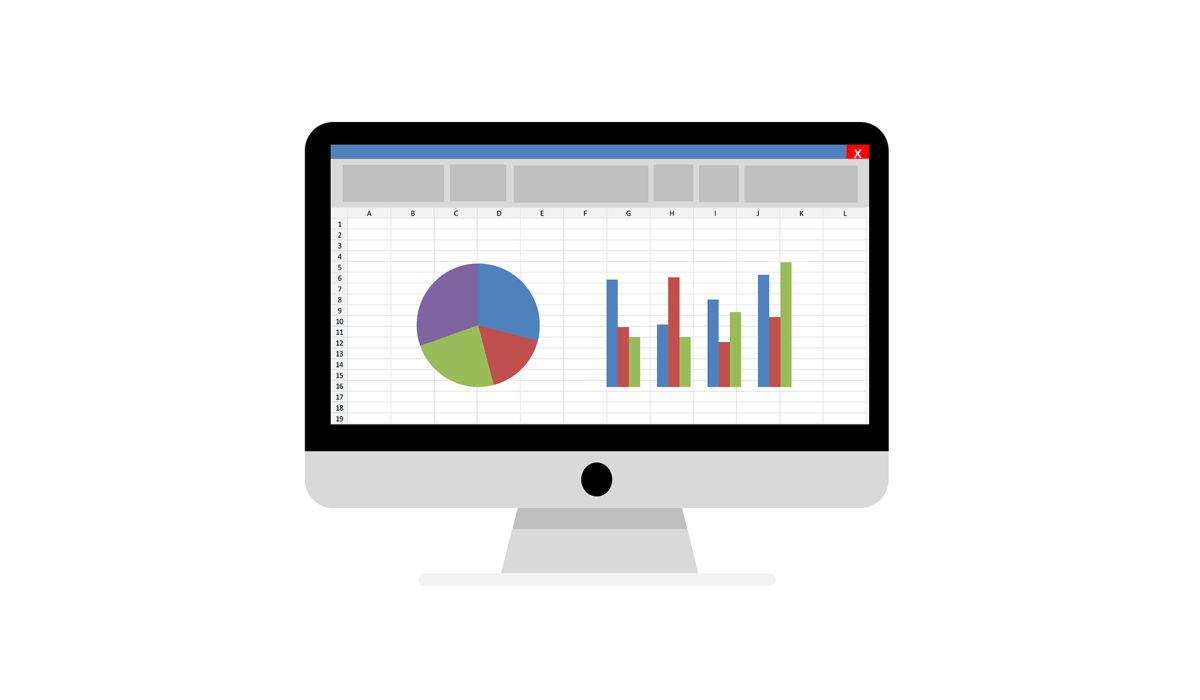 Bestandscorruptie: als uw Excel-gegevens op de een of andere manier beschadigd zijn, kunt u het bestand niet opslaan. Dit kan gebeuren als het bijvoorbeeld is geïnfecteerd met malware met een malafide macro. Tijdelijke problemen: Onbekende, tijdelijke problemen treden soms op in Excel waardoor u het bestand niet kunt opslaan. Als dit gebeurt, kan het helpen om de bestandsnaam te wijzigen en het document opnieuw op te slaan, net als Excel snel opnieuw opstarten. Compatibiliteit van bestandstype: Een andere mogelijke oorzaak is de incompatibiliteit van het bestandstype met uw versie van Excel. Door het bestand op te slaan in een andere indeling, zoals XLS of XLSX, kan het probleem mogelijk worden opgelost. Beperkte opslagruimte: als u het bestand probeert op te slaan op een locatie met weinig beschikbare opslagruimte, kan dit tot de fout leiden. Zorg altijd dat er voldoende opslagruimte is voordat u het bestand opslaat. Softwareconflicten: conflicterende software of invoegtoepassingen die op de achtergrond worden uitgevoerd, kunnen het vermogen van Excel om documenten op te slaan, verstoren. Netwerkfouten: als u probeert op te slaan op een locatie op een netwerkstation, maar u problemen ondervindt met de verbinding of de opslaglocatie, wordt het bestand niet opgeslagen.
Bestandscorruptie: als uw Excel-gegevens op de een of andere manier beschadigd zijn, kunt u het bestand niet opslaan. Dit kan gebeuren als het bijvoorbeeld is geïnfecteerd met malware met een malafide macro. Tijdelijke problemen: Onbekende, tijdelijke problemen treden soms op in Excel waardoor u het bestand niet kunt opslaan. Als dit gebeurt, kan het helpen om de bestandsnaam te wijzigen en het document opnieuw op te slaan, net als Excel snel opnieuw opstarten. Compatibiliteit van bestandstype: Een andere mogelijke oorzaak is de incompatibiliteit van het bestandstype met uw versie van Excel. Door het bestand op te slaan in een andere indeling, zoals XLS of XLSX, kan het probleem mogelijk worden opgelost. Beperkte opslagruimte: als u het bestand probeert op te slaan op een locatie met weinig beschikbare opslagruimte, kan dit tot de fout leiden. Zorg altijd dat er voldoende opslagruimte is voordat u het bestand opslaat. Softwareconflicten: conflicterende software of invoegtoepassingen die op de achtergrond worden uitgevoerd, kunnen het vermogen van Excel om documenten op te slaan, verstoren. Netwerkfouten: als u probeert op te slaan op een locatie op een netwerkstation, maar u problemen ondervindt met de verbinding of de opslaglocatie, wordt het bestand niet opgeslagen.
Als je deze fout tegenkomt, probeer dan enkele van de onderstaande algemene oplossingen om het op te lossen.
Excel opnieuw opstarten
Het eenvoudig herstarten van Excel kan soms de fout document niet opgeslagen in Excel oplossen. Probeer Excel snel opnieuw op te starten door de volgende stappen uit te voeren voordat u complexere probleemoplossingsmethoden uitvoert:
Sluit alle geopende Excel-werkmappen op uw computer. Wacht een paar seconden om ervoor te zorgen dat Excel succesvol is afgesloten. Open Excel opnieuw door het te starten via een snelkoppeling of het menu Start. 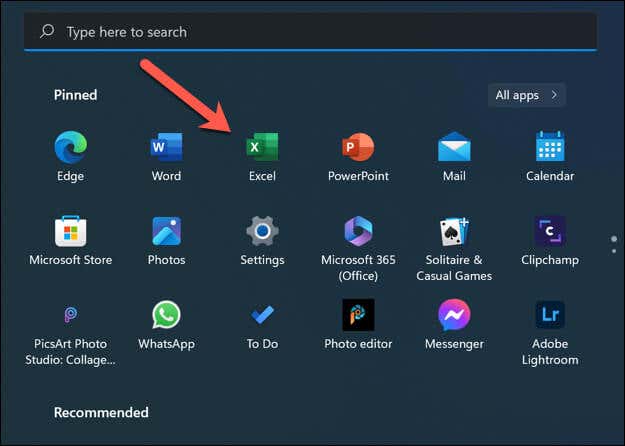 Open uw werkmap opnieuw en probeer deze opnieuw op te slaan.
Open uw werkmap opnieuw en probeer deze opnieuw op te slaan.
Als Excel niet sluit, moet u Taakbeheer openen en de toepassing excel.exe forceren om te stoppen.
Sluit andere geopende applicaties
Als er meerdere applicaties tegelijkertijd worden uitgevoerd, kan dit conflicten veroorzaken en tot fouten leiden, zoals het document niet opgeslagen probleem in Microsoft Excel. Dit kan met name voorkomen wanneer een bestand dat u in Excel probeert op te slaan, wordt geopend door een andere toepassing (zoals een back-uptool van derden).
Sluit hiervoor eventueel geopende applicaties via de taakbalk onderaan. U kunt Taakbeheer ook openen door met de rechtermuisknop op het menu Start te klikken en Taakbeheer te selecteren en vervolgens geopende toepassingen geforceerd te beëindigen.
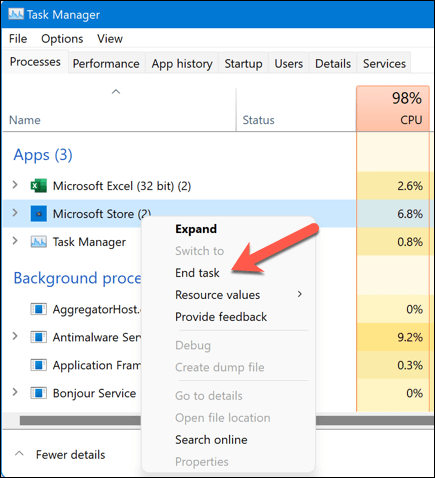
Onthoud dat het sluiten van andere toepassingen kan helpen systeembronnen vrij te maken, dus het is altijd een goed idee om onnodige programma’s gesloten te houden terwijl u in Excel werkt. Zorg er altijd voor dat u uw werk regelmatig opslaat om gegevensverlies te voorkomen in geval van software-of hardwareproblemen.
Toestemmingsproblemen oplossen
Toestemmingsproblemen kunnen een veelvoorkomende oorzaak zijn van de fout document niet opgeslagen in Microsoft Excel. Volg de onderstaande stappen om deze problemen op te lossen:
Bestandsrechten controleren: als uw account niet de juiste bestandsrechten heeft om het bestand te bewerken, kunt u het niet opslaan. U kunt dit controleren door met de rechtermuisknop op het bestand in Verkenner te klikken en Eigenschappen te selecteren en vervolgens het tabblad Beveiliging te selecteren. Zorg er vanaf hier voor dat u de vereiste lees-en schrijfrechten hebt voordat u verder gaat door op Bewerken te drukken. 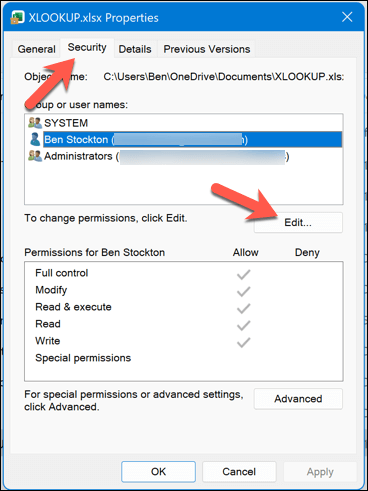 Sla het bestand lokaal op: Als u probeert het bestand op een netwerklocatie op te slaan, probeer het dan eerst op uw lokale computer op te slaan. Dit kan helpen bepalen of het probleem te maken heeft met netwerkmachtigingen of met het bestand zelf. Alleen-lezenmodus uitschakelen: zorg ervoor dat het bestand niet is ingesteld op alleen-lezenmodus. U kunt dit controleren door met de rechtermuisknop op het bestand te klikken, Eigenschappen te selecteren en het kenmerk Alleen-lezen op het tabblad Algemeen uit te schakelen als dit is ingeschakeld.
Sla het bestand lokaal op: Als u probeert het bestand op een netwerklocatie op te slaan, probeer het dan eerst op uw lokale computer op te slaan. Dit kan helpen bepalen of het probleem te maken heeft met netwerkmachtigingen of met het bestand zelf. Alleen-lezenmodus uitschakelen: zorg ervoor dat het bestand niet is ingesteld op alleen-lezenmodus. U kunt dit controleren door met de rechtermuisknop op het bestand te klikken, Eigenschappen te selecteren en het kenmerk Alleen-lezen op het tabblad Algemeen uit te schakelen als dit is ingeschakeld. 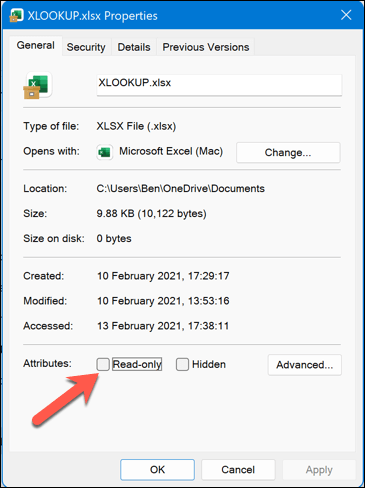 Controleer op bestandsvergrendelingen: in sommige gevallen heeft een andere gebruiker het bestand mogelijk geopend, waardoor u de wijzigingen niet kunt opslaan. Zorg ervoor dat het bestand ergens anders is gesloten voordat u het opnieuw probeert op te slaan.
Controleer op bestandsvergrendelingen: in sommige gevallen heeft een andere gebruiker het bestand mogelijk geopend, waardoor u de wijzigingen niet kunt opslaan. Zorg ervoor dat het bestand ergens anders is gesloten voordat u het opnieuw probeert op te slaan.
Controleer uw netwerkverbinding
Als u opslaat op een netwerkschijf of een andere locatie die niet rechtstreeks op uw pc staat, kunt u problemen ondervinden bij het opslaan van uw bestand als de verbinding niet stabiel is of je hebt niet de benodigde toegang om het bestand op te slaan.
Bevestig eerst dat uw computer is verbonden met het netwerk en toegang heeft tot dezelfde bestandslocatie door deze te bezoeken via Verkenner. Als je de opslaglocatie kunt openen en met andere bestanden kunt werken (zoals ze een andere naam geven of opslaan), dan zou je verbinding stabiel moeten zijn en zou je moeten kunnen doorgaan.
Als u dit echter niet doet, moet u controleren of uw verbinding correct werkt op uw pc. Windows-gebruikers moeten mogelijk ook overwegen hun Windows-installatie te repareren om eventuele systeemproblemen op te lossen.
Sla het Excel-bestand op met een nieuwe naam en bestandslocatie
De fout document niet opgeslagen in Microsoft Excel kan vaak worden opgelost door het geopende bestand op te slaan met een nieuwe naam en bestandslocatie.
Open hiervoor uw problematische Excel-werkmap. Selecteer Bestand > Opslaan als in het menu.  Selecteer een nieuwe locatie om het bestand op te slaan. Dit zorgt ervoor dat de locatie zelf geen probleem is. Geef je bestand vervolgens een andere naam. Hiermee kunt u bepalen dat dit het nieuwe bestand is. Druk op Opslaan om het bestand op te slaan.
Selecteer een nieuwe locatie om het bestand op te slaan. Dit zorgt ervoor dat de locatie zelf geen probleem is. Geef je bestand vervolgens een andere naam. Hiermee kunt u bepalen dat dit het nieuwe bestand is. Druk op Opslaan om het bestand op te slaan. 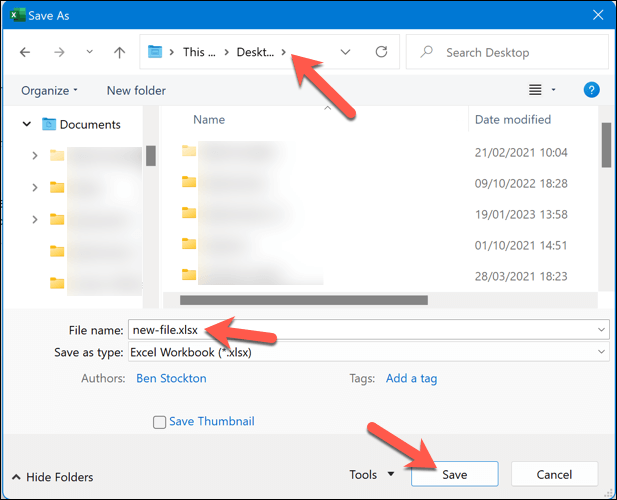
Als dit proces de fout document niet opgeslagen oplost, kunt u zonder problemen aan uw werkmap blijven werken.
Start Excel in veilige modus
Externe partij Excel-invoegtoepassingen en configuratiewijzigingen kunnen soms problemen veroorzaken. Als u dit wilt uitsluiten, moet u Excel opnieuw opstarten in de Veilige modus. Veilige modus helpt u bij het oplossen van problemen door de mogelijk verstorende invoegtoepassingen van derden uit te schakelen voordat u uw bestand laadt.
Volg deze stappen om Excel in Veilige modus te starten:
Klik met de rechtermuisknop op het menu Start en selecteer Uitvoeren. U kunt ook tegelijkertijd op de Windows + R-toetsen drukken om het dialoogvenster Uitvoeren te openen. 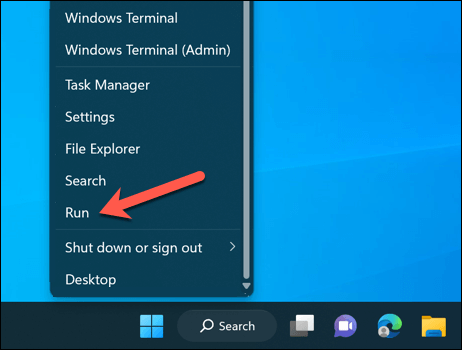 Typ in het dialoogvenster Uitvoeren excel.exe/safe en druk op Enter. Deze opdracht start Excel in Veilige modus.
Typ in het dialoogvenster Uitvoeren excel.exe/safe en druk op Enter. Deze opdracht start Excel in Veilige modus. 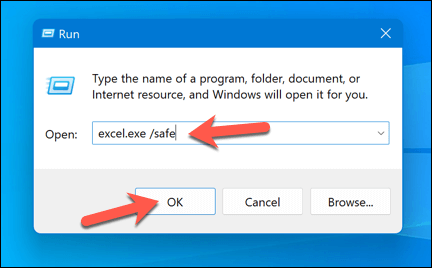
Controleer na het starten van Excel in Veilige modus of de fout document niet opgeslagen nog steeds aanhoudt. Als dit niet het geval is, kan het probleem te maken hebben met een invoegtoepassing van derden die conflicten veroorzaakt. U moet de invoegtoepassingen uitschakelen of beheren om het probleem op te lossen.
Druk in Excel in Veilige modus op Bestand > Opties. 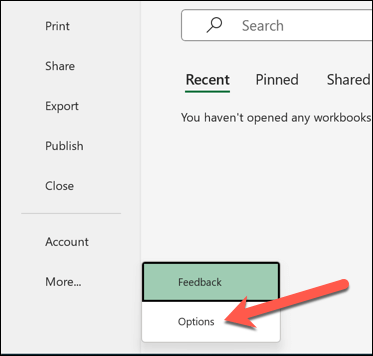 Selecteer Add-ins in het menu Opties. Selecteer Excel-invoegtoepassingen in de vervolgkeuzelijst Beheren en druk op Start.
Selecteer Add-ins in het menu Opties. Selecteer Excel-invoegtoepassingen in de vervolgkeuzelijst Beheren en druk op Start.
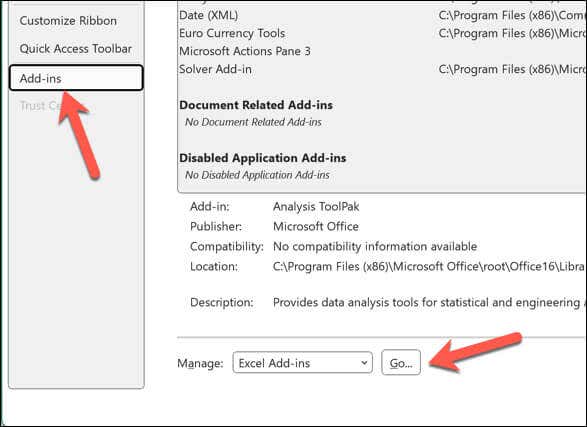 Schakel in het venster Excel-invoegtoepassingen de selectievakjes naast invoegtoepassingen uit om ze uit te schakelen. U kunt ze allemaal uitschakelen om Excel te starten zonder invoegtoepassingen (en dus zonder potentiële conflicten) of doe het een voor een om de problematische invoegtoepassing te identificeren.
Schakel in het venster Excel-invoegtoepassingen de selectievakjes naast invoegtoepassingen uit om ze uit te schakelen. U kunt ze allemaal uitschakelen om Excel te starten zonder invoegtoepassingen (en dus zonder potentiële conflicten) of doe het een voor een om de problematische invoegtoepassing te identificeren. 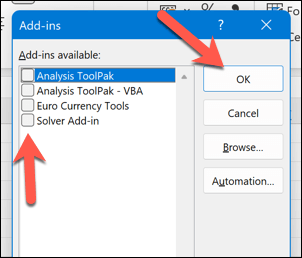 Herhaal deze stappen voor COM-invoegtoepassingen om deze ook uit te schakelen.
Herhaal deze stappen voor COM-invoegtoepassingen om deze ook uit te schakelen. 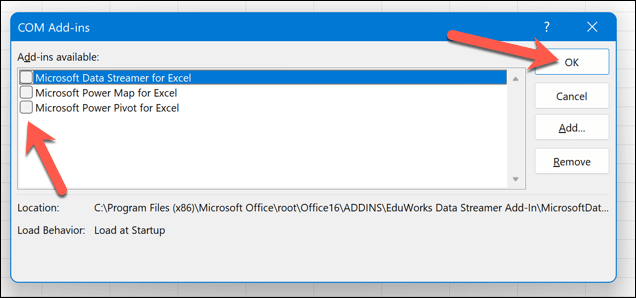 Klik op OK, sluit Excel en start Excel opnieuw om het normaal te gebruiken.
Klik op OK, sluit Excel en start Excel opnieuw om het normaal te gebruiken.
Office repareren of opnieuw installeren
Onbekende problemen met uw Office-installatie kunnen problemen veroorzaken met toepassingen zoals Excel. Om dit op te lossen, kunt u proberen uw Office-installatie te repareren of volledig opnieuw te installeren.
Office herstellen
Volg deze stappen om uw Office-installatie op Windows te herstellen:
Klik met de rechtermuisknop op het menu Start en selecteer Instellingen. 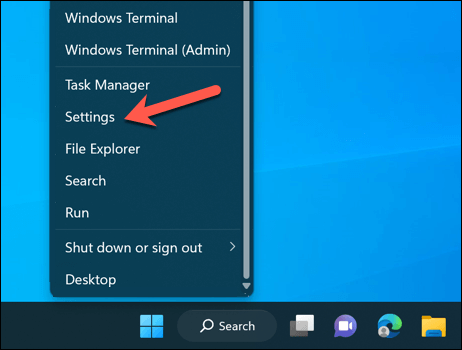 Selecteer in Instellingen Apps > Apps en functies.
Selecteer in Instellingen Apps > Apps en functies. 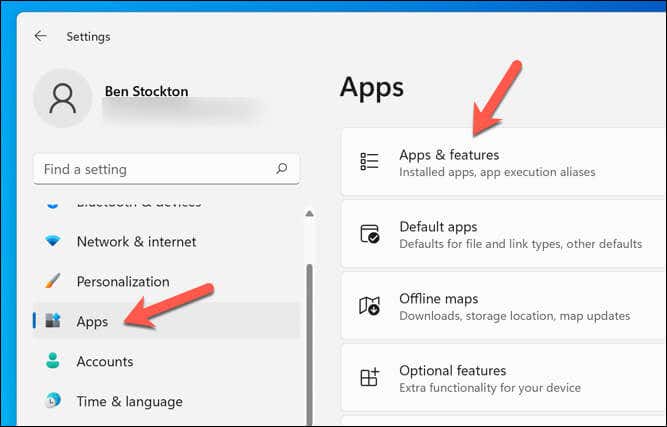 Gebruik de zoekbalk van de app-lijst of blader handmatig door de lijst met applicaties totdat u uw Office-installatie vindt en beweeg eroverheen. Druk op het menupictogram met drie stippen naast de Office-installatie en selecteer Geavanceerde opties. Volg de instructies op het scherm om de Office-suite te herstellen.
Gebruik de zoekbalk van de app-lijst of blader handmatig door de lijst met applicaties totdat u uw Office-installatie vindt en beweeg eroverheen. Druk op het menupictogram met drie stippen naast de Office-installatie en selecteer Geavanceerde opties. Volg de instructies op het scherm om de Office-suite te herstellen.
Office opnieuw installeren
Als het probleem niet is opgelost met het repareren van de Office-suite, moet u Office mogelijk volledig opnieuw installeren. Hier is hoe:
Klik met de rechtermuisknop op het menu Start en selecteer Instellingen. Selecteer Apps en functies in Instellingen. Blader door de lijst met applicaties of gebruik de zoekbalk om de Office-installatie te vinden en beweeg er met uw muis overheen. Druk op het menupictogram met drie stippen naast de Office-installatie en selecteer Verwijderen. Volg de instructies op het scherm om Office te verwijderen. Zodra het verwijderingsproces is voltooid, voert u uw lokale Office-installatiebestand uit of gaat u naar de Microsoft Office-website om de nieuwste versie van Office te downloaden.
Probeer na het opnieuw installeren van Office uw Excel-documenten te openen en op te slaan om te zien of de fout document niet opgeslagen is opgelost. Houd er rekening mee dat het opnieuw installeren van Office eventuele wijzigingen in de aangepaste instellingen die u eerder hebt aangebracht, kunt verwijderen, dus u moet ze later opnieuw configureren.
Documentfouten in Microsoft Excel oplossen
Als u de foutmelding’Document niet opgeslagen’in Excel ziet, zou een van de bovenstaande stappen u moeten helpen om de situatie op te lossen. Als u nog steeds problemen ondervindt (of als uw Excel-bestand gewoon niet wil openen), kunt u overwegen het Excel-bestand naar Google Spreadsheets te converteren om uw gegevens op te halen.
Uw Excel-bestand vergrendeld? Als u het later wilt bewerken, vergeet dan niet de beveiliging van uw Excel-bestand op te heffen.