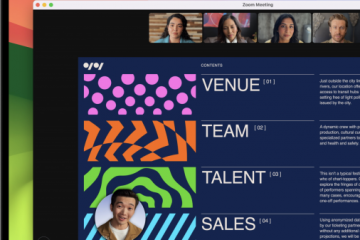Tijdens WWDC23 kondigde Apple de uitrol aan van Safari-profielen voor iOS 17, iPadOS 17 en macOS Sonoma. Met Safari-profielen kunt u afzonderlijke browseridentiteiten maken die zijn afgestemd op specifieke behoeften. Dus of je nu een ervaren gebruiker bent, een privacybewuste persoon of iemand die graag georganiseerd is, met de nieuwe functie van Apple zit je goed. Als je enthousiast bent om deze functie te gebruiken, volg dan gewoon de stappen die in dit artikel worden beschreven!
Belang van het maken van profielen in Safari
Het maken van profielen in Safari kan een uiterst nuttige stap zijn voor zowel persoonlijk als professioneel gebruik.
Hiermee kunnen gebruikers persoonlijke gebruikersprofielen samenstellen, zodat ze hun browse-ervaring kunnen personaliseren door voorkeuren in te stellen die ze leuk vinden, zoals het blokkeren of wissen van cookies, het voorkomen van pop-ups , en het inschakelen/uitschakelen van JavaScript. Deze functie kan zeer nuttig blijken te zijn voor bedrijven die de toegang tot bepaalde sites willen controleren of werknemers specifieke instellingen willen laten gebruiken tijdens het browsen. Als meerdere mensen een apparaat bedienen of op internet surfen met dezelfde Apple ID, kunnen ze individuele privacy waarborgen op basis van hun voorkeuren. Al met al stroomlijnen Safari-profielen de productiviteit en helpen ze de browse-omgeving op te ruimen. Deze profielen kunnen eenvoudig worden omgeschakeld zonder enige vorm van gegevens in gevaar te brengen.
Dus, ongeacht de use-case, kunnen gebruikers hun productiviteit verbeteren en het meeste uit deze functie halen tijdens het surfen op internet zonder op hun hoede te zijn voor privacy.
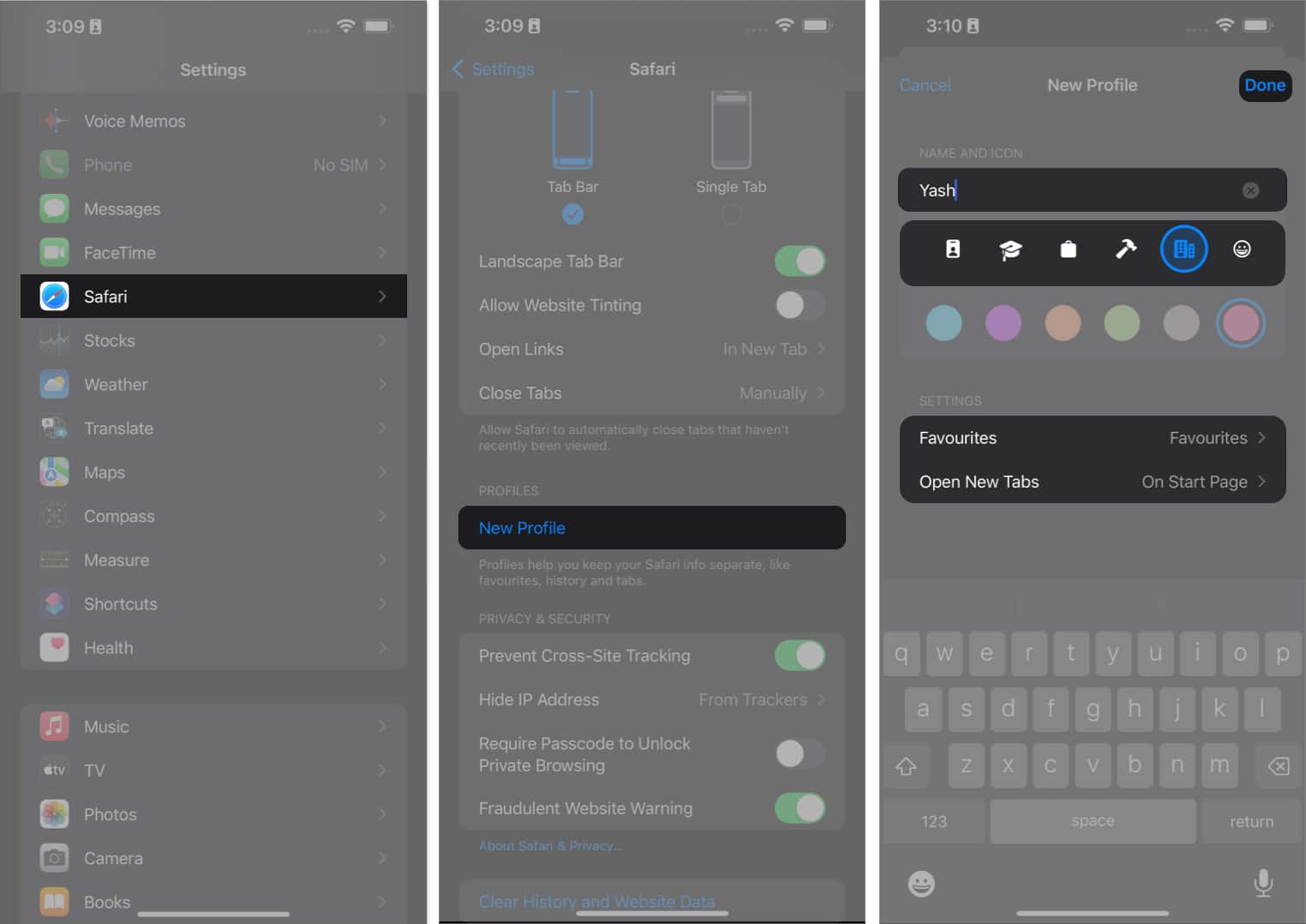
Safari-profielen maken op iPhone en iPad
Start de app Instellingen. Scrol omlaag en selecteer de app Safari. Tik op Nieuw profiel gecategoriseerd onder Profielen. Wijs Favorieten toe volgens uw voorkeuren. Geef een naam, pictogram, themakleur en andere instellingen voor de opstartpagina voor het nieuwe tabblad → Selecteer Gereed.
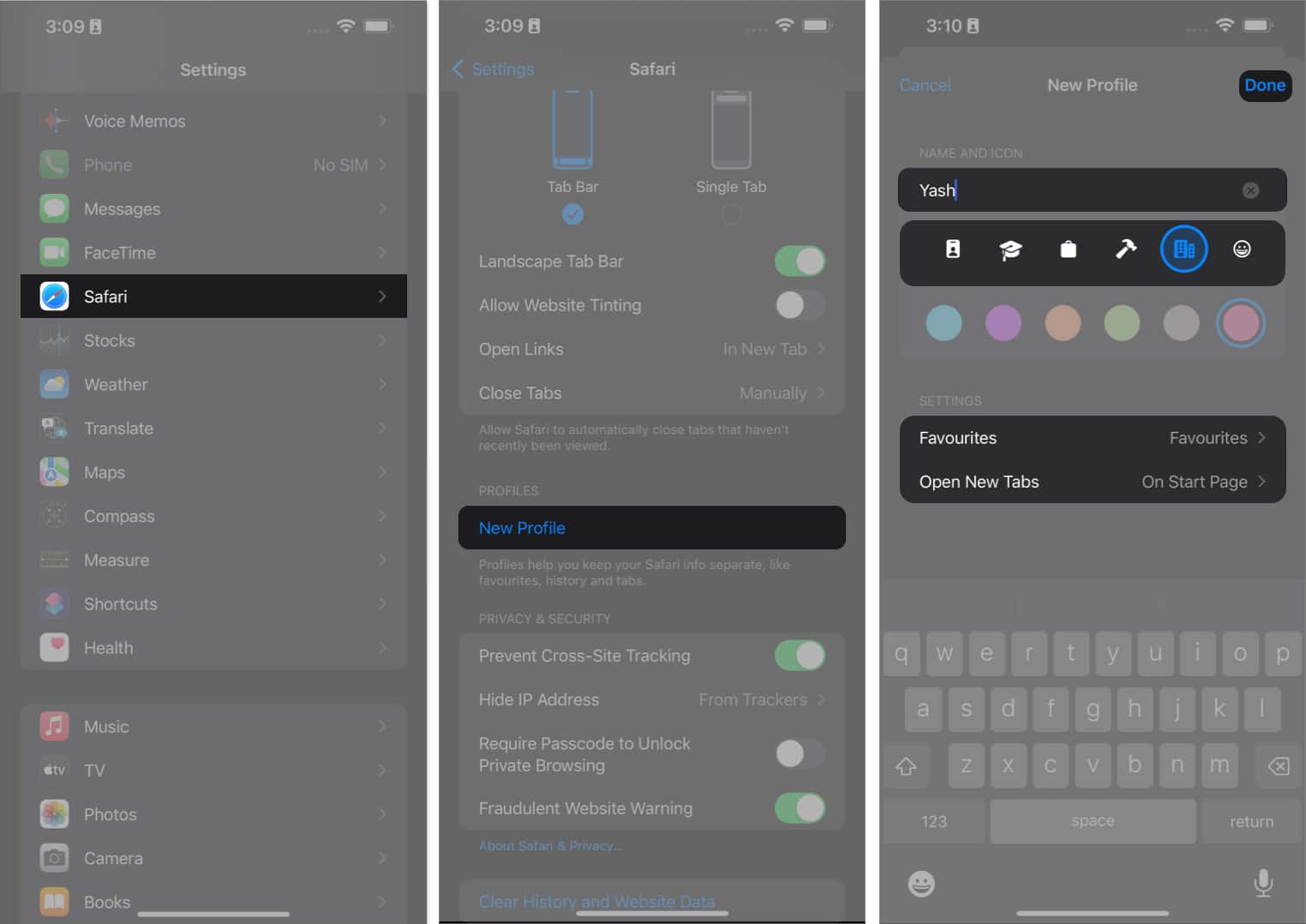
Je hebt nu toegang tot het aangemaakte profiel vanuit het gedeelte PROFIELEN.
Klik daarnaast op Extensiesom de extensies te kiezen die je zou willen gebruiken met het profiel dat u maakt.
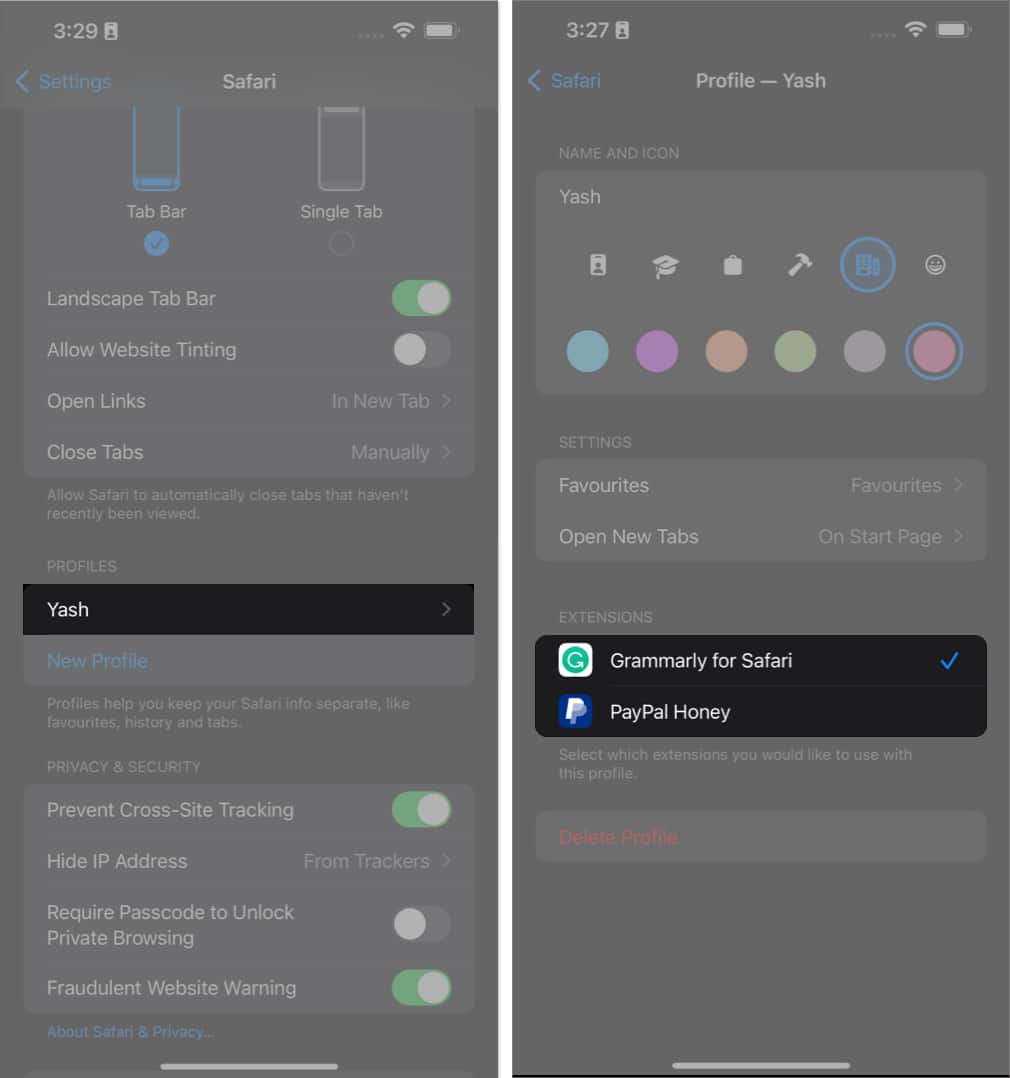
Schakelen tussen profielen in Safari op iPhone en iPad
Start Safari op je iPhone. Selecteer het pictogram Tabbladen → Ga naar het menu hamburger om door te gaan.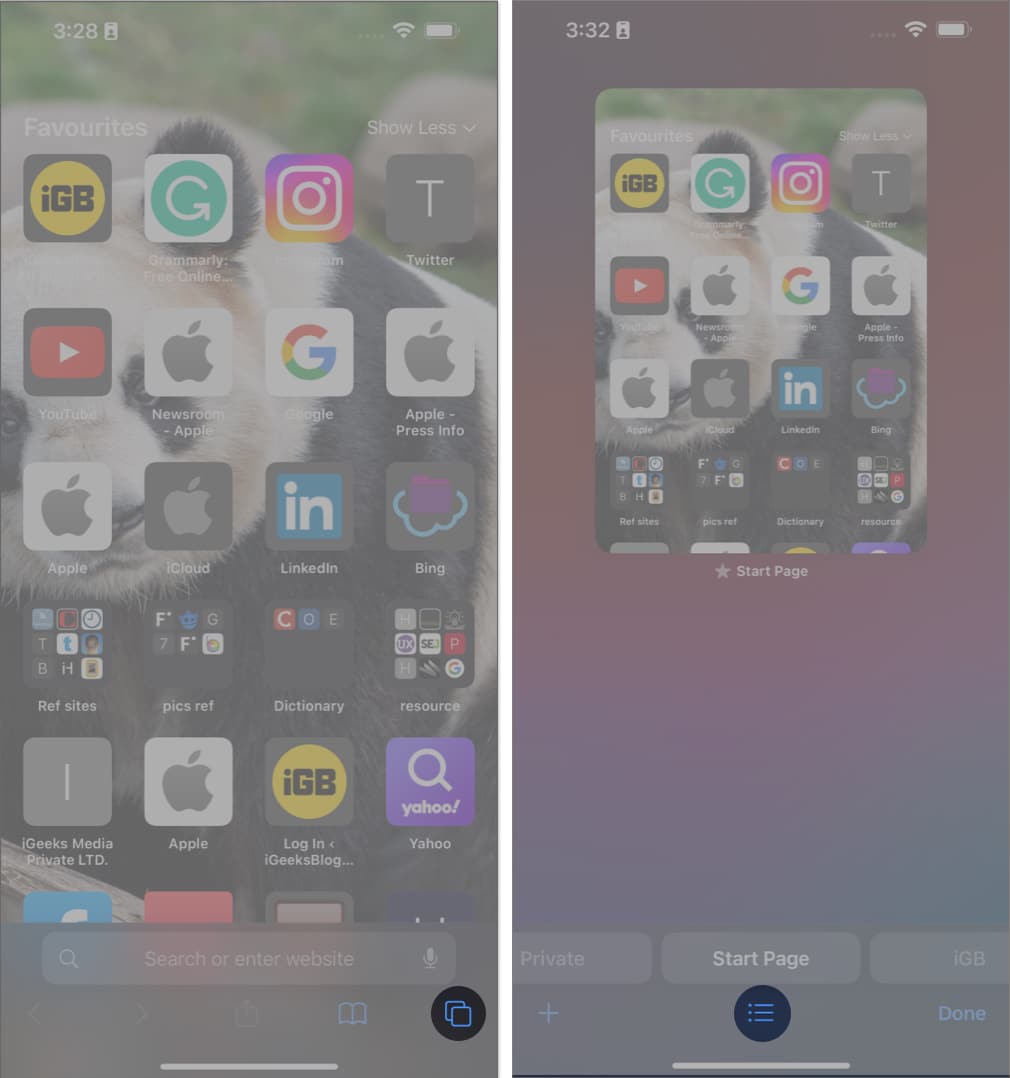 Tik op het pictogram Profiel → Kies het profiel strong> die je wilt gebruiken.
Tik op het pictogram Profiel → Kies het profiel strong> die je wilt gebruiken.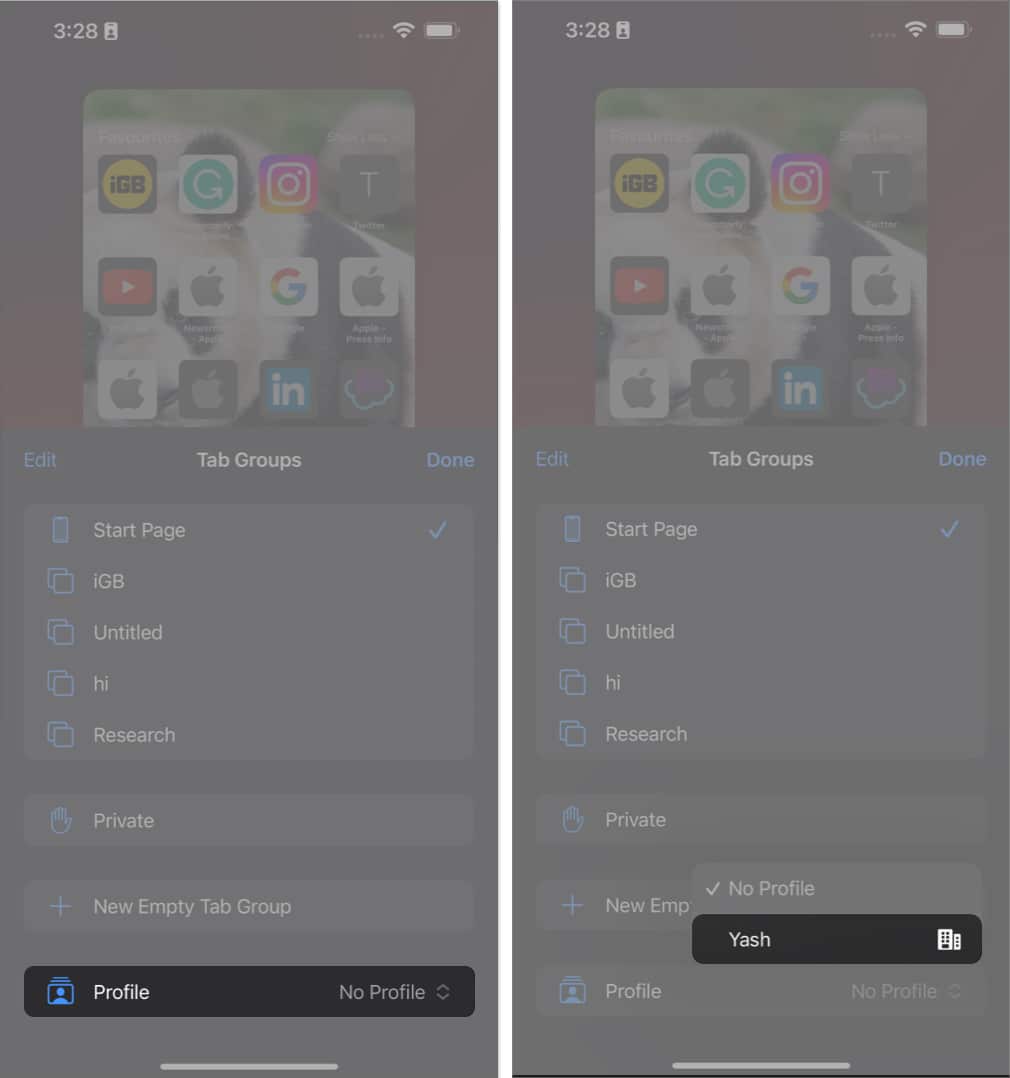
Safari-profielen op iPhone en iPad verwijderen
Ga naar de app Instellingen → Scroll naar beneden en kies 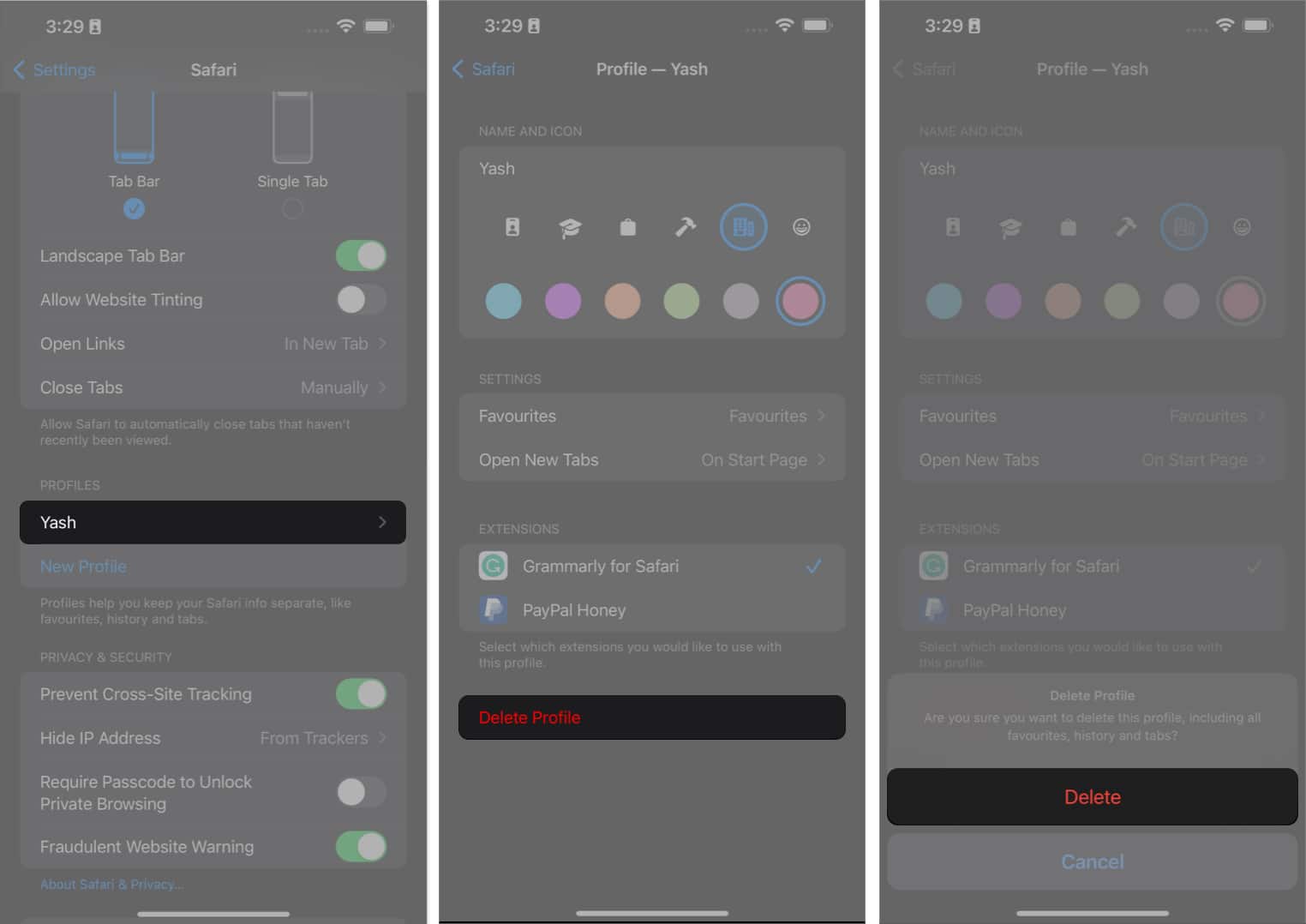
Safari-profielen maken op Mac
Start Safari op uw Mac. Klik op Safari in de menubalk → Selecteer Instellingen.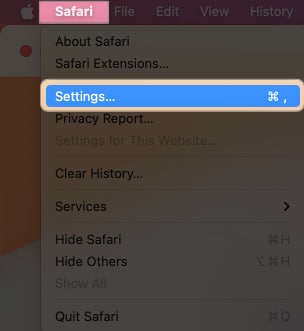 Kies de optie Profielen → Klik op Nieuw profiel.
Kies de optie Profielen → Klik op Nieuw profiel.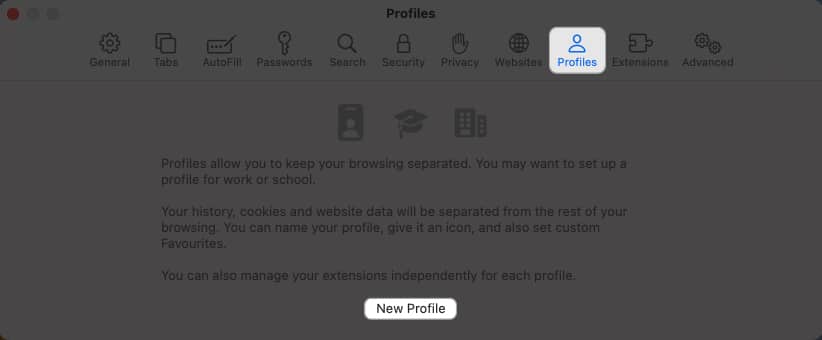 Kies een naam, symbool en kleur voor je profiel.
Kies een naam, symbool en kleur voor je profiel.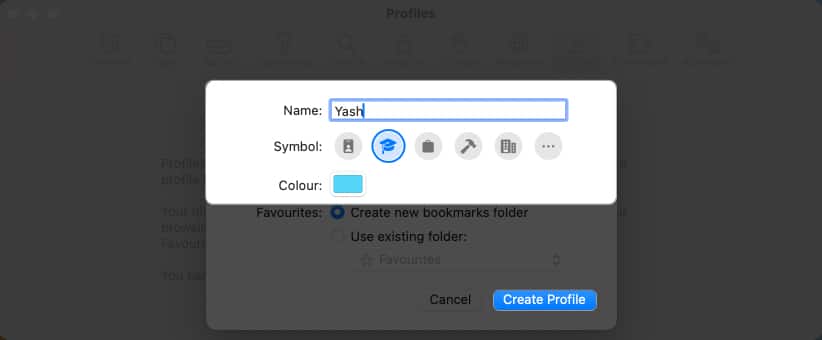 Verder kunt u ofwel “Nieuwe bladwijzermap maken” of “Bestaande mappen gebruiken.”
Verder kunt u ofwel “Nieuwe bladwijzermap maken” of “Bestaande mappen gebruiken.” 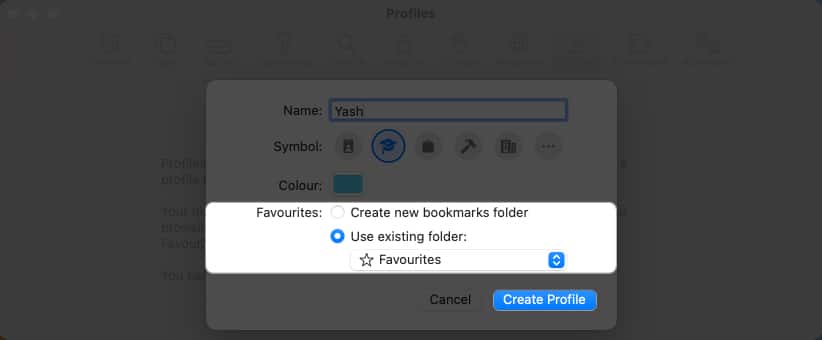 Zodra uw profiel is ingesteld volgens uw voorkeur, klikt u op Profiel maken.
Zodra uw profiel is ingesteld volgens uw voorkeur, klikt u op Profiel maken.
Er zijn een paar aanvullende instellingen die u kunt aanpassen om het instellen van uw profiel te voltooien.
U kunt bepalen waar u uw Nieuwe vensters of Nieuwe tikken wilt openen.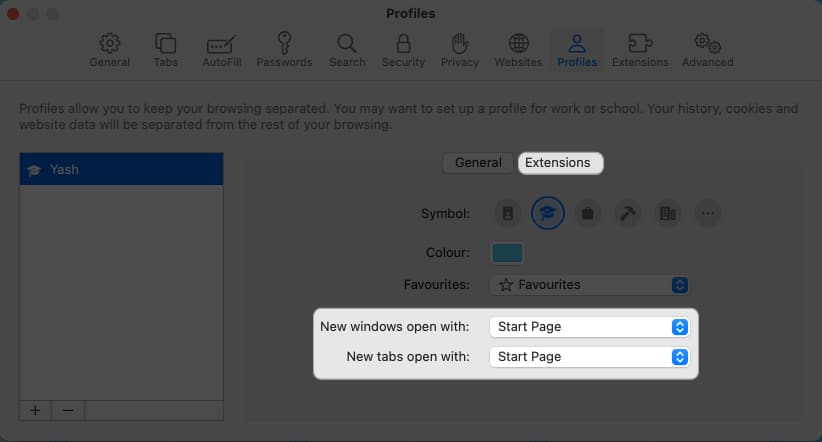 U kunt klikken op Extensies om de extensies te kiezen die je wilt gebruiken met het profiel dat je maakt.
U kunt klikken op Extensies om de extensies te kiezen die je wilt gebruiken met het profiel dat je maakt.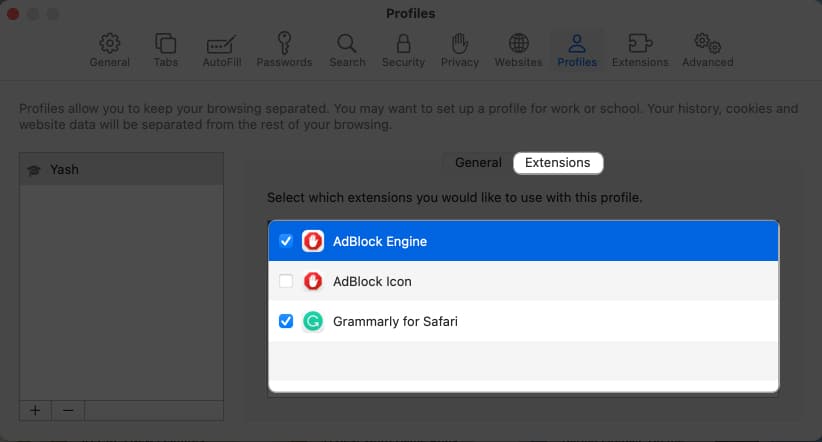
Uw Safari-profiel is nu ingesteld.
Schakelen tussen profielen in Safari op Mac
Terwijl u Safari op Mac start, wordt u gevraagd naar de normale interface. Om tussen gebruikersprofielen te schakelen, klikt u met de rechtermuisknop op Safari vanuit het dock. Selecteer het profiel van uw voorkeur.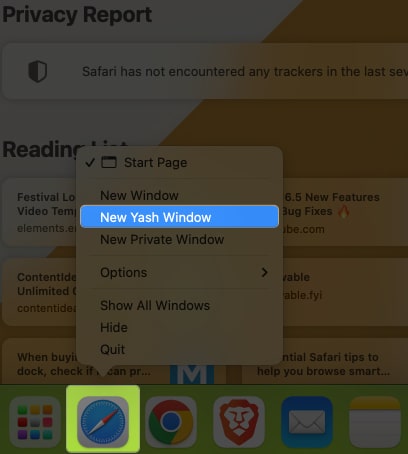 Het gekozen profiel wordt gestart in Safari. Bovendien, als u met meerdere profielen werkt, kunt u de kleurcodes gebruiken om elk profiel te onderscheiden.
Het gekozen profiel wordt gestart in Safari. Bovendien, als u met meerdere profielen werkt, kunt u de kleurcodes gebruiken om elk profiel te onderscheiden.
Profielen verwijderen in Safari op Mac
Ga naar Safari-instellingen → Toegang tot het menu Profiel. Selecteer hetgebruikersprofiel dat u wilt verwijderen.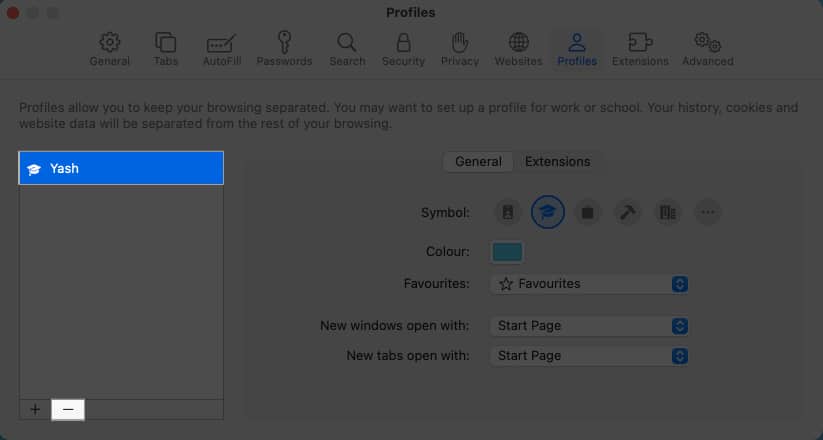 Klik op het (-) pictogram → Druk op Profiel verwijderen wanneer daarom wordt gevraagd.
Klik op het (-) pictogram → Druk op Profiel verwijderen wanneer daarom wordt gevraagd.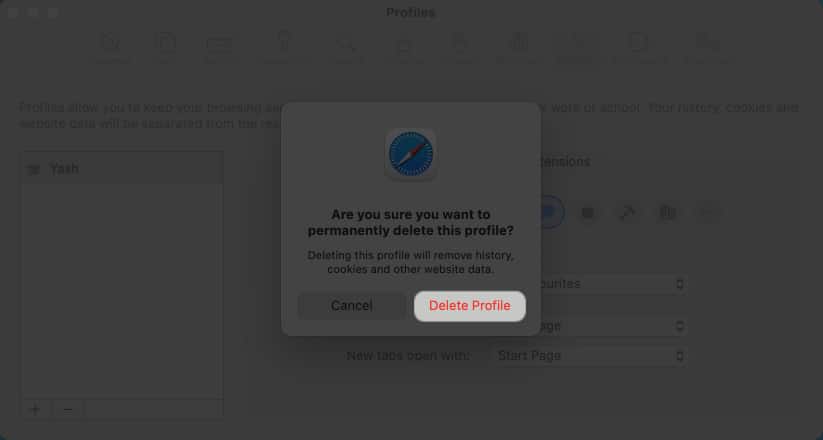
Veelgestelde vragen
Kan ik de profielnaam en instellingen aanpassen in Safari op mijn iPad?
Ja, Safari op iPad biedt de mogelijkheid om meerdere profielen te maken of profielnamen aan te passen en instellingen afzonderlijk.
Kan ik bladwijzers en instellingen tussen profielen in Safari synchroniseren?
Nee, profielen in Safari werken onafhankelijk en bladwijzers en instellingen worden niet tussen verschillende profielen gesynchroniseerd. Elk profiel functioneert als een aparte browseromgeving.
Kan ik verschillende extensies gebruiken voor mijn verschillende Safari-profielen?
Ja, u kunt de extensies kiezen die u voor uw profiel wilt opslaan. Dit werkt echter alleen voor de bestaande extensies in uw Safari.
Zal mijn profiel worden gesynchroniseerd op al mijn Apple-apparaten?
Ja, als u dezelfde Apple ID op meerdere apparaten gebruikt , dan wordt elk gebruikersprofiel grondig gesynchroniseerd.
Veel browseplezier!
Of u nu uw werk en persoonlijk browsen wilt scheiden, deel uw apparaat met familie leden, of onderhoud verschillende sets bladwijzers voor verschillende interesses, met Safari-profielen zit je goed. Dus ga je gang, verken de mogelijkheden en haal het meeste uit je browse-ervaring.
Bedankt voor het lezen. Geef eventueel uw mening.
Lees meer:
Auteursprofiel

Yash is een gedreven persoon met een passie voor technologie en haar impact op onze wereld. Zijn doel is om anderen te onderwijzen en te informeren over de nieuwste technologische ontwikkelingen en hoe deze de samenleving ten goede kunnen komen. In harmonie is hij diep toegegeven aan anime en Marvel Cinematic Universe, zo niet aan het schrijven.