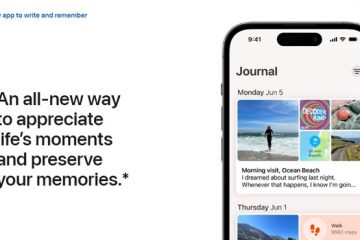Als u een pc-gamer bent en op zoek bent naar opties om de enorme gamebibliotheek die het besturingssysteem ondersteunt te verkennen, dan is Steam uw keuze.
Steam is een best beoordeelde gamedistributieservice en storefront beschikbaar op internet. Het is er al een tijdje en gamers gebruiken het om online games te downloaden en te spelen.
Hoewel de desktopclient van Steam erg rijk is aan functies, kan het je soms een paar fouten opleveren. Een ongebruikelijke’Steam Content File Locked’-fout baart de laatste tijd veel gamers zorgen.
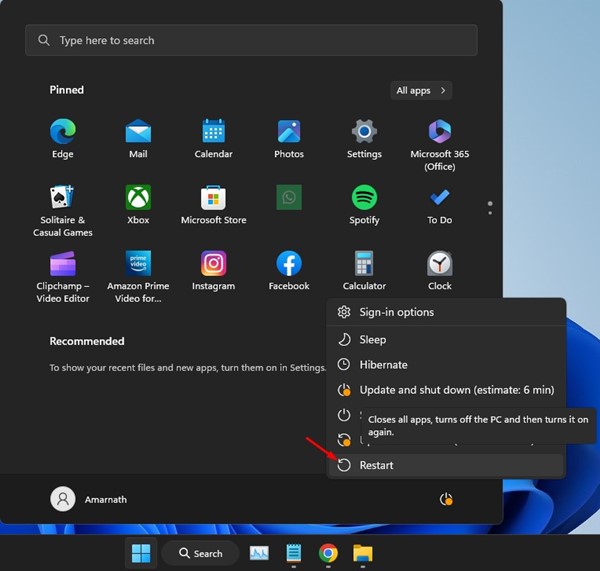
De foutmelding’Inhoudsbestand vergrendeld’op Steam verschijnt tijdens het updaten van een specifiek spel, en het is behoorlijk vervelend. Als u ook last heeft van deze fout, lees dan de handleiding tot het einde. Hieronder hebben we besproken wat de foutmelding’Inhoudsbestand vergrendeld’op Steam betekent en hoe je er vanaf kunt komen.
Wat betekent de foutmelding’Inhoudsbestand vergrendeld’op Steam?
De werkelijke reden voor het verschijnen van de Content File Locked-fout op Steam is nog onbekend, maar verschijnt meestal tijdens het updaten van de games.
Wanneer de fout verschijnt, het voorkomt dat gebruikers de games in Steam updaten en het proces mislukt. De fout kan om verschillende redenen verschijnen, zoals ontbrekende gamebestanden, machtigingen of problemen met de harde schijf.
8 manieren om de fout’Content File Locked’op Steam op te lossen?
Aangezien de werkelijke reden voor de fout nog onbekend is, moeten we vertrouwen op een eenvoudig probleemoplossingsproces om de fout te verhelpen. Dit zijn de beste manieren om de Steam-fout met vergrendeld inhoudsbestand op te lossen.
1. Herstart je computer
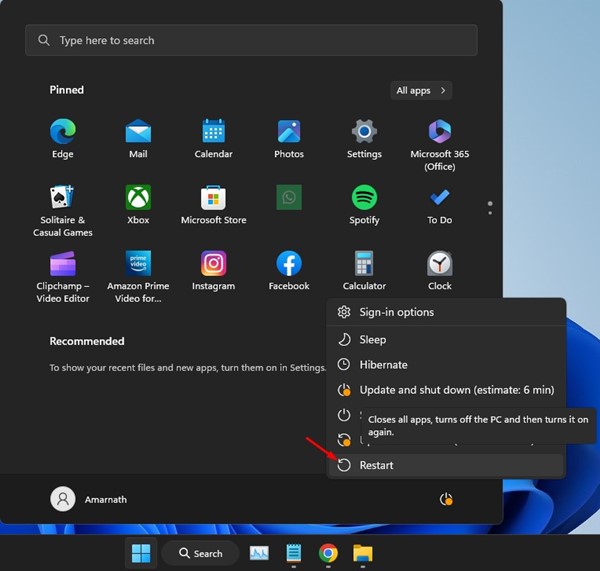
U kunt uw computer opnieuw opstarten om de Content file locking error in Steam op te lossen.
Uw computer periodiek opnieuw opstarten is zeer belangrijk voor goed geheugenbeheer, installatie van updates en het verkrijgen van nieuwe functies.
Het zal ook bugs of glitches elimineren die kunnen voorkomen dat de Steam-client het spel op uw besturingssysteem bijwerkt.
2. Schakel de real-time bescherming van Windows-beveiliging uit
Het volgende beste wat u kunt doen om de Steam-fout op te lossen, is door de real-time bescherming van Windows-beveiliging uit te schakelen. Hier leest u hoe u de Windows Security Real-Time-beveiliging uitschakelt.
1. Klik op Windows Search en typ Windows-beveiliging. Open vervolgens de app Windows-beveiliging uit de lijst.
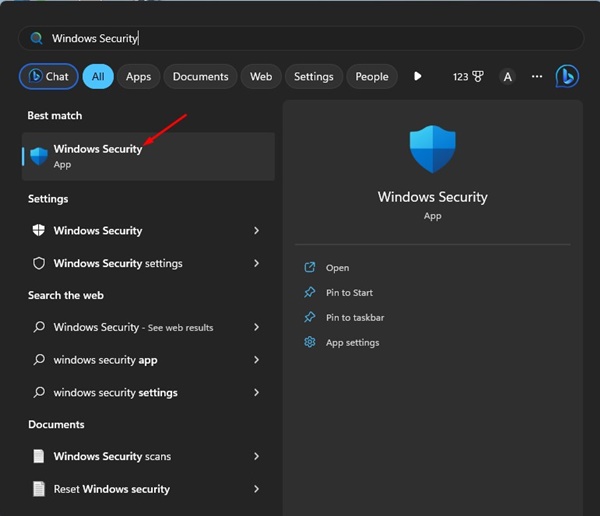
2. Wanneer de Windows Security-app wordt geopend, gaat u naar het tabblad Virus-en bedreigingsbescherming.
3 uit. Klik op de link Instellingen beheren in de bescherming tegen virussen en bedreigingen.
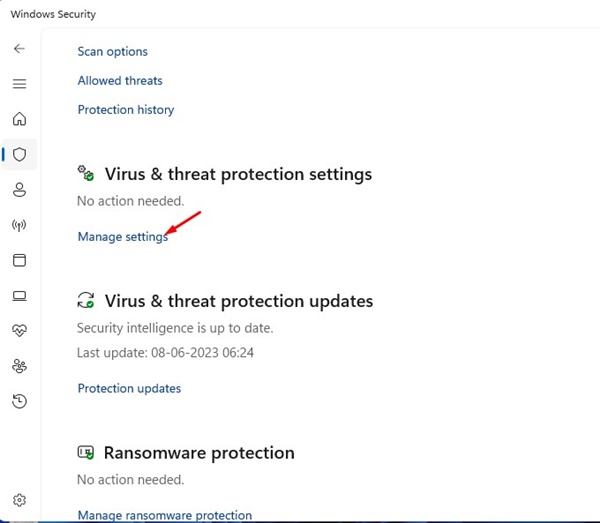
4. Vervolgenszet de schakelaar voor realtime bescherming uit.

Dat is alles! Sluit na het aanbrengen van de wijzigingen de Windows-beveiliging en probeer het Steam-spel opnieuw bij te werken.
3. Voer Steam Client uit als beheerder
De Steam Client heeft mogelijk beheerdersrechten nodig om bepaalde game-installatiebestanden op te slaan. Het is dus het beste om de Steam-desktopclient als beheerder uit te voeren om het potentiële probleem op te lossen.
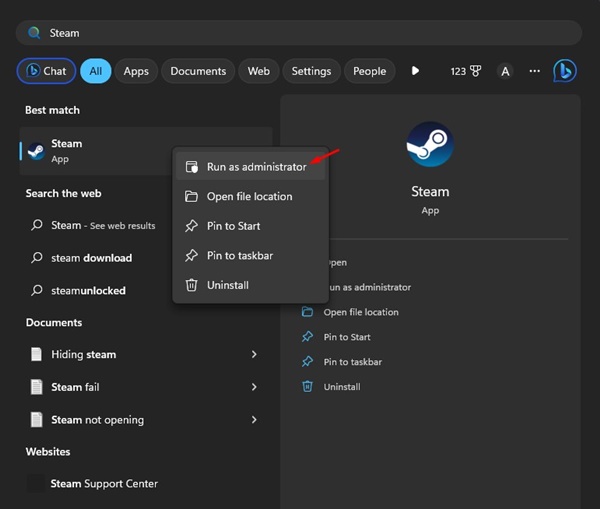 Klik op Windows Search en typ Steam. Klik vervolgens met de rechtermuisknop op de Steam-desktopapp en selecteer Als administrator uitvoeren. Klik op de UAC-prompt op de knop Ja.
Klik op Windows Search en typ Steam. Klik vervolgens met de rechtermuisknop op de Steam-desktopapp en selecteer Als administrator uitvoeren. Klik op de UAC-prompt op de knop Ja.
Dat is het! Zo kun je de Steam-desktopclient als beheerder uitvoeren om het probleem op te lossen.
4. Gecontroleerde maptoegang uitschakelen op Windows Security
De Windows Security-app heeft een functie genaamd’Controlled Folder Access’die voorkomt dat apps belangrijke mappen wijzigen. Soms kan de gecontroleerde maptoegang voorkomen dat de Steam-client wijzigingen aanbrengt (bestanden van de server naar uw pc overbrengen), wat leidt tot de foutmelding’Inhoudsbestand vergrendeld’.
Daarom kunt u proberen de Gecontroleerde maptoegang op uw apparaat om de Steam-fout op te lossen. Dit is wat u moet doen.
1. Klik op Windows Search en typ Gecontroleerde maptoegang.
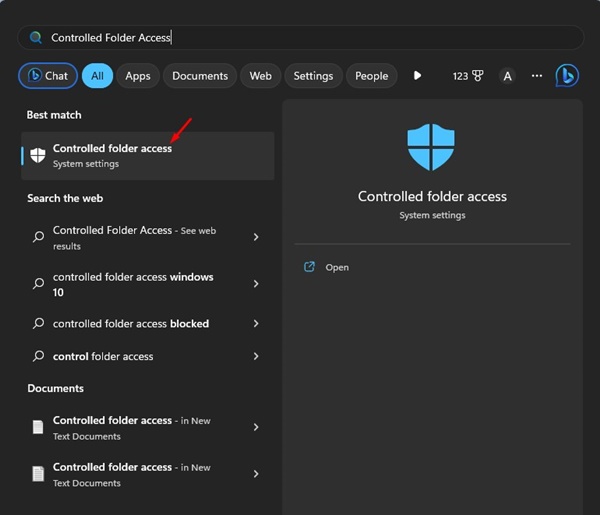
2. Open vervolgens de gecontroleerde maptoegang vanuit de lijst.
3. Op de Ransomware-beschermingspaginazet de schakelaar voor Gecontroleerde maptoegang uit.
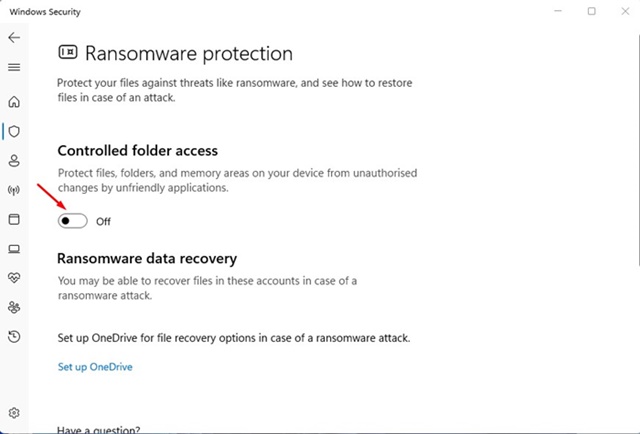
Dat was alles! Hierdoor wordt de toegang tot gecontroleerde mappen op uw pc uitgeschakeld en kan elke app wijzigingen in uw systeem aanbrengen.
5. Controleer de integriteit van het spelbestand
Veel Steam-gebruikers hebben beweerd de fout’Inhoudsbestand vergrendeld’op te lossen door de integriteit van de spelbestanden te verifiëren. Zo kun je de integriteit van het spelbestand verifiëren dat je de fout laat zien.
1. Start Steam en ga naar het tabblad Bibliotheek.
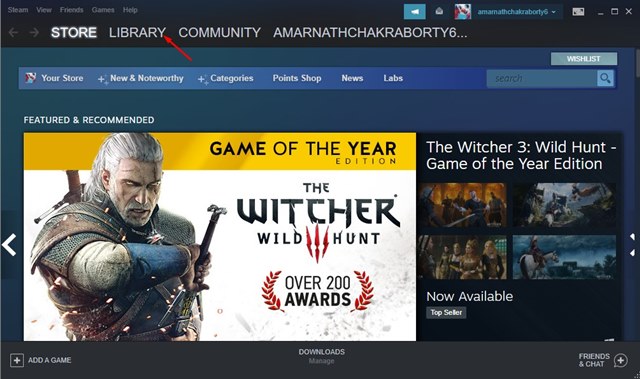
2. Klik nu met de rechtermuisknop op het spel dat de fout laat zien en selecteer Eigenschappen.
3. Ga op het scherm Eigenschappen naar de Lokale bestanden.
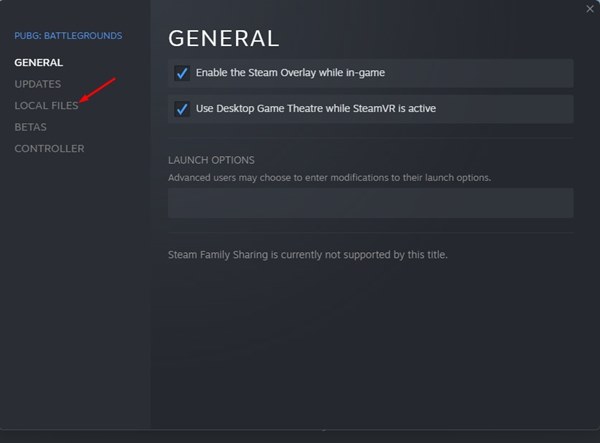
4. Klik in de lokale bestanden op Integriteit van gamebestanden verifiëren.
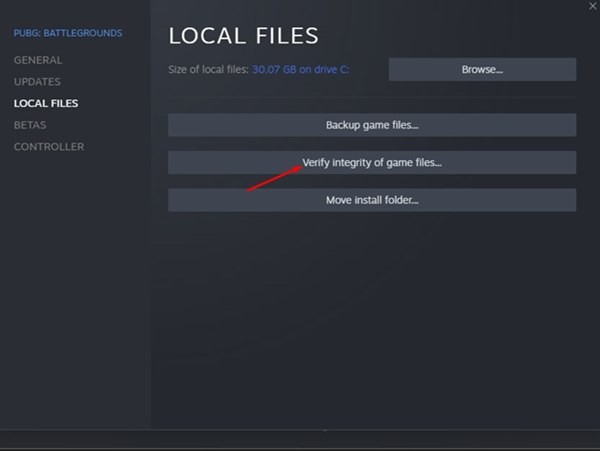
Dat is alles! Dit is hoe je de integriteit van het spelbestand kunt verifiëren om Steam-fouten te herstellen.
6. Wis de Steam Download Cache
Een verouderde of beschadigde cache kan ook de reden zijn voor de Steam-fout met het vergrendelde inhoudsbestand. Daarom kunt u de Steam-cache wissen om het probleem op te lossen. Dit is wat u moet doen.
1. Start de Steam-client en selecteer Steam > Instellingen.
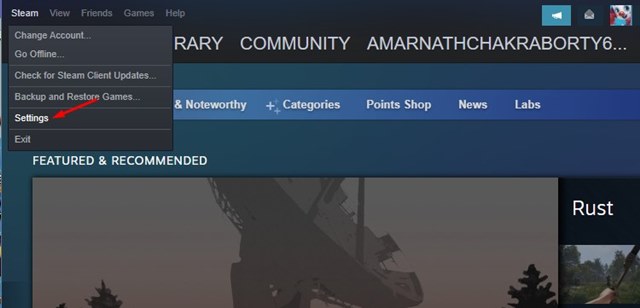
2. Ga in Instellingen naar het tabblad Downloads.
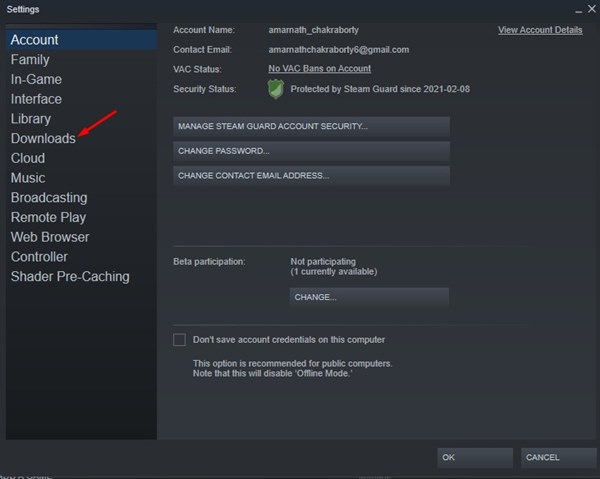
3. Klik op de optie Downloadcache wissen in de Downloads.
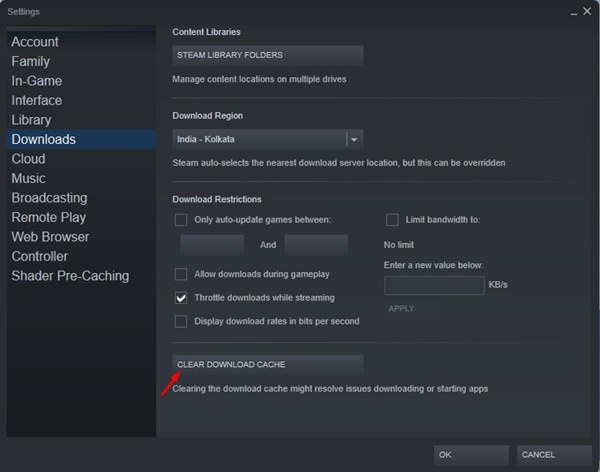
4. Klik nu op de knop Ok in de bevestigingsvraag.
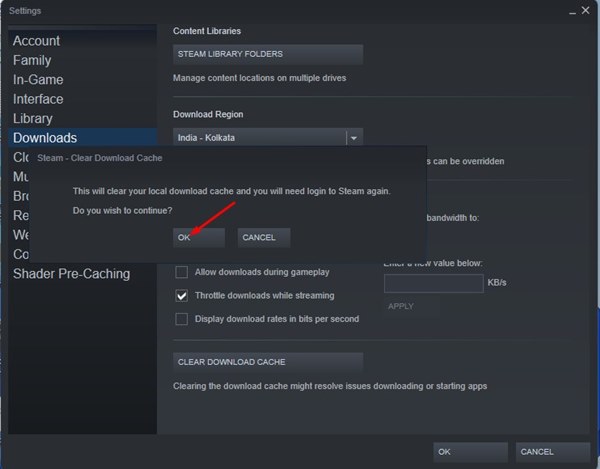
Dat is alles! Zo kun je de Steam-downloadcache wissen om de fout op te lossen.
7. Reset de netwerkinstellingen
Veel Steam-gebruikers hebben beweerd de fout’Inhoudsbestand vergrendeld’op te lossen door de netwerkinstellingen van hun pc te resetten. Daarom kunt u dat ook proberen als de fout nog steeds niet is verholpen. Dit is wat u moet doen.
1. Klik op Windows Zoeken en typ CMD. Klik vervolgens met de rechtermuisknop op de CMD en selecteer Als administrator uitvoeren.
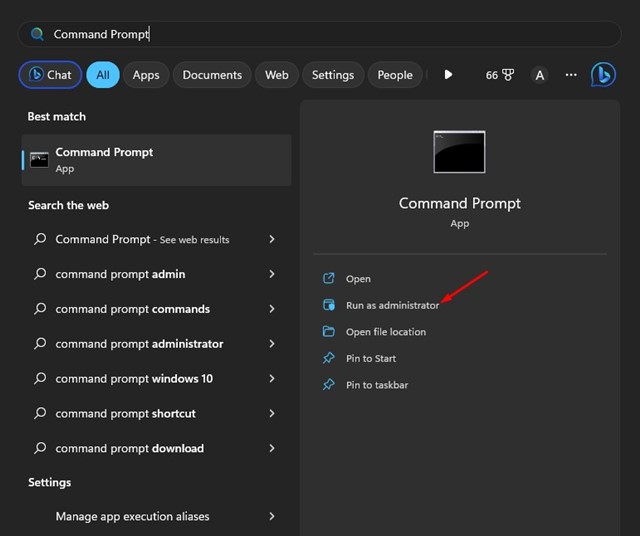
2. Wanneer de opdrachtprompt wordt geopend, voert u de onderstaande opdracht uit:
netsh winsock reset 
3. Start vervolgens uw Windows-computer opnieuw op.
Dat was alles! Hiermee worden de netwerkinstellingen van uw pc gereset. Start Steam na het opnieuw opstarten en update de game opnieuw.
8. Installeer de Steam-client opnieuw
Het opnieuw installeren van de Steam-client is de laatste optie om de fout op te lossen. Het is vrij eenvoudig om de Steam-client op Windows opnieuw te installeren. Volg daarvoor de onderstaande stappen.
1. Klik op Windows Zoeken en typ Configuratiescherm. Open vervolgens de app Configuratiescherm uit de lijst.
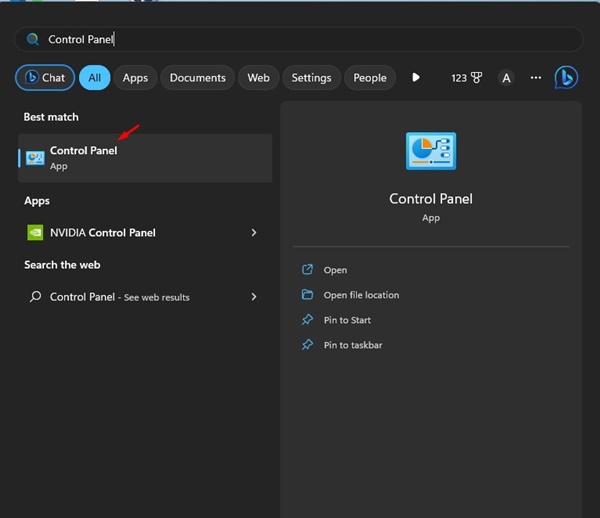
2. Selecteer in het configuratieschermProgramma’s en functies.
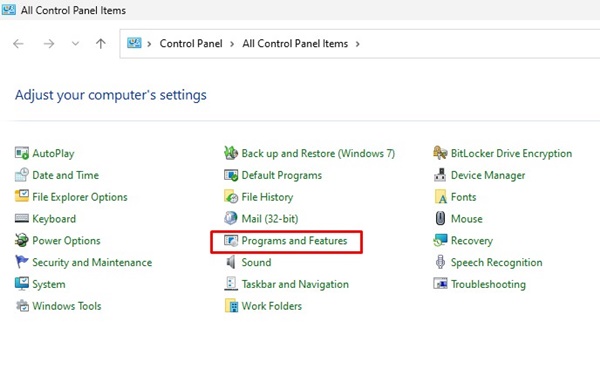
3. Klik nu met de rechtermuisknop op Steam en selecteerVerwijderen.
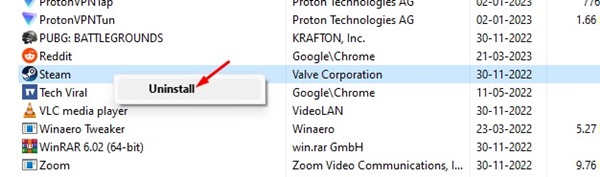
4. Volg de instructies op het scherm om de Steam-client te verwijderen.
5. Eenmaal verwijderd, gaat u naar de officiële Steam-site en downloadt u de nieuwste versie van de Steam-client voor uw desktop.
Dat is alles! Zo gemakkelijk is het om de Steam-client opnieuw te installeren op een desktop.
Lees ook: Offline verschijnen op Steam
De foutmelding’Content File Locked’op Steam kan frustrerend zijn omdat het voorkomt dat u uw favoriete spellen bijwerkt. Onze gedeelde methoden helpen u echter het probleem op te lossen. Als de methoden niet hebben geholpen, moet u contact opnemen met het ondersteuningsteam van Steam voor verdere hulp.