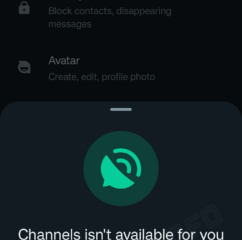Ben je het beu om me al te horen praten over de nieuwe Smart Canvas-functies van Google? Nou, ik hou van het geluid van mijn eigen stem (of in dit geval het geluid van mijn vingers die klikken en klappen op mijn toetsenbord), dus ik blijf maar zeggen hoe geweldig ze zijn. Vandaag laat ik je zien hoe je de nieuwe’Tijdlijn’-weergave in Google Spreadsheets kunt gebruiken om een Gantt-diagram te maken. In het verleden moest je een diagram invoegen en een heel specifieke opstelling maken om een Gantt te krijgen, maar met Smart Canvas heeft Google zojuist een speciale”Tijdlijn”-weergave toegevoegd waarmee je voor dit specifieke ding een apart tabblad Blad kunt behouden.
Om aan de slag te gaan, heb je een spreadsheet met wat gegevens nodig. In het bijzonder, ongeacht wat u probeert uit te stippelen, of het nu gaat om een reeks projecttaken, een marketingcampagne, schema’s voor werknemers, samenwerking tussen teams of andere toekomstplannen, u gaat een kolom nodig met een startdatum en een kolom met een einddatum. Bovendien wilt u een kolom met een titel voor die taak, de naam van een persoon, enz., een kolom met details die meer inzicht geeft in die titel, en als u van plan bent een duur in te stellen naast of in plaats van een einddatum, een Kolom’Duur’.
Markeer vervolgens de kolommen en rijen waarvan u een tijdlijn wilt maken en klik op”Invoegen”bij bovenaan het scherm en kies de optie”Tijdlijn”(uiteraard). Mogelijk ziet u niet meteen iets, en dat komt omdat deze nieuwe Smart Canvas-methode niet afhankelijk is van een drop-in overlay-diagram. Kijk in plaats daarvan naar de onderkant van je blad. Daar ziet u een nieuw tabblad”Tijdlijn 1″. Je kunt dit natuurlijk een andere naam geven als je wilt, maar ga je gang en klik erop om eerst je glanzende, nieuwe tijdlijn te bekijken!
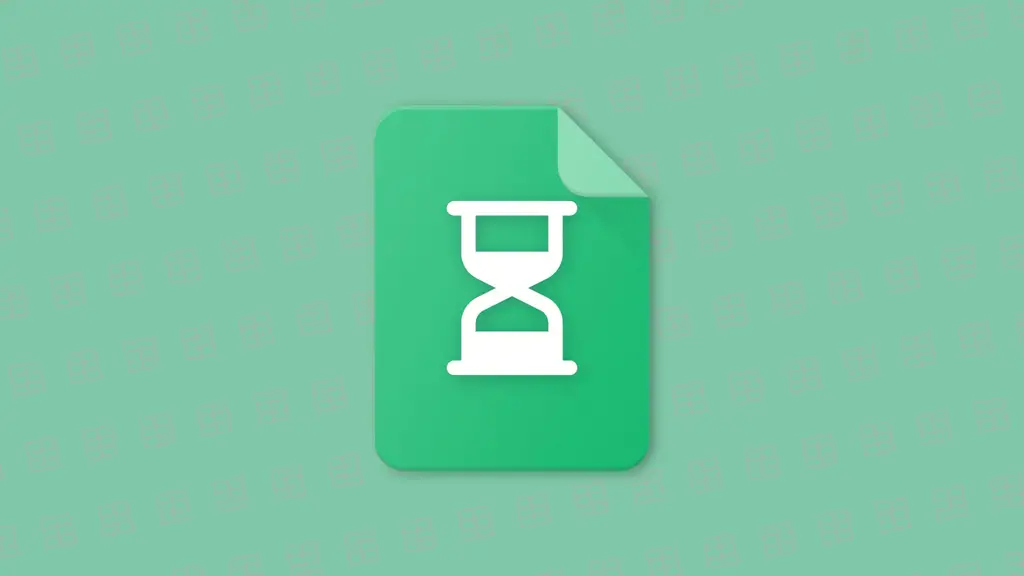
Oké, hier wordt het leuk – In het rechterzijpaneel (of als u op de optie”Instellingen”bovenaan dit blad klikt (zie screenshot), kunt u een van de voorwaarden waarop de door u geselecteerde gegevens worden weergegeven. U hebt natuurlijk het gegevensbereik, maar ook een instelling voor de startdatum, einddatum of duur en kaarttitel. Optioneel zijn er instellingen voor de kaartkleur, de kaartdetails , en de kaartgroep.
Kaarten zijn trouwens deze kleurrijke rechthoeken die je ziet in de onderstaande schermafbeelding. Elke rechthoek vertegenwoordigt het item dat je volgt in de tijdlijn. Laten we bijvoorbeeld zeggen dat ik de spelmechanismen voor mijn indiegame bijhoud. Voor elk spelmechanisme (kolom D, die ik heb toegeschreven aan”Kaarttitel”), krijg ik een kaart die ik kan manipuleren.
Omdat ik een vervolgkeuzelijst voor de voltooiingsstatus van de ontwikkeling van het spelmechanisme heb toegewezen in het hoofdtabblad van mijn Google-spreadsheet en deze een kleurcode heb gegeven, hebben al mijn tijdlijnkaarten ook een kleur. Dit komt omdat die kleur onder”Kaartkleur”uit die kolom C wordt gehaald en met die gegevens wordt geschilderd.
Vervolgens de”Kaartdetails”, die ik uit kolom G in mijn hoofdtabel verschijnen rechts van de titel van elke kaart in niet-vetgedrukte tekst om een betere beschrijving van die kaart te geven. Ten slotte, en dit is mijn favoriete onderdeel, kan de”Kaartgroep”worden toegeschreven aan de eerder genoemde”Kolom C”met de smart-chip met de vervolgkeuzelijst voor voltooiing. Hierdoor kan ik mijn tijdlijn scheiden in de functies die”gepland”zijn, degenen die”gestart”zijn en degenen die”afgerond”zijn. Misschien wil je deze allemaal in één tijdlijngroepering zien, vooral als je elke kaart een kleurcode hebt gegeven zoals ik, maar het is een leuke extra stap die je kunt nemen als je je geest wilt opruimen en wilt zien wat er moet zijn werkte aan.
Enkele laatste tips – Eerst en vooral moet u onthouden dat u de kaarten niet kunt slepen en neerzetten in de tijdlijnweergave. Helaas moet u de gegevensbron bezoeken en de cellen aanpassen om te wijzigen waar de kaarten beginnen en eindigen. Ik hoop dat Google dit in de toekomst verandert om slepen en neerzetten mogelijk te maken, terwijl tegelijkertijd de cellen worden gewijzigd op basis van uw acties in de tijdlijn.
Als u de grijze of blauwe balk boven aan uw tijdlijnweergave ziet, toont dit extra opties voor het bekijken van uw tijdlijngegevens. U kunt op”Vandaag”klikken om op een zeer Google Agenda-achtige manier terug te keren naar de huidige dag, de instelling”Weken”naar beneden halen om uw gegevens horizontaal uit te rekken of te verkleinen op basis van dagen, weken, maanden, kwartalen, een jaar en zelfs voor meerdere jaren, beschouw het als’Comfortabel’of’Gecomprimeerd'(Gmail-mensen zullen deze instelling onthouden), of wijzig uw zoomniveau.
Google heeft al enkele Docs Editor ondersteuningsdocumentatie klaar voor deze geweldige, nieuwe tool, en als je hulp nodig hebt, kun je hieronder reageren of het tabblad Community bekijken via de bovenstaande link. Terwijl ik ben door Timeline te gebruiken om mijn gameprojecten te beheren, ben ik echt benieuwd hoe je er gebruik van gaat maken. Blijft u bij de Insert Chart-functie of pakt u deze innovatie aan en integreert u deze in uw organisatie zodra u deze ziet verschijnen?
Voorlopig is Timeline beschikbaar voor Google Workspace-gebruikers met Essentials, Business Standard , Business Plus, Enterprise Essentials, Enterprise Starter, Enterprise Standard, Enterprise Plus, Education Fundamentals, Education Standard, Education Plus, Business Starter en Frontline. Hoewel ik zeker weet dat het niet zo robuust is als andere Gantt-diagramoplossingen, is de Smart Canvas-tijdlijn van Google naar mijn mening een welkome aanvulling! Als ik nu de datums van maanden en jaren zou kunnen veranderen in een fictieve weergave van tijd, zou ik het kunnen gebruiken om mijn nieuwe tijdlijn uit te zetten zonder een oplossing van derden te hoeven zoeken!