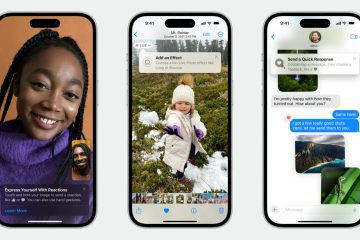Als we kijken naar alle updates die Apple op de WWDC heeft geleverd, is het glashelder dat macOS Sonoma met veel liefde en innovatie is overladen. Temidden van een constellatie van oogverblindende functies, staan Widgets rechtop en claimen ze de schijnwerpers als de belangrijkste toevoeging om naar uit te kijken.
Met macOS Sonoma stappen Macs eindelijk het Widget-wonderland binnen en sluiten ze zich aan bij hun verwanten-de iPhone en iPad-op het gebied van apparaten met Widgets op het startscherm. Maar houd je adem in, want de uitvoering van Widgets op de Mac is niet alleen feest; het steelt de show! Laten we gaan.
Opmerking: macOS Sonoma is vanaf nu alleen beschikbaar als ontwikkelaarsbèta. De openbare bèta zou volgende maand moeten verschijnen, en de stabiele versie wordt in de herfst later dit jaar verwacht.
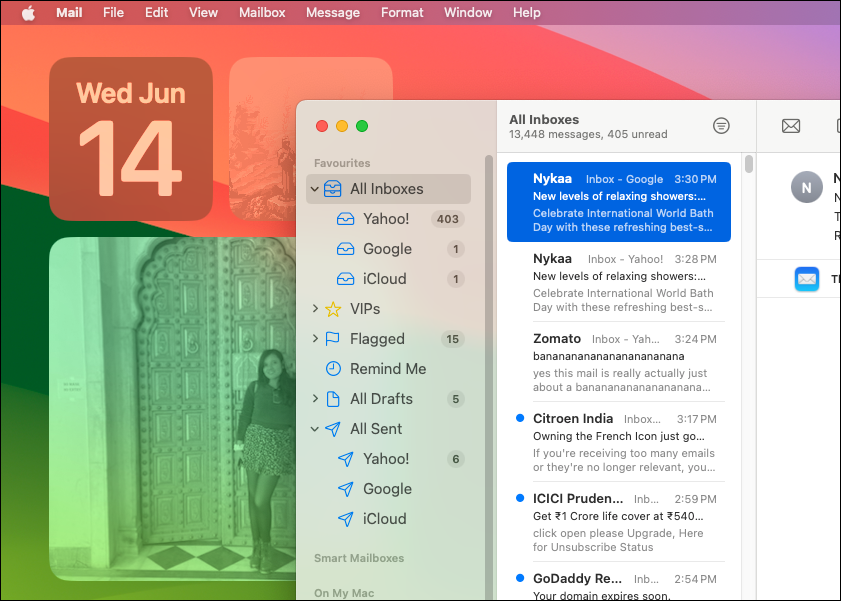
De nieuwe macOS Sonoma zal je desktop een serieuze glans geven met de introductie van widgets direct op je startscherm, waardoor je Mac-ervaring nog interactiever en dynamischer wordt. Wil je het weer bijhouden, het laatste nieuws zien of herinneringen afvinken zonder een app te openen? Widgets stonden altijd achter je, maar nu hoef je niet meer te gaan vissen in het Berichtencentrum om ze te zien.
U kunt nu widgets rechtstreeks op uw bureaublad plaatsen. Het beste is dat zodra je een app opent of Stage Manager begint te gebruiken, deze widgets subtiel naar de achtergrond verdwijnen, zodat je je kunt concentreren op je werk terwijl je er nog steeds bent wanneer je ze nodig hebt. Ze passen zich ook aan je bureaubladachtergrond aan met subtiele tinten waardoor ze niet opvallen als een zere duim.
Een van de meest verrassende toevoegingen die Apple heeft gedaan, is de mogelijkheid om alle widgets van je iPhone naar je Mac te halen. Hoe vaak heb je gewenst dat je een favoriete widget van je iPhone op je Mac kon krijgen? Nou, macOS Sonoma laat je wens uitkomen. Dankzij Continuity kun je nu je iPhone-widgets naar je Mac-desktop halen zonder dezelfde app op je computer te hoeven downloaden. Het is alsof je het beste van twee werelden hebt!
Het wordt nog spannender. Widgets op macOS Sonoma gaan niet alleen over het weergeven van informatie, maar ook over dingen voor elkaar krijgen. Apple heeft widgets interactief gemaakt voor het hele ecosysteem, en dat geldt ook voor Macs. Wil je een taak afvinken uit je herinneringen? Jij hebt het. Wil je een podcast pauzeren of de verlichting van je slimme huis aanpassen? Geen zweet. Met widgets op macOS Sonoma kunt u dit allemaal en meer doen zonder uw bureaublad te verlaten.
Nu u weet wat u te wachten staat, gaan we aan de slag.
Er zijn twee manieren om widgets toe te voegen aan uw Mac-startscherm op macOS Sonoma.
Ten eerste, als u bestaande widgets wilt toevoegen, d.w.z. degene die al in het Berichtencentrum staan, kunt u de widget rechtstreeks van daar naar uw Mac Desktop slepen en neerzetten.
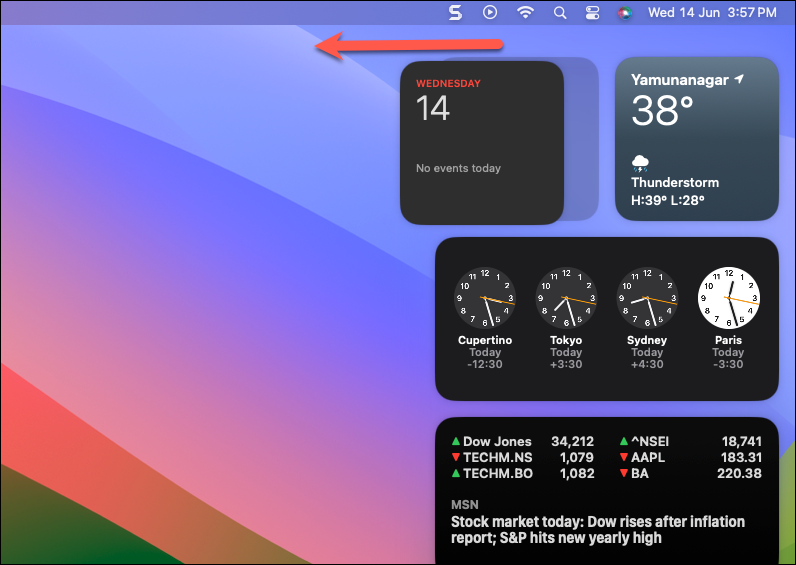
Als u dit doet, wordt de widget van het Berichtencentrum.
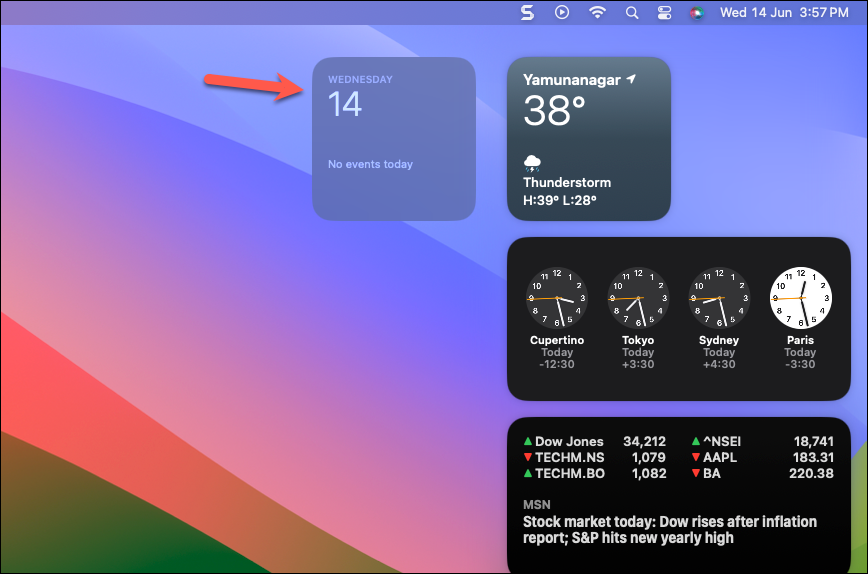
De tweede methode omvat het toevoegen nieuwe widgets uit de widgetgalerij naar uw bureaublad.
Klik op’Datum en tijd’naast het Control Center in de menubalk om het Berichtencentrum te openen.
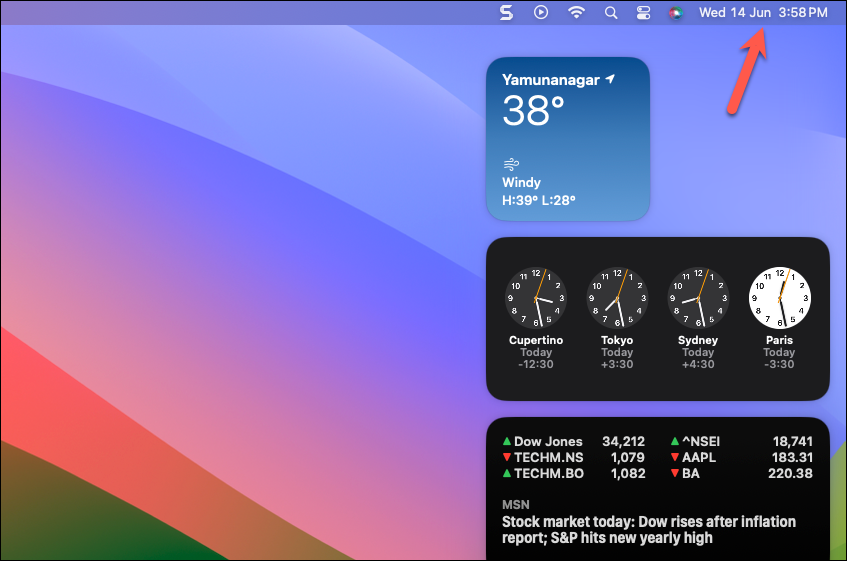
Scrol dan naar beneden en klik op’Widgets bewerken’om de Widgets-galerij te openen.

U kunt ook met de rechtermuisknop of Ctrl + klikken ergens op het bureaublad klikken en in het contextmenu klikken op’Widgets bewerken’.
De widgetgalerij wordt geopend. Je zult zien dat je op’Alle widgets’in de linkerzijbalk staat en alle beschikbare widgets die beschikbaar zijn om aan je Mac toe te voegen, verschijnen in het rechterpaneel. U kunt hier door de Widgets bladeren.
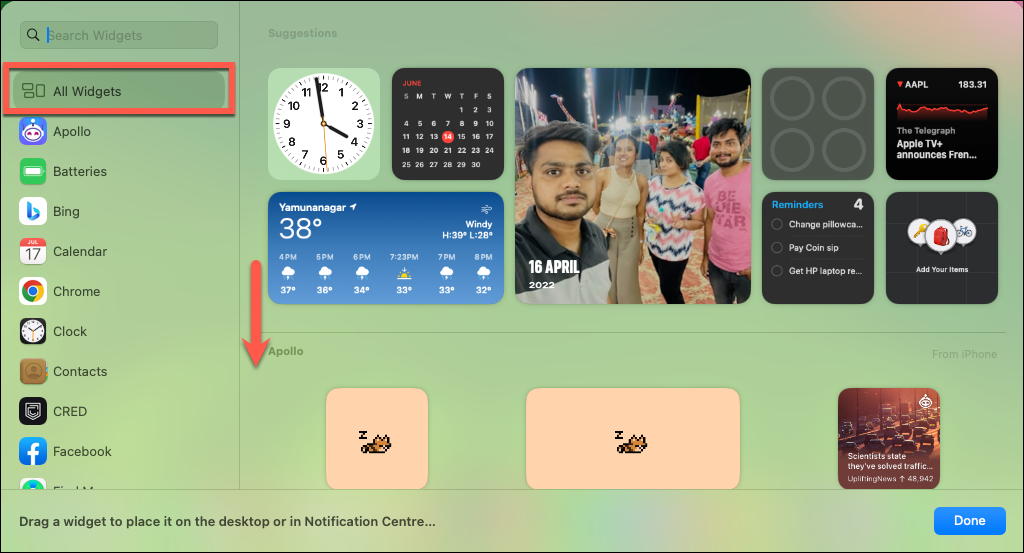
Of, als dat lijkt te chaotisch, je kunt door apps scrollen vanaf de linkerzijbalk en navigeren naar degene die je wilt toevoegen. Het rechterpaneel toont dan alleen beschikbare widgets van de geselecteerde app. Als u bijvoorbeeld op’Kalender’klikt, ziet u aan de rechterkant de kalenderwidgets, zoals Datum, Maand, Volgende, Lijst, enz..
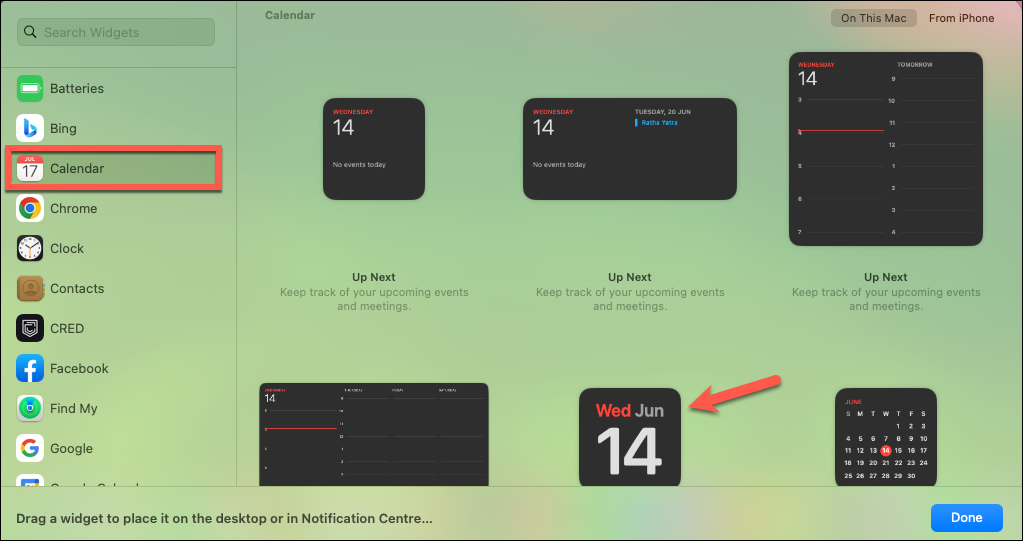
Sleep de gewenste kalenderwidget overal (letterlijk) op het bureaublad van je Mac. Klik vervolgens op’Gereed’om het widgetmenu te sluiten.
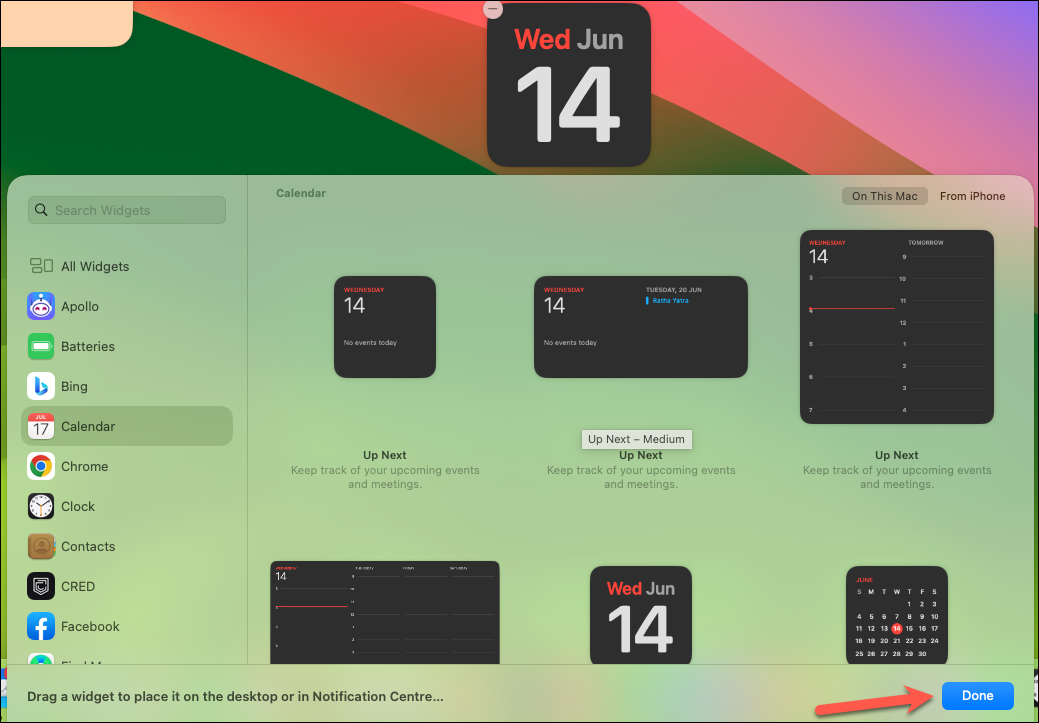
iPhone-widgets toevoegen aan Mac
Bij het toevoegen van nieuwe Widgets aan uw Mac Desktop, zult u apps in Widget-categorieën opmerken die niet eens aanwezig zijn op uw Mac. Dit komt omdat je nu je iPhone-widgets op je Mac kunt toevoegen.
Als je geen widgets van je iPhone-apps ziet, zorg er dan voor dat je iPhone in de buurt is of dat je Mac en iPhone zijn verbonden met hetzelfde Wi-Fi-netwerk.
Nu in de Widgets Gallery, ziet u uw iPhone-widgets. Voor apps die zowel op je Mac als iPhone staan, kun je overschakelen naar iPhone-widgets door rechtsboven op’Van iPhone’te klikken.
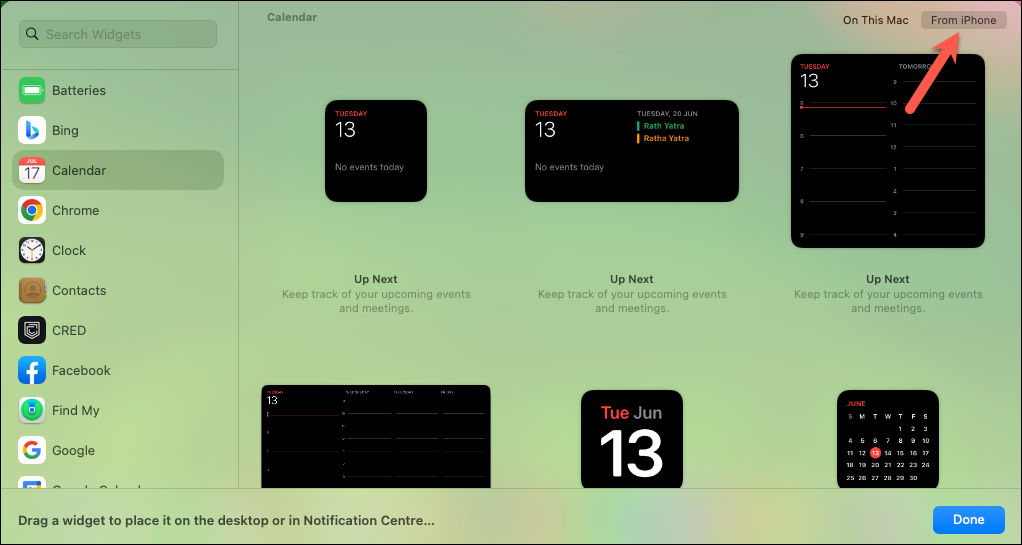
Voor apps exclusief voor iPhone , kunt u de widgets rechtstreeks naar het startscherm van uw Mac slepen en neerzetten.
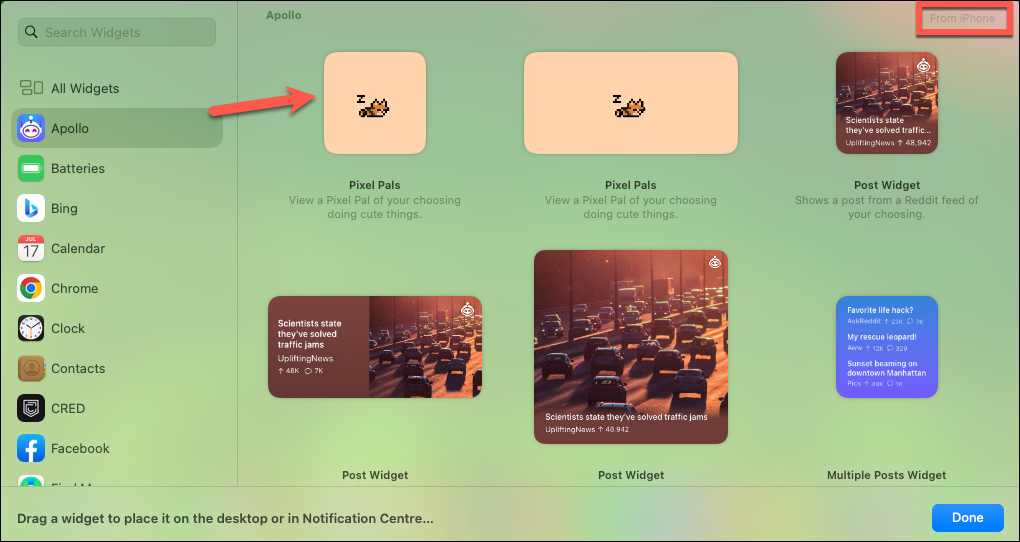
De widgets herschikken
De widgets op uw startscherm kunnen op elk moment opnieuw worden gerangschikt door ze overal naartoe te slepen en neer te zetten; u hoeft de bewerkingsmodus niet in te gaan om ze opnieuw te rangschikken.
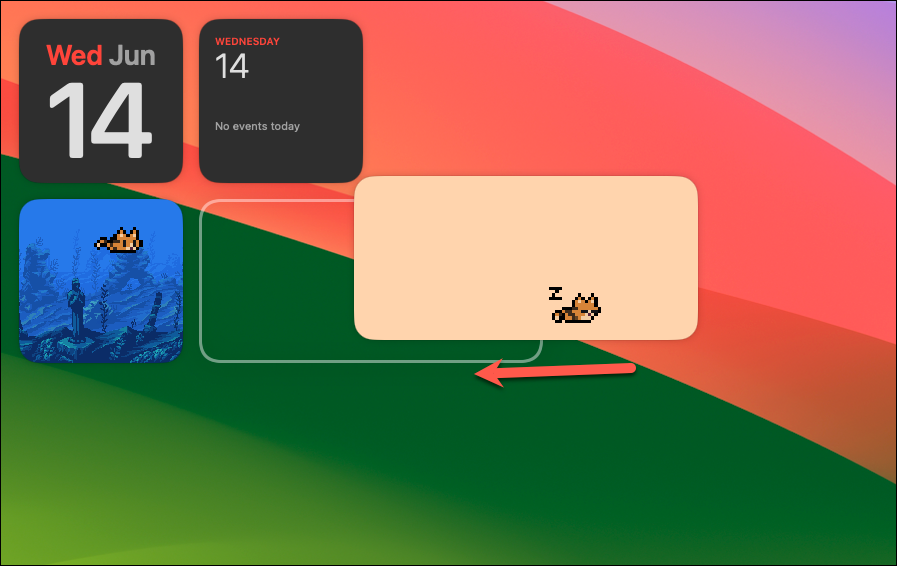
Als u echter om de widgets van het startscherm terug naar het meldingscentrum te verplaatsen, moet u de bewerkingsmodus openen. Open het Berichtencentrum en klik op’Widgets bewerken’.
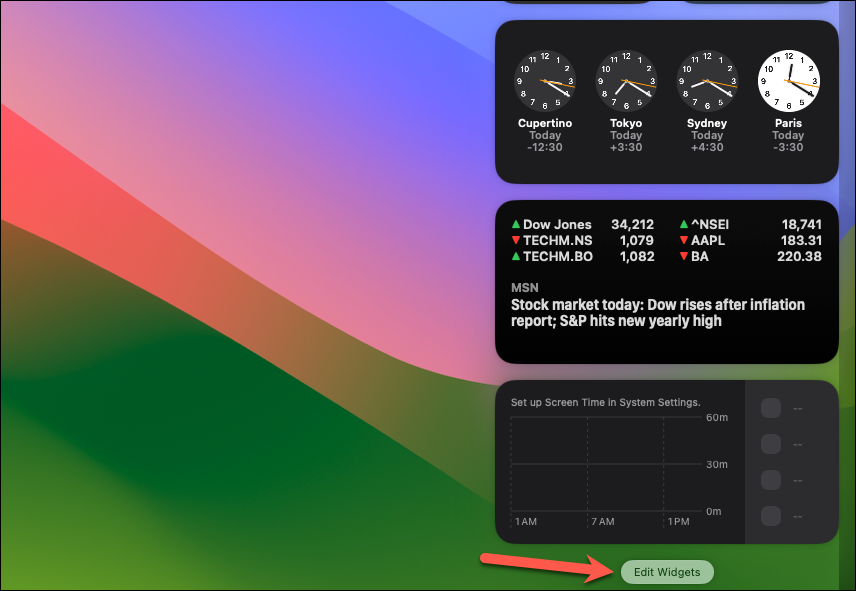
Sleep vervolgens de widget vanaf uw startscherm en zet het neer op het meldingscentrum.
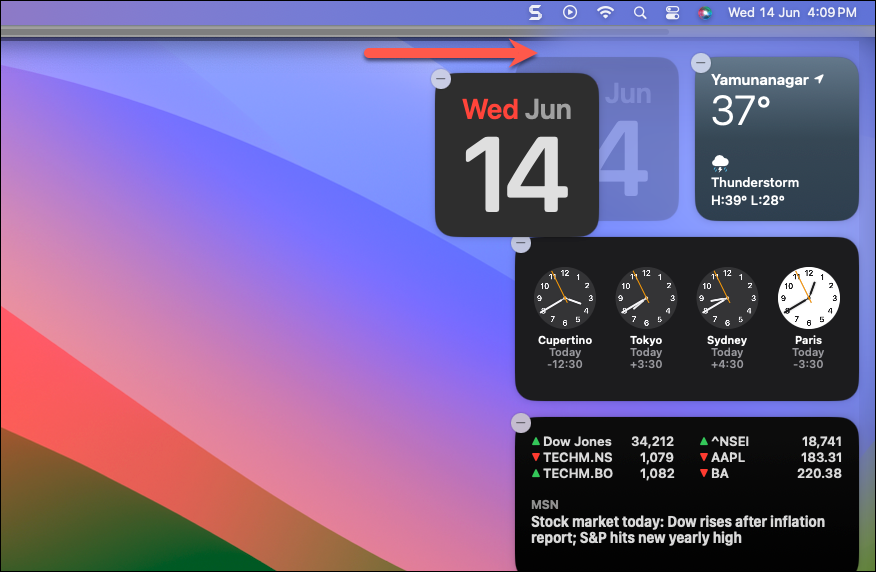
De widgets verwijderen uit de Startscherm volgt dezelfde stappen als het verwijderen uit het Berichtencentrum.
Klik op’Widgets bewerken’in het Berichtencentrum of het rechtsklikmenu.
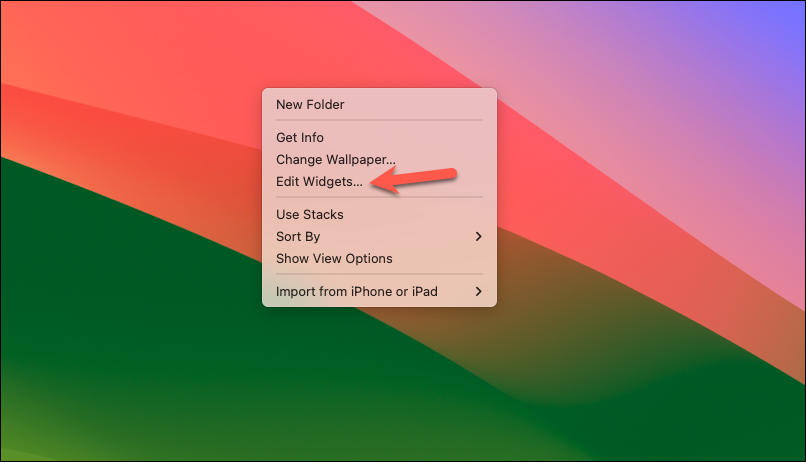
Je ziet een”Verwijderen’-optie (-pictogram) in de rechterbovenhoek van de widget; klik erop op de gewenste widget om deze te verwijderen.
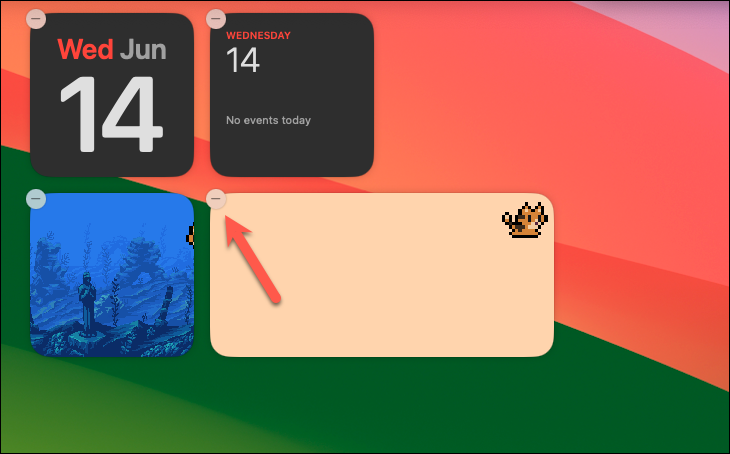
Widgets in macOS Sonoma zijn alles over het soepeler, productiever en persoonlijker maken van uw Mac-ervaring. Bereid je dus voor op een verbeterde ervaring waarbij widgets zich aanpassen aan je achtergrondkleuren en je helpen je taken moeiteloos te beheren.