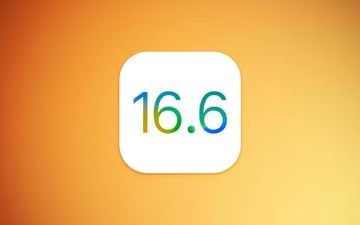Windows 11 heeft een krachtige opdrachtregeltool die bekend staat als Opdrachtprompt. De opdrachtregeltool is bedoeld voor Windows-beheerders en ervaren gebruikers.
Opdrachtprompt is beschikbaar in elke versie van Windows, maar in Windows 11 kreeg het een visuele revisie. U krijgt ook de vrijheid om taken snel uit te voeren via de opdrachtprompt.
Hoewel CMD een krachtig hulpmiddel is om mee te spelen, kan het soms problemen veroorzaken, vooral wanneer het wordt gebruikt door een gebruiker die geen eerdere ervaring heeft met Windows. systeem.
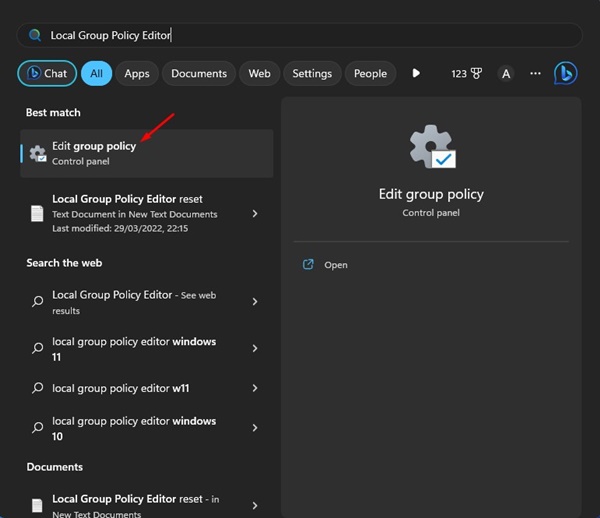
Opdrachtprompt kan belangrijke systeembestanden wijzigen en onomkeerbare wijzigingen aanbrengen wanneer deze wordt uitgevoerd met beheerdersrechten. Dus als u andere leden bij u thuis of op het werk hebt die uw computer gebruiken, is het het beste om de opdrachtprompt voorgoed uit te schakelen.
Opdrachtprompt uitschakelen in Windows 11
Het is een goed idee om de opdrachtprompt altijd uitgeschakeld te houden om ongewenste wijzigingen aan het systeem te voorkomen. Als u dit doet, voorkomt u ook dat schadelijke apps de CMD gebruiken. Hieronder staan de twee beste manieren om Opdrachtprompt in Windows 11 uit te schakelen.
Opdrachtprompt in Windows 11 uit te schakelen – met behulp van de Groepsbeleid-editor
Groepsbeleid-editor is de tool die u nodig hebt om de opdrachtprompt in Windows 11 uit te schakelen. Met de lokale groepsbeleid-editor kunt u verschillende Windows-instellingen configureren. Hier leest u hoe u de opdrachtprompt in Windows 11 kunt uitschakelen.
1. Klik op Windows 11 Search en typ Local Group Policy Editor.
2. Open het Groepsbeleid bewerken uit de lijst.
3. Wanneer de Groepsbeleid-editor wordt geopend, navigeert u naar dit pad:
Gebruikersconfiguratie > Beheersjablonen > Systeem 
4. Zoek en dubbelklik aan de rechterkant op Toegang tot de opdrachtprompt voorkomen.
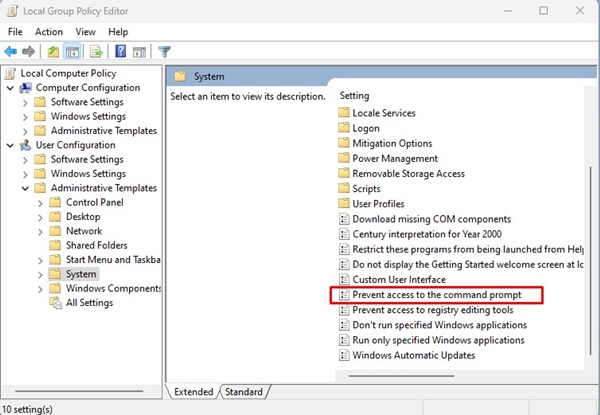
5. Selecteer in de prompt die verschijnt Ingeschakeld
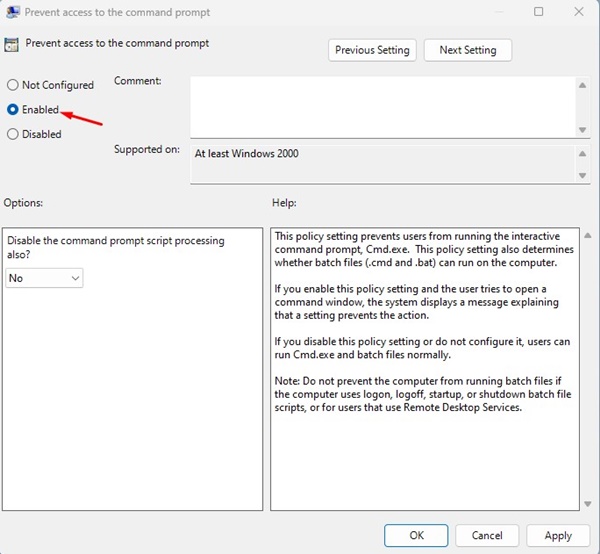
6. Klik in de opties op de vervolgkeuzelijst en selecteer Ja.
7. Om de wijzigingen toe te passen, klikt u op de knop Toepassen en vervolgens op Ok.
8. Om de wijzigingen ongedaan te maken, selecteert uNiet geconfigureerd op het stapnr. 5 en klik op de knop OK.

Dat is alles! Nadat u de wijzigingen hebt aangebracht, sluit u de Editor voor lokaal groepsbeleid en start u uw computer opnieuw op. Na het opnieuw opstarten heeft u geen toegang meer tot de opdrachtprompt.
CMD uitschakelen in Windows 11 – Windows Registry Editor
U kunt ook bewerken de registerbestanden van Windows 11 om de opdrachtprompt uit te schakelen. Dit voorkomt dat alle gebruikers, zelfs de apps, de opdrachtprompt gebruiken. Dit is wat u moet doen.
1. Druk op de Windows-toets + R-knop op uw toetsenbord om het Dialoogvenster Uitvoeren te openen.
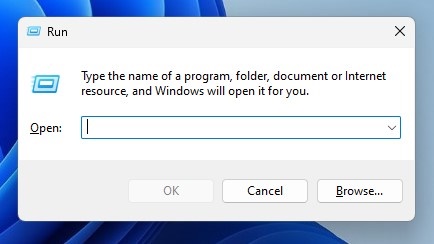
2. Wanneer het RUN-dialoogvenster wordt geopend, voert u regedit in en drukt u op Enter.
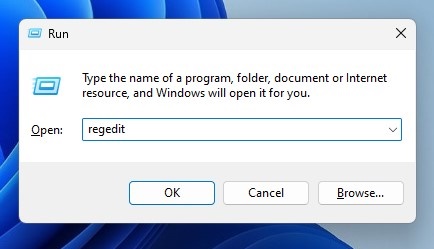
3. Hierdoor wordt de Register-editor op uw Windows 11-computer geopend. Navigeer naar dit pad:
HKEY_CURRENT_USER\Software\Policies\Microsoft\Windows
4. Klik met de rechtermuisknop op de Windows-toets aan de linkerkant en selecteer Nieuw > Sleutel.
5. Noem de nieuwe sleutel Systeem.
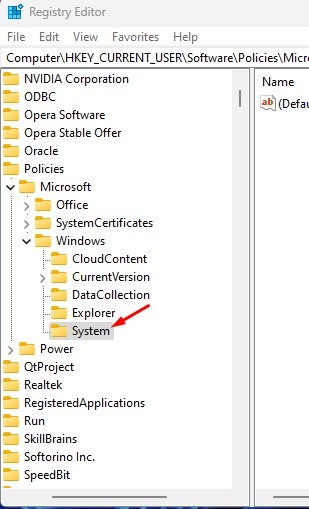
6. Klik met de rechtermuisknop op de systeemtoets en selecteer Nieuw > DWORD (32-bits) waarde.
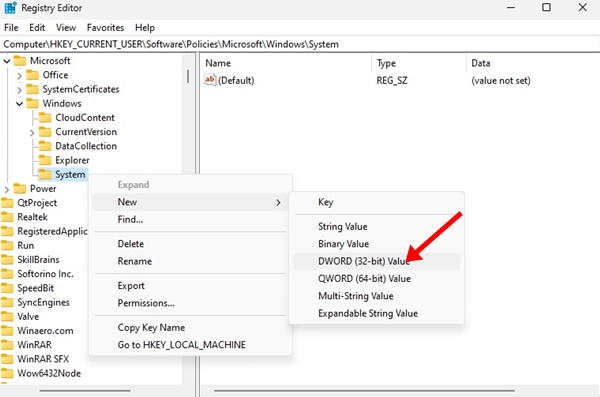
7. Noem de nieuwe DWORD-waarde als DisableCMD. Voer in het veld Waardegegevens 2 in en klik op de knop Ok.
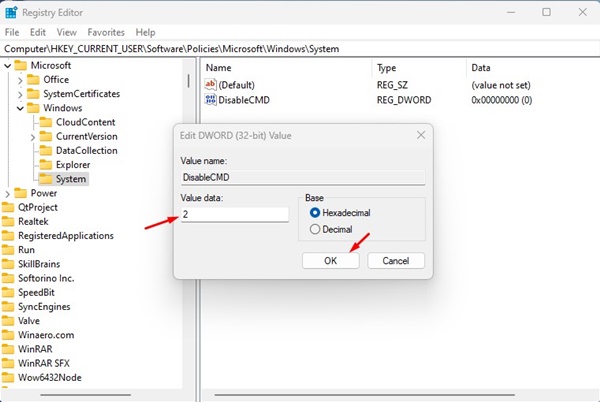
8. Start nu uw computer opnieuw op. Start de opdrachtprompt na het opnieuw opstarten. U wordt begroet met een bericht dat aangeeft dat CMD is uitgeschakeld.

9. Als u de CMD weer wilt inschakelen, stelt u de waarde DisableCMD in op 0 in Stap 7.

Dat was alles! Zo eenvoudig is het om de opdrachtprompt in Windows 11 uit te schakelen met de Windows Registry Editor.
Waarom verschijnt de opdrachtprompt steeds weer in Windows 11?
Command Promot blijft opduiken op Windows 11 is niet ongebruikelijk. Het probleem is voornamelijk te wijten aan bugs en glitches in het besturingssysteem die ervoor zorgen dat de opdrachtprompt wordt geopend bij het opstarten.
Om van dit probleem af te komen, moet u alle openstaande updates op uw Windows 11-computer installeren. Als de opdrachtprompt nog steeds verschijnt bij het opstarten, moet u de verborgen malware vinden en verwijderen.
Hoewel Windows-beveiliging goed is in het blokkeren van schadelijke bestanden, wordt het gebruik van premium antimalwareprogramma’s voor pc nog steeds aanbevolen. De beste optie is Malwarebytes, dat verborgen malware, virussen, adware en PUP’s kan scannen en vinden vanaf uw Windows 11-computer.
Opdrachtprompt is een handig hulpmiddel van Windows 11 , maar als andere leden toegang hebben tot uw apparaat, kunt u dit het beste uitgeschakeld laten. U kunt uw wijzigingen ongedaan maken om de opdrachtprompt weer op uw computer/laptop in te schakelen. Als je vastloopt in stappen en CMD niet kunt uitschakelen, laat het ons dan weten in de reacties.