iPadOS 17 wordt geleverd met een aantal nieuwe functies en ieders aandacht werd getrokken door het vernieuwde vergrendelscherm. Het vergrendelscherm op je iPad kan nu uniek worden aangepast als nooit tevoren. En alsof dat nog niet genoeg is, kunt u meerdere vergrendelschermen maken, kiezen uit een breed scala aan achtergrondopties en collecties, of zelfs specifieke focusmodi toevoegen.
Bovendien, vergelijkbaar met wat Apple deed met de iOS 16 Lock Scherm kunt u widgets toevoegen en de letterstijl en letterkleur wijzigen. Overweldigd voelen? Niet doen. Hier is een complete gids die je zal helpen om je vergrendelingsscherm eenvoudig aan te passen met iPadOS 17.
Een nieuw vergrendelingsscherm instellen op iPad
Ontgrendelen uw scherm → Tik op een leeg gebied op het toegangsscherm en houd dit vast. Tik rechtsonder op de knop (+) Toevoegen om een nieuwe achtergrond toe te voegen.
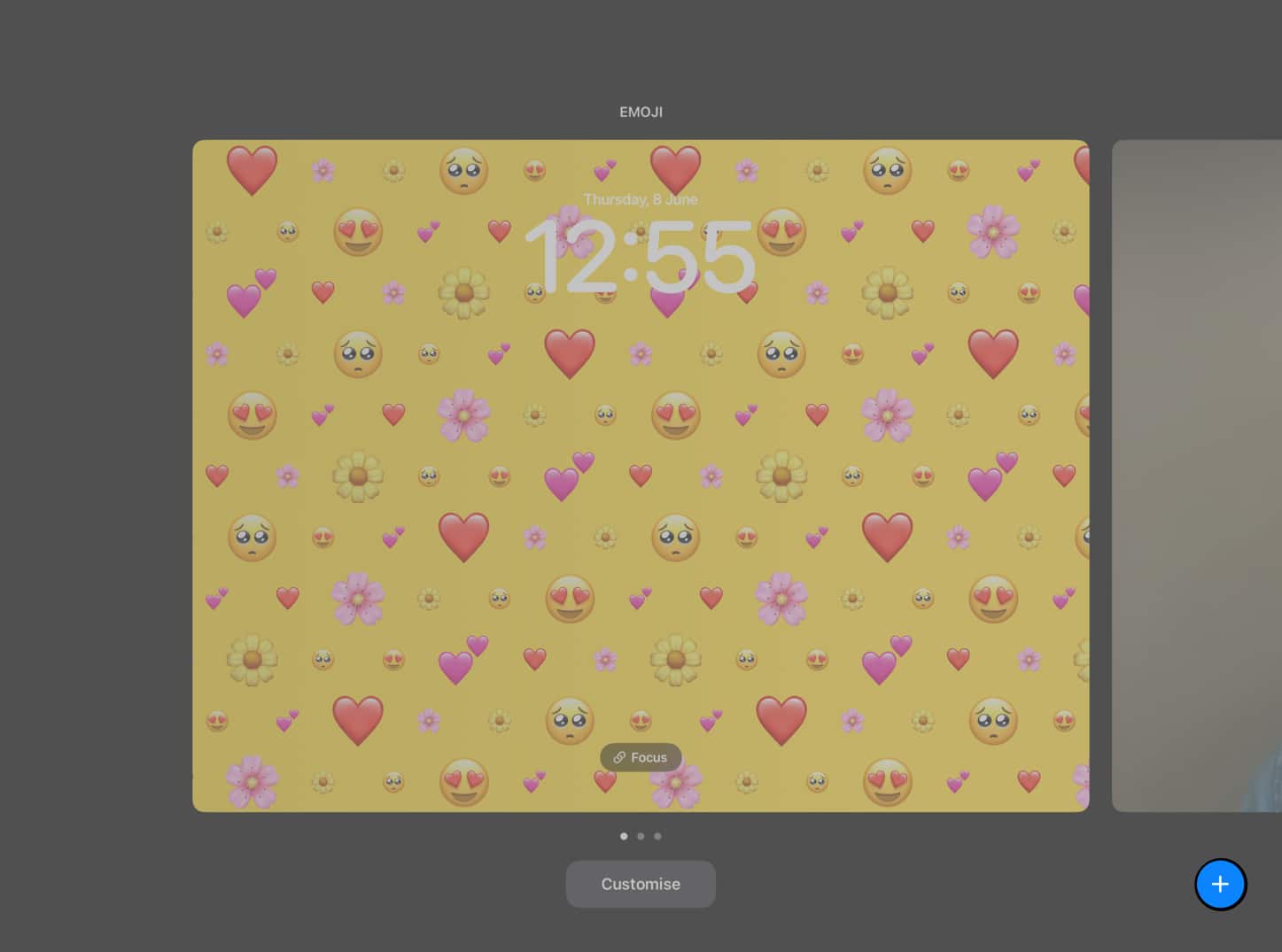
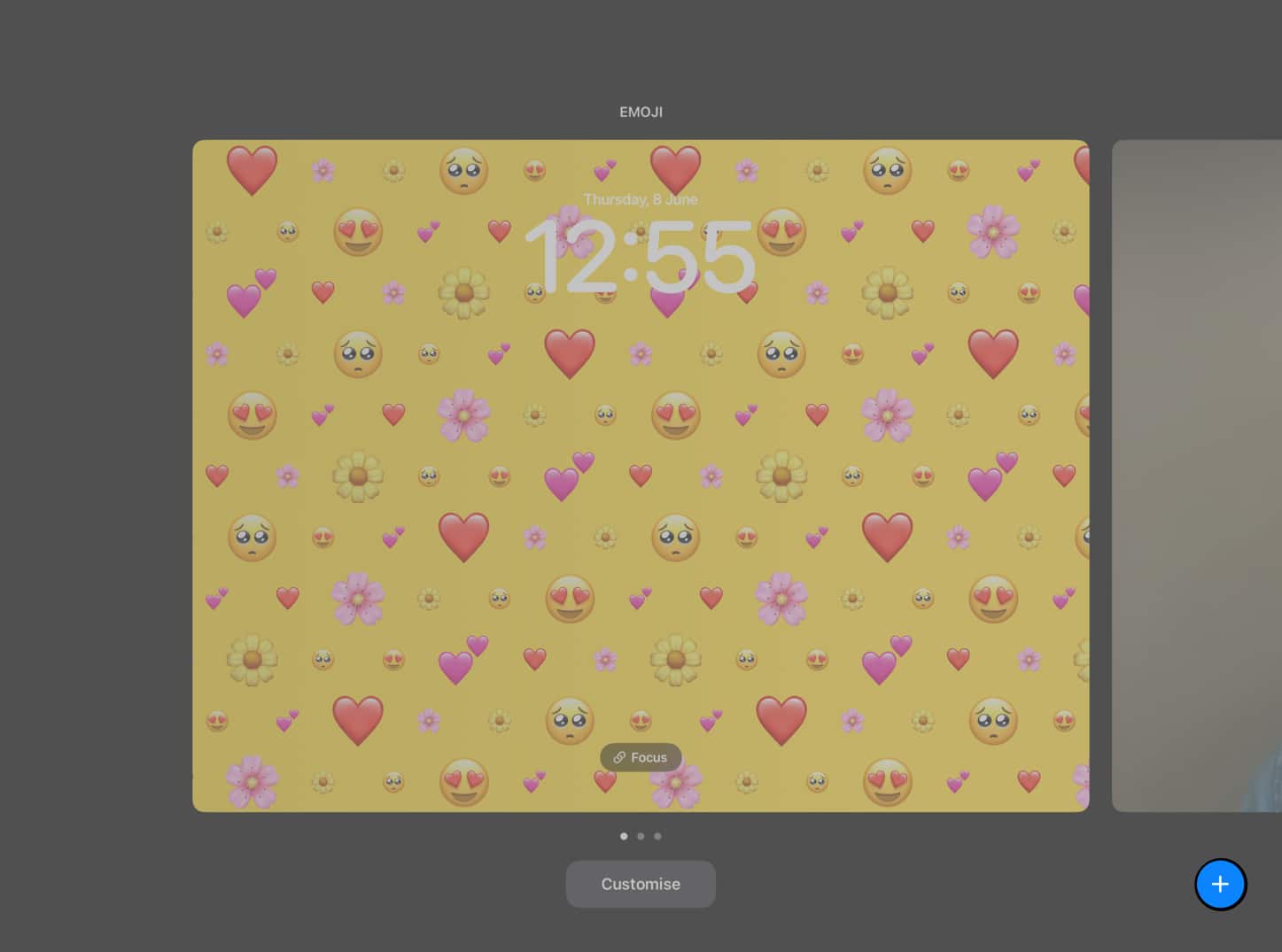 Je kunt ook naar links vegen op het achtergrondscherm → Tik op de (+) pluspictogram in het tabblad Nieuw toevoegen.
Je kunt ook naar links vegen op het achtergrondscherm → Tik op de (+) pluspictogram in het tabblad Nieuw toevoegen.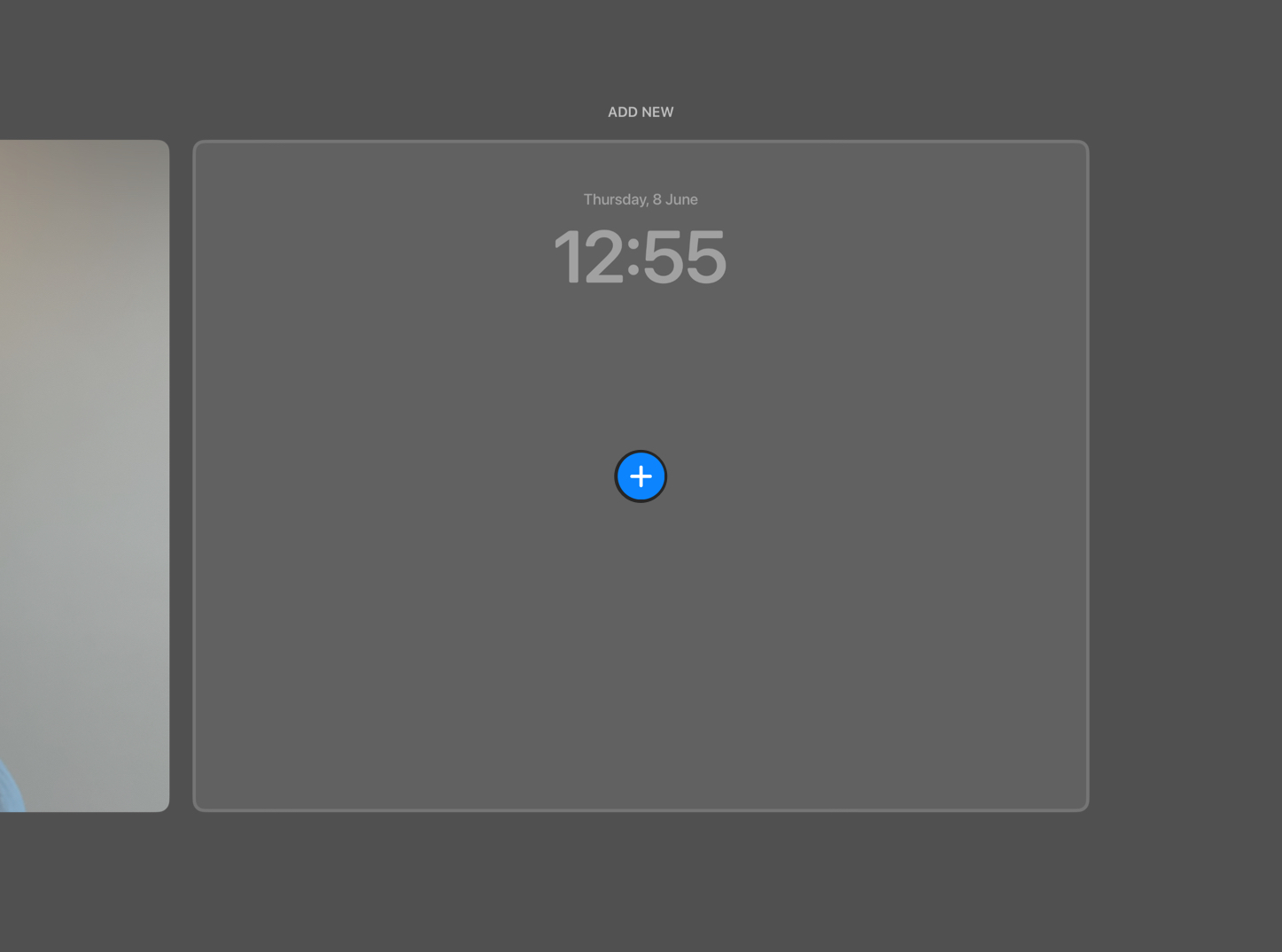 Een andere mogelijkheid om een iPad-achtergrond toe te voegen, is door naar Instellingen → Kies Achtergrond te gaan.
Een andere mogelijkheid om een iPad-achtergrond toe te voegen, is door naar Instellingen → Kies Achtergrond te gaan.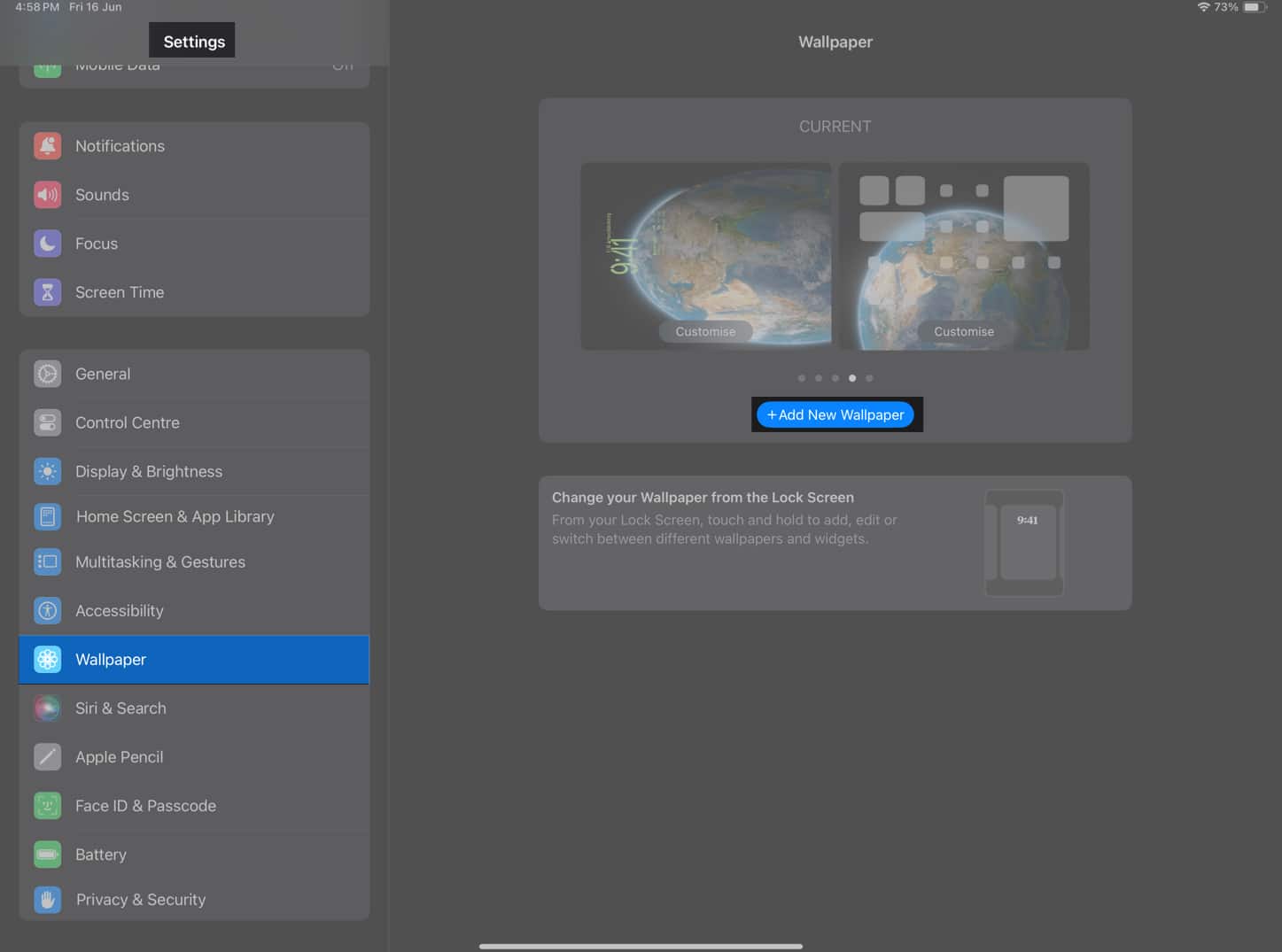 Vervolgens ziet u de Nieuwe achtergrond toevoegen scherm. Je kunt hier elke achtergrond kiezen.
Vervolgens ziet u de Nieuwe achtergrond toevoegen scherm. Je kunt hier elke achtergrond kiezen.
Meer informatie over het toevoegen van achtergronden op iPadOS 17 vindt u in de volgende secties.
Een achtergrond voor het vergrendelscherm toevoegen
U kunt een nieuwe achtergrond uit een van deze secties: uitgelicht, voorgestelde foto’s, weer en astronomie, caleidoscoop, emoji, eenheid, trots, collecties, kleur. Zodra u een sectie kiest, krijgt u verschillende opties te zien. Als u bijvoorbeeld Weer en astronomie selecteert, ziet u opties zoals Mercurius, Venus, Aarde, Maan, Maandetails, Zonnestelsel en meer.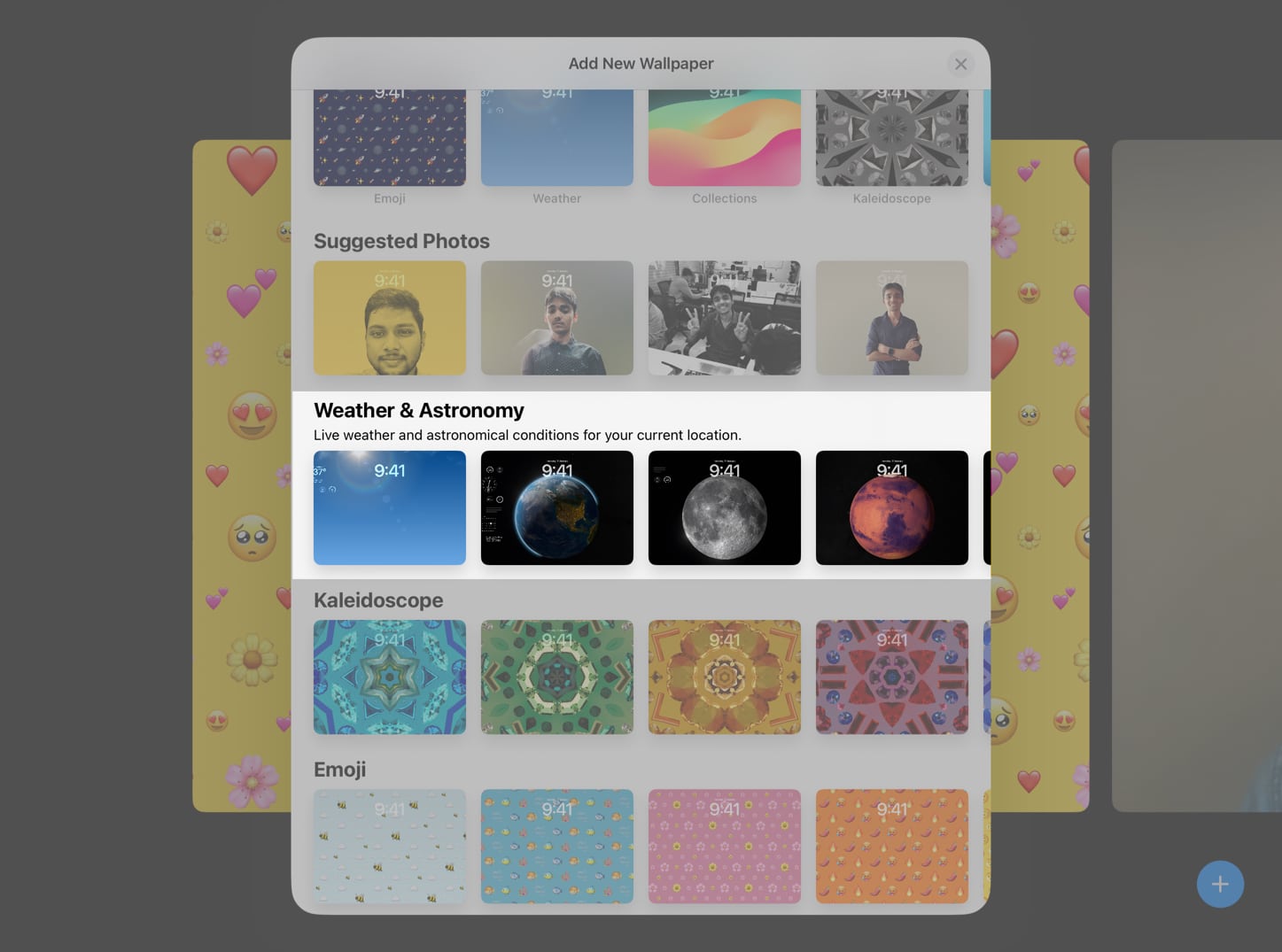 Tik op Toevoegen
Tik op Toevoegen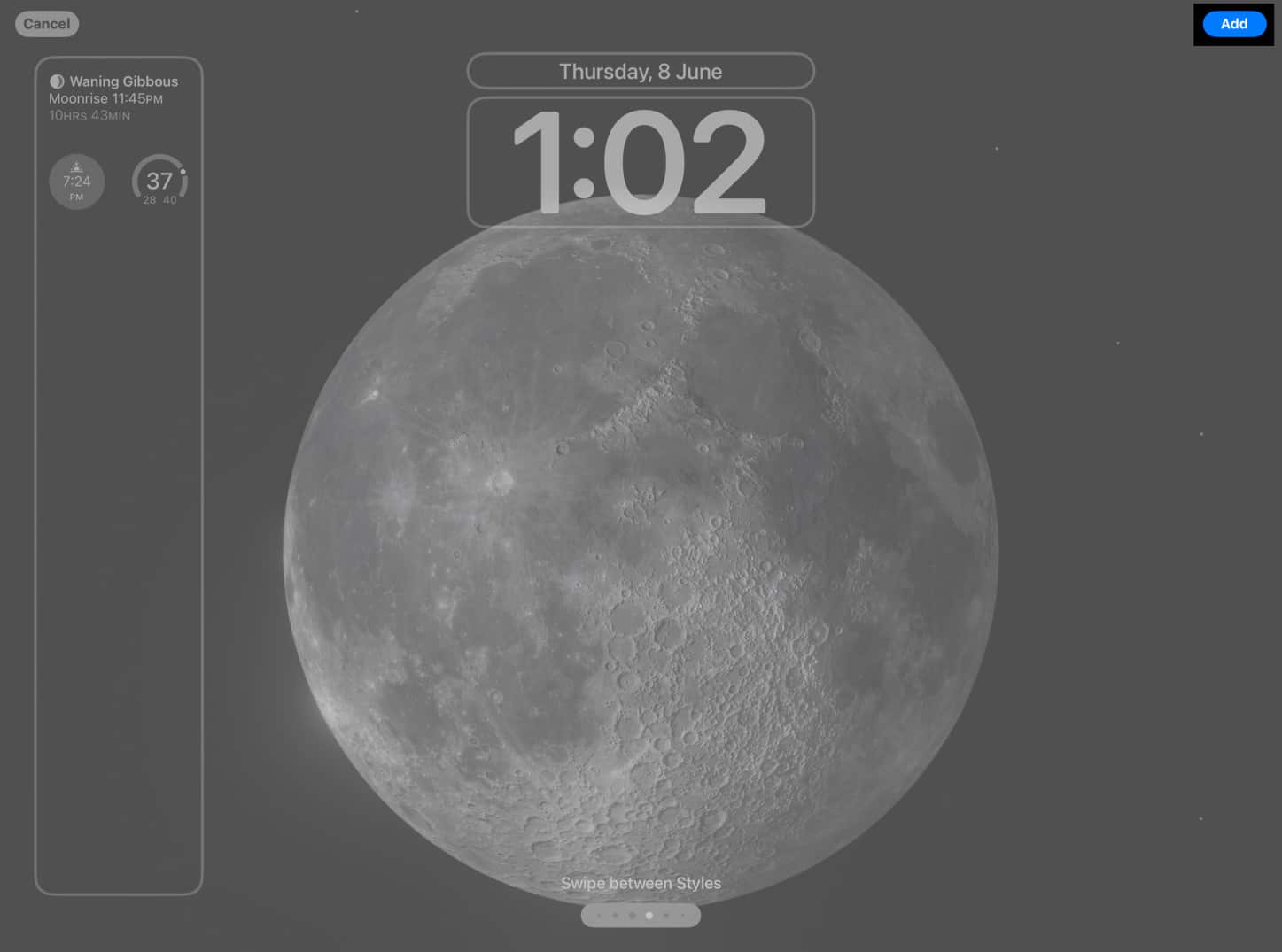 Selecteer Instellen als achtergrondpaar om het in te stellen als achtergrond.
Selecteer Instellen als achtergrondpaar om het in te stellen als achtergrond.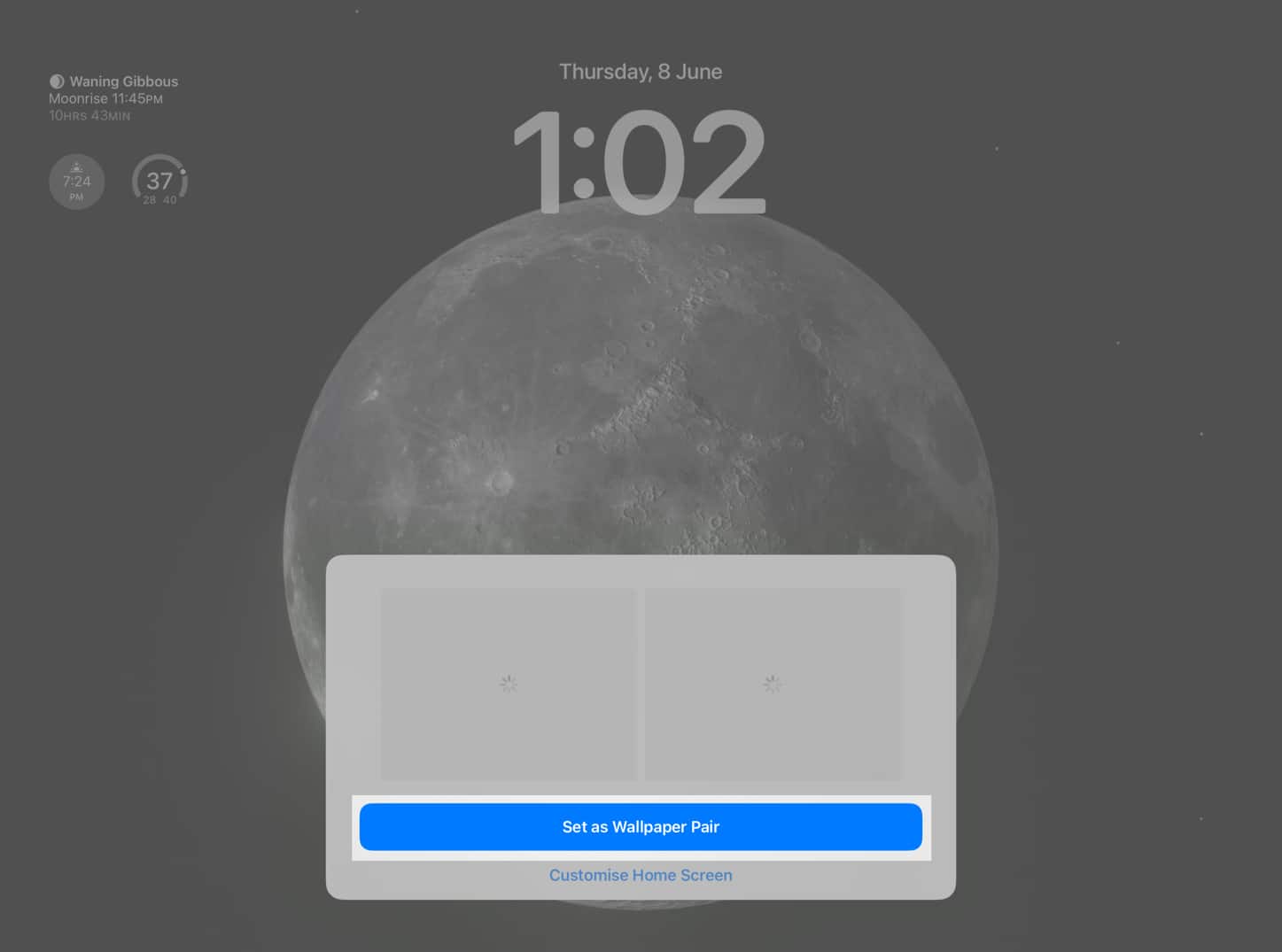
Maak Emoji-achtergrond voor vergrendelscherm op iPad
Tik en houd vast een lege ruimte op vergrendelscherm. Veeg van rechts naar links om naar de pagina Nieuw toevoegen te gaan → Druk op de knop (+) Toevoegen . Tik op de Emoji-optie. Kies de emoji’s die je wilt toevoegen → Tik op de x-knop.
Kies de emoji’s die je wilt toevoegen → Tik op de x-knop.
Je kunt maximaal 6 emoji’s toevoegen.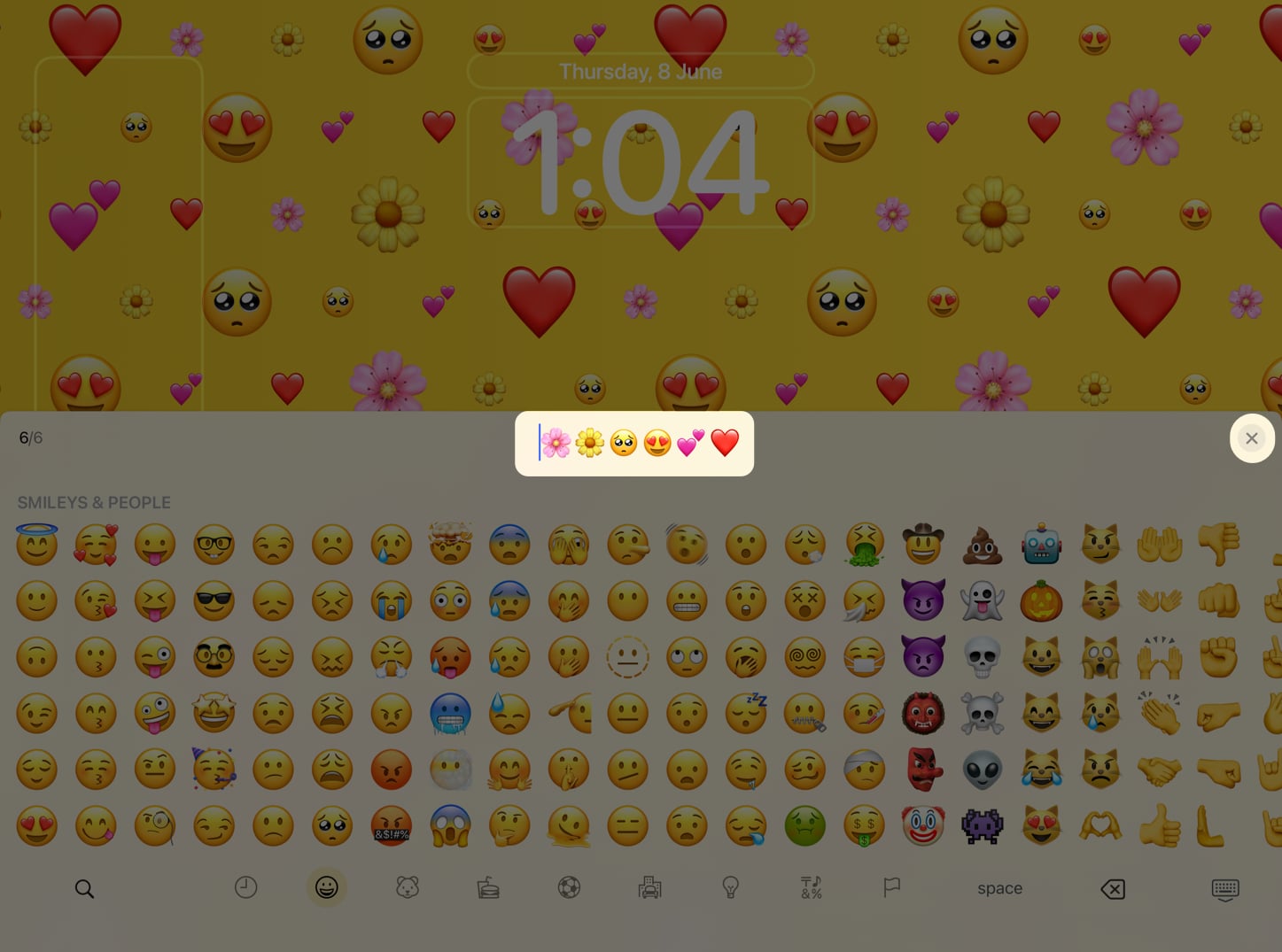 Je kunt nu over het scherm vegen om uit deze verschillende tonen te kiezen: Dynamisch, Raster, Groot, Radiaal, Spiraal. Bovendien mag u ook de achtergrondkleur van de achtergrond van het vergrendelscherm wijzigen. Tik op de kleurencirkel in de rechterbenedenhoek van het scherm. Kies de kleur die je wilt voor de achtergrond. Bovendien kunt u ook de tint van de achtergrond aanpassen door de schuifregelaar aan te passen.
Je kunt nu over het scherm vegen om uit deze verschillende tonen te kiezen: Dynamisch, Raster, Groot, Radiaal, Spiraal. Bovendien mag u ook de achtergrondkleur van de achtergrond van het vergrendelscherm wijzigen. Tik op de kleurencirkel in de rechterbenedenhoek van het scherm. Kies de kleur die je wilt voor de achtergrond. Bovendien kunt u ook de tint van de achtergrond aanpassen door de schuifregelaar aan te passen.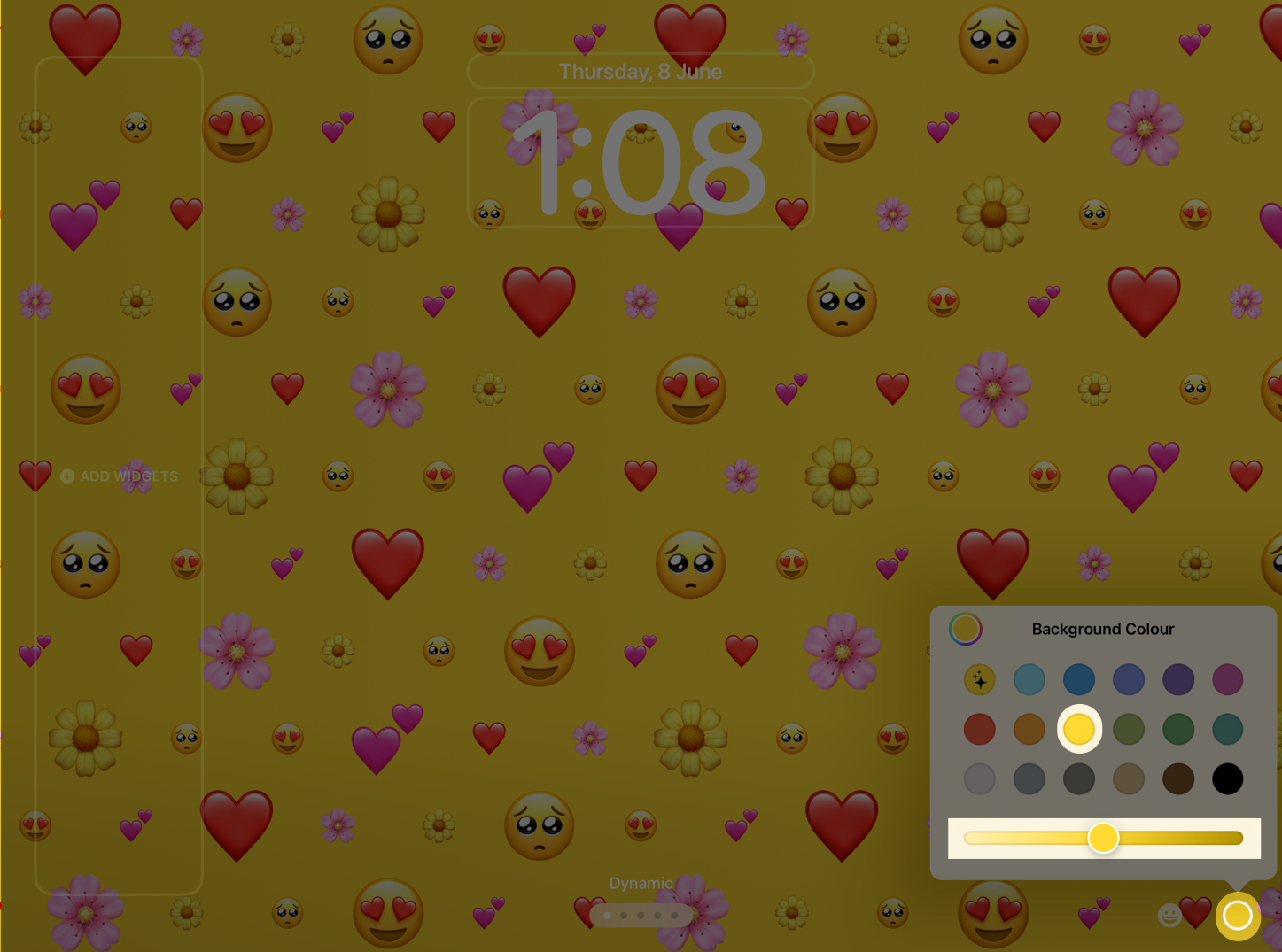 Tik op Toevoegen in de rechterbovenhoek om door te gaan → Selecteer Instellen als achtergrondpaar.
Tik op Toevoegen in de rechterbovenhoek om door te gaan → Selecteer Instellen als achtergrondpaar.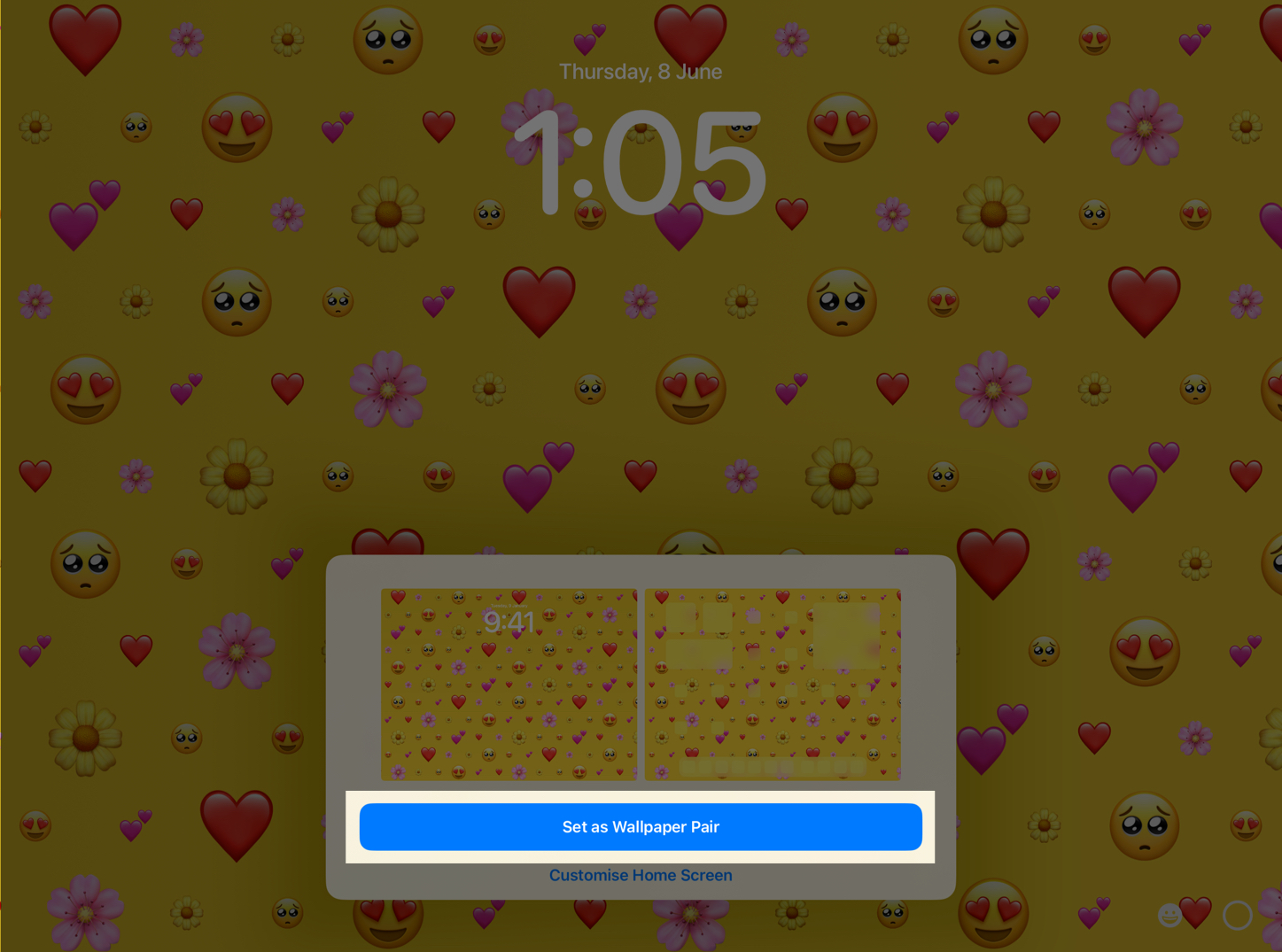
Voeg een effen kleur toe als uw iPad-vergrendelingsscherm
Ga naar Nieuwe toevoegen Achtergrond pagina → Selecteer Kleur.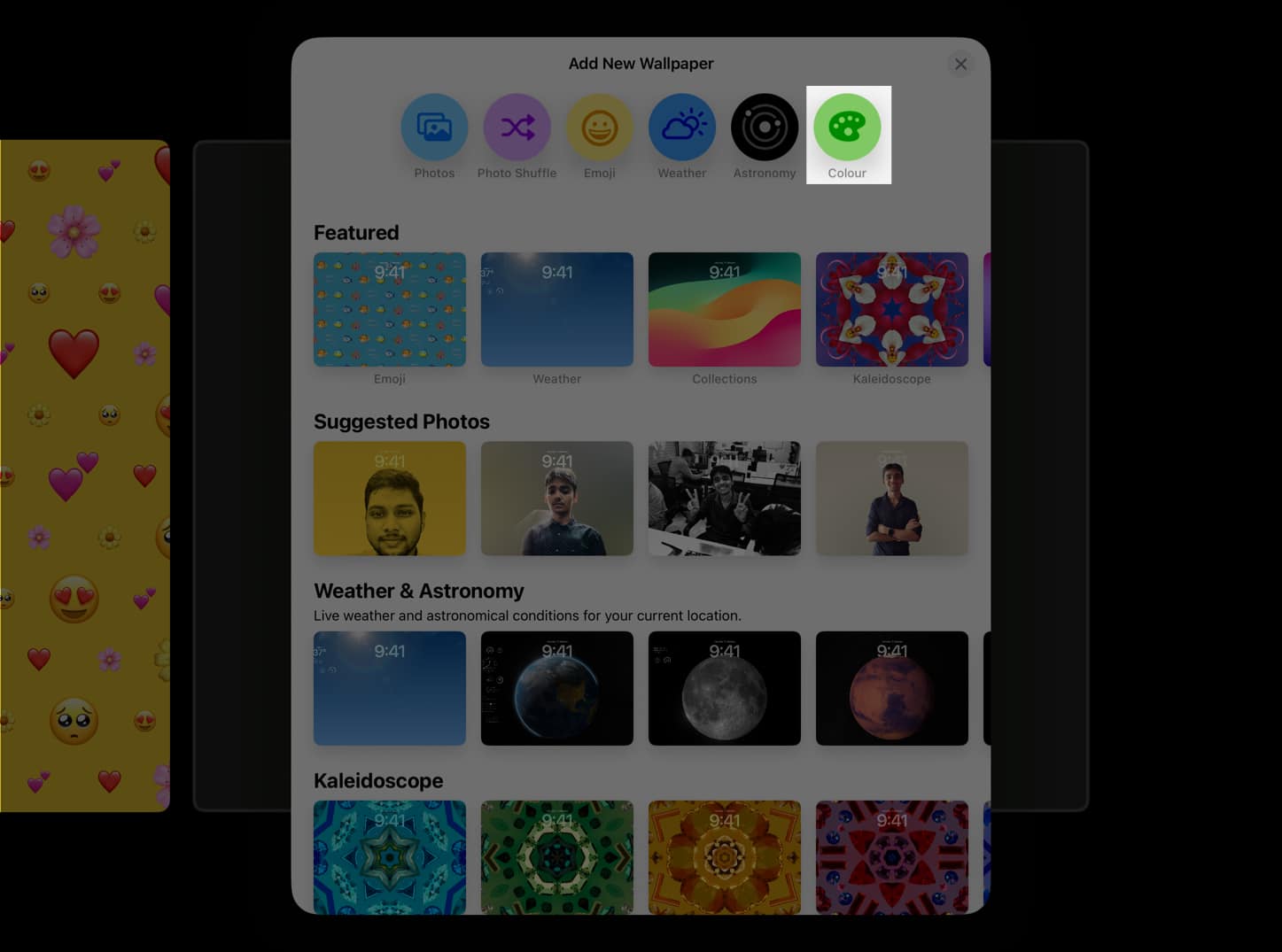 Kies je gewenste kleur en sluit het venster. Veeg en kies uit deze tonen: levendig, toon, diep, damp, helder en solide.
Kies je gewenste kleur en sluit het venster. Veeg en kies uit deze tonen: levendig, toon, diep, damp, helder en solide.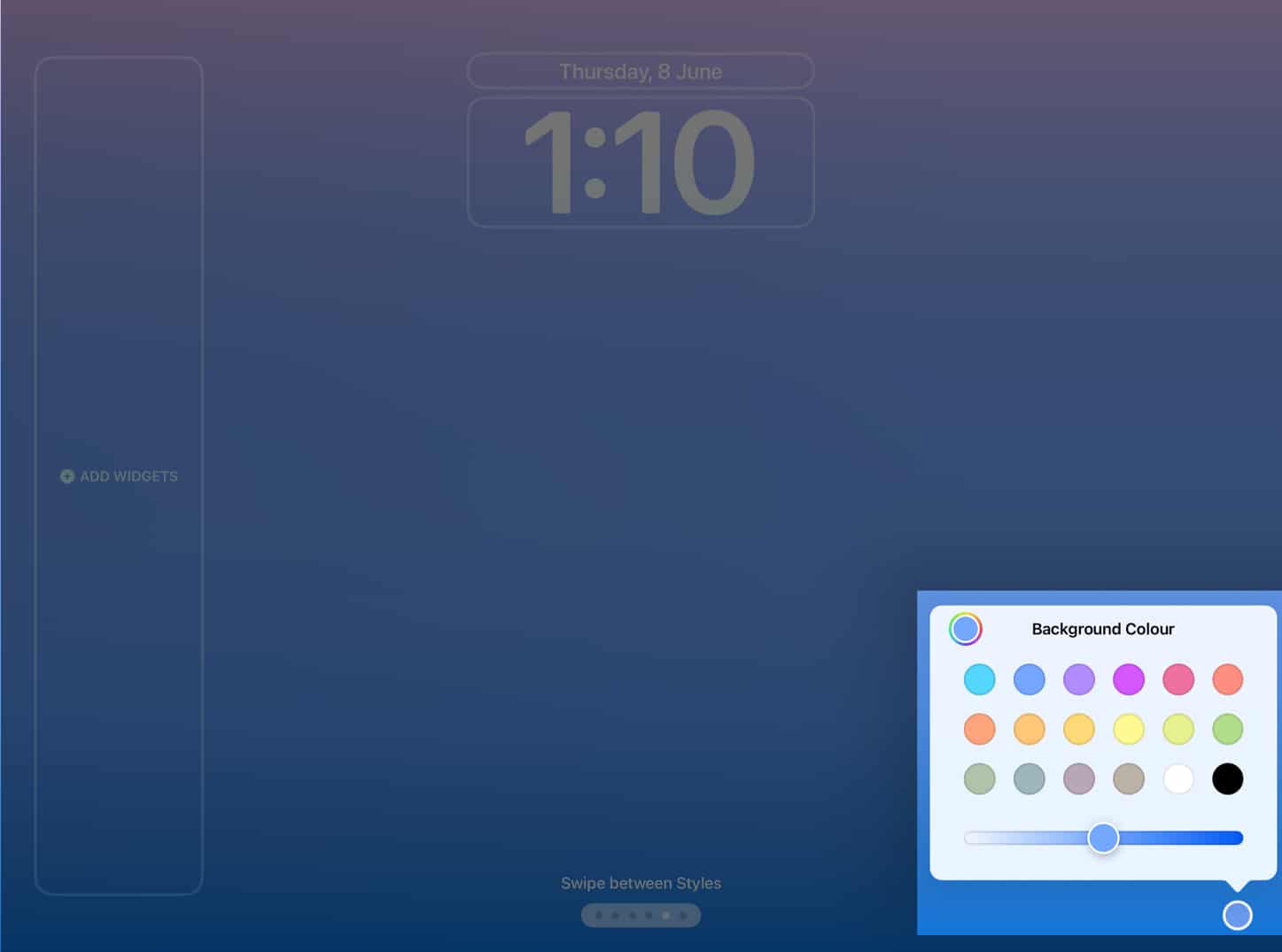 Tik op Toevoegen om verder te gaan → Kies Instellen als achtergrondpaar om voltooi het proces.
Tik op Toevoegen om verder te gaan → Kies Instellen als achtergrondpaar om voltooi het proces.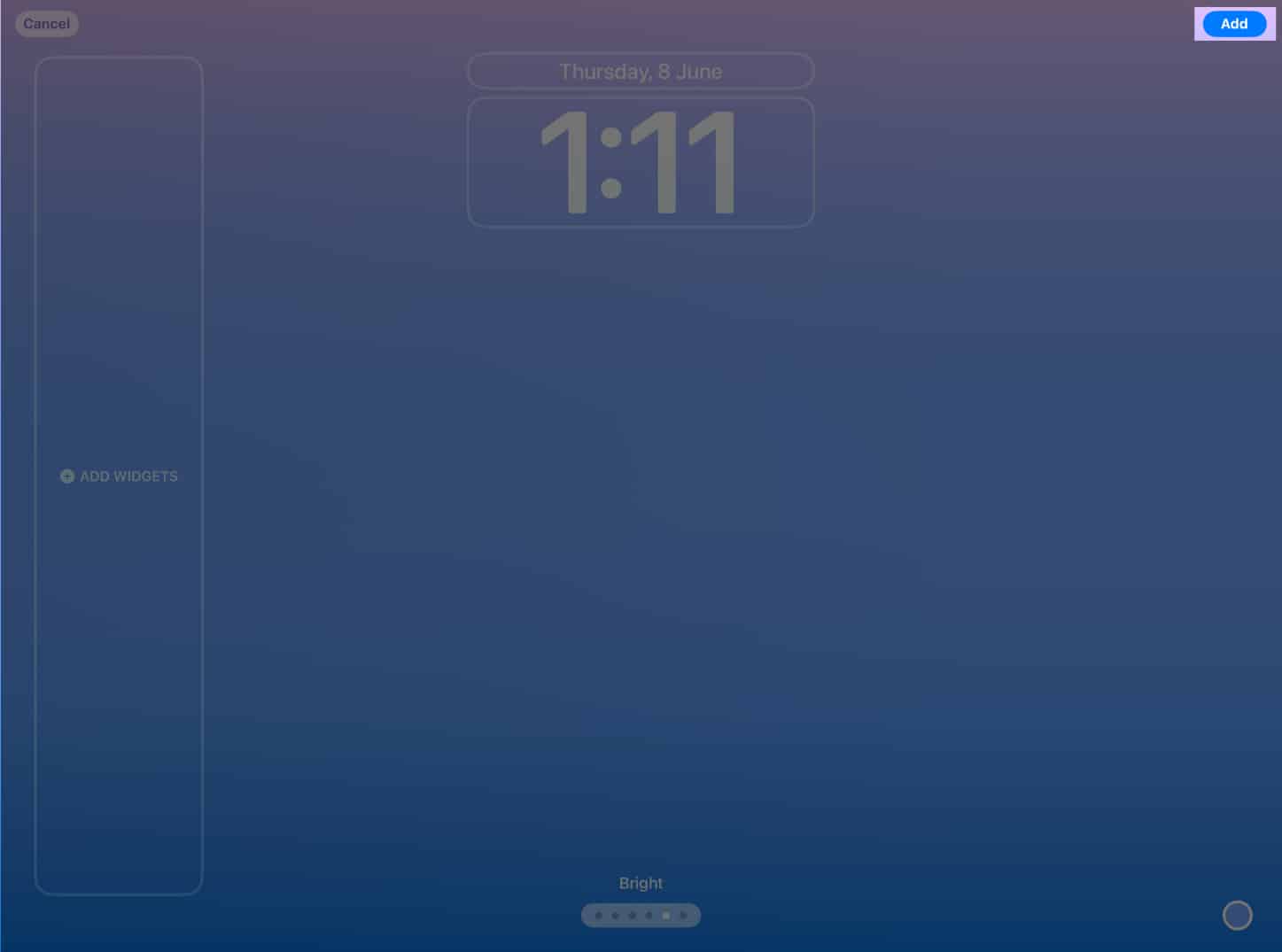
Stel een foto in als achtergrond voor je vergrendelscherm
Ga naar de pagina Nieuwe achtergrond toevoegen → Selecteer Foto’s. Kies afbeeldingen naar keuze. Veeg over het scherm om filters te bekijken. De beschikbare filteropties zijn De beschikbare filteropties zijn als volgt: Natuurlijk, Zwart-wit, Duotoon, Kleurwas. Tik op Toevoegen → Kies Instellen als achtergrondpaar.
Bij bepaalde afbeeldingen kunt u meer dan de 4 gewone tinten gebruiken. Het is afhankelijk van de hoek van de afbeelding of achtergrondruis.
Als je alle filteropties wilt gebruiken, raad ik aan een foto te gebruiken die van een goede afstand en met minimale achtergrondruis is genomen.
Gebruik Photo Shuffle voor iPadOS 17 Lock Screen
De Photo Shuffle-functie in iPadOS 17 maakt het eenvoudiger om de achtergrond van het vergrendelscherm automatisch te wijzigen.
Ga naar de Pagina Nieuwe achtergrond toevoegen → Tik op Photo Shuffle. Je ziet een voorgestelde verzameling slimme foto’s. Bovendien kunt u desgewenst ook Foto’s handmatig kiezen. Als u uw eigen foto’s wilt kiezen, selecteert u afbeeldingen → Tik op Toevoegen. Tik op Toevoegen → Kies Instellen als achtergrondpaar om het proces te voltooien.
Bovendien kunt u ook op het pictogram met drie stippen in de linkerbenedenhoek van het scherm tikken om de Shuffle-frequentie in te stellen. U kunt de frequentie instellen op dagelijks, per uur, bij vergrendelen of bij tikken.
Een achtergrond voor een vergrendelscherm bijsnijden
Tik en houd het Vergrendelen vast Scherm → Selecteer Aanpassen → Kies Vergrendelscherm. Knijp nu in of uit op de achtergrond van uw keuze om aan te passen. Daarnaast kun je naar links of rechts vegen op het scherm om het filter te wijzigen. Tik op Gereed in de linkerbovenhoek van het scherm.
Schakelen tussen vergrendelschermen op iPad
Houd het Vergrendelscherm ingedrukt. Veeg over het scherm om de vergrendelschermen te bekijken die je hebt gemaakt. Kies het Vergrendel Scherm van uw keuze.
Klok aanpassen in iPad-vergrendelscherm
Ontgrendel je iPad → Houd het vergrendelscherm ingedrukt → Selecteer Aanpassen. Tik op de klokwidget. Wijzig het lettertype en de kleur naar wens. Wanneer u klaar bent met aanpassen, tikt u op ergens op het scherm → Tik op Gereed.
Bovendien kunt u op het vergrendelscherm ook live activiteiten zien, zoals het nummer dat momenteel wordt afgespeeld en meer.
Ontgrendel uw iPad → Houd het vergrendelscherm
U kunt naar links en rechts vegen om de widgetvariatie te controleren die u wilt toevoegen. Druk op het x-pictogram naast de zoekbalk van de widget om het proces te beëindigen. Bovendien kunt u ook op de datumwidget boven de tijdwidget tikken om deze te wijzigen. Als u klaar bent, tikt u ergens op het scherm. Bevestig ten slotte de wijzigingen door op Gereedte drukken in de rechterbovenhoek van het scherm.
Diepte-effect inschakelen in iPadOS 17 vergrendelscherm
Diepte-effect is een functie op iPadOS 17 vergrendelscherm die de achtergrond in lagen scheidt en de klok dienovereenkomstig positioneert. Het is het meest geschikt voor Foto’s. Onthoud echter dat niet alle afbeeldingen Diepte-effect op iPad ondersteunen.
Deze functie is standaard ingeschakeld voor Foto’s, maar u kunt controleren of deze is ingeschakeld door deze stappen te volgen:
Ga naar de Pas scherm aan → Kies Vergrendelscherm. Tik op de drie stippen rechtsonder. Zorg ervoor dat er een vinkje staat naast Diepte-effect.
Als u Diepte-effect grijs ziet of als u de drie stippen niet ziet, betekent dit dat de achtergrond die u gebruikt niet ondersteunt deze functie niet. Bevestig de wijzigingen door rechtsboven Gereed te selecteren.
Verschillende achtergronden instellen voor iPad-vergrendelscherm en startscherm
Tik op het vergrendelscherm en houd dit vast → Selecteer Aanpassen. Ga nu naar het Startscherm. U heeft verschillende opties waaruit u kunt kiezen: Koppelen: het gebruikt dezelfde achtergrond voor het vergrendelscherm en het startscherm. Kleur: Het gebruikt de meest dominante kleur van een afbeelding. U kunt het verder aanpassen door op het pictogram (+) plus te tikken en uw gewenste kleur te selecteren. Verloop: Het geeft een gemeenschappelijk verloop aan de afbeelding. Om het verder aan te passen, tikt u op het pluspictogram en kiest u het gewenste verloop. Foto’s: u kunt een foto naar keuze kiezen voor het startscherm. Vervagen: Het vervaagt de bestaande achtergrondafbeelding. Kies Gereedin de rechterbovenhoek om het proces te voltooien.
Een achtergrond van het vergrendelscherm verwijderen in iPadOS 17
Als je het vergrendelscherm niet leuk vond en het wilt verwijderen, volg je de onderstaande stappen.
p> Houd het vergrendelscherm ingedrukt. Veeg omhoog over de achtergrond die u wilt verwijderen → Tik op het pictogram Verwijderen. Bevestig door op Deze achtergrond verwijderen te tikken.
Hierdoor verwijdert u zowel het vergrendelscherm als het bijbehorende startscherm voor de achtergrond.
Houd het iPad-scherm langer aan
Hoewel het vergrendelscherm van iPadOS 17 fantastisch is, kan het onhandig zijn als je iPad vaak in slaapstand gaat. Dus hier is een oplossing voor jou.
Open de Instellingen-app op je iPad → Tik op Beeldscherm en helderheid. Selecteer Automatisch vergrendelen. Kies het tijdsbestek uit de onderstaande opties. 2 minuten 5 minuten 10 minuten 15 minuten Nooit
Meldingen ordenen op iPad
Open de app Instellingenop je iPad. Ga naar het gedeelte Meldingen. Kies hoe u wilt dat uw meldingen op het vergrendelscherm verschijnen door een van de onderstaande te selecteren. Count Stack List
Dat was het!
Je kunt het iPad-vergrendelingsscherm naar wens aanpassen, dankzij de iPadOS 17-update. Welke widgets die u op uw vergrendelingsscherm gebruikt, zijn uw favorieten? Laat het me weten in de reacties.
Lees meer:
Auteursprofiel
Bhaskar is lid van de iGB-familie en experimenteert graag met woorden en ritmes. Hij heeft ook een talent voor web-en app-ontwikkeling. Als hij niet aan het schrijven is, vind je hem misschien aan touwtjes of aan het sporten. En tegen de avond verschijnen zijn quotes op je Instagram-feeds.
