In de digitale wereld is verandering de enige constante, en Apple heeft ons een emmer vol verandering gegeven met de release van WatchOS 10! Widgets hebben eindelijk de weg vrijgemaakt voor onze polsen met het nieuwe besturingssysteem, en ze zijn een opwindend vooruitzicht.
Omdat ze Smart Stacks worden genoemd, gaan ze de manier veranderen waarop u informatie op uw Apple Watch consumeert. Met hun komst is er ook nog een andere belangrijke wijziging aangebracht aan Apple Watch: hoe u toegang krijgt tot het Control Center. Maar dat is de kwestie voor een andere gids (hieronder gelinkt). Laten we ons voor nu concentreren op hoe widgets werken op Apple Watch met watchOS 10.
Control Center openen op Apple Watch met WatchOS 10
Het openen van Control Center op Apple Watch is zojuist intuïtiever geworden!
Met Widgets kunt u genieten van Watch Faces zoals portretten, maar toch gemakkelijk toegang krijgen tot informatie. Widgets zijn perfect, zelfs voor wijzerplaten die complicaties kunnen vertonen; er zijn momenten waarop u informatie van andere apps wilt, maar de complicaties die we al hebben niet wilt opgeven.
Widgets verschijnen als een Smart Stack op Apple Watch. Met Smart Stacks gebruikt Apple Watch machine learning om je gedurende de dag relevante informatie te tonen wanneer je die nodig hebt. Dus als het bijvoorbeeld tijd is voor een vergadering, verschijnt de kalenderwidget bovenaan de stapel. Maar als je een timer hebt lopen, zal deze de eerste plaats innemen.
Je kunt ook meer widgets toevoegen aan de stapel, ze verwijderen of zelfs vastzetten zodat ze altijd bovenaan blijven staan.
Nieuwe widgets toevoegen
Sommige widgets verschijnen automatisch wanneer u watchOS 14 voor het eerst gebruikt. Maar je kunt net zo gemakkelijk nieuwe widgets toevoegen.
Om een nieuwe widget toe te voegen, gaat u naar het widgetscherm. U krijgt toegang tot de widgets door omhoog te vegen vanaf de onderkant van het scherm of door de digitale kroon omhoog te draaien.
Tik vervolgens op een widget en houd deze lang ingedrukt. De widgetbewerkingsmodus wordt geopend.
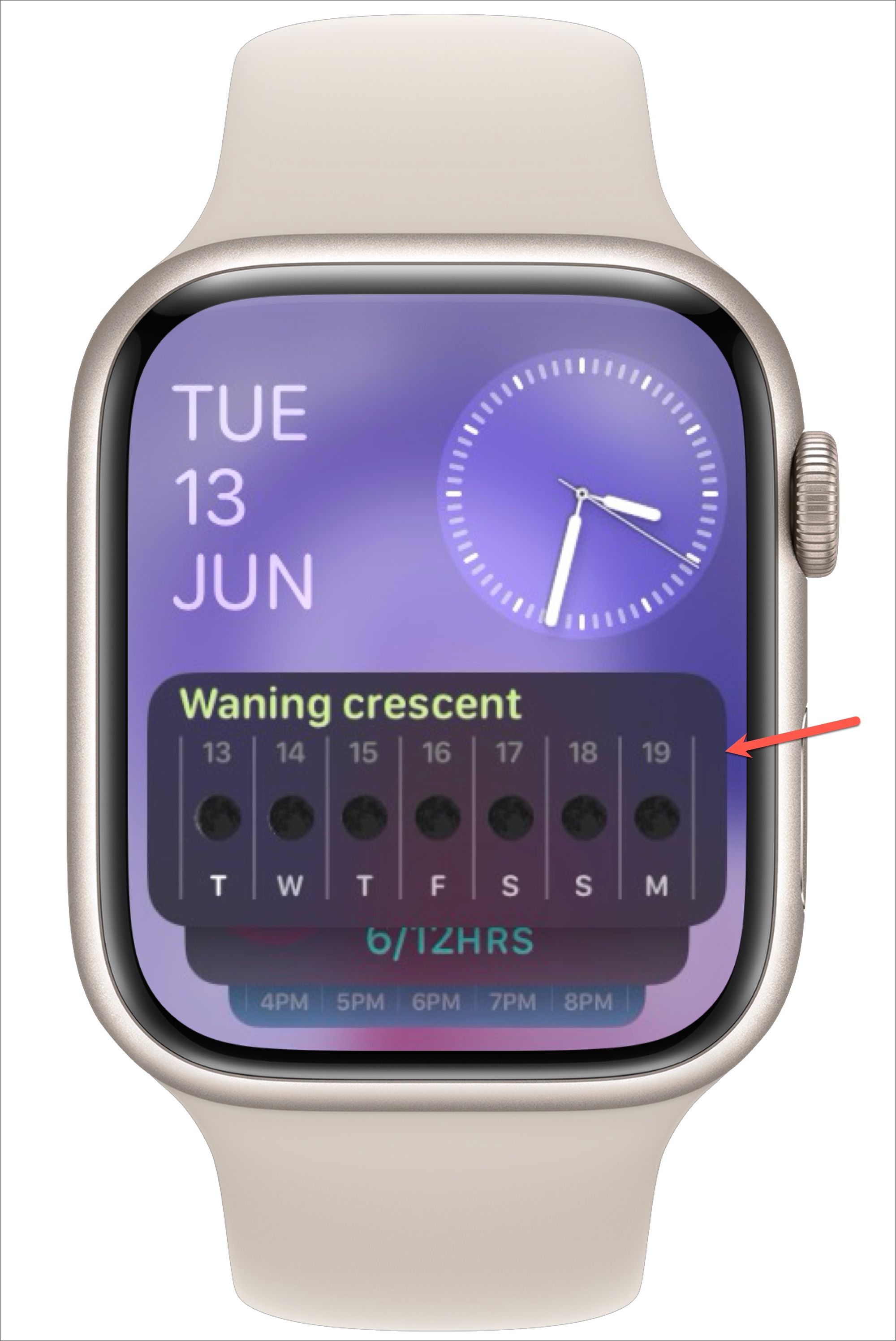
Tik nu op de’+’pictogram op het scherm.
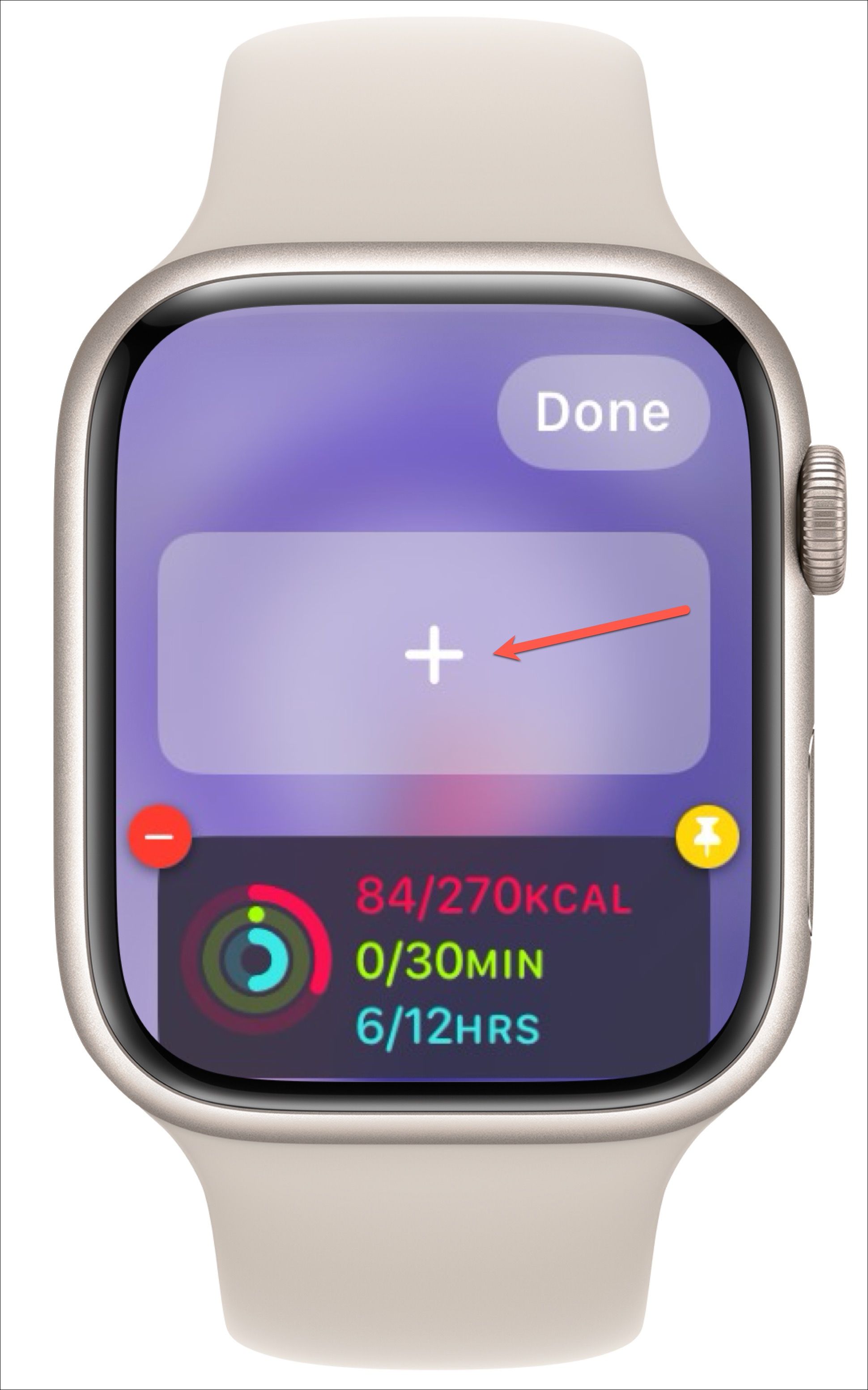
Je ziet een buffet met widgets die u kunt toevoegen. Kies degene die u wilt toevoegen.
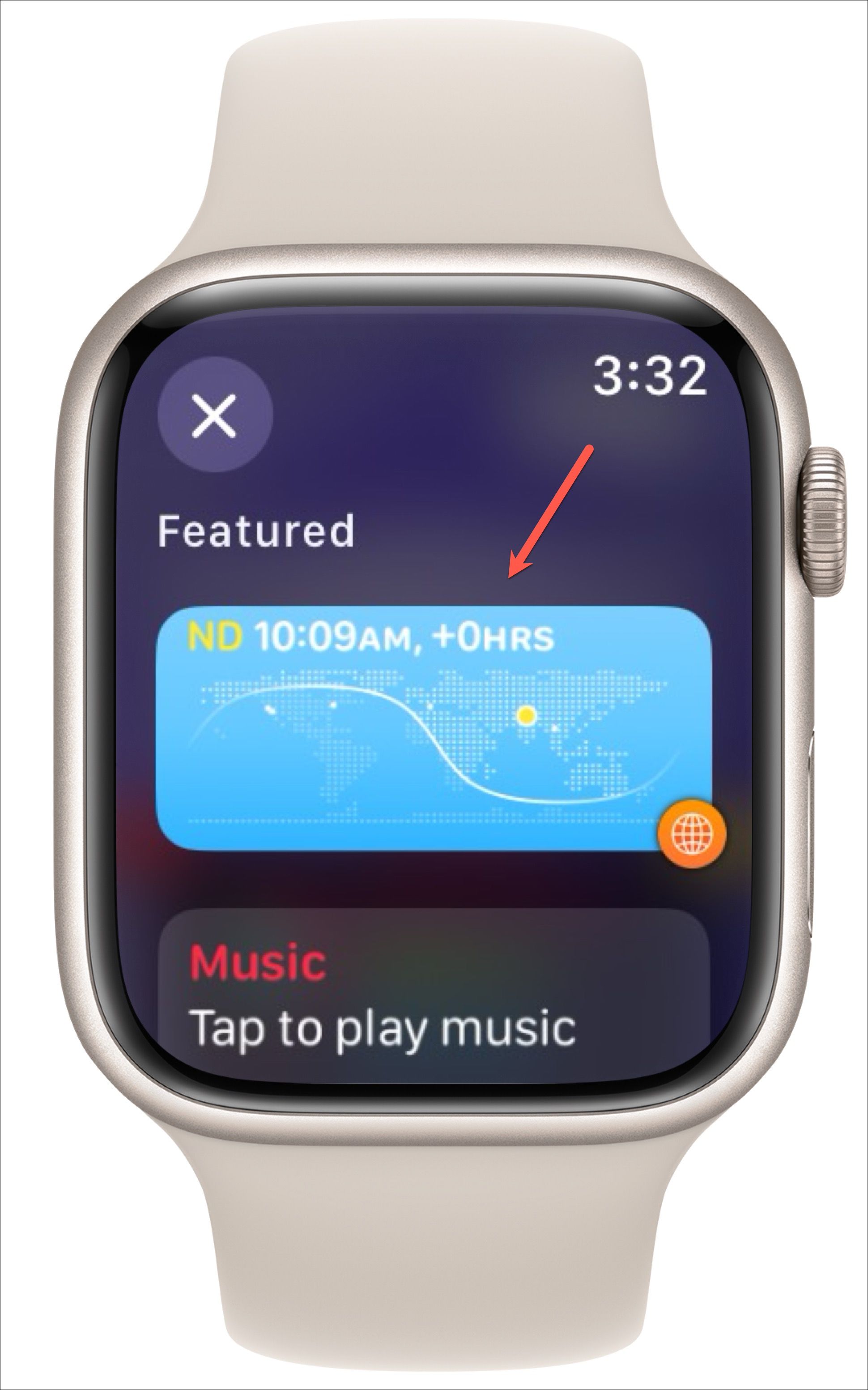
Nu, voor sommige apps , is er misschien een keuze uit widgets, terwijl er voor andere slechts één widget is. Tik op degene die je wilt toevoegen (zelfs als er maar één widget is), en voila! Het zal verschijnen in de Smart Stack.
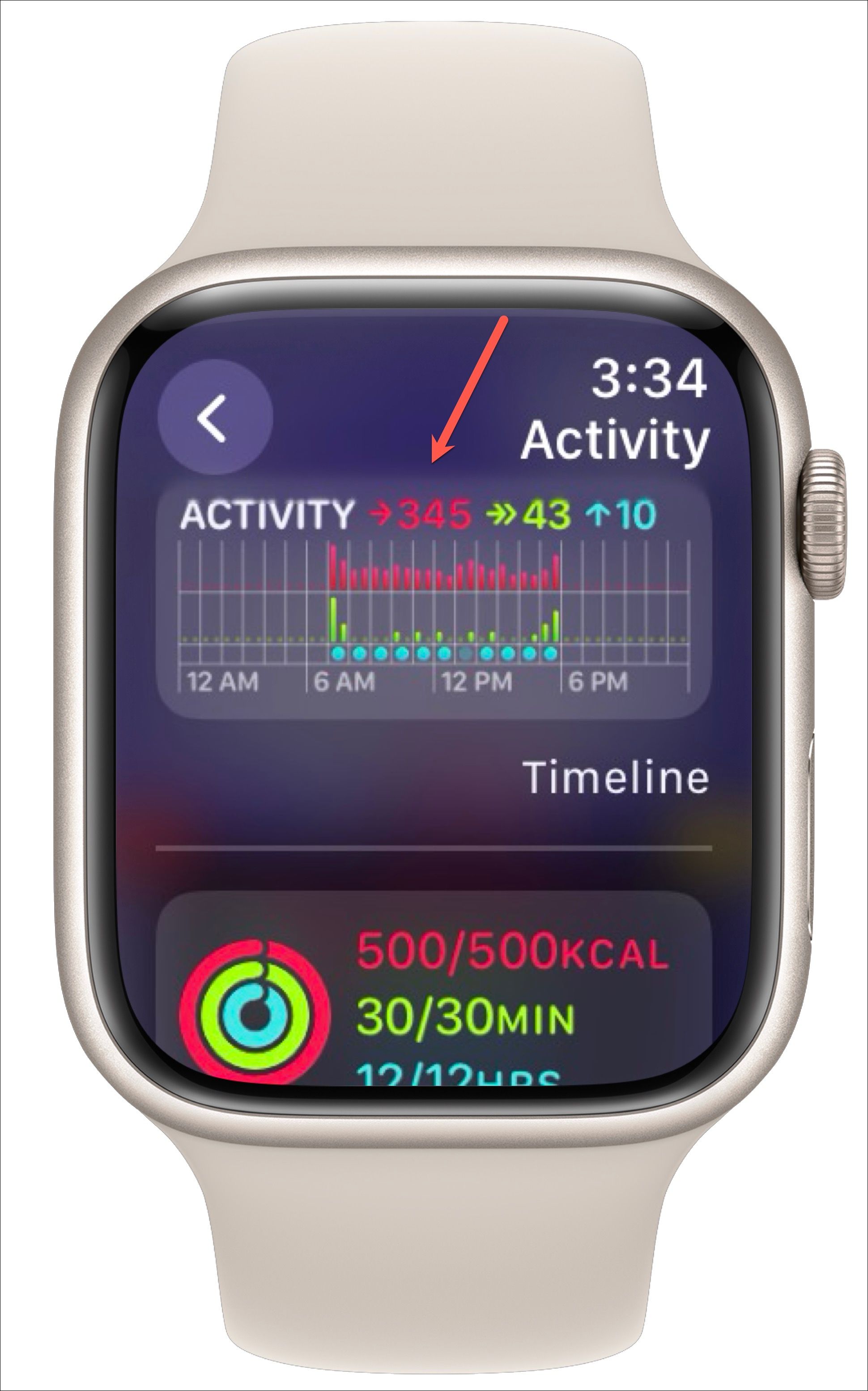
Er is ook een widget met complicaties die tot 3 complicaties laat zien. U kunt ook bewerken welke complicaties op deze widget moeten verschijnen. Tik op het pictogram’Verwijderen (rood-)’op een complicatie die u wilt verwijderen om plaats te maken voor een andere.
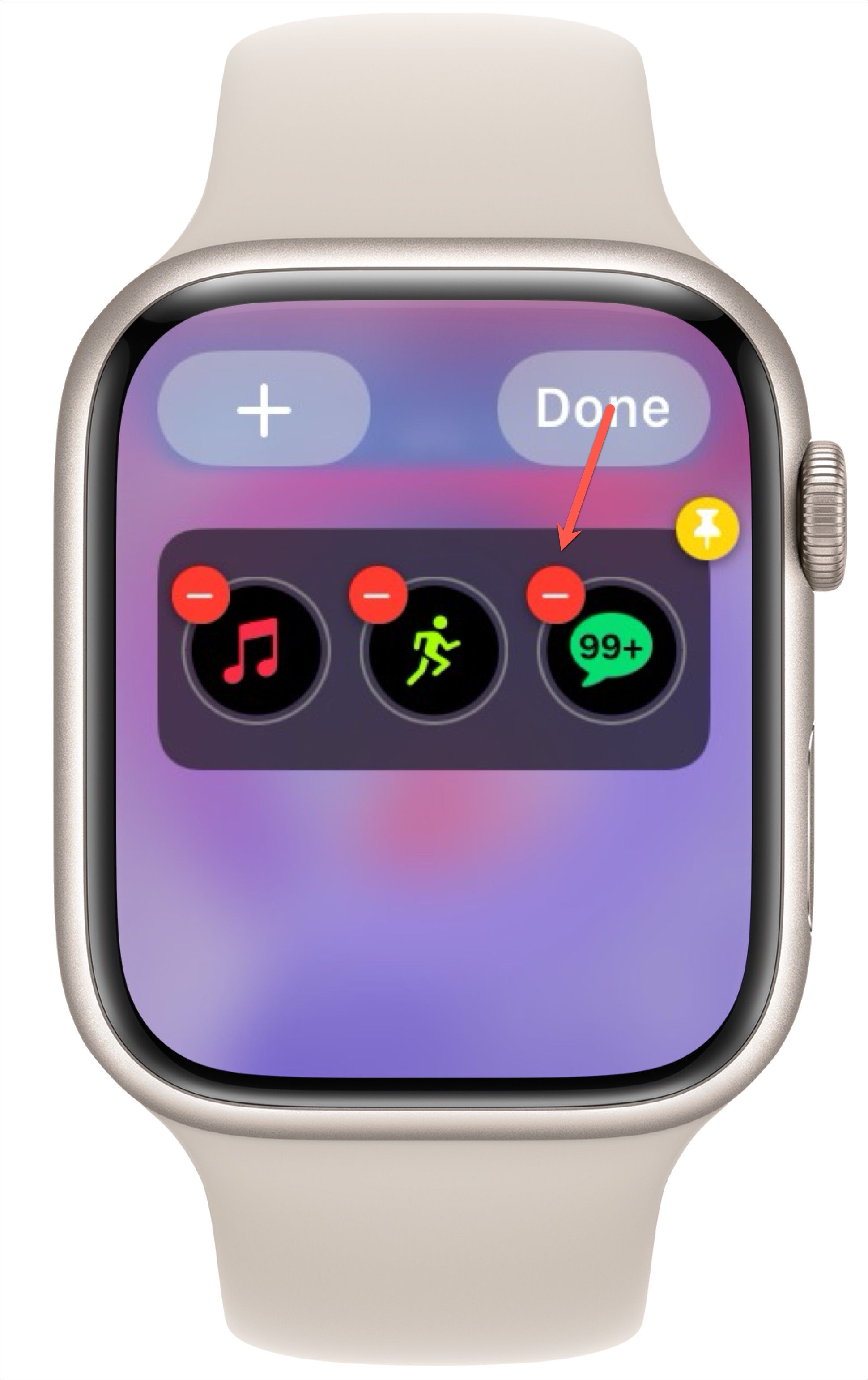
Tik vervolgens op de’+’pictogram.
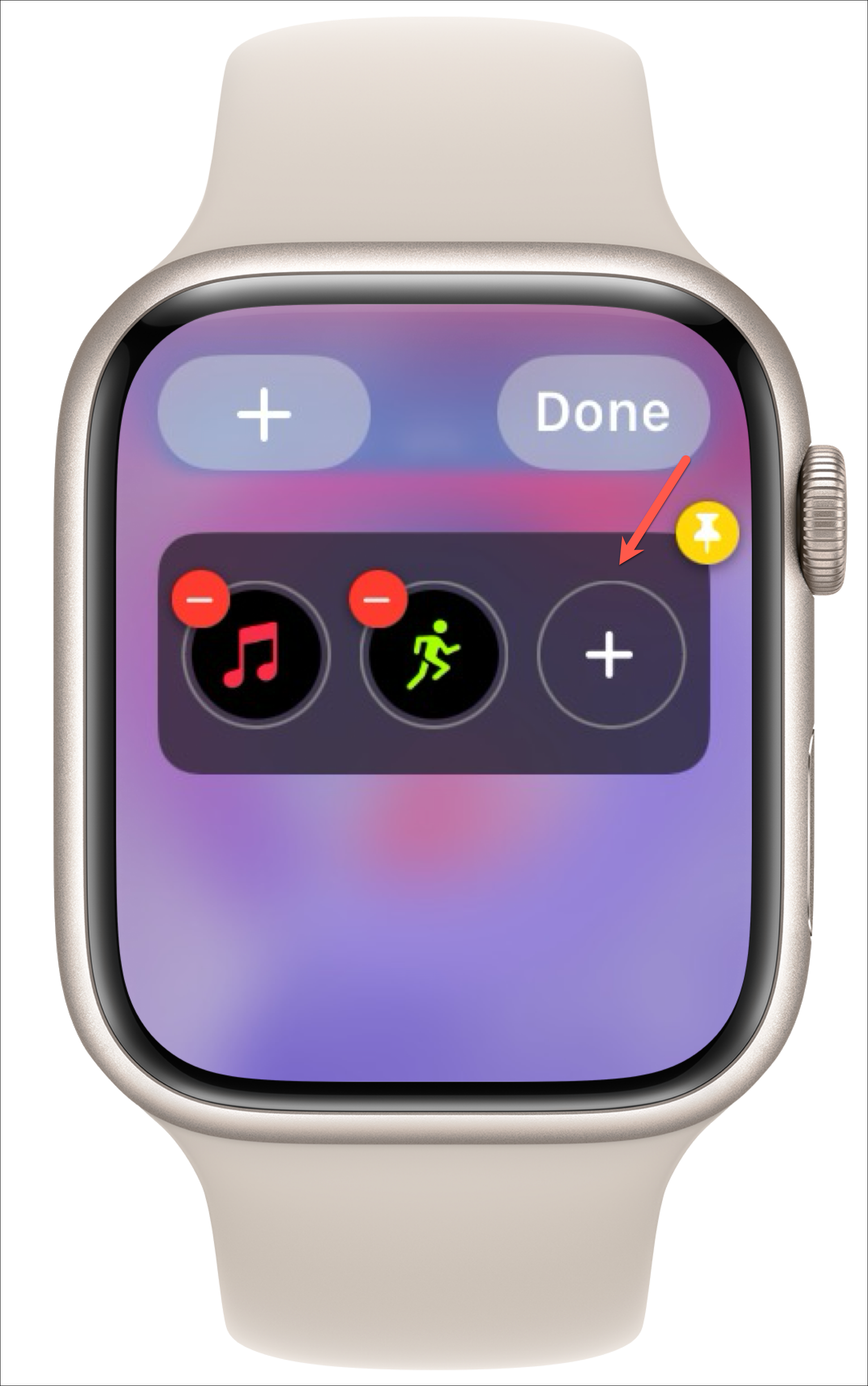
Kies welke complicatie je uit de lijst wilt toevoegen.
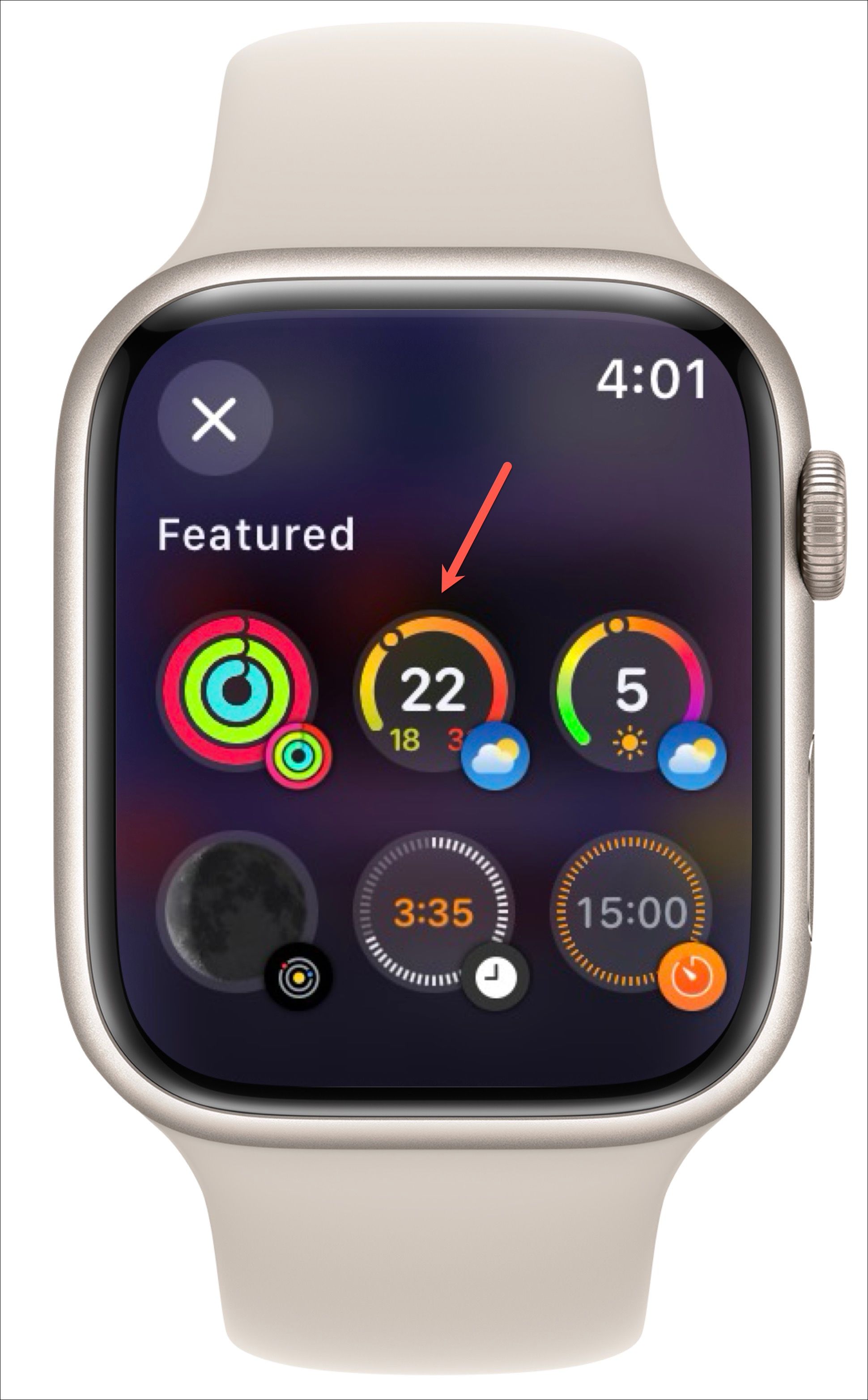
Tik op’Gereed’om de bewerkingsmodus te sluiten.

Een widget vastzetten
Als je niet wilt dat een bepaalde widget naar beneden gaat in de stapel, moet je hem vastzetten zodat hij altijd op zijn plaats blijft.
Open de widgets op uw Apple Watch en ga naar de bewerkingsmodus. Tik vervolgens op het pictogram’Gele speld’in de rechterbovenhoek van de widget die je wilt vastzetten.
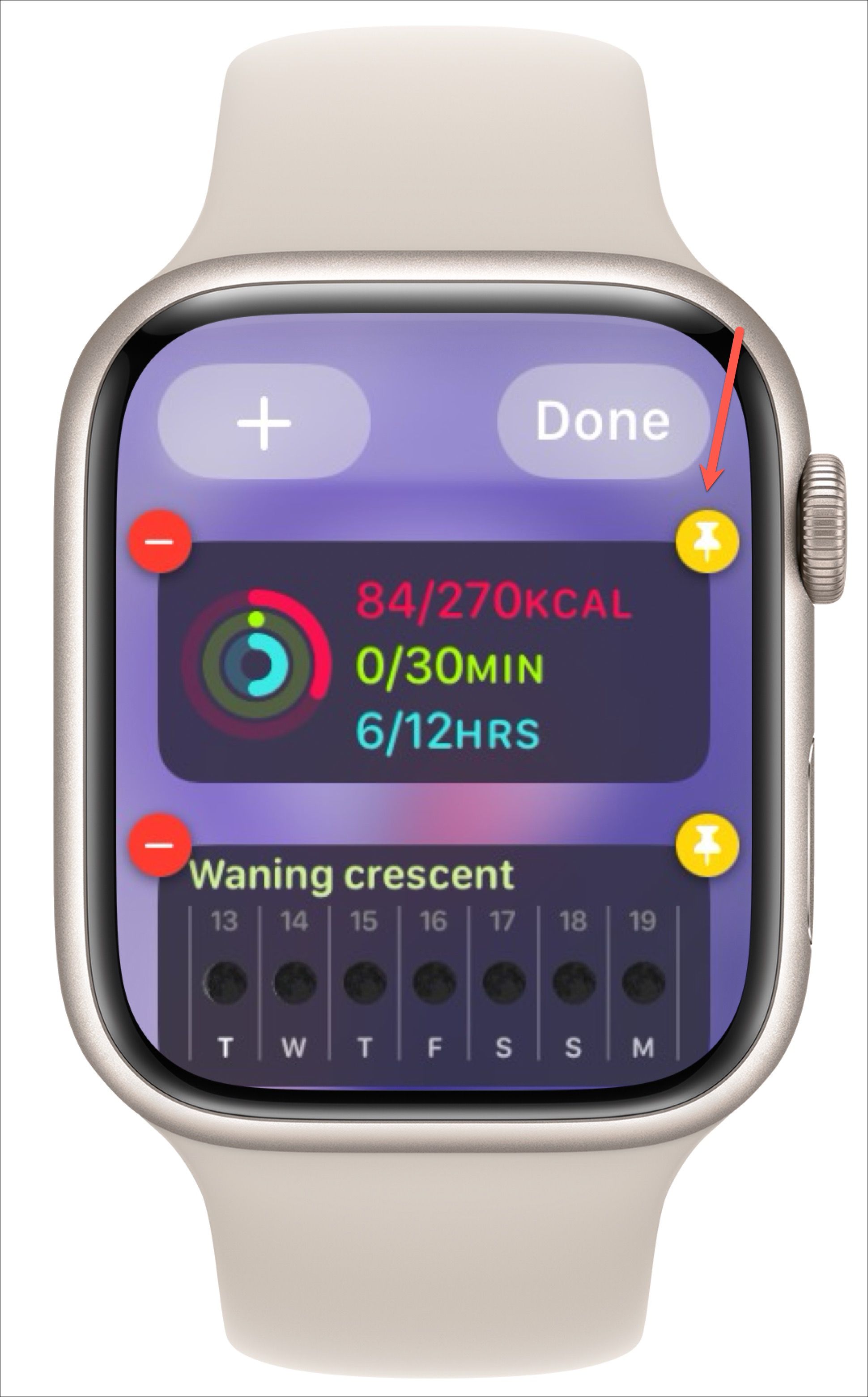
De widgets die deel uitmaken van de Smart Stack kunnen niet worden gerangschikt; ze gaan op en neer naar de grillen van het besturingssysteem. De widgets die zijn vastgezet, kunnen echter opnieuw worden gerangschikt.
Nadat u de widgets hebt vastgezet, tikt u op de widget en houdt u deze vast en beweegt u deze omhoog of omlaag om deze boven of onder een andere vastgezette widget te plaatsen.
Een widget verwijderen
U kunt ook alle widgets uit de Smart Stack verwijderen, ongeacht of u ze hebt toegevoegd of al aanwezig was. Open Widgets op uw Apple Watch en tik op een widget en houd deze vast.
Tik vervolgens op het’rode (-) pictogram’in de rechterbovenhoek van de widget om deze te verwijderen.
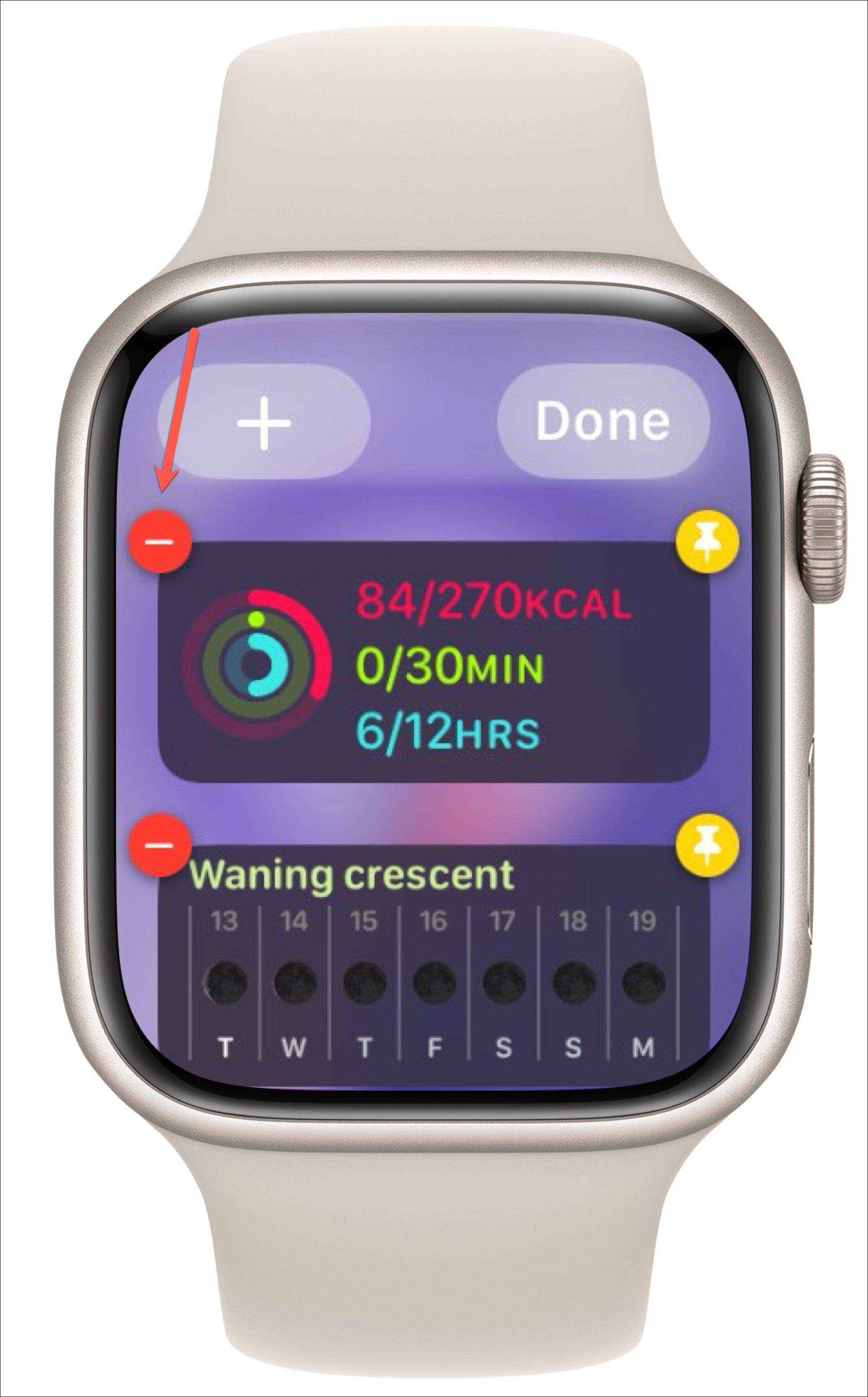
U kunt geen vastgezette widgets verwijderen zonder ze eerst los te maken. Tik in de bewerkingsmodus op het pictogram’Losmaken’in de rechterbovenhoek van de widget.
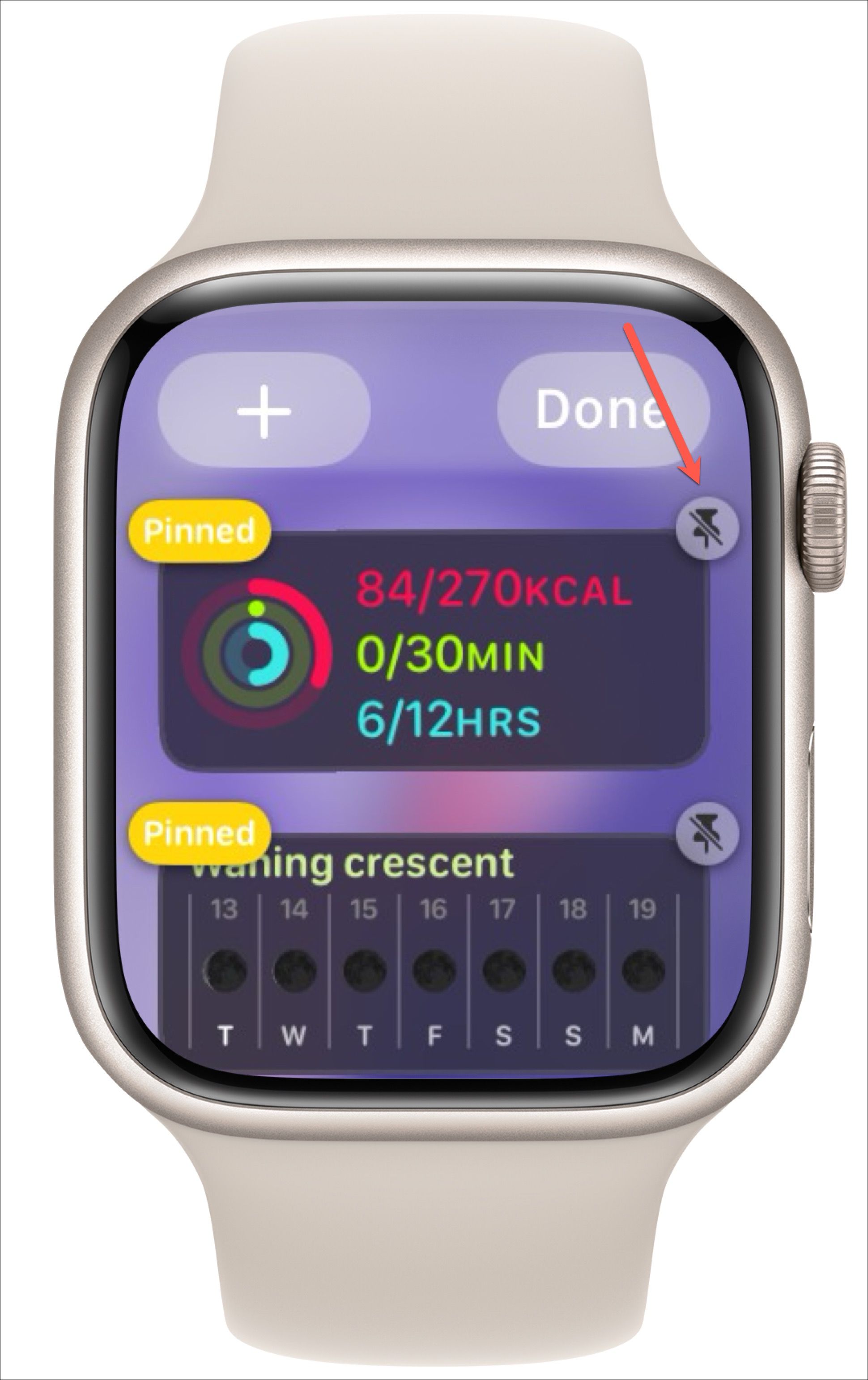
Zodra het is losgemaakt , wordt het onder andere vastgezette widgets verplaatst en verschijnt het rode verwijderpictogram opnieuw. Tik op’Gereed’na het verwijderen van de widget.
Dus daar heb je het, mensen! Zo kun je met watchOS 10 widgets vastzetten, toevoegen of verwijderen op je Apple Watch.

