Als u foutcode 5 krijgt in uw Google Chrome-webbrowser, kan het probleem door meerdere items worden veroorzaakt. Uw browser heeft mogelijk een kleine storing of uw geïnstalleerde extensie werkt mogelijk niet goed, wat leidt tot uw probleem. We laten u zien hoe u deze en andere items kunt oplossen die dit probleem kunnen veroorzaken.
Enkele andere oorzaken van uw probleem zijn dat malware uw computer heeft geïnfecteerd, uw opgeslagen browsegegevens mogelijk beschadigd zijn, u mogelijk een verouderde Chrome-versie gebruikt, de instellingen van Chrome mogelijk onjuist zijn en meer.
Inhoudsopgave
Laad uw webpagina opnieuw
Als u een fout krijgt bij het openen van een webpagina, vernieuw dan de pagina om te zien of uw probleem hiermee is opgelost. U kunt veel kleine storingen in uw browser oplossen door uw site eenvoudig opnieuw te laden.

U kunt vernieuwen een webpagina in Chrome door het vernieuwingspictogram naast de adresbalk te selecteren. Een andere manier om dit te doen, is door op de sneltoets Ctrl + R op uw toetsenbord te drukken.
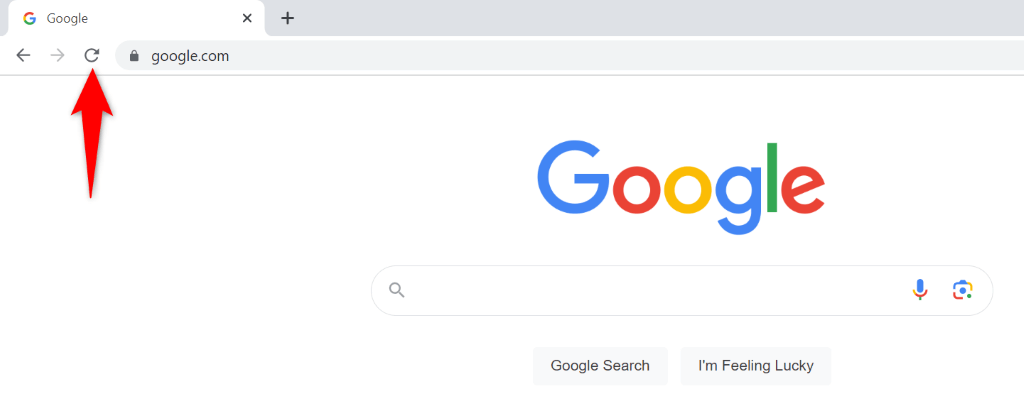
Uw probleem zou verholpen moeten zijn als het wordt veroorzaakt door een kleine browserfout.
Schakel uw Chrome-extensies uit
Een andere reden waarom u een foutcode 5 in Chrome kunt krijgen, is dat uw browserextensies defect zijn. Mogelijk hebt u een defecte invoegtoepassing in Chrome toegevoegd, waardoor de browser uw webpagina niet weergeeft, maar in plaats daarvan een fout veroorzaakt.
Probeer uw webpagina te openen in de incognitomodus van Chrome, die al uw extensies uitschakelt. Als uw site in deze modus laadt, zijn uw extensies waarschijnlijk de boosdoener. U kunt één extensie tegelijk inschakelen om de boosdoener te vinden en die defecte extensie uit uw browser te verwijderen.
Stap 1: Open uw webpagina in de incognitomodus van Chrome
Selecteer de drie puntjes in de rechterbovenhoek van Chrome en kies Nieuw incognitovenster. Voer de link (URL) van uw webpagina in de adresbalk in en druk op Enter.
Als uw webpagina in de incognitomodus wordt geladen, zoekt u de problematische extensie en verwijdert u dat item door de volgende stappen uit te voeren:
Stap 2: Defecte extensies zoeken en verwijderen uit Chrome
Open Chrome, selecteer de drie stippen in de rechterbovenhoek en kies Meer hulpmiddelen > Extensies. Schakel één extensie uit en probeer uw webpagina te laden. Als uw webpagina niet kan worden geladen, schakelt u een andere extensie in de lijst uit. Blijf dit doen totdat uw webpagina begint te laden. Zodra u de problematische extensie hebt gevonden, verwijdert u de extensie door Verwijderen te kiezen.
Scan uw computer op virussen en malware
Virussen en malware kunnen ervoor zorgen dat Chrome uw webpagina’s niet laadt, wat kan leiden tot foutmeldingen. In dit scenario is het het beste om een volledige antivirusscan uit te voeren om alle bedreigingen van uw computer te vinden en te verwijderen.
U kunt hiervoor de ingebouwde Microsoft Defender Antivirus van Windows gebruiken:
Open het menu Start van uw pc, zoek Windows Security en start de app. Selecteer Virus-en bedreigingsbeveiliging in de app. Kies Scanopties op de volgende pagina. Schakel Volledige scan in en kies onderaan voor Nu scannen. Wacht tot de antivirus uw pc scant op virussen en malware. Start uw pc opnieuw op wanneer uw antivirusprogramma alle bedreigingen heeft verwijderd. Open Chrome en start uw site.
Wis de browsercache van Chrome
Chrome slaat verschillende webinhoud op in het cachegeheugen om uw algehele surfsessies te verbeteren. Deze bestanden in de cache zijn mogelijk beschadigd, waardoor Chrome foutcode 5 weergeeft.
Een manier om dit probleem op te lossen, is door de bestanden in de cache van Chrome te verwijderen. Als u dit wel doet, heeft dit geen invloed op uw opgeslagen gegevens in de browser en zal Chrome de cache opnieuw maken wanneer u sites in deze browser bezoekt.
Selecteer de drie stippen in de rechterbovenhoek van Chrome en kies Instellingen. Selecteer Privacy en beveiliging in de linkerzijbalk en Browsegegevens wissen aan de rechterkant. Kies Altijd in het vervolgkeuzemenu Tijdbereik, schakel de optie Afbeeldingen en bestanden in cache in en selecteer Gegevens wissen. Sluit Chrome af en open het opnieuw en open vervolgens uw site.
Werk uw Chrome-browser bij
De verouderde versie van Chrome kan veel fouten veroorzaken, waaronder de fout die u ervaart. Een gemakkelijke manier om alle problemen als gevolg van een verouderde versie op te lossen, is door uw browser bij te werken naar de nieuwste versie.
Het updaten van Chrome is net zo eenvoudig als het selecteren van een paar opties in de browser.
Open Chrome, selecteer de drie stippen in de rechterbovenhoek en kies Help > Over Google Chrome. Wacht tot Chrome automatisch de beschikbare updates vindt en installeert. Start uw Chrome-browser opnieuw op.
Reset uw Chrome-browser
Als het probleem met foutcode 5 niet is verholpen, zijn de configuratiegegevens van Chrome mogelijk defect. U of iemand anders heeft mogelijk de instellingsopties van Chrome onjuist opgegeven, waardoor de browser de bovenstaande foutmelding weergeeft.
Stel in dit geval uw browserinstellingen terug naar de standaardinstellingen en uw probleem zal worden opgelost.
U verliest uw browserinstellingen, snelkoppelingen, extensies, cookies en andere sitegegevens wanneer u Chrome opnieuw instelt. De browser behoudt echter uw gesynchroniseerde inhoud, zoals uw bladwijzers en wachtwoorden.
Open Chrome, selecteer de drie stippen in de rechterbovenhoek en kies Instellingen. Selecteer Instellingen resetten in de linkerzijbalk. Kies Instellingen resetten naar hun oorspronkelijke standaardwaarden aan de rechterkant. Selecteer Instellingen resetten in de prompt.
Chrome verwijderen en opnieuw installeren
Als geen van de bovenstaande methoden uw probleem verhelpt, is uw laatste optie het verwijderen en opnieuw installeren van Chrome. Als u dit doet, worden alle browserbestanden van uw computer verwijderd en worden eventuele problemen die uit die bestanden voortvloeien, opgelost.
Chrome bewaart uw gesynchroniseerde inhoud, zoals uw bladwijzers en wachtwoorden, zelfs wanneer u de browser opnieuw installeert.
Open de app Instellingen van uw pc door op Windows + I te drukken. Selecteer Apps > Apps en functies in Instellingen. Zoek Google Chrome in de lijst, selecteer de drie puntjes naast de app en kies Verwijderen. Selecteer Verwijderen in de prompt om de browser te verwijderen. Installeer de browser opnieuw door naar de downloadsite van Chrome te gaan en het installatiebestand te downloaden en uit te voeren.
Zeg vaarwel tegen Chrome-foutcode 5 op uw computer
Chrome-foutmeldingen komen vaak voor en er zijn eenvoudige manieren om met de meeste van deze fouten om te gaan. Wanneer u een foutcode 5 krijgt, zijn de hierboven beschreven methoden alles wat u hoeft te volgen om uw probleem op te lossen.
Zodra u dat heeft gedaan, is Chrome weer in actie, zodat u toegang heeft tot al uw favoriete sites.
