De schoonheid van een presentatie ligt in hoe goed het grafisch wordt gepresenteerd. Gelukkig bieden Google Presentaties veel native functies om afbeeldingen te bewerken. Een van de interessante dingen die u kunt doen, is een afbeelding bijsnijden tot een cirkel, vierkant of een andere vorm in Google Presentaties, net als PowerPoint. Zo krijgt elke foto zijn ware respect. Maar hoe maak je afbeeldingen circulair in Google Presentaties? Blijf lezen om erachter te komen.
In dit bericht leer je hoe je afbeeldingen circulair kunt maken in Google Presentaties op pc, Android en iPhone. U kunt dit doen met behulp van de functie Bijsnijden tot vorm of Maskeren. Laten we beginnen.
Snijd een afbeelding bij tot een cirkel in Google Presentaties op een pc
U kunt een afbeelding rond of met afgeronde hoeken maken door deze bij te snijden. Er zijn twee manieren om een afbeelding bij te snijden tot een cirkel in Google Presentaties.
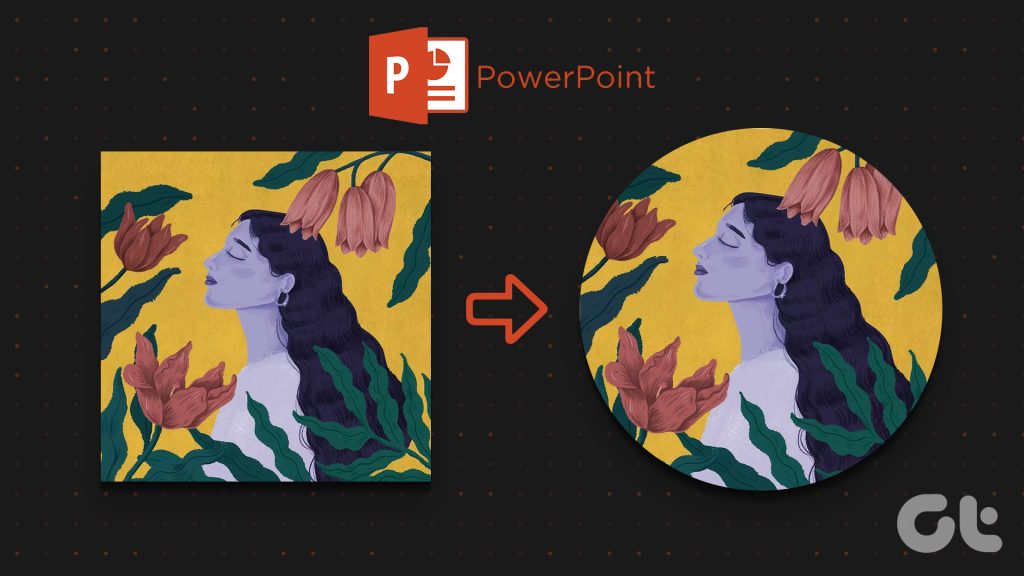
Methode 1: Direct bijsnijden om vorm te geven
Stap 1: Open de gewenste presentatie in Google Slides.
Stap 2: Klik op Invoegen in de bovenste balk en selecteer Afbeelding in het menu. Voeg de afbeelding die u wilt bijsnijden vanaf uw pc toe tot een cirkel of download deze online.
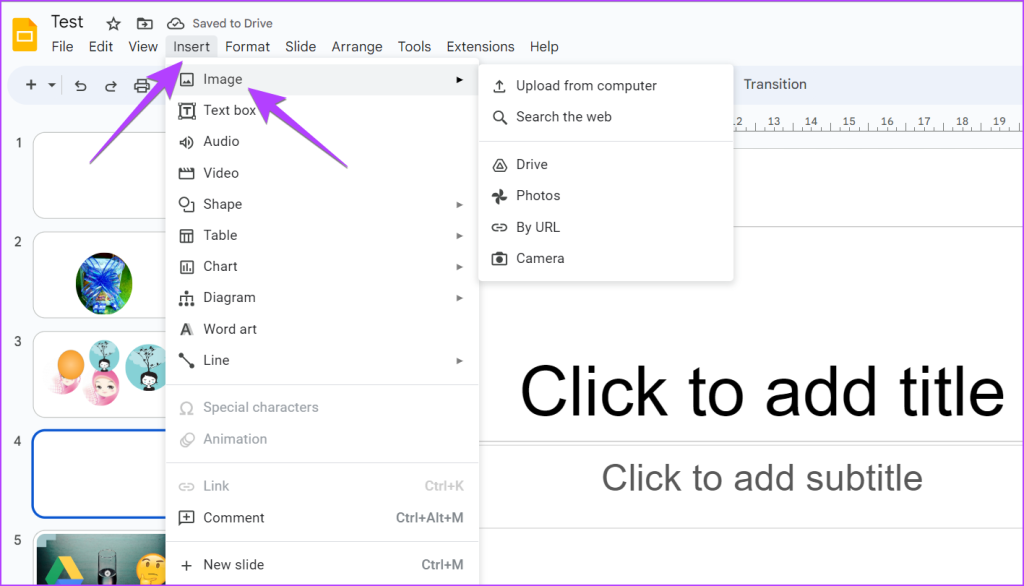
Stap 3: Klik na het toevoegen van de afbeelding op de kleine pijl-omlaag naast het pictogram Bijsnijden in de werkbalk op de top. Zorg ervoor dat je afbeelding eerst is geselecteerd voordat je op die knop klikt.
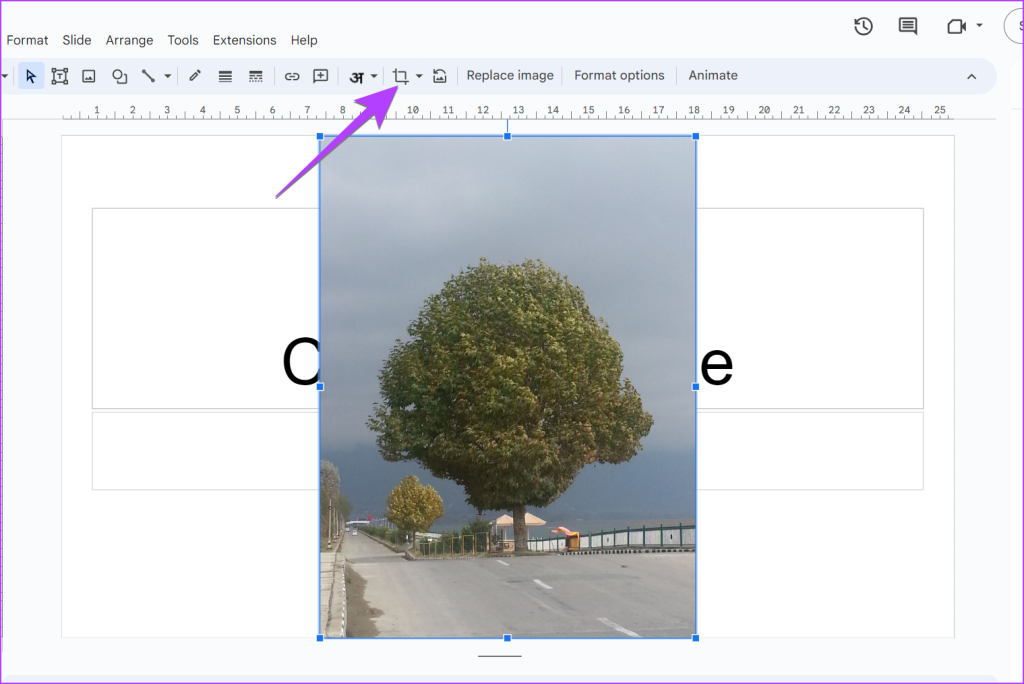
Stap 4: Selecteer Vormen in het menu. De beschikbare vormen verschijnen. Selecteer een cirkelvorm uit de lijst.
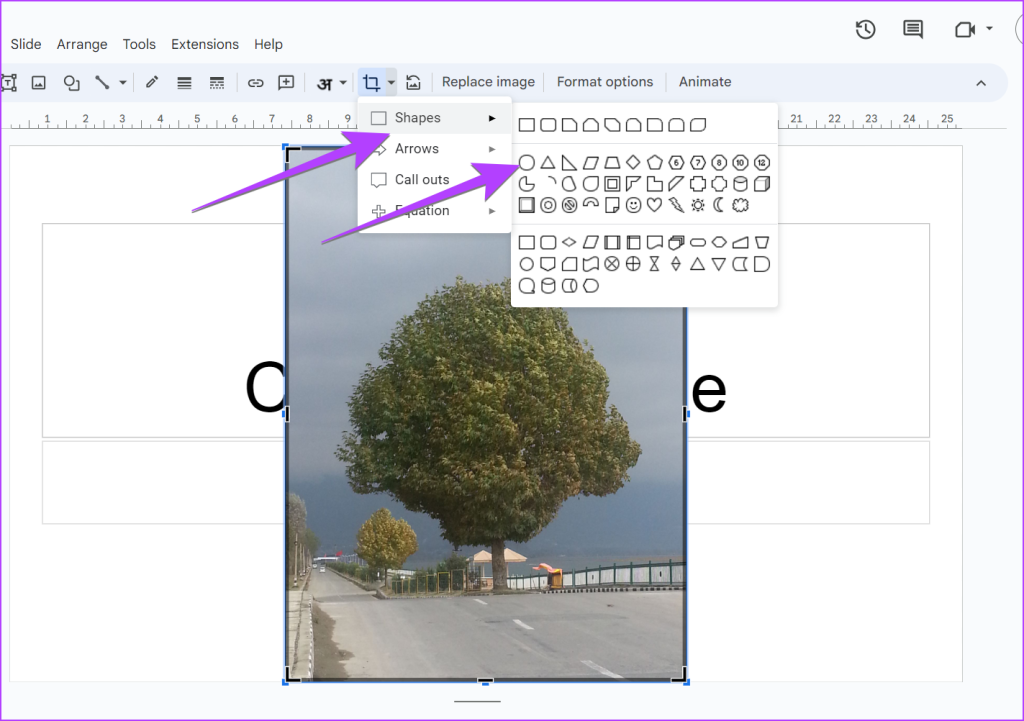
Stap 5: Uw afbeelding wordt bijgesneden tot een cirkel of ovale vorm, afhankelijk van de beeldverhouding van de afbeelding.
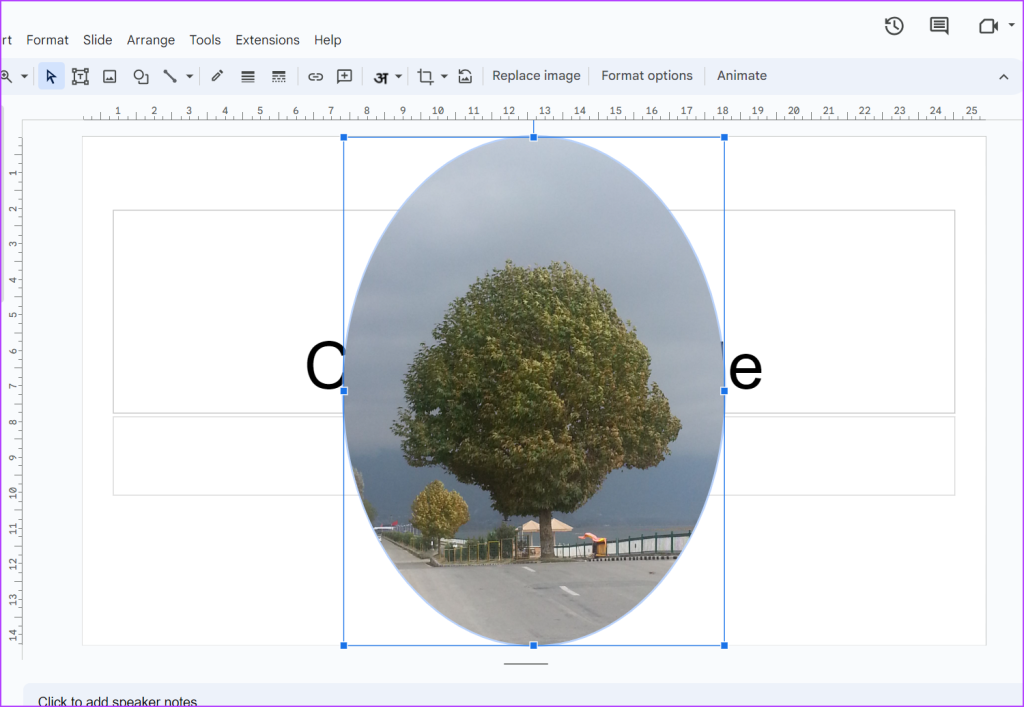
Als de cirkelvormige afbeelding je niet bevalt, pas dan de grootte aan door hem naar binnen te slepen met behulp van een van de kleine vierkante vakjes aan de lange zijden van de afbeeldingsrand. Op die manier wordt de hele afbeelding in de cirkelvorm gevuld.
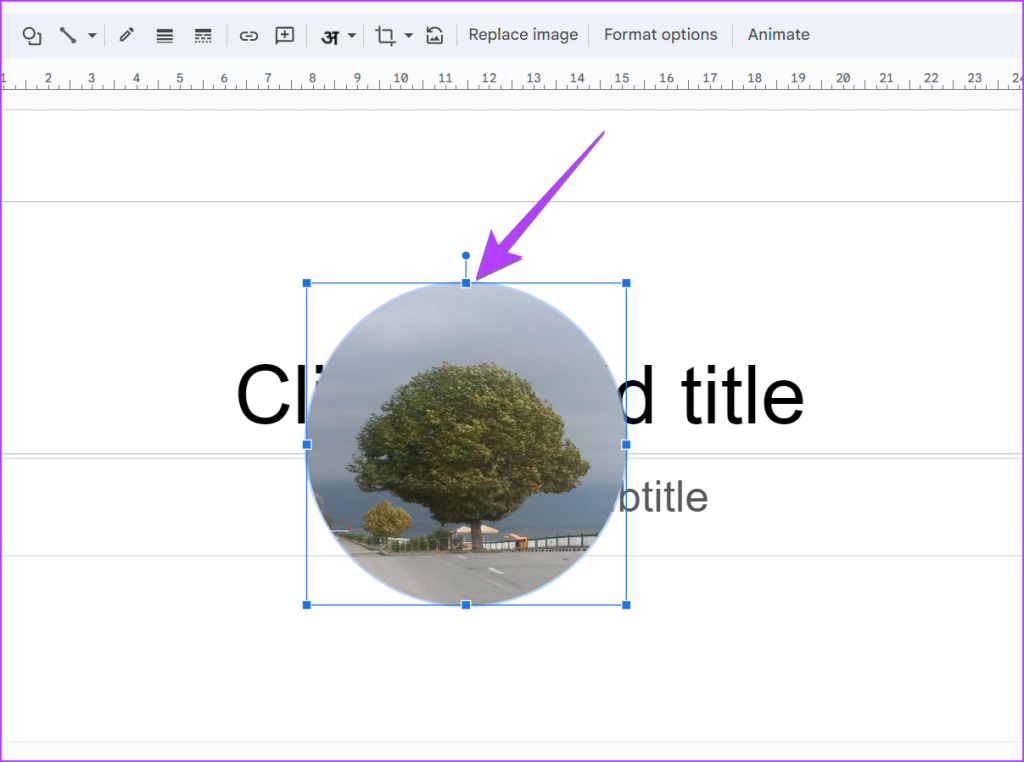
Stap 6: Als u echter slechts een deel van een afbeelding binnen de cirkel wilt hebben, slaat u stap 5 over en drukt u ergens buiten het ronde beeld. Dubbelklik vervolgens op de cirkelvormige afbeelding.
Stap 7: Er verschijnt een zwarte rand rond de afbeelding. Sleep de afbeelding naar binnen met behulp van de gemarkeerde zwarte balken om een cirkelvormige afbeelding te maken. Druk op Enter.

Stap 8: Dubbelklik opnieuw op de afbeelding en verplaats de afbeelding met uw muis zodat deze in het gewenste gedeelte binnen het ronde gebied past.
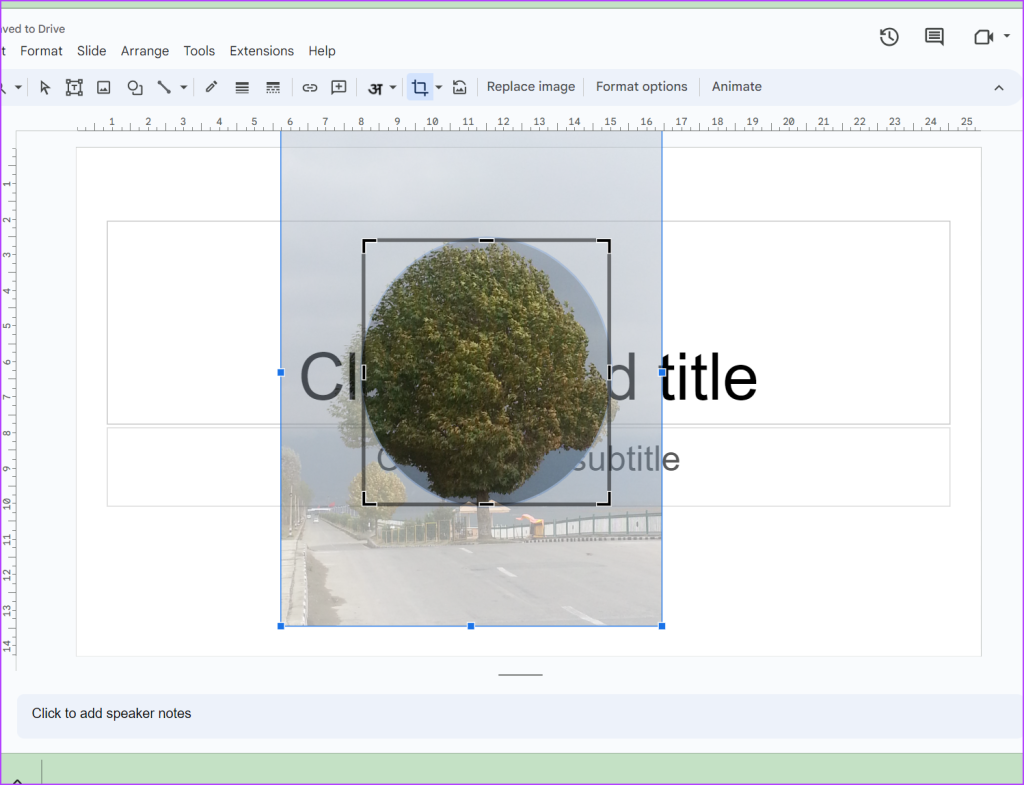
Stap 9: Druk op de knop Enter om een bijgesneden cirkelvormige afbeelding in Google Presentaties te krijgen.
Tip: leer hoe u een grens aan een cirkel in Google Presentaties.
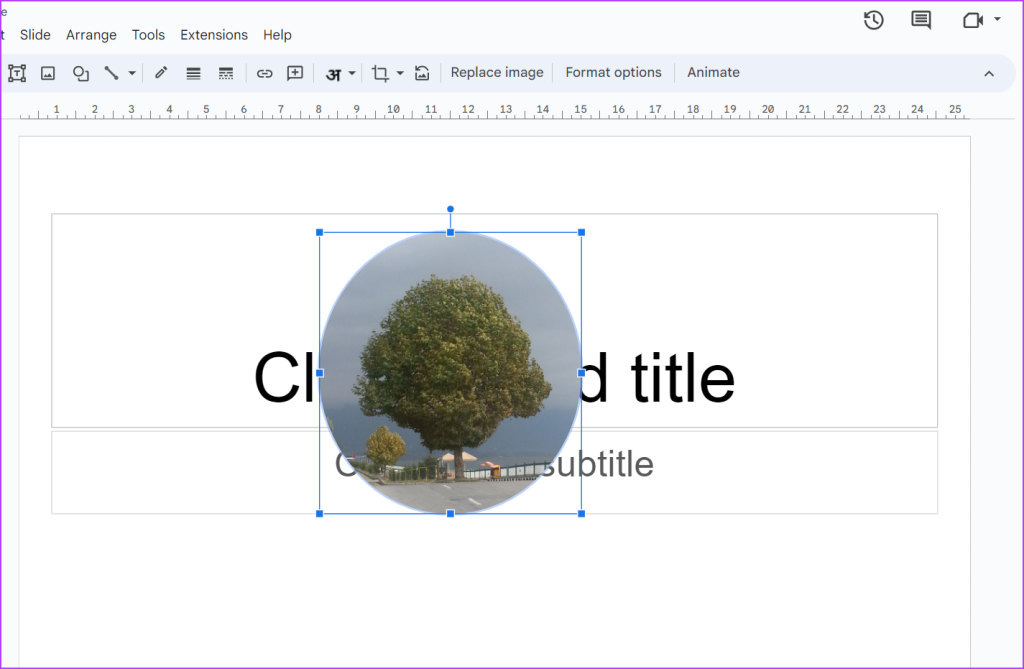
Methode 2: door eerst de beeldverhouding te wijzigen
Een andere manier om een afbeelding bij te snijden tot een perfecte cirkel of ronde vorm is door eerst de beeldverhouding te veranderen en het vervolgens bij te snijden tot een vorm.
Stap 1: Plaats de gewenste afbeelding in uw dia in Google Presentaties.
Stap 2: Selecteer vervolgens de afbeelding en maak uw afbeelding vierkant met de kleine blauwe dozen.

Stap 3: Zodra u een vierkante afbeelding heeft, klikt u op de afbeelding om deze te selecteren. Klik vervolgens op de pijl omlaag naast het pictogram Bijsnijden in de werkbalk.
Stap 4: Selecteer Vormen gevolgd door Cirkel. Gefeliciteerd! U heeft met succes een afbeelding bijgesneden tot een cirkel in Google Presentaties.
Tip: U kunt de afbeelding ook eerst in een vierkante vorm bijsnijden en vervolgens de cirkelvorm gebruiken om een ronde vorm te krijgen. afbeelding.

Lees ook: Links toevoegen in Google Presentaties.
Snijd een afbeelding bij tot een cirkel in Google Presentaties op Android en iPhone
Volg deze stappen om een afbeelding rond te maken in Google Presentaties op een Android of iPhone:
Stap 1: Start de Google Presentaties-app op je telefoon.
Stap 2: Open de dia met de afbeelding die je rond wilt maken.
Stap 3: Tik op de afbeelding om deze te selecteren. Druk vervolgens onderaan op het pictogram Bijsnijden gevolgd door het pictogram Masker.

Stap 4: Selecteer een cirkelvorm uit de lijst met vormen op het tabblad Basis.
Stap 5: Gebruik de zwarte balken rond de afbeelding om de afbeelding aan te passen om een ronde afbeelding te krijgen. Tik ergens buiten de afbeelding om deze op te slaan.
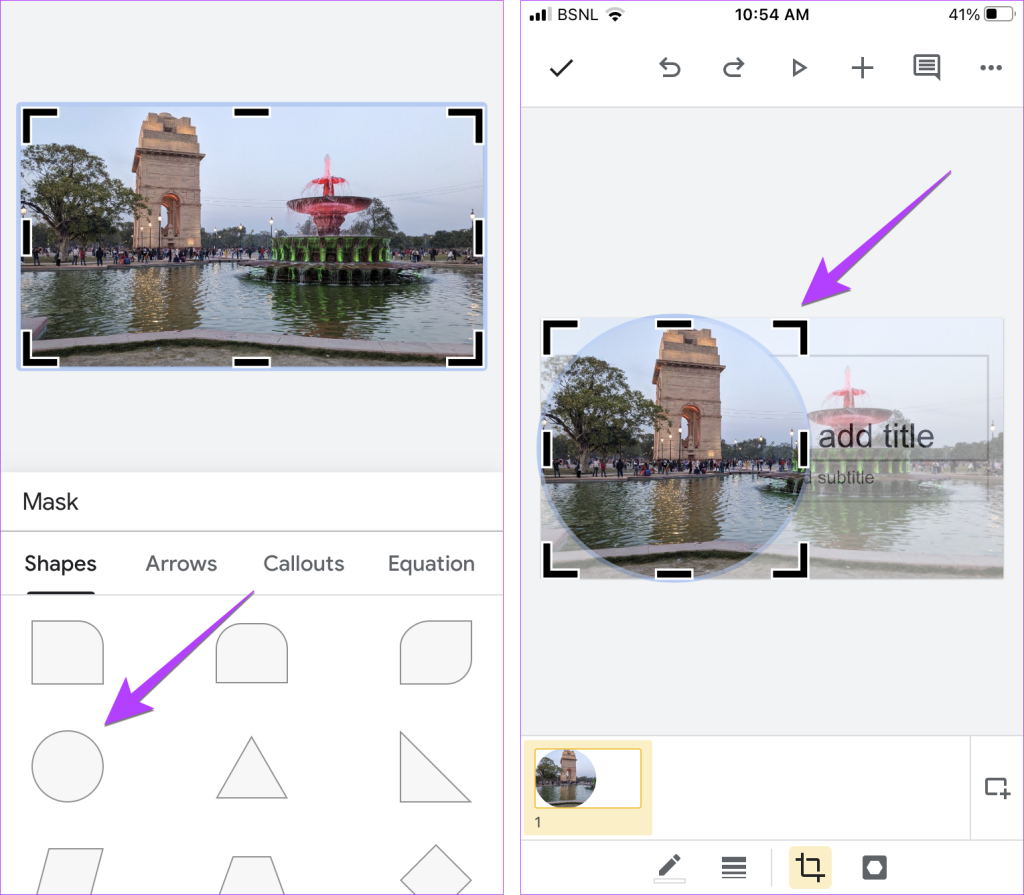
Stap 6: Om aan te passen wat binnen de cirkel wordt weergegeven, dubbeltikt u op de cirkel en verplaatst u de afbeelding om het gewenste deel binnen de cirkel te houden. Je ronde afbeelding is klaar in Google Presentaties.
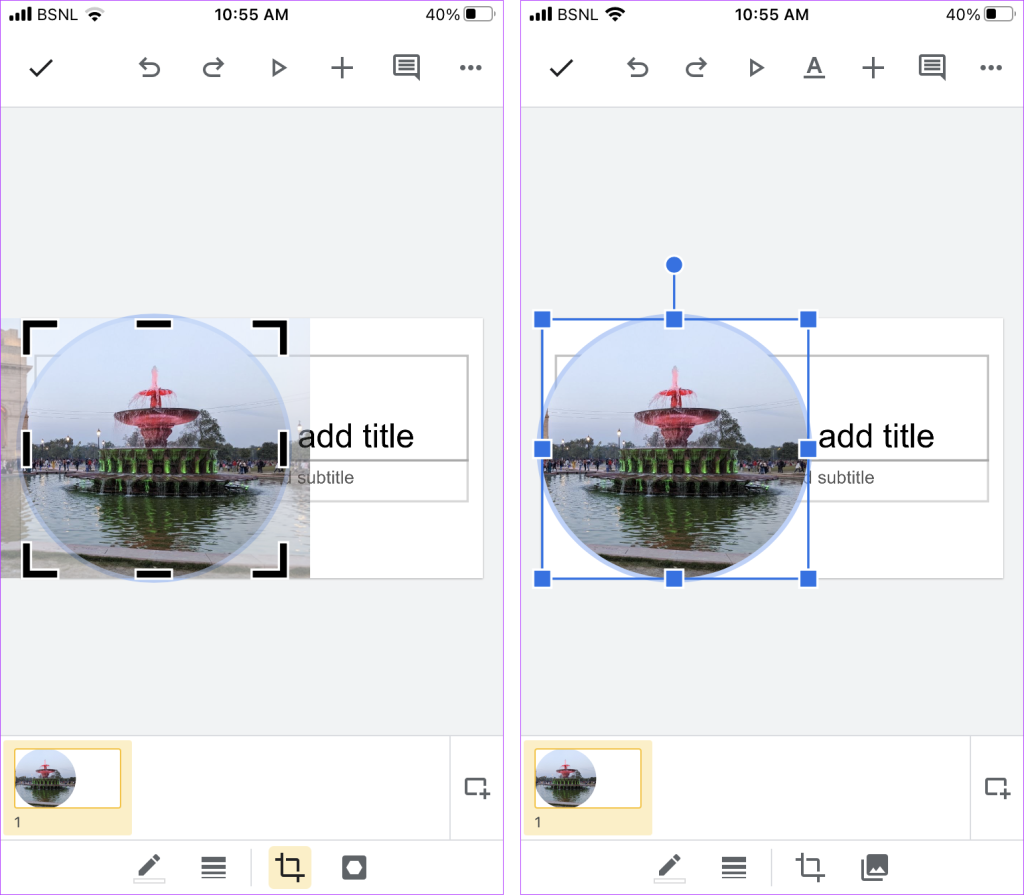
Tip: Weet hoe u een afbeelding bijsnijdt tot een cirkel in Google Documenten.
Veelgestelde vragen over het bijsnijden van een afbeelding tot een cirkel
2. Hoe kan ik meerdere afbeeldingen tegelijk bijsnijden in Google Presentaties?
U kunt niet meerdere afbeeldingen bijsnijden in Google Presentaties.
Google Presentaties aanpassen
Dat is alles! We hopen dat deze gids u heeft geholpen om afbeeldingen circulair te maken in Google Presentaties. Ze kunnen van pas komen om uw presentatie persoonlijker te maken zonder te kiezen voor tools van derden. Leer ook hoe u objecten daarin kunt animeren of GIF’s kunt toevoegen in Google Presentaties.

