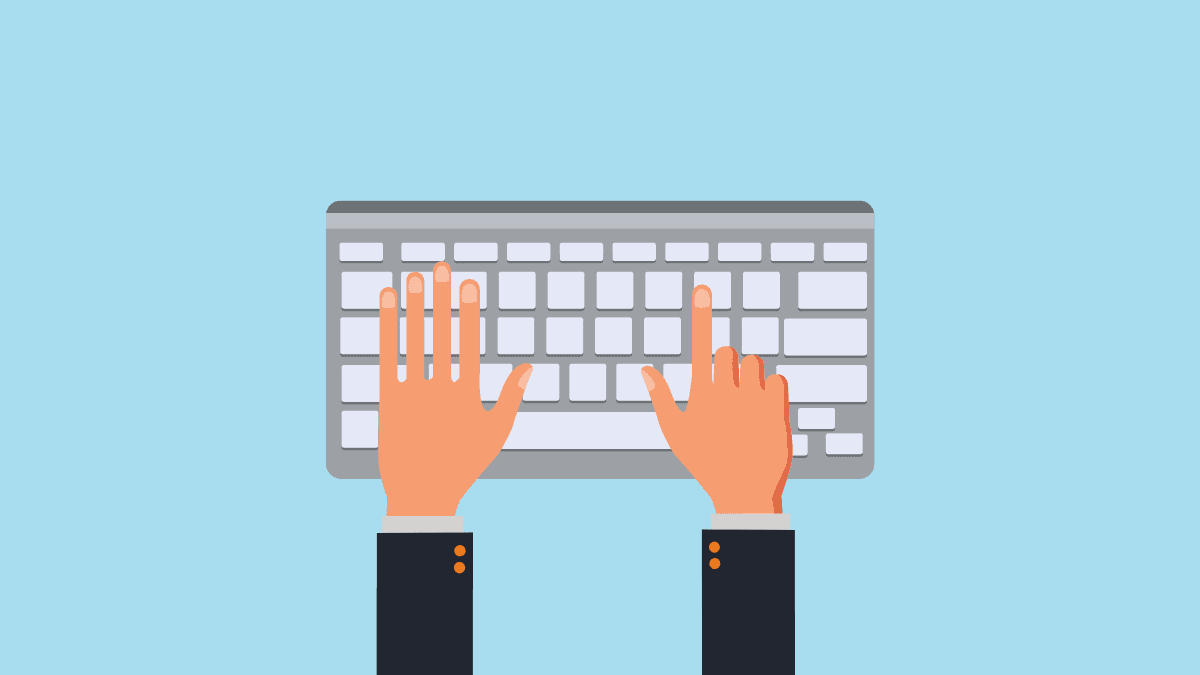
Microsoft Office wordt gebruikt door meer dan 1,2 miljard mensen wereldwijd en Microsoft Word is de meest gebruikte software voor tekstverwerking en het maken van documenten ter wereld. Het wordt gebruikt om documenten te maken, zoals brieven, artikelen, cv’s, rapporten, formulieren, toetsen, huiswerkopdrachten van studenten en talloze andere doeleinden.
Leren hoe u Microsoft Word kunt gebruiken, is een van de basis-en vereiste vaardigheden voor elke functie. Alle soorten bedrijven, professionals en studenten vertrouwen op Microsoft Word voor het maken van inhoud. Dat gezegd hebbende, niet iedereen weet de mogelijkheden van de software volledig te benutten.
Word biedt een aantal functies en mogelijkheden om het maken van documenten sneller en gemakkelijker te maken. Een dergelijke functie is Sneltoetsen. Het is een handigere en snellere manier om bepaalde acties in MS Word uit te voeren, zoals tekst kopiëren en plakken, afdrukken en opslaan, en nog veel meer.
Omdat je tijdens het typen misschien beide handen op het toetsenbord hebt en je waarschijnlijk niet elke keer naar de muis wilt grijpen als je een opdracht in het programma moet uitvoeren. Daarom heeft Microsoft Word snelkoppelingen om u te helpen efficiënter te werken. Laten we eens kijken naar lijsten met sneltoetsen die iedereen zou moeten leren.
Meest gebruikte sneltoetsen in Microsoft Word
Laten we beginnen met de meest gebruikte sneltoetsen voor MS Word waarmee gebruikers tijd kunnen besparen en productief kunnen werken. We gaan Microsoft Word-sneltoetsen voor zowel Windows als Mac-pc weergeven. De sneltoetsen zijn grotendeels vergelijkbaar voor beide besturingssystemen, een van de weinige verschillen is dat u op de’Ctrl’-toets op Windows drukt terwijl u op’Command’drukt (wat een ⌘-symbool is) op een Mac-computer.
Hier zijn de meest gebruikte sneltoetsen in MS Word voor Microsoft Windows en macOS.
| Windows-snelkoppelingen | MAC-snelkoppelingen | Beschrijving |
|---|---|---|
| Ctrl + C | Command + C | Kopieer de geselecteerde inhoud naar het klembord |
| Ctrl + X | Command + X | Snijd de geselecteerde inhoud naar het klembord |
| Ctrl + V | Command + V | Plak en selecteer de inhoud van het klembord |
| Ctrl + S | Command + S | Het Word-document opslaan |
| F12 | Command + Shift + S | Opslaan als het Word-document |
| Ctrl + Z | Command + Z | Laatste actie ongedaan maken |
| Ctrl + P | Command + P | Open de nt-venster om de huidige pagina af te drukken |
| Ctrl + A | Command + A | Selecteer alle inhoud op alle pagina’s |
| Ctrl + O | Command + O | Opent een bestaand document |
| Ctrl + N | Command + N | Open een nieuw document |
| Ctrl + W | Opdracht + W | Sluit het huidige document |
| Alt + F4 | Command + Q | Sluit de Microsoft Word-software |
| Ctrl+ F | Command + F | Open het dialoogvenster Zoeken om tekst in het huidige document te zoeken |
| Ctrl + Y | Command + Y | Voer de laatste actie opnieuw uit |
| Ctrl + B | Command + B | Maak de gemarkeerde tekst vet |
| Ctrl + I | Command + I | Cursief de gemarkeerde tekst |
| Ctrl + U | Command + U | Onderstreep de gemarkeerde tekst |
| Ctrl + Home | fn + Pijl-links | Naar het begin van een document gaan |
| Ctrl + End | fn + pijl-rechts | Naar het einde van een document gaan |
| Ctrl + H | Ctrl + H | Zoeken en vervangen |
| Esc | Esc | Een opdracht annuleren |
Snelkoppelingen opmaken in Microsoft Word
U kunt de volgende sneltoetsen gebruiken om opmaak toe te passen op tekst in MS-document.
| WINDOWS-SHORTCUTS | MAC-SHORTCUTS | BESCHRIJVING |
|---|---|---|
| Ctrl + ] | Command + ] | Vergroot de lettergrootte met 1 eenheid |
| Ctrl + [ | Command + [ | Verklein de lettergrootte met 1 eenheid |
| Ctrl + D | Command + D | Open het dialoogvenster Lettertype |
| Shift + F3 | fn + Shift + F3 | Doorloop hoofdletters (allemaal HOOFDLETTERS, alle kleine letter of hoofdletter in elk woord) |
| Ctrl + Shift + A | Command + Shift + A | Verander alle letters in hoofdletters |
| Ctrl += | Command += | Subscript-indeling toepassen op de tekst |
| Ctrl + Shift += | Command + Shift += | Toepassen superscript-indeling voor de tekst |
| Ctrl + E | Command + E | Lijnt de geselecteerde tekst uit met het midden |
| Ctrl + L | Command + L | Lijnt de geselecteerde tekst links uit |
| Ctrl + R | Command + R | Lijnt de geselecteerde tekst rechts uit |
| Ctrl + J | Command + J | Uitlijning uitlijnen |
| Ctrl + Shift + D | Command + Shift + D | Dubbele onderstreping toepassen |
| Ctrl + Shift + C | ||
| Ctrl + Shift + C | Command + Shift + D | Kopieer alleen de opmaak van de geselecteerde tekst |
| Ctrl + Shift + V | Command + Shift + V | Plak de opmaak in een geselecteerde tekst |
| Ctrl + K | Command + K | Een hyperlink toevoegen aan de geselecteerde tekst. |
| Ctrl + 1 | Command + 1 | Stel regelafstand in op enkel |
| Ctrl + 2 | Command + 2 | Stel de regelafstand in op dubbel |
| Ctrl + 5 | Command + 5 | Stel de regelafstand in op 1,5 |
| Ctrl + Shift + S | Command + Shift + S | Open het dialoogvenster Stijlen toepassen om stijlen te wijzigen |
| Ctrl + Alt+ 1 | Command + Option + 1 | De stijl Kop 1 toepassen |
| Ctrl + Alt+ 2 | Command + Option + 2 | De stijl Kop 2 toepassen |
| Ctrl + Alt+ 3 | Command + Optio n + 3 | Pas de stijl Kop 3 toe |
| Ctrl + Shift + L | Command + Option + L | Pas de lijststijl toe op de alinea |
| Ctrl + M | Command + Pijl-rechts/links | De alinea inspringen vanaf de kantlijn |
Selectiesnelkoppelingen in Microsoft Word
U kunt de volgende sneltoetsen gebruiken om de selectie op verschillende manieren uit te breiden naar tekst:
| WINDOWS-SHORTCUTS | MAC-SHORTCUTS | BESCHRIJVING |
|---|---|---|
| Shift + Pijl-links | Shift + Links Pijl naar rechts | Selectie één teken naar links uitbreiden |
| Shift + Pijl-rechts | Shift + Pijl-rechts | Selectie één uitbreiden teken naar rechts |
| Ctrl + Shift + Links | Command + Shift + Links | Selecteer één woord naar links |
| Ctrl + Shift + Rechts | Command + Shift + Rechts | Selecteer één woord naar rechts. |
| Shift + Pijl-omhoog | Shift + Pijl-omhoog | Selecteer één regel omhoog |
| Shift + Pijl-omlaag | Selecteer één regel omlaag | |
| Ctrl + Shift + Omhoog | Command + Shift + Omhoog | Selectie uitbreiden naar het begin van de alinea |
| Ctrl + Shift + Pijl-omlaag Pijl | Command + Shift + Pijl-omlaag | Selectie uitbreiden tot het einde van de alinea |
| Ctrl + Shift + Home | Command + Shift + Home | Je selectie uitbreiden tot het begin van een document |
| Ctrl + Shift + End | Command + Shift + End | Verleng uw selectie tot het einde van een document |
| Ctrl + Shift + * | Command + 8 | Niet-afdrukbare tekens weergeven of verbergen |
Navigatiesnelkoppelingen
U kunt elk van de onderstaande sneltoetsen gebruiken om door het MS Word-document te navigeren:
| WINDOWS-SHORTCUTS | MAC-SHORTCUTS | BESCHRIJVING |
|---|---|---|
| Pijl naar links/rechts | Links/Rechts pijltjestoetsen | Verplaats de cursor één teken naar links of rechts |
| Pijl omhoog/omlaag | Pijl omhoog/omlaag toets | Verplaats de cursor één regel omhoog of omlaag |
| Ctrl + Pijl-links/Rechts toets | Command + Links/Rechts Pijl toets | Verplaats de cursor één woord naar links of rechts |
| Ctrl + Up/Pijl omlaag | Command + Pijl omhoog/omlaag | Verplaats de cursor één alinea omhoog of omlaag |
| Home | Command + Pijl-links | Verplaats de cursor naar het begin van de regel |
| Einde | Command + pijl-rechts | Verplaats de cursor naar de einde van de regel |
| Ctrl + Home | Command + Home | Verplaats de cursor naar de bovenkant van het document |
| Ctrl + End | Command + End | Verplaats de cursor naar het einde van het document |
| Ctrl + G | Command + G | Open het dialoogvenster’Ga naar’, waar u kunt specificeren dat u naar een specifieke pagina wilt gaan, sectie, lijn, enz. |
| Shift + F5 | Shift + F5 | Blader door de laatste drie locaties waar uw cursor is geplaatst. |
Snelkoppelingen invoegen in Microsoft Word
Soms wilt u misschien een aantal veelgebruikte symbolen of velden met toetsenborden invoegen, in plaats van door de menu’s te bladeren. Gebruik deze sneltoetsen om dingen in MS Word in te voegen:
| WINDOWS-SHORTCUTS | MAC-SHORTCUTS | BESCHRIJVING |
|---|---|---|
| Alt + Shift + D | Control + Shift + D | Voeg een datumveld in |
| ALT + Shift + T | Control + Shift + T | Voeg een tijdveld in |
| ALT + Shift + L | Control + Shift + L | Een lijstveld invoegen |
| ALT + Shift + P | Control + Shift + P | Voeg een paginaveld |
| Ctrl + F9 | fn + Command + F9 | Voeg een leeg veld in |
| Alt + N, M | Command + Control + M | Open het dialoogvenster SmartArt-afbeelding om een afbeelding in te voegen |
| Alt + Ctr l + F | Command + Option + F | Voeg een voetnoot in |
| Alt + Ctrl + D | Command + Option + D | Voeg een eindnoot in |
| Alt + Ctrl + C | Option + G | Voeg een copyright-symbool (©) |
| Alt + Ctrl + T | Option + 2 | Voeg een handelsmerksymbool (™) in |
| Alt + Ctrl + . | Option + ; | Voeg een weglatingsteken in |
| Shift + Enter | Shift + Return | Een regeleinde invoegen |
| Ctrl + Enter | Command + Enter | Een pagina-einde invoegen |
Help-snelkoppelingen in MS Word
Hier zijn de sneltoetsen die u kunt gebruiken om toegang te krijgen tot de helpmenu’s in Microsoft Word:
| WINDOWS-SHORTCUTS | MAC-SHORTCUTS | BESCHRIJVING |
|---|---|---|
| F7 | Command + Option + L | Spellingcontrole openen |
| Shift + F7 | Fn + Shift + F7 | Thesaurus openen |
| F1 | F1 | Help-gids openen |
| Ctrl + O | Command + O | Opties openen |
Lint-sneltoetsen voor Windows
Microsoft Windows heeft een’Alt’-toetsbediening die toegang geeft tot alle tabbladen en hun functies in het lint. Helaas missen Mac-pc’s deze’Alt’-toetsbediening van de menu’s in Office. Maar als u een Windows-gebruiker bent, kunt u deze Access-sneltoetsen gebruiken via toetsenborden. Wanneer u op de’Alt’-toets drukt, worden de letters’Key Tips’weergegeven. U kunt de’Alt’-toets combineren met deze’Key Tips’-letter om de volgende toegangstoetsen voor de lintopties te maken:
| Windows-snelkoppelingen | Beschrijving |
|---|---|
| Alt + F | Open het tabblad Bestand om toegang te krijgen tot de Backstage-weergave |
| Alt + H | Open het tabblad Start |
| Alt + N | Invoegen openen tab |
| Alt + G | Open het tabblad Ontwerp |
| Alt + P | Open het tabblad Indeling |
| Alt + S | Open het tabblad Referenties |
| Alt + M | Open het tabblad Mailings |
| Alt + R | Open het tabblad Review |
| Alt + W | Open het tabblad View |
| Alt + Q | Open het vertel-of zoekvak op het lint om naar Help-inhoud te zoeken. |
Snelkoppelingen voor tabellen in MS Word
Dit zijn de sneltoetsen om door tabellen in Microsoft Word te navigeren:
| WINDOWS-SHORTCUTS | MAC-SHORTCUTS | BESCHRIJVING |
|---|---|---|
| Alt + Home | Control + Home | Naar de eerste cel op rij gaan |
| Alt + End | Control + End | Naar de laatste cel op rij gaan |
| Alt + Pagina omhoog | Control + Pagina omhoog | Naar de eerste cel in een kolom gaan |
| Alt + Pagina omlaag | Control + Pagina omlaag | Naar de laatste cel in een kolom gaan |
| Tab-toets | Tab-toets | Naar de volgende cel gaan in een rij en selecteer de inhoud, |
| Shift + Tab | Shift + Tab | Naar de vorige cel op een rij gaan en de inhoud selecteren |
| Shift + Omhoog/Omlaag | Selectie uitbreiden tot rij boven of onder | |
| Shift + Links/Rechts | Shift + Links/Rechts | Selectie uitbreiden naar de kolom links of rechts |
| WINDOWS-SHORTCUTS | MAC-SHORTCUTS | BESCHRIJVING |
|---|---|---|
| Alt + Shift + pijl-links | Control + Shift + pijl-links | De genummerde alinea promoten |
| Alt + Shift + pijl-rechts | Control + Shift + pijl-rechts | De genummerde alinea verlagen |
| Ctrl + Shift + N | Command + Shift + N | Alinea degraderen tot hoofdtekst |
| Alt + Shift + pijl-omhoog | Control + Shift + pijl-omhoog | Geselecteerde alinea’s omhoog verplaatsen |
| Alt + Shift + pijl-omlaag | Control + Shift + pijl-omlaag | Verplaats geselecteerde alinea’s omlaag |
| Alt + Shift + Plusteken | Control + Shift + Plusteken | Tekst uitvouwen onder een kop |
| Alt + Shift + minteken | Control + Shift + minteken | Tekst samenvouwen onder een kop |
| Alt + Shift + A | Control + Shift + A | Tussen tussen uitvouwen of samenvouwen van alle tekst of koppen in een overzicht |
| Alt + Shift + L | Control + Shift + L | Toon de eerste regel tekst of alle hoofdtekst |
| Alt + Shift + 1 | Control + Shift + 1 | Toon alle koppen met Kop 1 stijl |
| Alt + Shift + n | Control + Shift + n | Toon alle koppen tot’n’niveau |
| Ctrl + Tab | Command + Ta b | Tabteken invoegen |