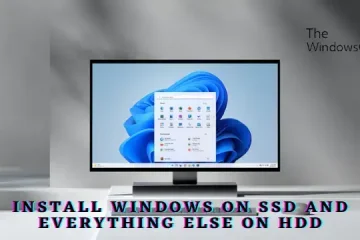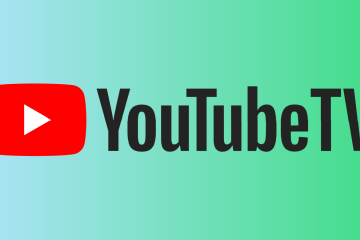Sticky Notes worden niet gesynchroniseerd? Als u Sticky Notes-synchronisatieproblemen ondervindt op uw Windows 11-of Windows 10-pc, vindt u hier enkele oplossingen die u kunt toepassen om het probleem eenvoudig op te lossen.
Synchronisatieproblemen met Sticky Notes oplossen
Als u synchronisatieproblemen met Sticky Notes bent tegengekomen in Windows 11/10, vindt u hieronder in willekeurige volgorde suggesties die u kunnen helpen het probleem op te lossen.
img src=”https://www.thewindowsclub.com/wp-content/uploads/2023/06/Fix-Sticky-Notes-sync-issues.png?ezimgfmt=rs%3Adevice%2Frscb204-1″width=”700″height=”467″>Log uit bij Plaknotities en weer inZorg ervoor dat u bent aangemeld met hetzelfde Microsoft-accountSynchroniseer plaknotities geforceerdZoek handmatig naar een plaknotitieProbleemoplosser voor Windows Store-apps uitvoerenDe Sticky Notes-app opnieuw instellen
Laten we deze oplossingen bekijken in korte details.
1] Meld u af bij Sticky Notes en log weer in
Voordat u verder gaat, moet u zich afmelden bij uw account en vervolgens weer aanmelden. Hierdoor wordt je aanmelding gereset en wordt het synchronisatieprobleem met Sticky Notes op je apparaat meestal opgelost.
2] Zorg ervoor dat je bent aangemeld met hetzelfde Microsoft-account
In Sticky Notes versie 3.0 en later kunt u zich aanmelden om uw notities te synchroniseren, zodat u dezelfde notities kunt zien in verschillende apps en op uw favoriete apparaten. Meestal hebben deze apparaten een instellingscommando of een koppeling die u kunt gebruiken.
Om dit te doen, volgt u deze stappen:
Open Sticky Notes en klik of tik in de lijst met notities op het pictogram Instellingen in de rechterbovenhoek. Als u nog niet bent aangemeld, tikt of klikt u op Aanmelden en voert u uw Microsoft-accountreferenties in. Als u een nieuw account gebruikt, wordt u gevraagd aanvullende informatie in te voeren, zoals uw e-mailadres of wachtwoord. Tik of klik op Doorgaan.
Lees: Sticky Notes crasht en werkt niet meer in Windows
3] Forceer synchronisatie Sticky Notes
Als u de nieuwste app en het juiste account, maar uw notities worden nog steeds niet gesynchroniseerd, probeer synchronisatie te forceren.
Open de Sticky Notes-app en bekijk uw lijst met notities.
Als er slechts één notitie wordt weergegeven, klikt of tikt u op de weglatingsteken ( … ) in de rechterbovenhoek van de notitie en klik of tik vervolgens op de notitielijst.
Klik of tik op het pictogram Instellingen rechtsboven in de notitielijst. Klik of tik op Nu synchroniseren.
4] Handmatig zoeken naar een plaknotitie
Als u eenmaal veel notities begint te maken en deze op al uw apparaten ziet, wilt u er misschien naar zoeken. Dus als het synchronisatieprobleem te maken heeft met een of meer plaknotities die niet op uw pc worden weergegeven, kunt u handmatig naar de plaknotities zoeken door deze stappen te volgen:
Open Plaknotities en bovenaan de lijst met notities, typt u een zoekwerk of woordgroep in het vak Zoeken. Of druk op het toetsenbord op Ctrl+F om te zoeken. De lijst met notities wordt gefilterd op alleen de notities die de zoekterm bevatten. Om terug te keren naar de notitielijst, klikt of tikt u op het zoekvak en klikt of tikt u vervolgens op pictogram ( X ), of druk op Esc op het toetsenbord.
Lees: hoe u per ongeluk verwijderde plaknotities kunt herstellen
5] Voer de probleemoplosser voor Windows Store-apps uit
U kunt de probleemoplosser voor Windows Store-apps uitvoeren en kijken of dat helpt.
Als u de probleemoplosser voor Windows Store-apps wilt uitvoeren op uw Windows 11-apparaat, doet u het volgende:
Druk op de Windows-toets + I om de app Instellingen te openen. Navigeer naar Systeem > Problemen oplossen > Andere probleemoplossers. Zoek in het gedeelte Overig naar Windows Store-apps. Klik op Uitvoeren knop.Volg de instructies op het scherm en pas eventuele aanbevolen oplossingen toe.
Als u de probleemoplosser voor Windows Store-apps wilt uitvoeren op uw Windows 10-pc, doet u het volgende:
Druk op de Windows-toets + I om de app Instellingen te openen. Ga naar Bijwerken en beveiliging.Klik op de knop Tabblad Probleemoplosser . Scrol omlaag en klik op Windows Store-apps.Klik op de knop De probleemoplosser uitvoeren . Volg de instructies op het scherm en pas eventuele aanbevolen oplossingen toe.
6] Reset de Sticky Notes-app
Als niets werkt, kun je de Sticky Notes resetten app en kijk of dat helpt bij het oplossen van uw probleem. Volg deze stappen om deze taak uit te voeren:
Open de app Instellingen met de Win+I sneltoetsGa naar de categorie Apps met behulp van het linkergedeelteKlik op Apps en functies beschikbaar in het gedeelte rechtsboven Scrol omlaag op de pagina om toegang te krijgen tot de Sticky Notes-appKlik op het pictogram drie verticale stippen die beschikbaar zijn voor Sticky NotesKlik op Geavanceerde optiesScroll omlaag op de paginaKlik op de knop ResettenEen bevestigingsvenster-up wordt geopend. Druk op de Reset-knop in die pop-up.
Hopelijk helpt dit bericht je!
Lees verder: Sticky Notes blijven hangen bij het laden van Sticky Notes
Waarom worden mijn Sticky Notes niet gesynchroniseerd met Windows 11?
Dergelijke problemen kunnen ook optreden bij het gebruik van een oude versie van een app, vooral als u deze al een tijdje niet hebt bijgewerkt. Bezoek de Microsoft Store om te zien of de Sticky Notes-app upgrades nodig heeft. Controleer of het goed werkt na het updaten van de Sticky Notes-app.
Werken Sticky Notes op Windows 11?
Met de Sticky Notes-functie in Windows 11 kunnen gebruikers snel notities maken ideeën of herinneringen op het scherm en sla ze digitaal op. U kunt notities maken op het bureaublad van uw computer met behulp van een van de meest populaire Windows-apps.
Lees ook: Plaknotities kunnen niet worden geopend of werken niet in Windows 11.