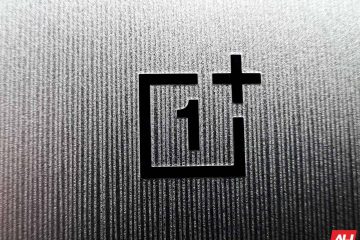Microsoft Office-updates zijn belangrijk om de applicaties up-to-date te houden met de nieuwste functies en beveiligingspatches. Er kunnen echter gevallen zijn waarin u het automatische updateproces van Microsoft Office wilt uitschakelen of controleren.
Of u nu een stabiele softwareomgeving wilt behouden of meer controle over het updateproces wilt, weten hoe u voorkomen dat Microsoft Office automatisch wordt bijgewerkt, kan enorm nuttig zijn. In dit artikel zullen we vier manieren onderzoeken om Microsoft Office-updates op Windows uit te schakelen. Dus, zonder nog meer tijd te verspillen, laten we er meteen in duiken!
Redenen om automatische Office-updates uit te schakelen
Het wordt altijd aanbevolen om Office-apps op Windows regelmatig bij te werken. Office-updates introduceren nieuwe functies en elimineren bekende bugs en problemen.
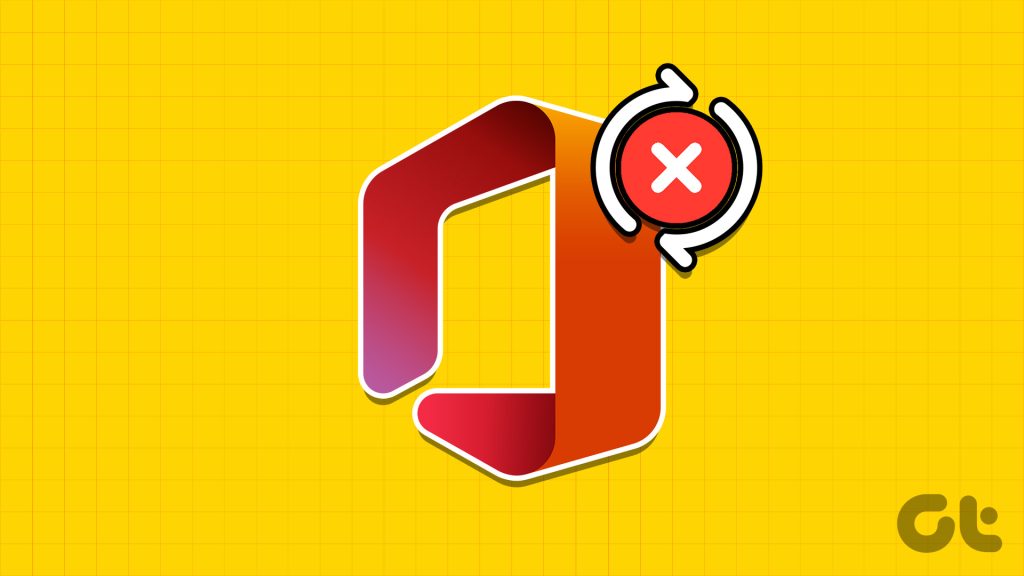
U moet echter om een aantal belangrijke redenen overwegen om automatische Office-updates uit te schakelen. Laten we ze eens bekijken:
Als u meer controle wilt over de Office-apps en wilt beslissen welke update u handmatig wilt installeren, moet u automatische Office-updates uitschakelen. De automatische updatefunctie kan soms updates installeren die mogelijk niet compatibel zijn met uw systeem. Wanneer dat gebeurt, wordt uw systeem vatbaar voor problemen zoals een blauw scherm, foutcodes of een volledige systeemcrash. Automatische Office-updates verbruiken veel gegevens en dat is het laatste wat u wilt als u onder een datalimiet zit.
Dit zijn enkele redenen waarom u zou willen overwegen om automatische Office-updates uit te schakelen. Laten we nu eens kijken hoe het moet.
1. De app Instellingen gebruiken
De snelste manier om updates op een Windows-pc af te handelen, is via de app Instellingen. U kunt het gebruiken om Windows, stuurprogramma’s en zelfs Microsoft Office-updates te beheren. Hier is een stapsgewijze instructie om Microsoft Office-updates op Windows uit te schakelen met behulp van de app Instellingen:
Stap 1: Druk op de sneltoets Windows + I om de app Instellingen te openen.
Stap 2: Kies Windows Update in de linkerzijbalk en Geavanceerde opties in het rechterdeelvenster.
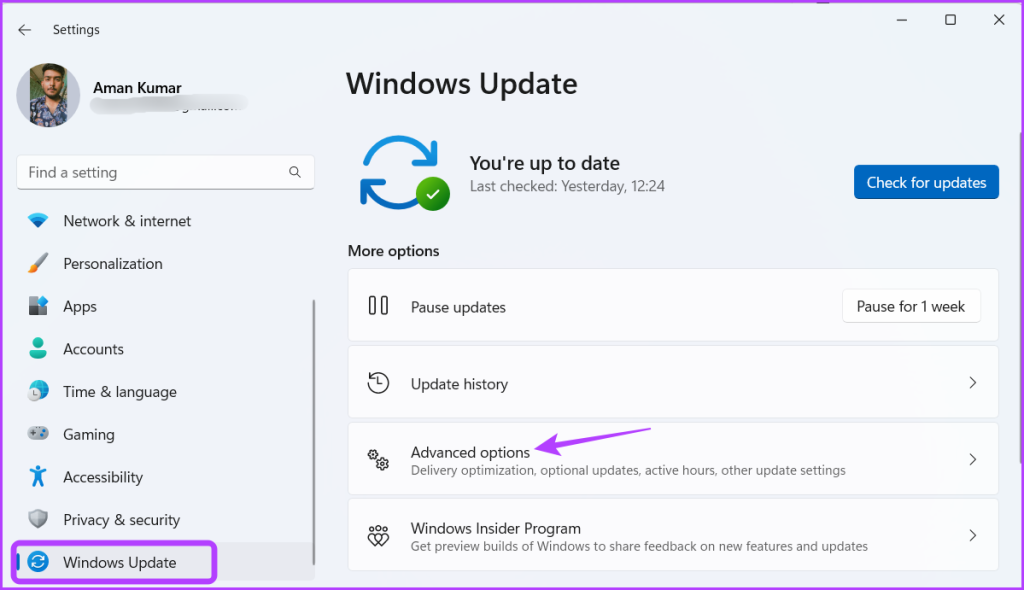
Stap 3: Schakel de schakelaar uit naast de knop’Ontvang updates voor de optie van andere Microsoft-producten.
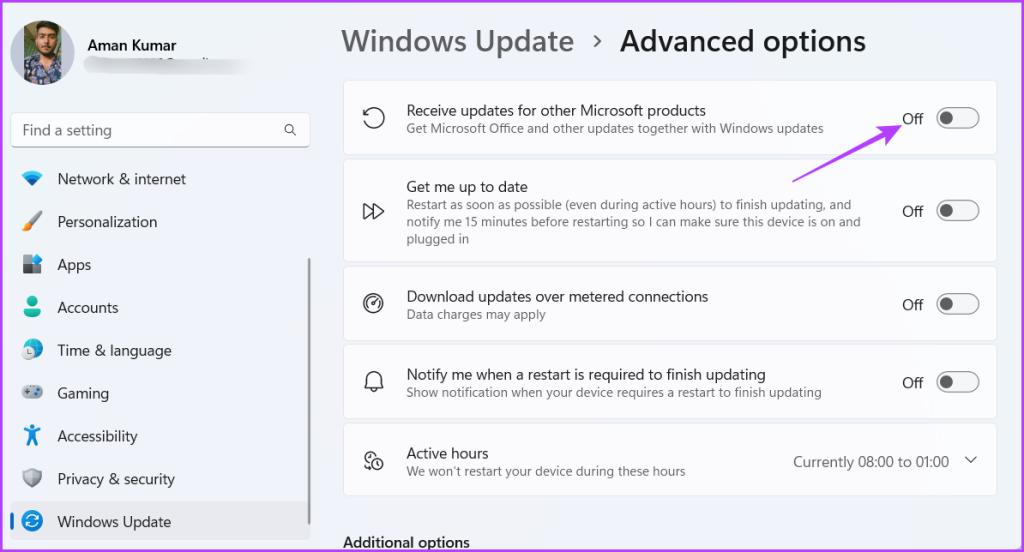
2. Een Office-app gebruiken
U kunt elke Microsoft Office-app gebruiken om automatische updates voor alle Office-toepassingen uit te schakelen. We gebruiken Microsoft Word in de onderstaande stappen, maar u kunt ook elke andere Office-app gebruiken. Dit zijn de stappen:
Stap 1: Druk op de Windows-toets om het menu Start te openen.
Stap 2: Typ Word en druk op Enter.

Stap 3: Klik op de optie Account in de linkerzijbalk.
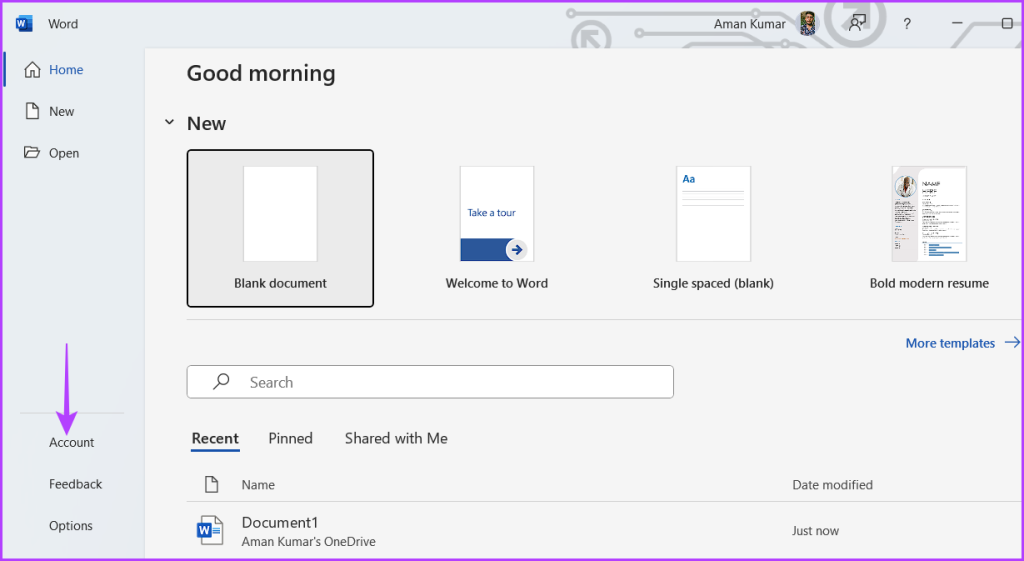
Stap 4: Klik op de knop Update-opties en kies Updates uitschakelen in het contextmenu.
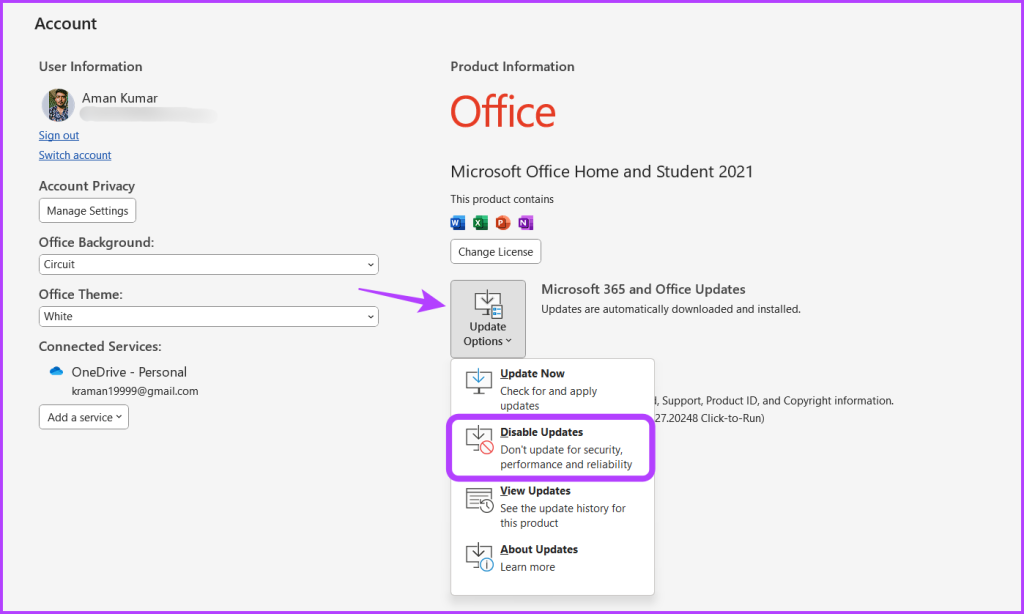
Stap 5: Klik op Ja voor de universele toegangscontrole die verschijnen.
Windows zal Office-applicaties nu niet zelf updaten.
3. De Register-editor gebruiken
De Register-editor in Windows is een belangrijk hulpprogramma waarmee u cruciale registers kunt beheren. U kunt het gebruiken om toegang te krijgen tot het Microsoft Office-register en het zo te configureren dat het niet automatisch wordt bijgewerkt. Zo doet u dat:
Opmerking: Het bewerken van het register kan riskant zijn, aangezien één verkeerde beweging uw systeem onstabiel kan maken. Maak daarom een back-up van het register en maak een herstelpunt voordat u doorgaat met de onderstaande stappen.
Stap 1: Druk op de Windows-toets om het stermenu te openen, typ Register-editor in het zoekbalk en druk op Enter.
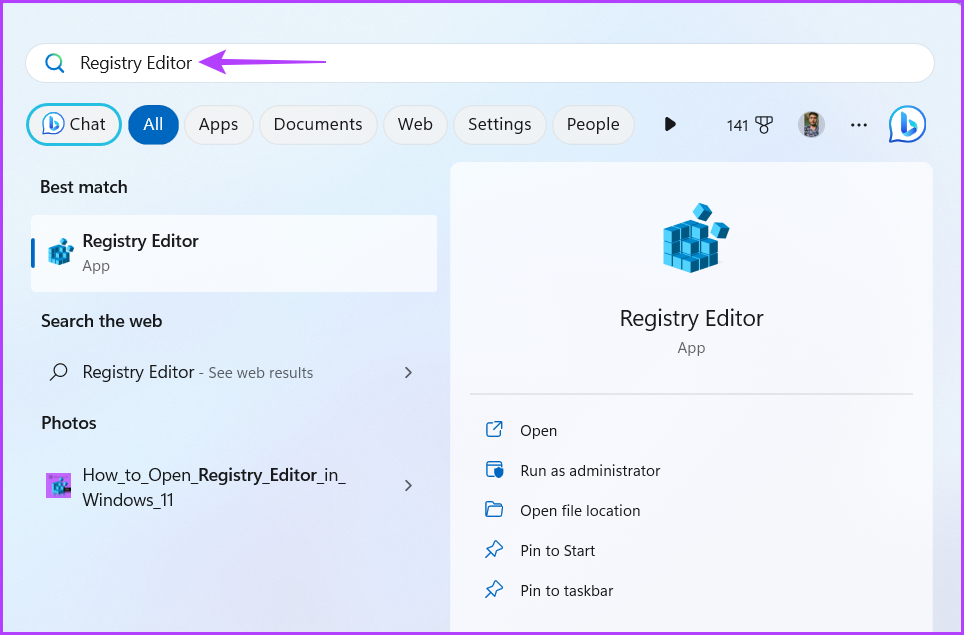
Stap 2: Navigeer in de Register-editor naar de volgende locatie:
Computer\HKEY_LOCAL_MACHINE\SOFTWARE\Policies\Microsoft
Stap 3: Klik met de rechtermuisknop op de Microsoft-toets in de linkerzijbalk, beweeg de cursor naar Nieuw en kies Sleutel.
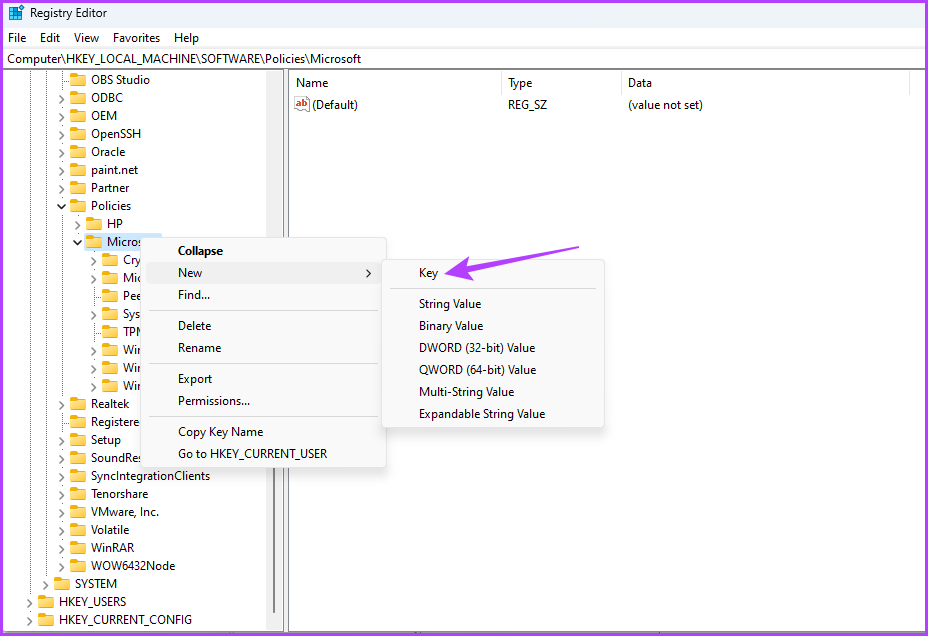
Stap 4: Noem de sleutel Kantoor.
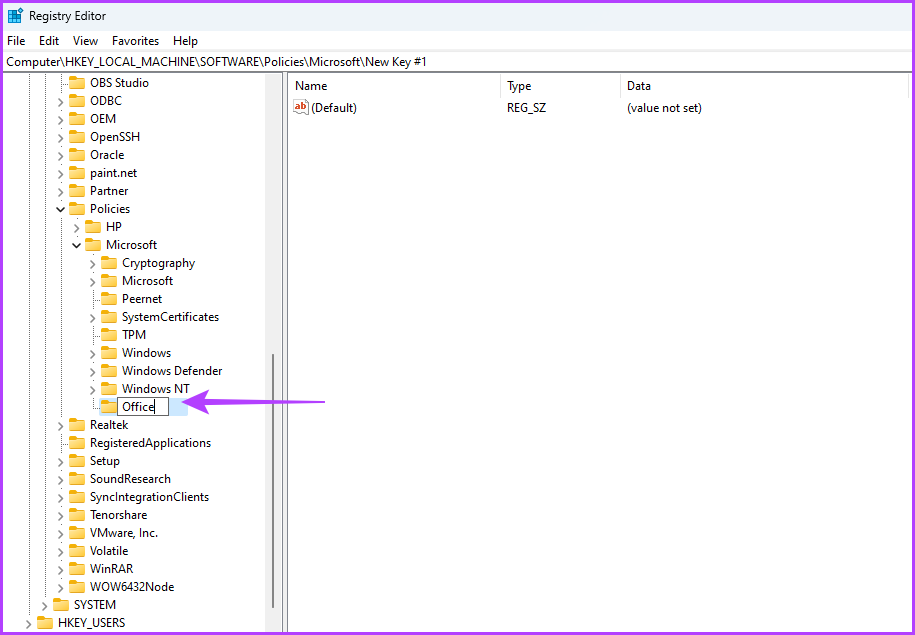
Stap 5: Klik met de rechtermuisknop op de Office-toets in de linkerzijbalk, beweeg de cursor naar Nieuw en kies Sleutel.
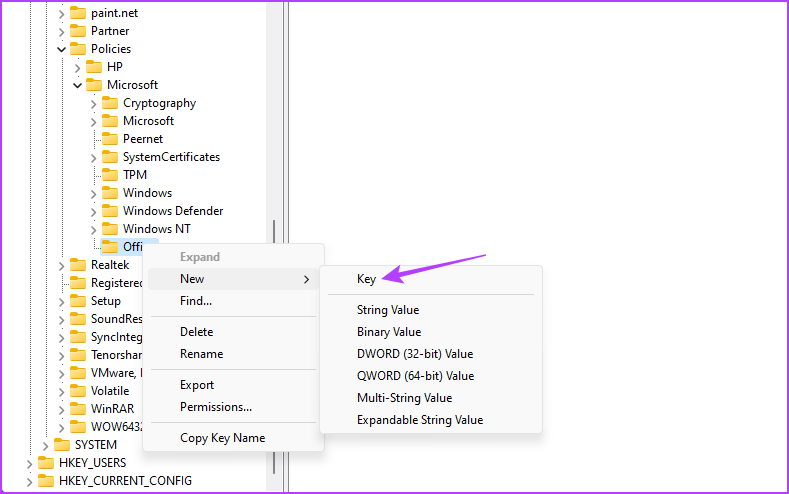
Stap 6: Noem de sleutel 16.0.
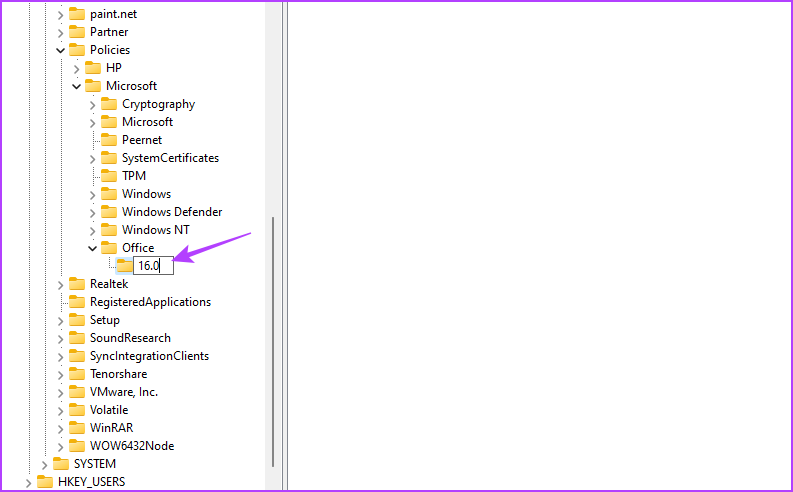
Stap 7: Klik met de rechtermuisknop op de 16.0-toets in de linkerzijbalk, beweeg de cursor naar Nieuw en kies Sleutel.

Stap 8: Noem de sleutel Common. p> 
Stap 9: Klik met de rechtermuisknop op de algemene toets in de linkerzijbalk, beweeg de cursor naar Nieuw en kies Sleutel.
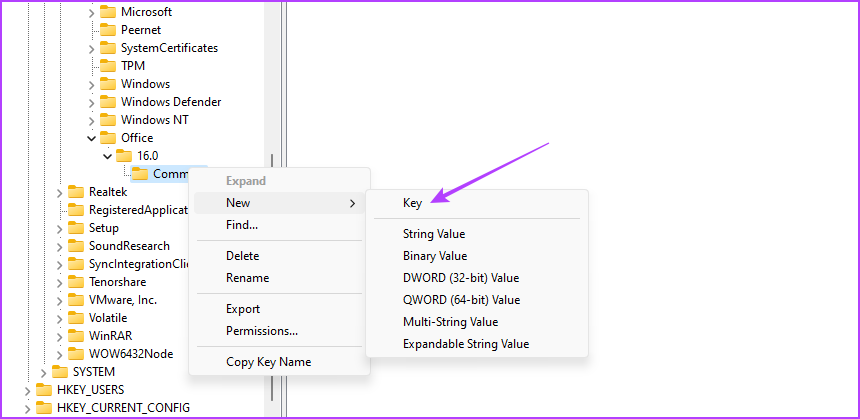
Stap 10: Geef de OfficeUpdate een naam.
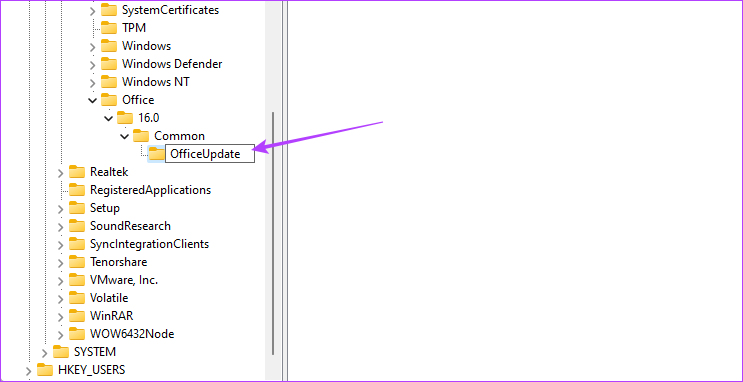
Stap 11: Klik met de rechtermuisknop op de OfficeUpdate-toets, beweeg de cursor naar Nieuw en kies DWORD (32-bits) waarde.
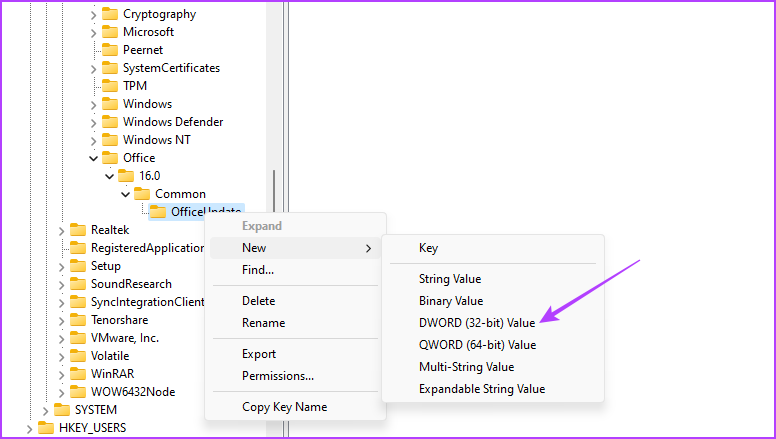
Stap 12: Noem de waarde EnableAutomaticUpdates.
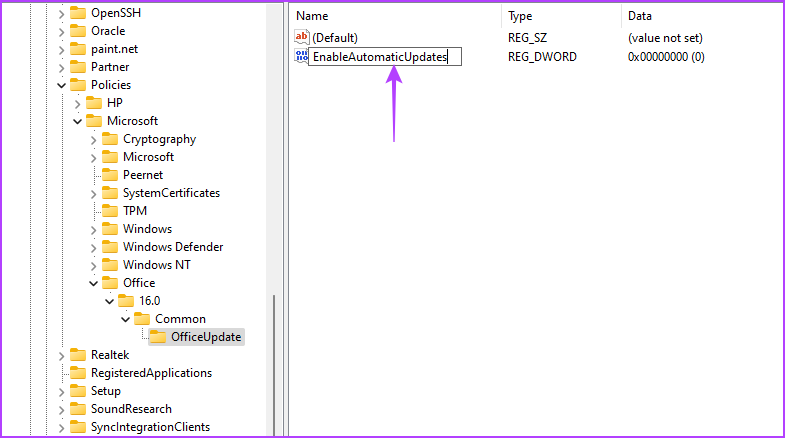
Stap 13: Dubbelklik op de waarde EnableAutomaticUpdates, typ 0 in de waardegegevens en klik op OK.

Start vervolgens uw systeem opnieuw op. Daarna zal Microsoft Office zelf geen updates meer downloaden.
4. De Editor voor lokaal groepsbeleid gebruiken
Een andere manier om te voorkomen dat Microsoft Office automatisch wordt bijgewerkt, is door de Editor voor lokaal groepsbeleid te gebruiken. Het enige dat u hoeft te doen, is toegang te krijgen tot het beleid’Automatische updates inschakelen’en dit in te stellen op Uitgeschakeld. Laten we de stappen in detail bekijken:
Opmerking: De Local Group Policy Editor is exclusief beschikbaar voor Windows Pro-en Enterprise-edities. U krijgt de’gpedit.msc ontbrekende fout’wanneer u deze probeert te openen op Windows Home. Om deze fout te elimineren en toegang te krijgen tot de Editor voor lokaal groepsbeleid op Windows Home, raadpleegt u onze gids over het oplossen van de ontbrekende gpedit.msc-fout.
Stap 1: Gebruik de onderstaande link om te downloaden de’Beheersjablonenbestanden (ADMX/ADML) voor Office-apps.’
Beheersjablonenbestanden (ADMX/ADML) voor Office-apps
Stap 2: Open het EXE-downloadbestand.
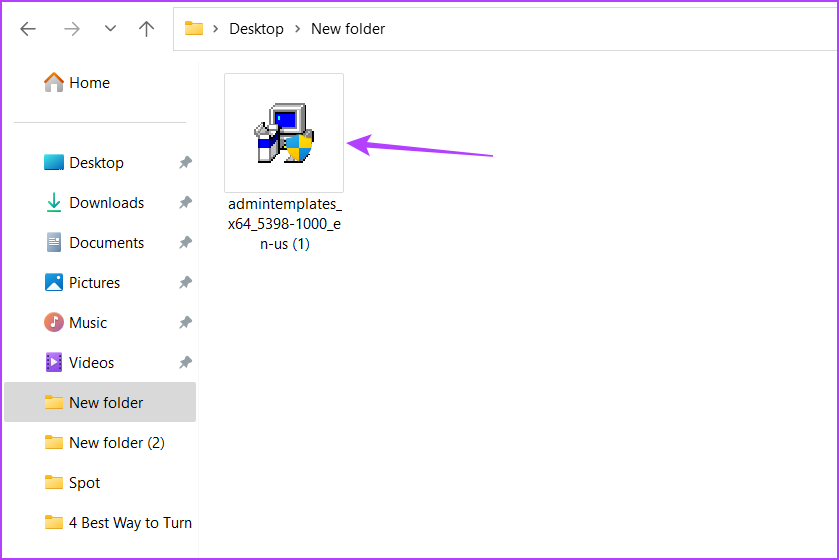
Stap 3: Selecteer de locatie waar u de inhoud wilt extraheren en klik op OK.
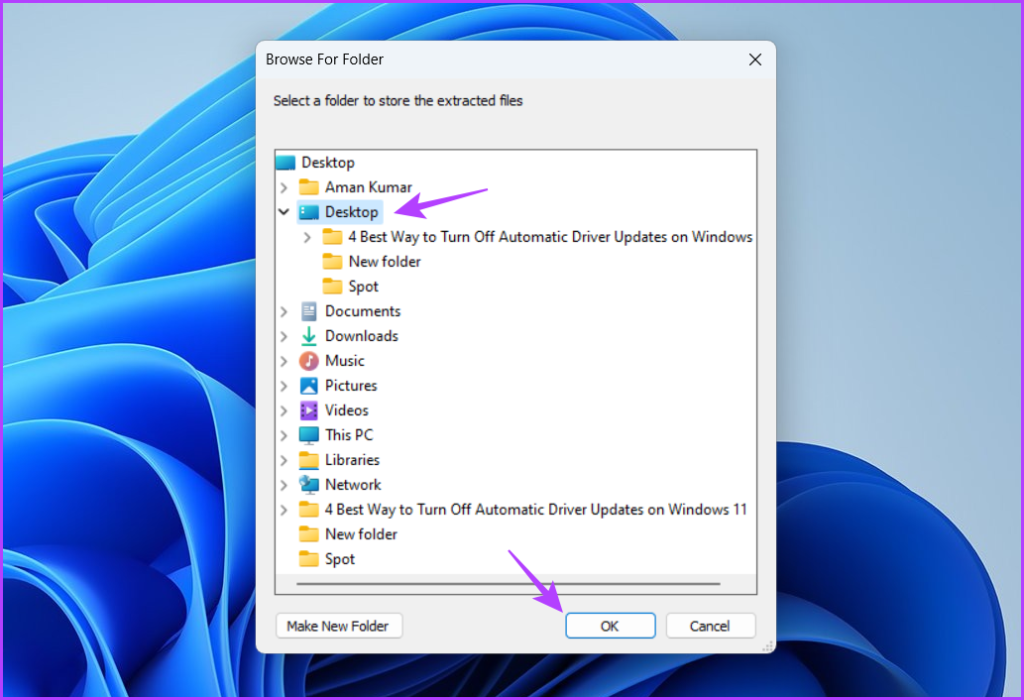
Stap 4: Ga naar waar je de content hebt uitgepakt en open de admx-map.
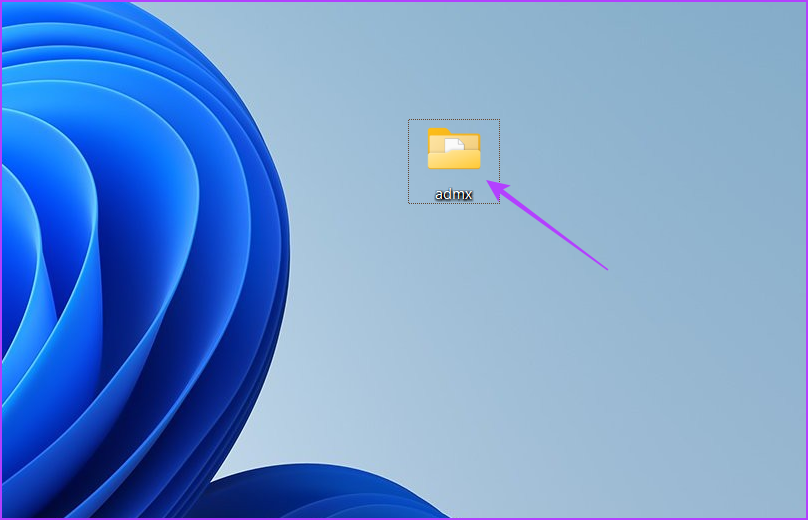
Stap 5: Druk op de sneltoets Ctrl + A om alle bestanden in de admx-map te selecteren en druk vervolgens op de sneltoets Ctrl + C om ze te kopiëren.
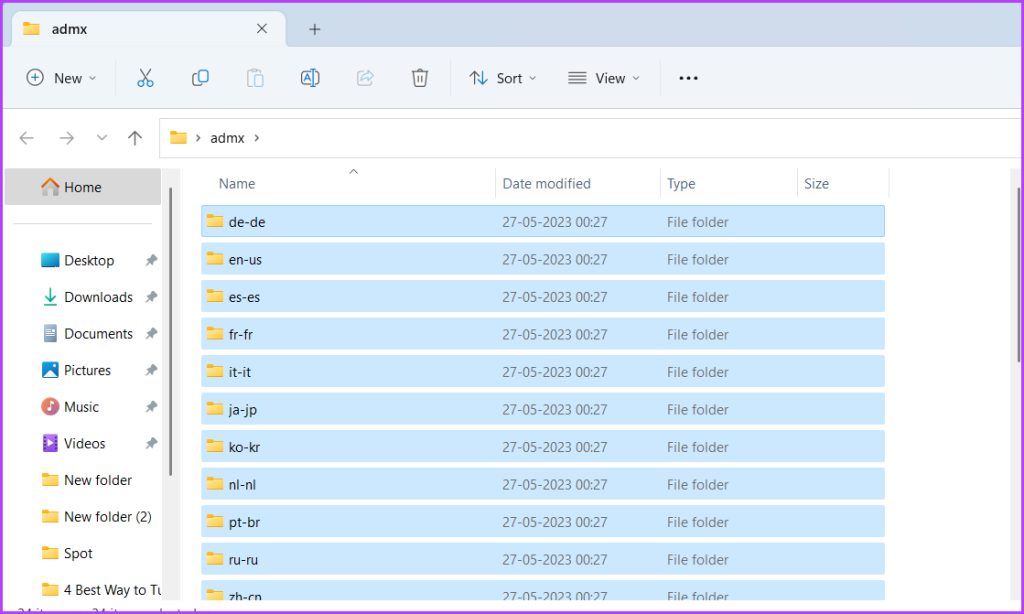
Stap 6: Druk op de sneltoets Windows + E om te openen de Verkenner.
Stap 7: Open de C-schijf.

Stap 8: Dubbelklik op de Windows-map.
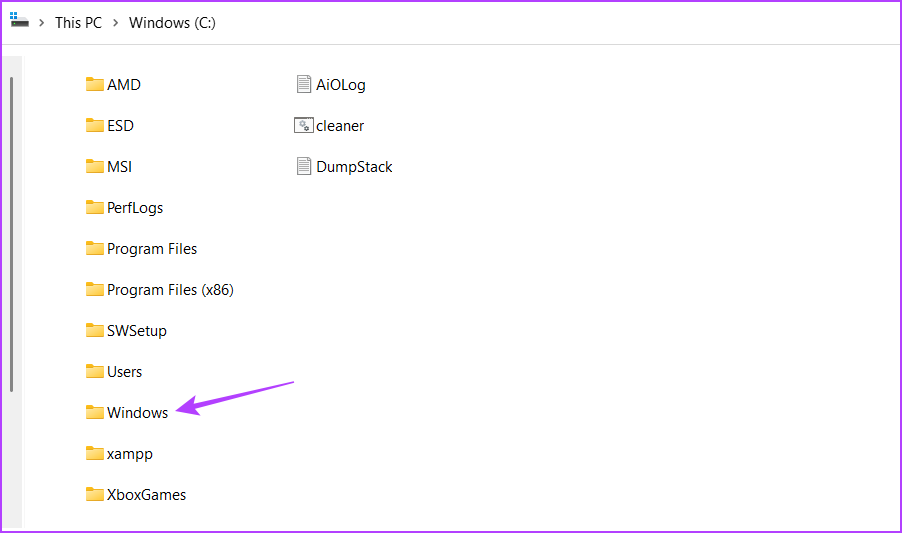
Stap 9: Open de map PolicyDefinitions.
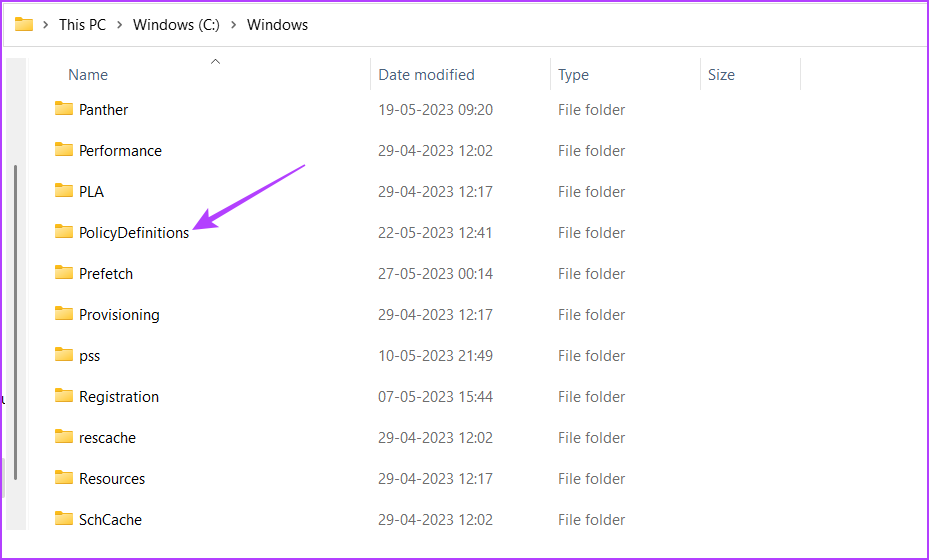
Stap 10: Druk op de sneltoets Ctrl + V om de gekopieerde inhoud in de map PolicyDefinations te plakken.
Stap 11: Druk op de sneltoets Windows + R om de Gereedschap uitvoeren.
Stap 12: Typ gpedit.msc in de zoekbalk en druk op Enter.
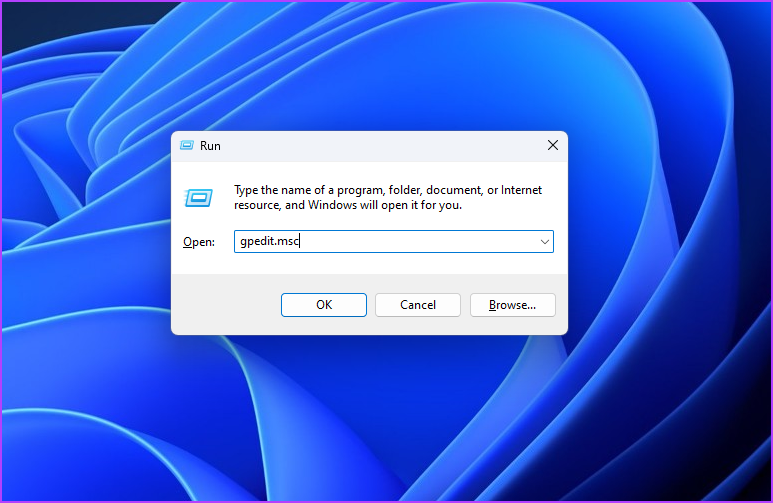
Stap 13: Navigeer in de Editor voor lokaal groepsbeleid naar de volgende locatie: p> Computerconfiguratie\Beheersjablonen\Microsoft Office 2016\Updates
Stap 14: Dubbelklik op het beleid’Automatische updates inschakelen’in het rechterdeelvenster.
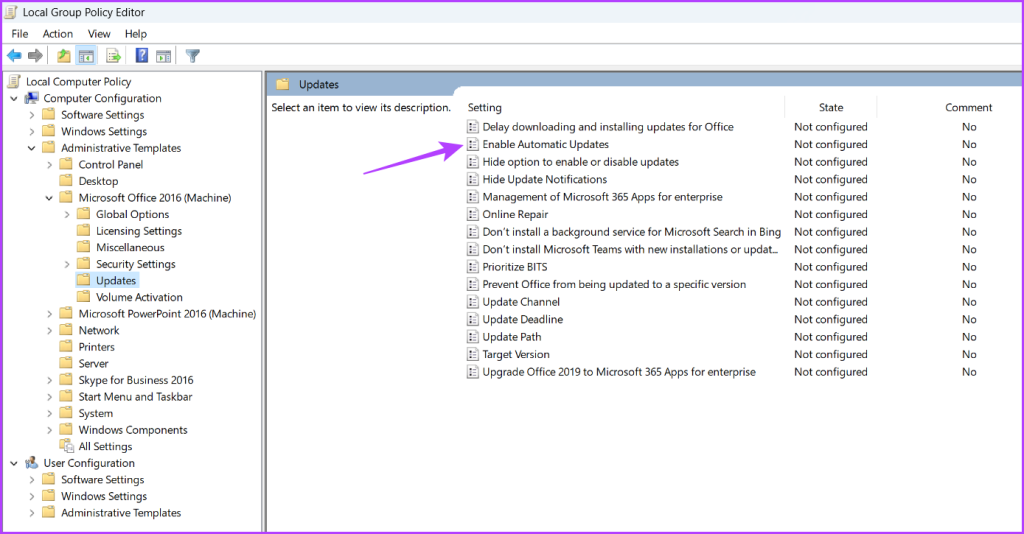
Stap 15: Selecteer Uitgeschakeld. Klik vervolgens op Toepassen en OK.
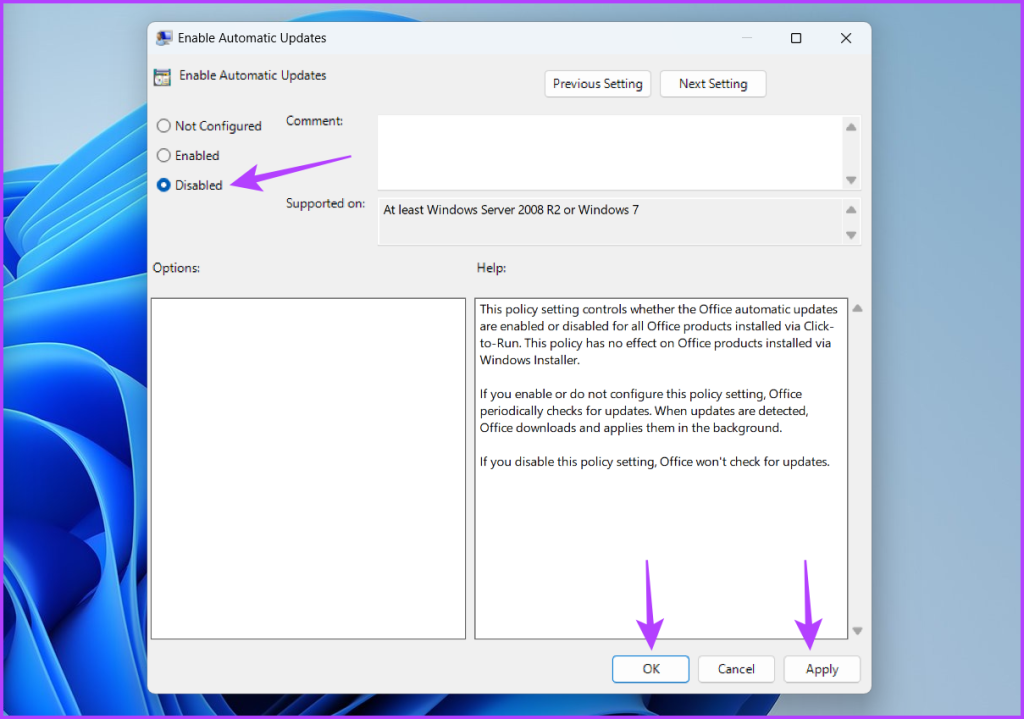
Controleer uw Office-apps
Het is altijd geweldig om controle te hebben over uw apps, en Microsoft Office is niet anders. Als u wilt voorkomen dat Microsoft Office automatisch wordt bijgewerkt, kunt u de bovenstaande methoden gebruiken.