Krijg je het bericht’Fout bij openen bestand voor schrijven’terwijl je probeert een app-installatieprogramma uit te voeren op je Windows-pc? Mogelijk hebt u niet de vereiste toestemming om de map te wijzigen waarin u uw app installeert. Hier leest u hoe u dit en andere items die uw probleem kunnen veroorzaken, kunt oplossen.
Enkele andere redenen waarom u uw app niet kunt installeren en de bovenstaande foutmelding krijgt, zijn dat uw installatiewizard niet compatibel is met uw Windows-versie, uw installatiebestand is defect, u heeft al de app die u Als u probeert te installeren, verstoren de tijdelijke bestanden van Windows uw installatieproces en meer.
Inhoudsopgave Windows 11-logo zichtbaar op het scherm van de tablet en de gebruiker wijst ernaar met de vinger. Stafford, Verenigd Koninkrijk, 1 juli 2021
Uw app-installatieprogramma uitvoeren met beheerdersrechten
Een snelle oplossing die u kunt toepassen om uw probleem met”Fout bij openen bestand voor schrijven”mogelijk op te lossen, is het uitvoeren van het installatiebestand van uw app met administratieve rechten. Als u dit doet, krijgt het installatieprogramma alle machtigingen die het nodig heeft om wijzigingen aan uw systeem aan te brengen en uw probleem op te lossen.
 Zoek uw app-installatieprogramma in een Verkenner-venster. Klik met de rechtermuisknop op het installatieprogramma en kies Als administrator uitvoeren in het contextmenu.
Zoek uw app-installatieprogramma in een Verkenner-venster. Klik met de rechtermuisknop op het installatieprogramma en kies Als administrator uitvoeren in het contextmenu. 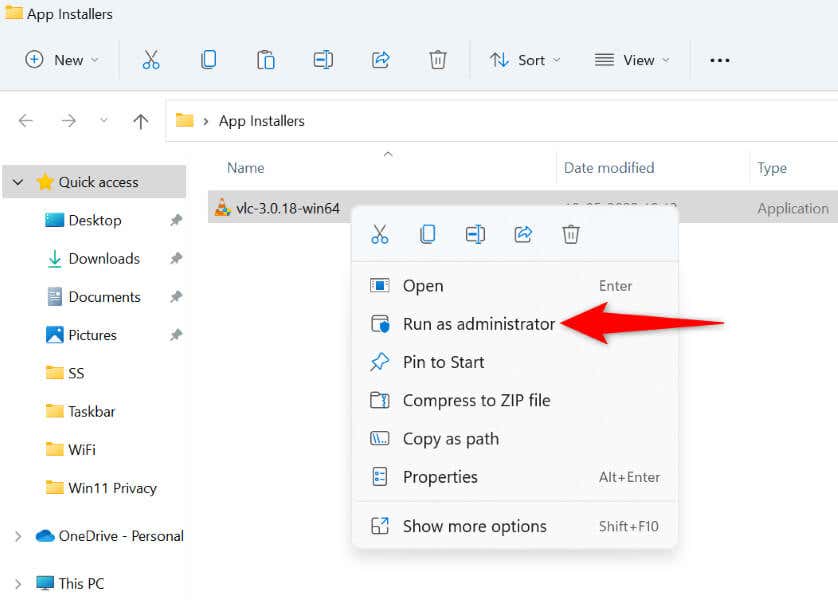 Selecteer Ja in de prompt Gebruikersaccountbeheer. Ga door met uw app-installatie.
Selecteer Ja in de prompt Gebruikersaccountbeheer. Ga door met uw app-installatie.
Gebruik de probleemoplosser voor programmacompatibiliteit
Windows 10 en 11 bevatten veel probleemoplossers om u te helpen bij het oplossen van verschillende systeemproblemen. Een daarvan is een probleemoplosser voor programmacompatibiliteit waarmee u compatibiliteitsproblemen met uw bestanden kunt oplossen, inclusief uw app-installatieprogramma’s.
Het is de moeite waard om deze probleemoplosser te gebruiken om eventuele compatibiliteitsproblemen met uw installatiebestand op te sporen en op te lossen.
Klik met de rechtermuisknop op uw app-installatieprogramma en kies Eigenschappen. Selecteer het tabblad Compatibiliteit en kies Probleemoplosser voor compatibiliteit uitvoeren. 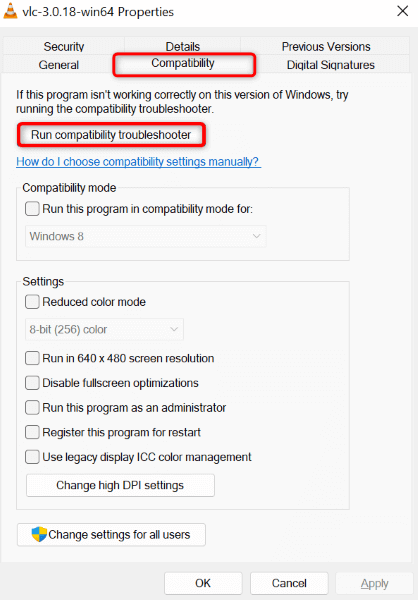 Selecteer Probeer aanbevolen instellingen om uw probleem op te lossen. Als uw probleem niet is opgelost, kiest u Problemen met programma oplossen in de tool om uw probleem op te lossen.
Selecteer Probeer aanbevolen instellingen om uw probleem op te lossen. Als uw probleem niet is opgelost, kiest u Problemen met programma oplossen in de tool om uw probleem op te lossen.
Gebruik een beheerdersaccount om uw installatiebestand uit te voeren
Een andere oplossing die u kunt gebruiken om uw probleem op te lossen, is het uitvoeren van uw app-installatieprogramma vanaf een ander beheerdersaccount op uw pc. Als u dit doet, zorgt u ervoor dat uw accountproblemen er niet voor zorgen dat het installatieprogramma uw app niet start of installeert.
Open het Windows Start-menu, selecteer uw profielpictogram en kies Afmelden. 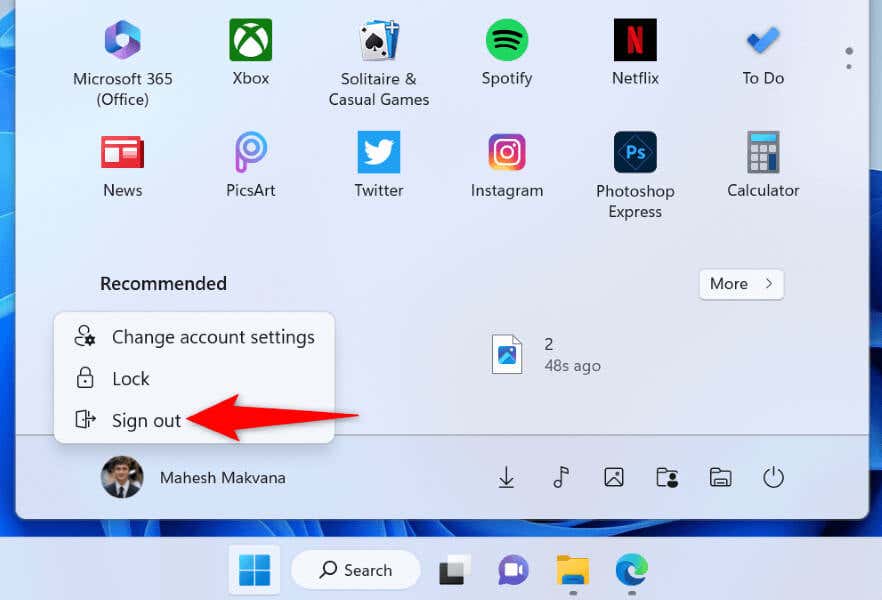 Selecteer een beheerdersaccount in de lijst, voer het accountwachtwoord in en druk op Enter. Voer hetzelfde installatiebestand uit vanaf dit nieuwe account om uw app te installeren.
Selecteer een beheerdersaccount in de lijst, voer het accountwachtwoord in en druk op Enter. Voer hetzelfde installatiebestand uit vanaf dit nieuwe account om uw app te installeren.
Machtigingen voor uw app-map wijzigen
U kunt de foutmelding’Fout bij openen bestand voor schrijven’krijgen omdat u geen toestemming hebt om apps in de door u opgegeven map te installeren. U kunt dit oplossen door uzelf volledige toegang tot die map te geven.
Zoek de map waarin u uw app wilt installeren in Verkenner. Klik met de rechtermuisknop op uw map en kies Eigenschappen. Selecteer Beveiliging, kies uw gebruikersnaam in het gedeelte Groeps-of gebruikersnamen en selecteer Bewerken. Kies uw gebruikersnaam in het gedeelte Groeps-of gebruikersnamen, schakel het selectievakje Toestaan naast Volledig beheer in en kies Toepassen gevolgd door OK. 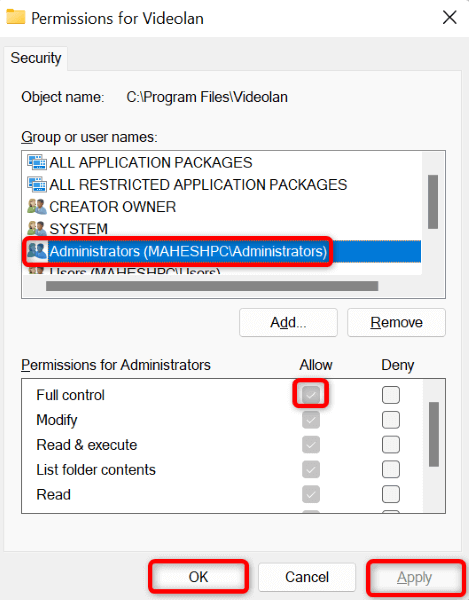 Selecteer Toepassen en vervolgens OK in Eigenschappen. Voer uw installatieprogramma uit.
Selecteer Toepassen en vervolgens OK in Eigenschappen. Voer uw installatieprogramma uit.
Download het installatiebestand van uw app opnieuw
Als u nog steeds problemen ondervindt bij het installeren van uw software, is uw installatiebestand mogelijk beschadigd. Deze corruptie gebeurt meestal wanneer het downloaden van uw bestand wordt onderbroken. Een eenvoudige manier om dit probleem op te lossen, is door het installatiebestand opnieuw te downloaden.
U kunt dat doen door naar de website van uw softwaremaker te gaan en de downloadoptie te selecteren. Voer vervolgens het nieuw gedownloade installatiebestand uit om uw toepassing op uw Windows-pc te installeren.
Verwijder de bestaande app-versie van uw pc
U krijgt mogelijk een foutmelding als uw Windows-pc al een oude of een andere versie heeft van de app die u momenteel probeert te installeren. Verwijder in dit geval de bestaande app-versie van uw pc voordat u uw installatiebestand gebruikt.
Open de app Instellingen van uw pc door op Windows + I te drukken. Selecteer Apps > Apps en functies in Instellingen. Kies de drie puntjes naast je app en selecteer Verwijderen in het menu. 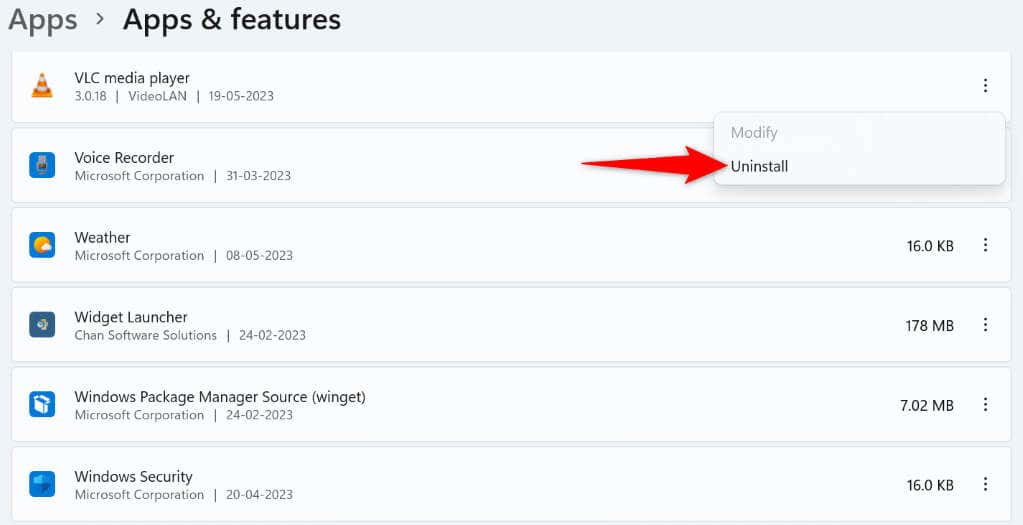 Selecteer Verwijderen in de prompt om uw keuze te bevestigen. Start uw pc opnieuw op. Voer uw app-installatieprogramma uit.
Selecteer Verwijderen in de prompt om uw keuze te bevestigen. Start uw pc opnieuw op. Voer uw app-installatieprogramma uit.
Tijdelijke bestanden van Microsoft Windows verwijderen
Veel apps en systeemservices maken tijdelijke bestanden en slaan deze op uw pc op. Een of meer van deze bestanden kunnen de installatie van uw app verstoren, waardoor uw pc de bovenstaande foutmelding weergeeft.
Wis in dit geval alle tijdelijke Windows-bestanden en uw probleem zou opgelost moeten zijn.
Open het dialoogvenster Uitvoeren met Windows + R. Typ het volgende in het vak en druk op Enter:
%temp% 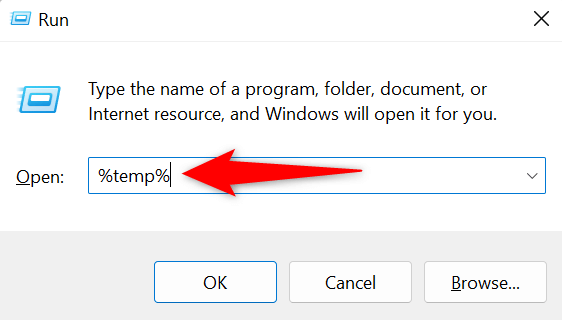 Selecteer alle bestanden in de map door op te drukken Ctrl + A. Klik met de rechtermuisknop op een gekozen bestand en selecteer Verwijderen (een prullenbakpictogram).
Selecteer alle bestanden in de map door op te drukken Ctrl + A. Klik met de rechtermuisknop op een gekozen bestand en selecteer Verwijderen (een prullenbakpictogram).  Open het menu Start, zoek de Prullenbak en start het hulpprogramma. Klik met de rechtermuisknop op een lege ruimte in de Prullenbak en kies Prullenbak leegmaken. Start uw pc opnieuw op en voer uw installatieprogramma uit.
Open het menu Start, zoek de Prullenbak en start het hulpprogramma. Klik met de rechtermuisknop op een lege ruimte in de Prullenbak en kies Prullenbak leegmaken. Start uw pc opnieuw op en voer uw installatieprogramma uit.
Gebruikersaccountbeheer (UAC) tijdelijk uitschakelen op uw pc
De prompt Gebruikersaccountbeheer verschijnt wanneer een app probeert wijzigingen aan te brengen in uw systeem. Als u problemen ondervindt bij het uitvoeren van een app-installatieprogramma, is het de moeite waard om deze prompt uit te schakelen om te zien of daarmee de fout wordt verholpen.
U kunt Gebruikersaccountbeheer op elk gewenst moment weer inschakelen.
Start het Configuratiescherm op uw Windows-pc. Selecteer Gebruikersaccounts > Gebruikersaccounts > Instellingen Gebruikersaccountbeheer wijzigen. Sleep de schuifregelaar helemaal naar beneden en kies OK. 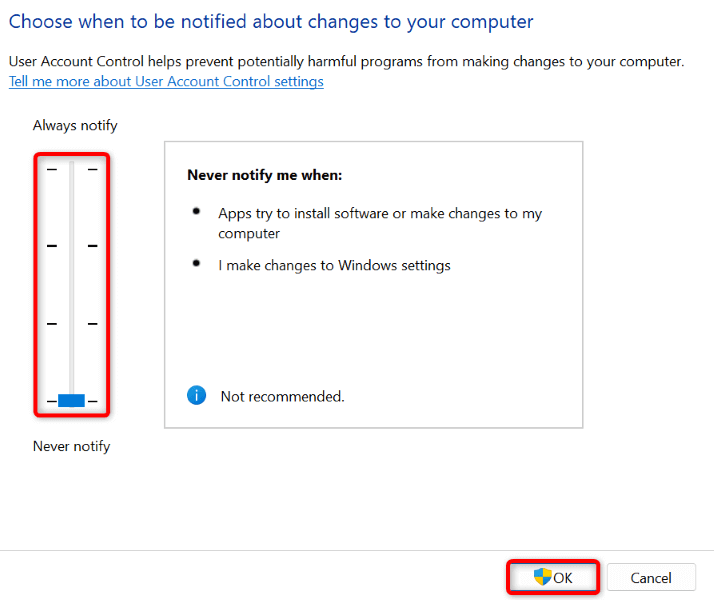 Selecteer Ja in de prompt Gebruikersaccountbeheer. Voer uw installatiebestand uit.
Selecteer Ja in de prompt Gebruikersaccountbeheer. Voer uw installatiebestand uit.
Gecontroleerde maptoegang uitschakelen op uw pc
De Windows Security-app biedt een functie die uw computerbestanden beschermt tegen onvriendelijke toepassingen. Deze functie voorkomt dat uw apps specifieke bestanden op uw systeem wijzigen.
Het installatieprogramma van de app moet tijdens de installatie mogelijk wijzigingen in die bestanden aanbrengen. Schakel in dit geval de functie in uw Windows Security-app uit om uw probleem op te lossen.
Open de Windows Security-app op uw pc. Selecteer Virus-en bedreigingsbeveiliging in de app. Kies Ransomwarebescherming beheren. Schakel de schakelaar Gecontroleerde maptoegang uit. 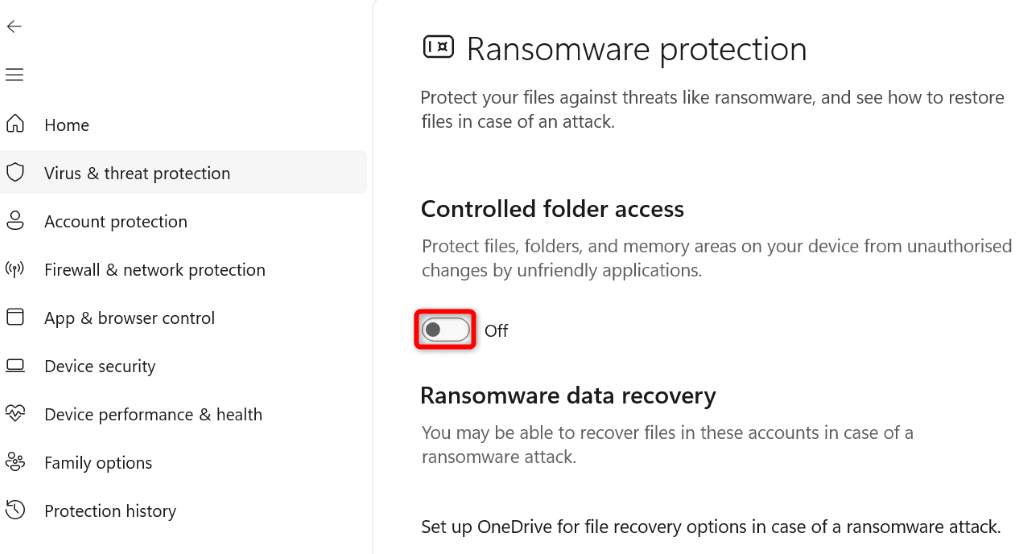 Start het installatiebestand van uw app.
Start het installatiebestand van uw app.
Verschillende manieren om app-installatiefouten op een Windows-pc op te lossen
U krijgt om verschillende redenen een bericht”Fout bij openen bestand voor schrijven”op uw Windows-pc. Aangezien het foutbericht u niet precies vertelt wat het probleem veroorzaakt, moet u alle bovenstaande tips voor probleemoplossing volgen om alle items op te lossen die dit probleem kunnen veroorzaken.
Zodra u dat heeft gedaan, zou uw fout moeten zijn opgelost en kunt u uw favoriete app zonder problemen installeren.
