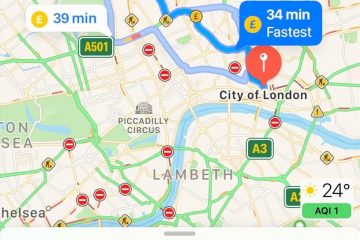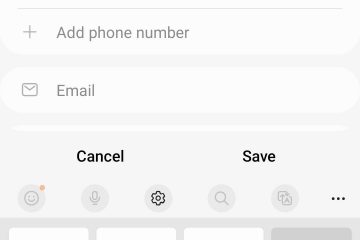Gesplitst scherm is geen nieuwe functie voor Android. Het bestaat al vele jaren, maar het wordt steeds beter en wordt ondersteund door steeds meer apps. Het bestaat echt al sinds de originele Galaxy Note in 2010 werd gelanceerd. Hoewel Android het pas een paar jaar later heeft overgenomen.
Het is beschikbaar op smartphones, maar het is veel nuttiger op een groter schermformaat zoals een tablet of opvouwbaar. En op de Google Pixel-tablet werkt het best goed. En in dit artikel laten we u zien hoe u Split Screen gebruikt op de Pixel Tablet en alle apps die ermee werken.
Hoe u Split Screen-modus gebruikt op Google Pixel Tablet
h2>
Het is vrij eenvoudig om naar de gesplitste schermmodus te gaan, hier is hoe je het kunt doen.
![]()
Veeg omhoog vanaf de onderkant van het scherm om het scherm Recent te openen.
Nu zie je een paar opties onder de app die je het laatst hebt geopend. Die opties omvatten Screenshot, Selecteren en Splitsen. Tik op Split.
![]()
Kies nu de andere app die je in gesplitst scherm wilt hebben. Dit kan een open app zijn of een app die niet open is. Veeg gewoon omhoog vanaf de onderste taakbalk om de app-lade te openen en kies uw app.
Daarna bevindt u zich in de Split Screen-modus.
Nu dit werkt ook direct vanuit de taakbalk. Tik gewoon op een app-pictogram en tik op de splitsoptie. Kies vervolgens de andere app en je bent in gesplitst scherm.
Hoe de gesplitste schermmodus te verlaten
Het verlaten van de gesplitste schermmodus is vrij eenvoudig. Veeg gewoon omhoog vanaf de onderkant om naar huis te gaan. En dat zal beide apps sluiten.
Als u nu een van de apps open wilt houden en de andere wilt sluiten, veegt u de schuifregelaar naar een van beide zijden. Dus als je Twitter aan de linkerkant hebt en TikTok aan de rechterkant, en je wilt TikTok open houden, veeg dan de schuifregelaar naar links en Twitter wordt gesloten.
Hoe je de grootte van apps in Modus voor gesplitst scherm
Apps worden standaard geopend in de modus voor gesplitst scherm, waarbij elke app de helft van het scherm in beslag neemt. Sommige apps wilt u misschien breder hebben, terwijl u voor andere misschien dunner wilt zijn. Google staat je toe dit te wijzigen.
Je ziet een rand tussen de twee apps, met een witte lijn (als je niet in de donkere modus zit, is het een witte rand met een zwarte lijn). Tik en sleep de witte lijn naar de exacte grootte die u wilt. Je kunt dit zo vaak doen als je wilt.
![]()
Als u de positie van de apps wilt verwisselen, verplaats dan één app van links naar rechts, dubbeltik gewoon op de lijn en de twee apps worden voor u verwisseld.
De Pixel-tablet houdt ook uw app-paren up-to-date. Dat wil zeggen, tenzij u de app zelf opent. Welke, dan worden de twee gescheiden in afzonderlijke apps.
Welke apps worden ondersteund door de modus voor gesplitst scherm van Google
De meeste apps werken in gesplitst scherm op de Pixel Tablet. Op sommige andere apparaten is dit niet het geval. Maar aangezien de Pixel-tablet groter is en een beeldverhouding van 16:10 heeft, werkt hij met vrijwel elke app.
Dat geldt zelfs voor Instagram, dat notoir slecht is voor het werken aan verschillende beeldverhoudingen-hoewel het dat wel doet werken ook op het front-display van de Motorola Razr+, wat een 1:1-display is.
![]()
Werkt Instagram perfect in de modus voor gesplitst scherm? Dat hangt van je definitie af. Maar het, Twitter en een paar andere apps zijn niet geoptimaliseerd voor tablets, dus ze vullen mogelijk niet de hele zijkant van het scherm. Als je nu Twitter en Instagram hebt geopend, zoals ik hierboven doe, en de balk verplaatst zodat Instagram beter past, dan past Twitter niet goed. Dus hoe dan ook, je krijgt hier zwarte lijnen.
Dit komt omdat Google apps niet dwingt om het volledige scherm te gebruiken, zoals sommige andere OEM’s doen op hun tablets en opvouwbare apparaten. U krijgt dus in feite een app ter grootte van een telefoon op dit grotere scherm. Het werkt beter in portret, behalve voor Instagram.
![]()
Afronden
Dus zo kun je gesplitst scherm gebruiken op de Pixel Tablet. Het is behoorlijk veelzijdig en werkt zelfs met meerdere games die tegelijkertijd worden uitgevoerd. Niet dat je dat sowieso zou willen doen. Maar het is mogelijk. Het is een geweldige functie om een tablet te hebben en productief te zijn.
Enkele goede opties voor het gebruik van gesplitst scherm zijn het bekijken van video aan de ene kant en scrollen door Facebook, Twitter en andere aan de andere kant. Of een document open hebben en onderzoek open aan een andere kant. Het is echt heel netjes.