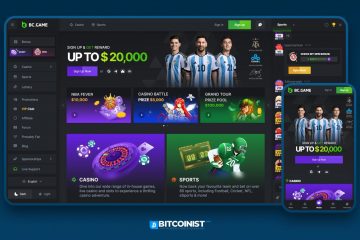In Windows 11 kunnen gebruikers hun favoriete GPU kiezen. Een app kan de beschikbare GPU gebruiken via bedieningspanelen van AMD of NVidia.
Als u echter meerdere grafische kaarten heeft en wilt dat een bepaalde app de krachtige of de minst krachtige kaart gebruikt om de levensduur van de batterij te verbeteren , kunt u deze functie beheren via de instellingenpagina”Display“.
Hier zijn enkele van de meest voorkomende redenen waarom u de standaard GPU voor apps in Windows 11 wilt instellen:
Om de prestaties te verbeteren: als u een krachtige grafische kaart heeft, kunt u deze instellen als de standaard GPU voor veeleisende apps zoals games of videobewerkingssoftware. Dit geeft u de best mogelijke prestaties voor die apps. Om energie te besparen: als u een laptop of ander draagbaar apparaat gebruikt, kunt u de geïntegreerde grafische kaart instellen als de standaard GPU voor minder veeleisende apps. Dit zal helpen om de levensduur van de batterij te verlengen. Problemen oplossen: als u problemen ondervindt met een app, kunt u proberen deze in te stellen op gebruik van een andere GPU. Dit kan soms helpen om het probleem op te lossen.
In deze handleiding laten we zien hoe u de GPU kiest die een app moet gebruiken in Windows 11.
Hier ziet u hoe u de standaard GPU instelt voor apps in Windows 11
Voordat we beginnen, volgen hier enkele aanvullende zaken waarmee u rekening moet houden bij het instellen van de standaard GPU voor apps:
Als u meerdere grafische kaarten heeft, kunt u kiezen welke GPU u voor elke app wilt gebruiken. Als u niet zeker weet welke GPU u voor een app moet gebruiken, kunt u beide opties proberen en kijken welke beter presteert. Als u de standaard GPU voor een app wijzigt, moet u de app mogelijk opnieuw opstarten om de wijzigingen door te voeren.
Gebruik deze stappen om de standaard GPU voor apps op Windows 11 te wijzigen:
Open de app Instellingen. Klik op Systeem > Weergave. Scrol omlaag naar het gedeelte Verwante instellingen en klik op Afbeeldingen. Klik op de knop Bladeren om de toepassing te selecteren. Klik op de knop Opties. Specificeer de GPU voor de app: Laat Windows beslissen (standaard) — het systeem bepaalt automatisch welke GPU moet worden gebruikt. Hoge prestaties: voert de app uit op de meest capabele GPU, meestal een externe of afzonderlijke grafische processor. Energiebesparing: voert de app uit op de GPU die het minste stroom verbruikt, meestal de geïntegreerde grafische processor. Klik op de knop Opslaan. Als u klaar bent, gebruikt de app de opgegeven grafische kaart de volgende keer dat u hem start. U moet de stappen herhalen om andere toepassingen te configureren.
Lees meer: