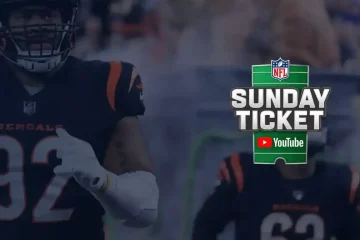Van alle dingen die het vaakst worden gevraagd over een Chromebook en ChromeOS online, is het maken van een screenshot verreweg de belangrijkste vraag die we zien. Voor velen van ons die regelmatig Chromebooks gebruiken, is het verleidelijk om te denken dat iedereen al weet hoe dit moet. Er is immers op veel modellen zelfs een speciale knop voor deze functie op uw Chromebook. Hoe moeilijk kan het zijn?
Blijkbaar is het helemaal niet moeilijk, maar dat betekent niet dat we geen duidelijke, beknopte handleiding willen hebben over alle manieren waarop je kunt haken een screenshot op uw Chromebook als u nog niet helemaal zeker weet hoe u dit moet doen. De ChromeOS-tool voor screenshot/opname is in de loop van de tijd behoorlijk krachtig geworden, dus het is de moeite waard om te weten hoe je het moet gebruiken. Als dat is waarvoor je kwam, laten we er dan op ingaan.
@media(min-width:0px){}

Een screenshot maken op een Chromebook met sneltoetsen
Hoewel die screenshot-sleutel waarnaar ik verwees beschikbaar is op een heleboel Chromebooks, Chromebases en Chromeboxes (met een ingebouwd, modern ChromeOS-toetsenbord), zijn er nog steeds nogal wat ChromeOS-apparaten die dat niet doen. We hebben geen speciale sleutel voor deze krachtige tool. En als je in dat kamp bent, vrees dan niet; er is een eenvoudige manier om de screenshot-tool te openen wanneer je hem nodig hebt.
Druk gewoon op CTRL+SHIFT+OVERVIEW op je Chromebook en de screenshot-tool verschijnt. We gaan zo meteen in op alle beschikbare opties, maar deze sneltoetscombinatie is alles wat je nodig hebt om de screenshot-tool te openen en aan de slag te gaan met het vastleggen van alles wat momenteel op je scherm staat.
@media( min-width:0px){}
Een screenshot maken op een Chromebook met de sneltoets of systeemvakknop
Nog eenvoudiger, Chromebooks die zijn uitgerust met een speciale screenshot-knop je hoeft maar één keer op die knop te drukken om aan de slag te gaan. Je vindt het altijd op de bovenste rij en over het algemeen tussen je overzichtsknoppen en de helderheidsaanpassingen.
Bovendien is er de mogelijkheid om eenvoudig op uw klok te klikken om het systeemvak te openen en gewoon op de snelkoppeling te klikken die Google daar heeft gegeven. Met beide knoppen – fysiek of virtueel – gaat u direct naar de screenshot-tool.
Wat u kunt doen met de Chromebook-screenshot-tool
De tool die verschijnt zodra u een van deze methoden is in de loop der jaren behoorlijk robuust geworden. Je hebt de mogelijkheid om een foto of video te maken en kunt kiezen uit je hele scherm, een aanpasbaar deel van het scherm of een afzonderlijk app-venster. En in het instellingenmenu kun je de microfoon in-of uitschakelen, de camera kiezen die je wilt gebruiken om je gezicht in de hoek van het scherm toe te voegen, klikken en toetsaanslagen inschakelen voor weergave op je opnamen en een downloadmap voor uw voltooide projecten. Zoals ik al zei: het is robuust.
@media(min-width:0px){}
Bovendien kan de zwevende selfie-camera naar een van de vier hoeken van uw opname worden verplaatst en kan het formaat worden aangepast naar de standaard of kleinere optie. Voor het vastleggen van afbeeldingen stelt u eenvoudig uw parameters in en klikt u op de knop in het midden van het opnamegebied. Voor video’s: zodra u de opname start, kunt u deze stoppen door op de stopknop te klikken die nu handig in uw systeemvak rechtsonder te vinden is.
Chromebook-schermafbeeldingen en-opnamen zijn eenvoudig te gebruiken!
En dat is alles! Zoals veel dingen op een Chromebook, is het gewoon makkelijk te doen. Druk op de knop (of knopcombinatie), maak uw selecties en begin met vastleggen. Vreemd genoeg vind ik het veel moeilijker om zoiets eenvoudigs te doen op een Windows-apparaat, dus ik juich Google toe dat het dit rechtstreeks in het besturingssysteem heeft ingebouwd en het zo leuk maakt om het te gebruiken wanneer dat nodig is. En ik hoop van harte dat deze korte handleiding je het gevoel geeft dat je een meester bent in het maken van screenshots op de Chromebook.