Met de Mail-app kunt u mediabestanden en documenten als bijlagen bij e-mails in de Mail-app verzenden. U kunt echter geen bestanden bijvoegen die groter zijn dan 20 MB of 25 MB. Die beperking geldt voor bijna elke e-mailclient op iPhone, iPad en Mac.
Apple heeft een ingebouwde Mail Drop-functie waarmee u bestanden tot 5 GB kunt bijvoegen. We laten zien hoe u de functie Mail Drop op uw iPhone, iPad en Mac kunt gebruiken. U kunt deze functie gebruiken voor elke e-mailclient waarbij u zich hebt aangemeld met Apple Mail.
Wat is Mail Drop en hoe het werkt
Net zoals Gmail u vraagt om zware bestanden te delen met Google Drive, kunt u met de Mail-app bijlagen tot 5 GB verzenden. De Mail-app detecteert grotere bestanden en stelt voor om ze via Mail Drop te verzenden. Uw bestand(en) worden geüpload naar iCloud en de e-mail bevat de bijlagelink hiervoor. Al uw Mail Drop-bestanden worden opgeslagen op iCloud. Het beste deel is dat de bijlage niet wordt meegeteld bij uw iCloud-opslag.

Echter, de Mail Drop link verloopt na 30 dagen. Er is een limiet van 1 TB voor het totale aantal bestanden dat met deze functie kan worden verzonden. Het kan een enkel bestand zijn of een reeks bestanden. U kunt geen ongecomprimeerde bestanden verzenden. U moet ze eerst ZIP-en en vervolgens delen met Mail Drop.
Mail Drop gebruiken op Mac
Laten we eerst beginnen met het verzenden of ontvangen van grote bestanden met Mail Drop met de Mail-app op uw Mac. Zorg ervoor dat u de nieuwste macOS-versie gebruikt om storingen tijdens het gebruik van Apple Mail te voorkomen.
Stap 1: Druk op de sneltoets Command + spatiebalk om Spotlight Search te openen, typ Mail en druk op Return.
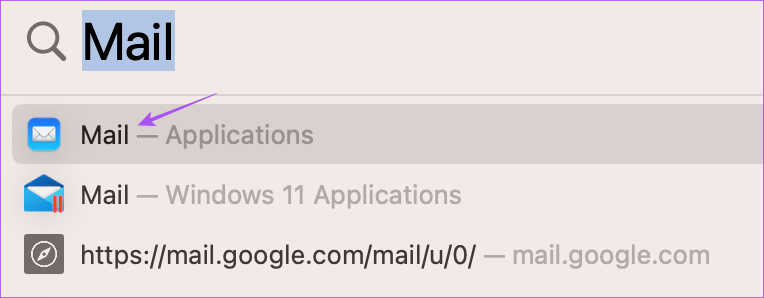
Stap 2: Stel uw e-mail samen en voeg uw bijlagen toe.
Stap 3: Klik linksboven op het pictogram Verzenden.
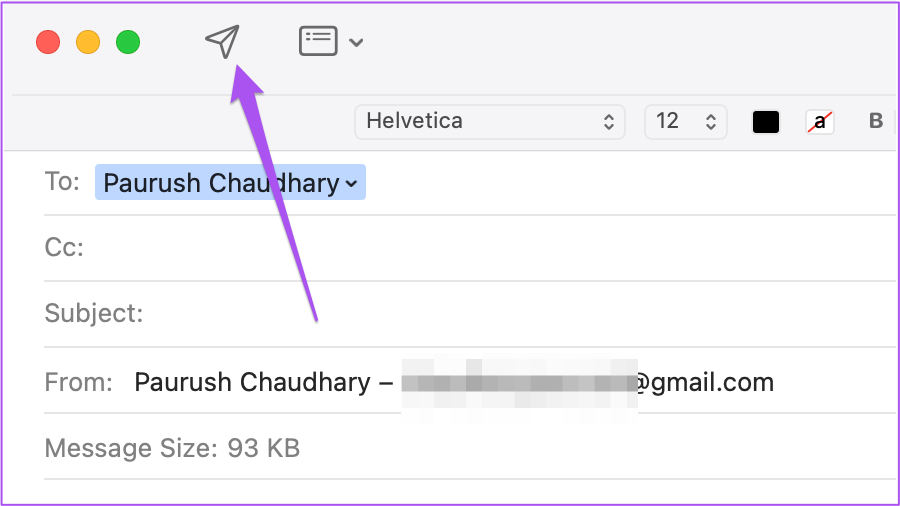
Stap 4: Klik op Mail Drop gebruiken.
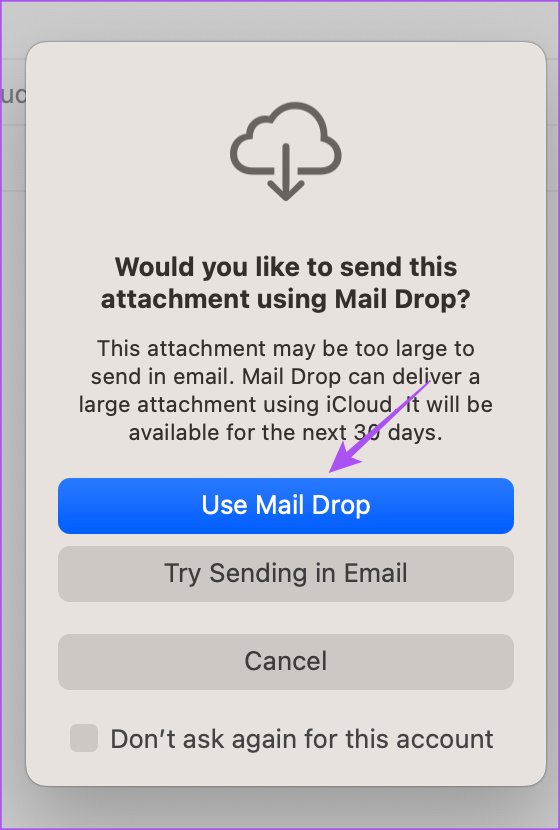
De Mail-app stuurt je e-mail naar Outbox. Na enige tijd kunt u in het linkermenu op Verzonden klikken om de uploadvoortgang van uw bijlage te controleren.
Na ontvangst kan uw contactpersoon op de iCloud-link tikken om de bijlage(n) te downloaden.
Mail Drop inschakelen om automatisch grote bestanden te verzenden op Mac
U kunt ook de functie Mail Drop inschakelen om automatisch grote bestanden te verzenden. Hier leest u hoe u deze functie inschakelt in de Mail-app op uw Mac.
Stap 1: Druk op de sneltoets Command + spatiebalk om Spotlight Search te openen, typ Mail en druk op Return.
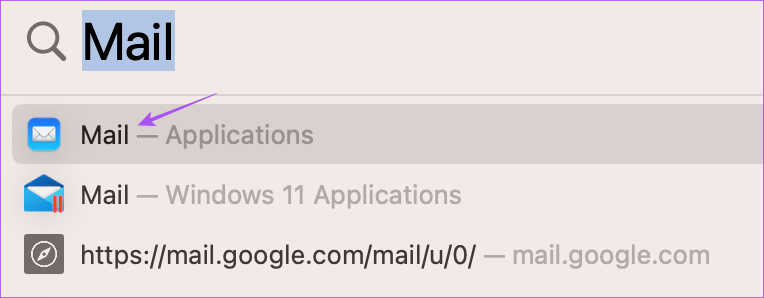
Stap 2: Klik op Mail in de linkerbovenhoek en selecteer Instellingen.

Stap 3: Selecteer het tabblad Accounts in het venster Algemeen.
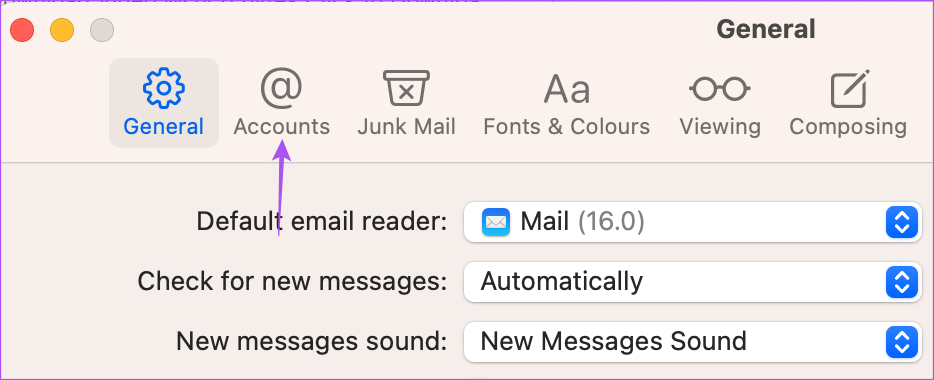
Stap 4: Selecteer uw e-mailclient in de linkerzijbalk.
Stap 5: Klik op het selectievakje naast’Send Large Attachments with Mail Drop’om de functie in te schakelen.
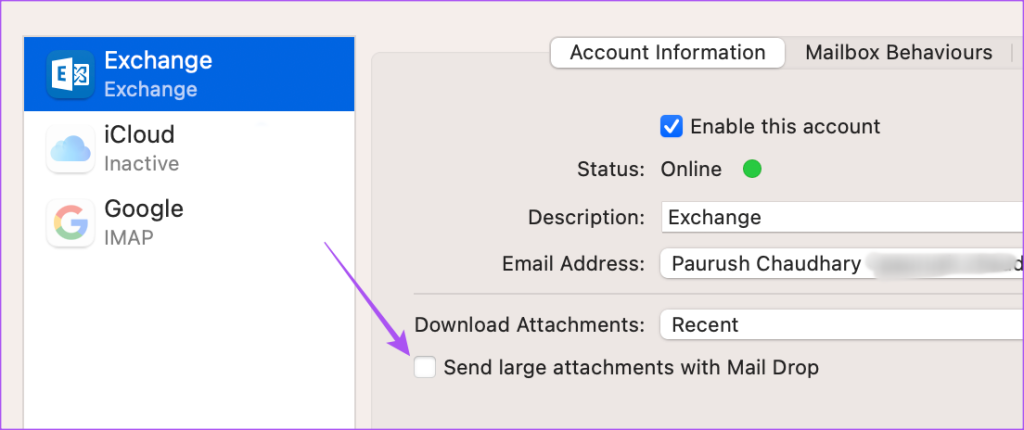
Je kunt ons bericht ook lezen als Apple Mail niet synchroniseert met Gmail op je Mac.
Mail Drop gebruiken op iPhone en iPad
U kunt de functie Mail Drop gebruiken op uw iPhone en iPad. Als uw contacten geen AirDrop hebben, kunt u ze grote bestanden e-mailen, zoals een reeks foto’s (vooral als ze zijn gemaakt met de 48 MP-camera van uw iPhone) en video’s met Mail Drop. We raden u aan de bijgewerkte versie van de Mail-app op uw iPhone en iPad te gebruiken. De stappen blijven hetzelfde voor beide platformen.
Stap 1: Open de Mail-app op je iPhone of iPad.
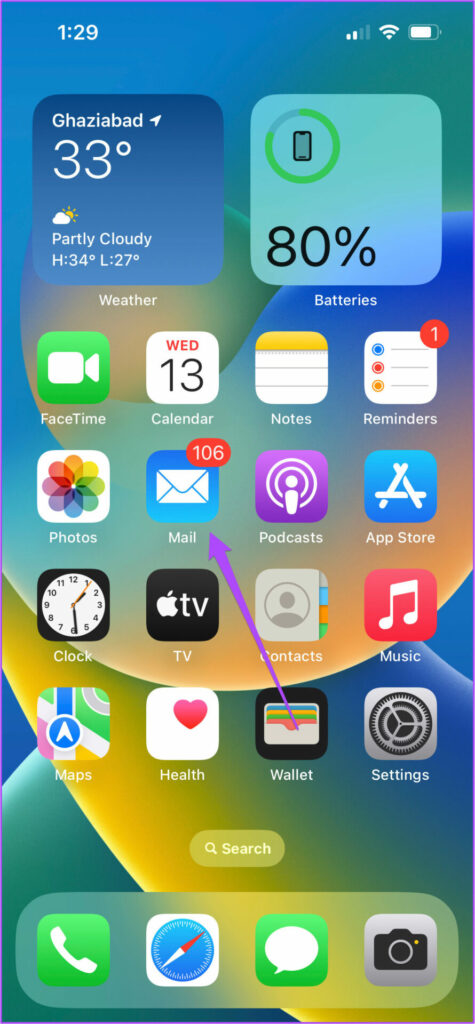
Stap 2: Stel uw e-mail op en voeg uw bijlagen toe.
Stap 3: Tik op het pictogram Verzenden in de rechterbovenhoek.
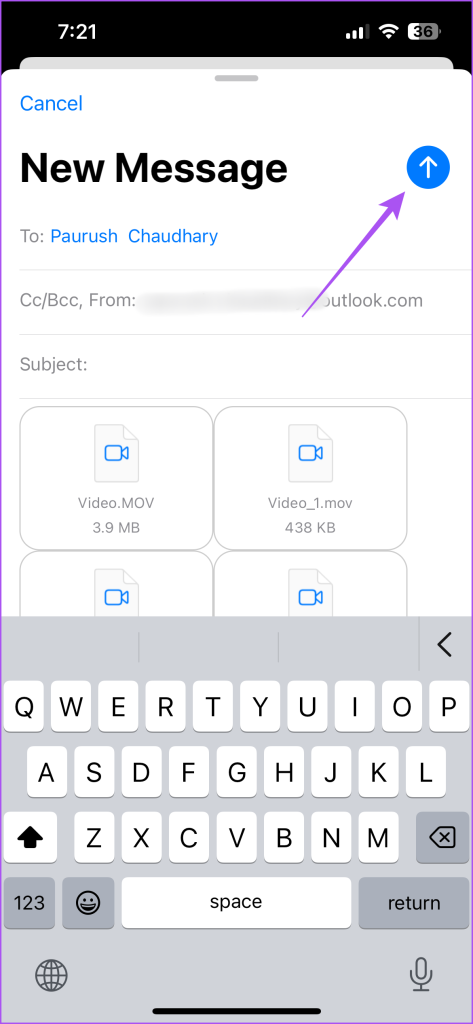
Stap 4: Selecteer onderaan Mail Drop gebruiken.

Je Apple-apparaat uploadt de bestanden naar je iCloud-account en stuurt een link naar je contactpersoon.
U kunt ons bericht ook lezen als uw e-mails ooit zijn verdwenen uit de Mail-app op uw iPhone.
Toegang tot Mail Drop op Windows
Als u een Windows-pc heeft, kunt u de functie Mail Drop op de startpagina van iCloud gebruiken. Houd er rekening mee dat dit alleen van toepassing is als u een iCloud Mail-account gebruikt.
Stap 1: Open de iCloud-website in een browser.
Stap 2: Meld u aan bij uw iCloud-account.
Stap 3: Scroll naar beneden en klik op Mail.
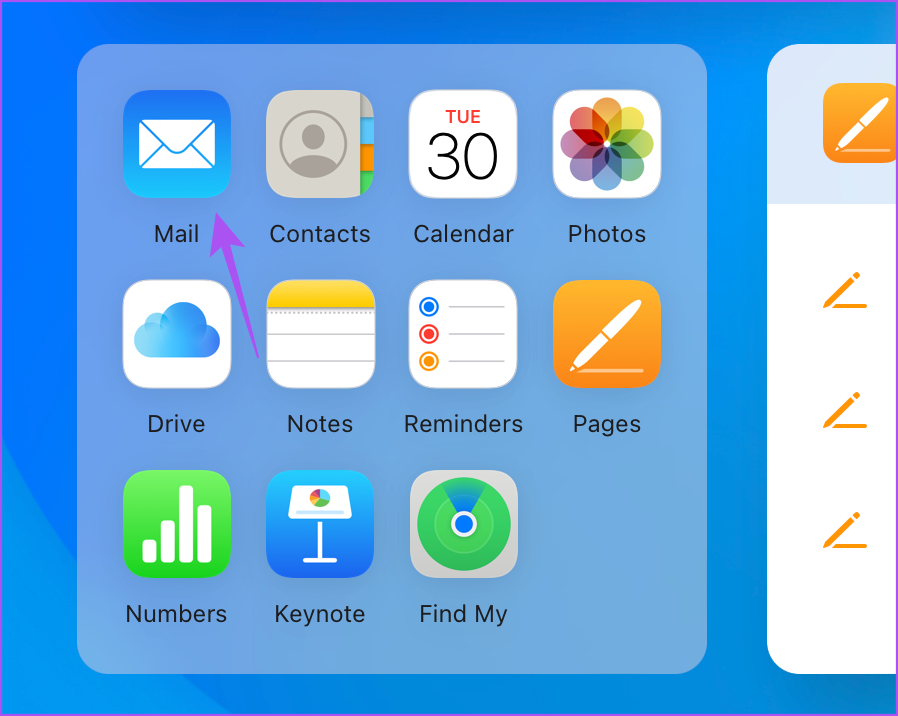
Stap 4: Stel een nieuwe e-mail op en voeg uw bijlagen toe.
Stap 5: Klik op het pictogram Verzenden in de rechterbovenhoek.
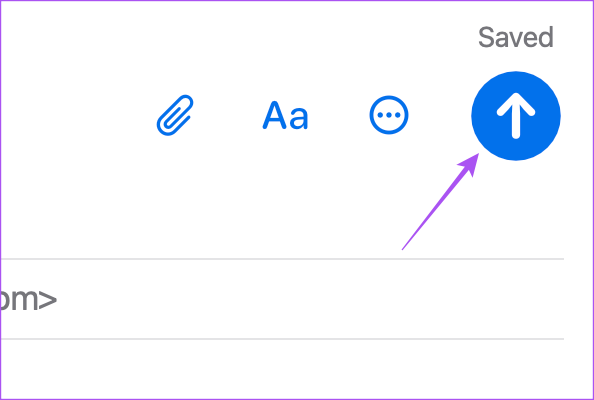
Stap 6: Selecteer Mail Drop gebruiken wanneer de pop-up verschijnt.
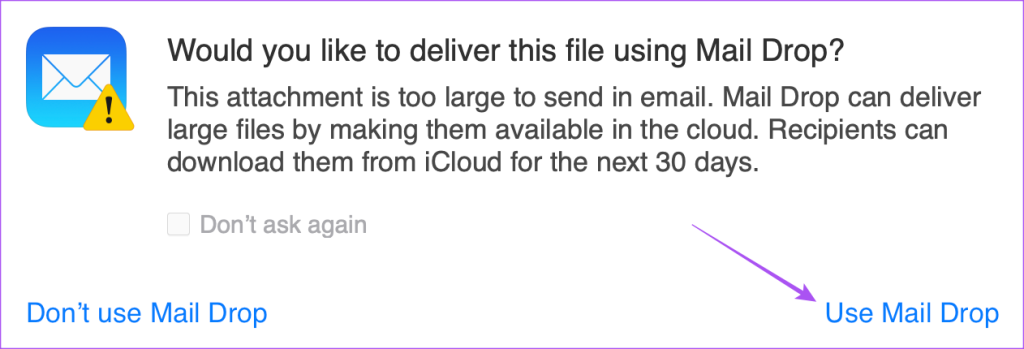
Stuur grote bestanden
U kunt Mail Drop op uw iPhone, iPad en Mac gebruiken om grote bestanden te ontvangen zonder dat u ze hoeft te uploaden naar websites van derden. Dit is een gratis native functie die op elk moment kan worden gebruikt.
