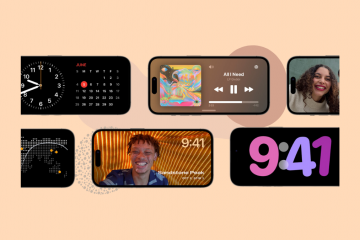Het is cruciaal om McAfee volledig te verwijderen als u overstapt op een alternatieve antivirusoplossing of als u de toepassing opnieuw moet installeren om problemen op te lossen. Waarom? Het verwijderingsproces helpt bij het elimineren van problemen die voortkomen uit corrupte of conflicterende bestanden.
Een verwijdering van McAfee is eenvoudig en kan worden gedaan via de Microsoft Windows 11-console”Apps en functies”. Als u echter problemen ondervindt, moet u mogelijk de McAfee Consumer Product Removal-tool gebruiken of u aanmelden bij het Super Administrator-account van Windows om de toepassing te verwijderen.
Inhoudsopgave
Deze verwijderingsgids voor McAfee-software leidt u door verschillende methoden om een installatie van McAfee Total Protection of Antivirus te verwijderen en te verwijderen uit Windows 11. De onderstaande instructies zijn ook van toepassing op Windows 10.
img width=”1200″height=”750″src=”https://helpdeskgeek.com/wp-content/pictures/2023/06/how-to-completely-uninstall-and-remove-mcafee-from-windows-11-1-compressed.jpeg”>
McAfee verwijderen via de lijst met geïnstalleerde apps in Windows 11
Net als andere programma’s kunt u een McAfee Total Protection-of McAfee Antivirus-installatie verwijderen via de Apps and Features-console in Windows 11.
Sla uw werk op en sluit alle geopende applicaties, en dan:
Klik met de rechtermuisknop op de knop Start en selecteer Apps en functies of Geïnstalleerde apps. 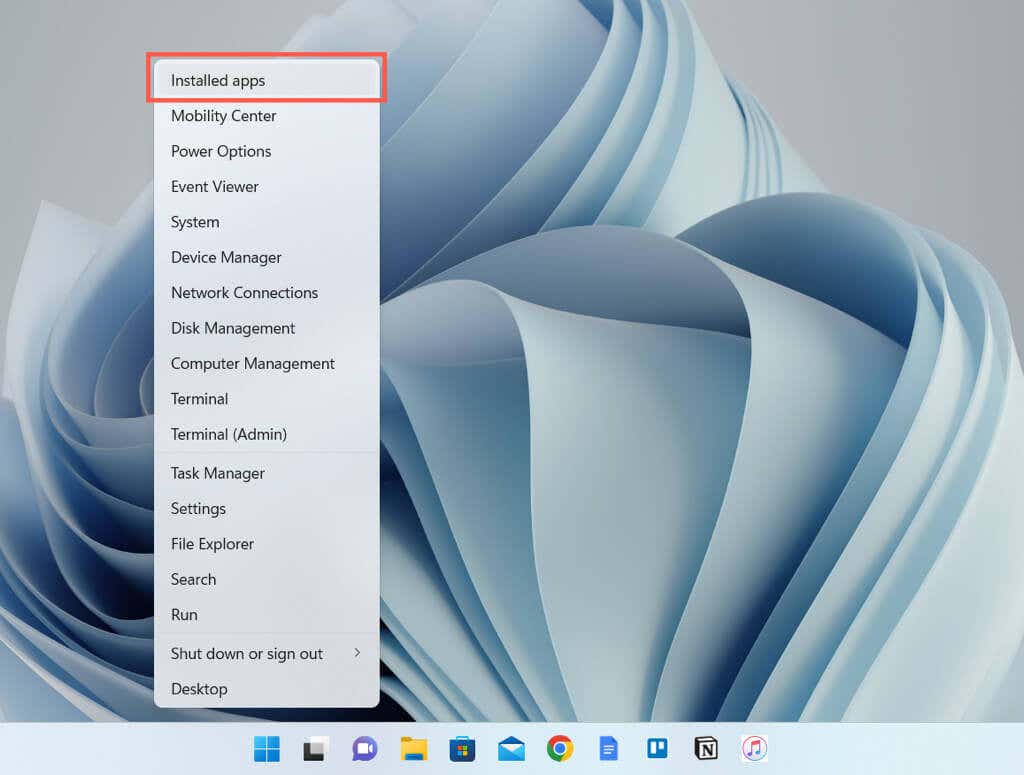 Blader door de lijst met programma’s, selecteer Meer (drie puntjes) naast McAfee en kies Verwijderen.
Blader door de lijst met programma’s, selecteer Meer (drie puntjes) naast McAfee en kies Verwijderen. 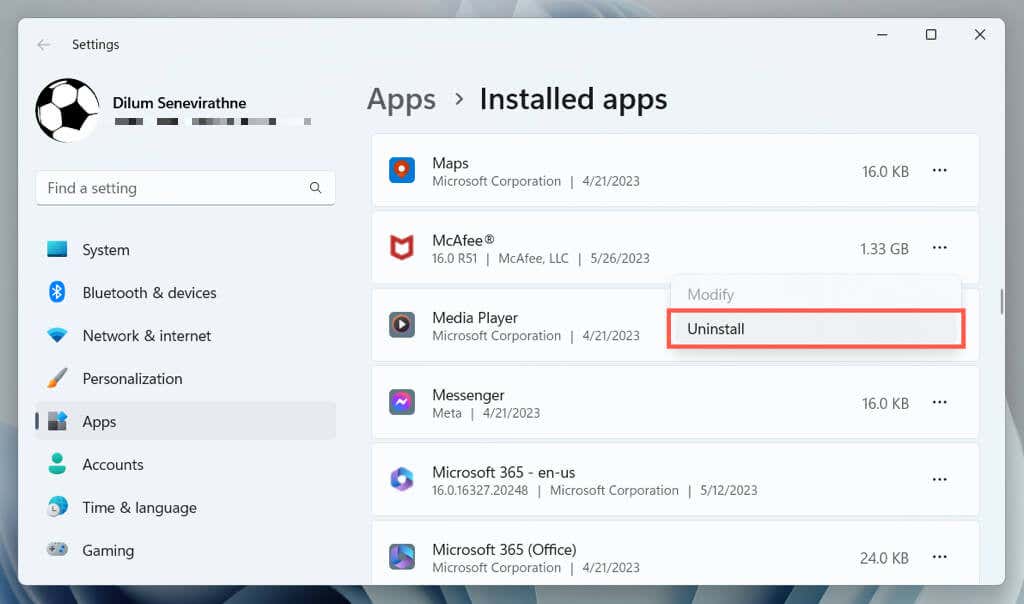 Activeer het selectievakje naast McAfee, schakel de suboptie Alle programmabestanden verwijderen in en selecteer Verwijderen.
Activeer het selectievakje naast McAfee, schakel de suboptie Alle programmabestanden verwijderen in en selecteer Verwijderen. 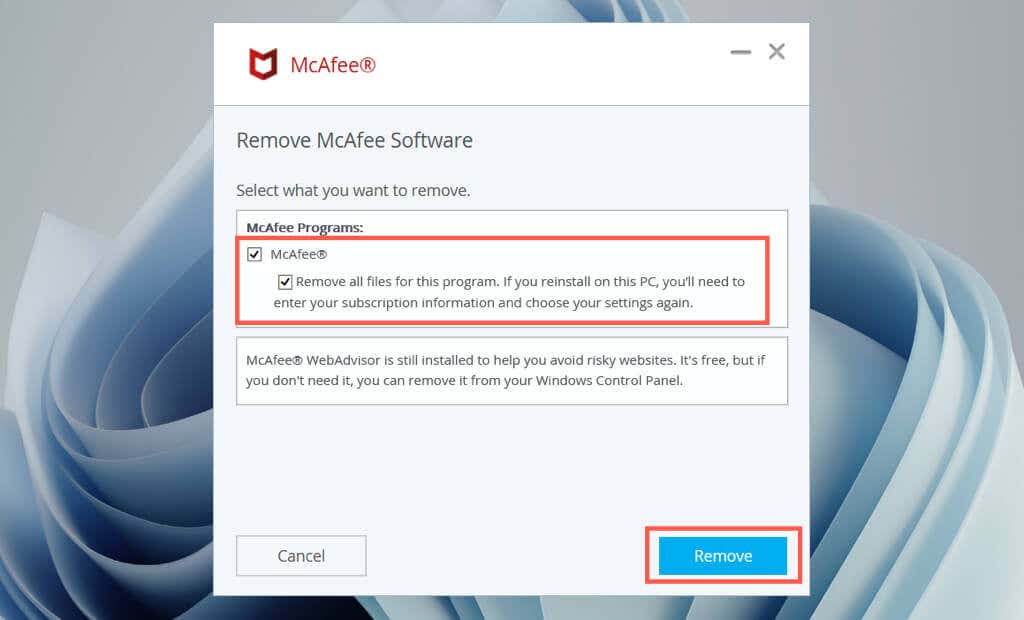
U kunt McAfee ook verwijderen via het oudere Configuratiescherm in Windows. Hier is hoe:
Open het menu Start, typ Configuratiescherm en selecteer Openen.  Selecteer Een programma verwijderen.
Selecteer Een programma verwijderen. 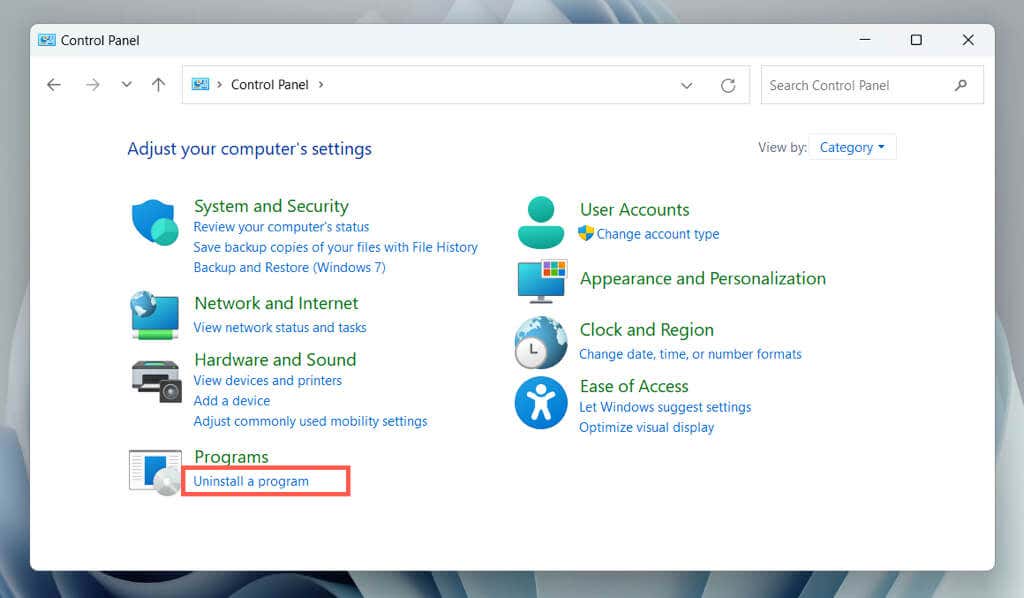 Markeer McAfee en selecteer de knop Verwijderen.
Markeer McAfee en selecteer de knop Verwijderen. 
McAfee verwijderen met de MCPR Uninstall Tool
Als Windows 11 McAfee niet kan verwijderen via de Apps and Features-console, moet u de McAfee Consumer Product Removal ( MCPR) om het antivirusprogramma te verwijderen.
Download de McAfee Consumer Product Removal (MCPR )-tool van de McAfee-website en vervolgens:
Ga naar de map Downloads op uw computer en dubbelklik op het bestand met de naam MCPR.exe. 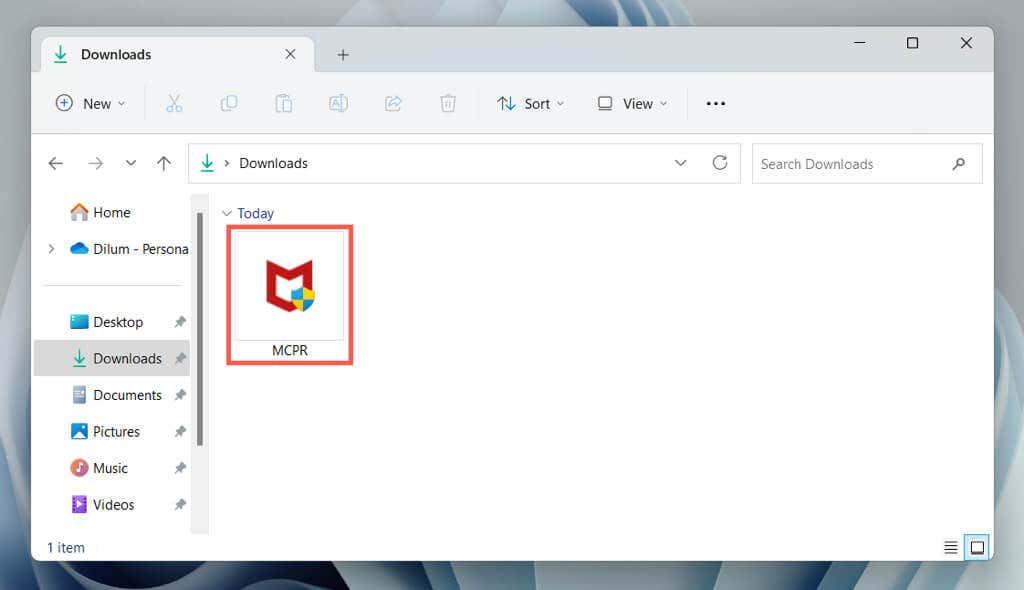 Selecteer Volgende op het welkomstscherm van de MCPR-tool.
Selecteer Volgende op het welkomstscherm van de MCPR-tool. 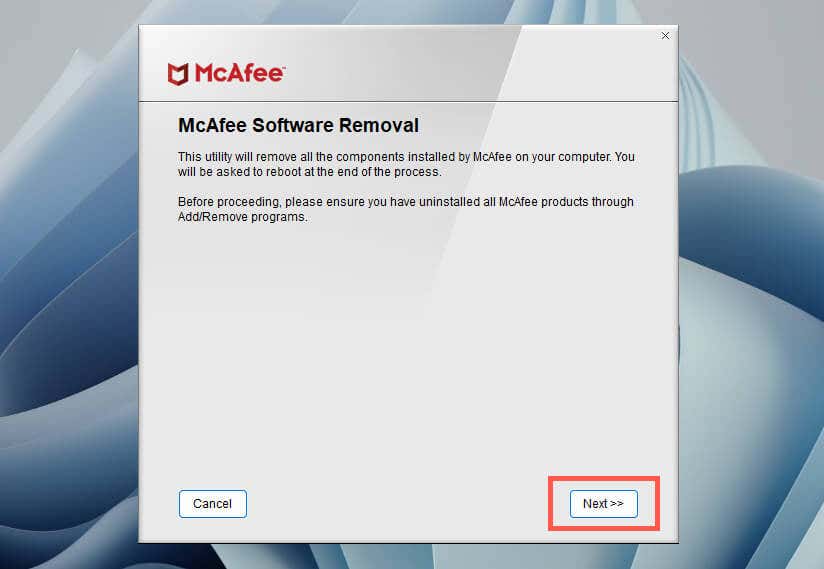 Ga akkoord met de licentieovereenkomst voor eindgebruikers van McAfee en selecteer Volgende.
Ga akkoord met de licentieovereenkomst voor eindgebruikers van McAfee en selecteer Volgende. 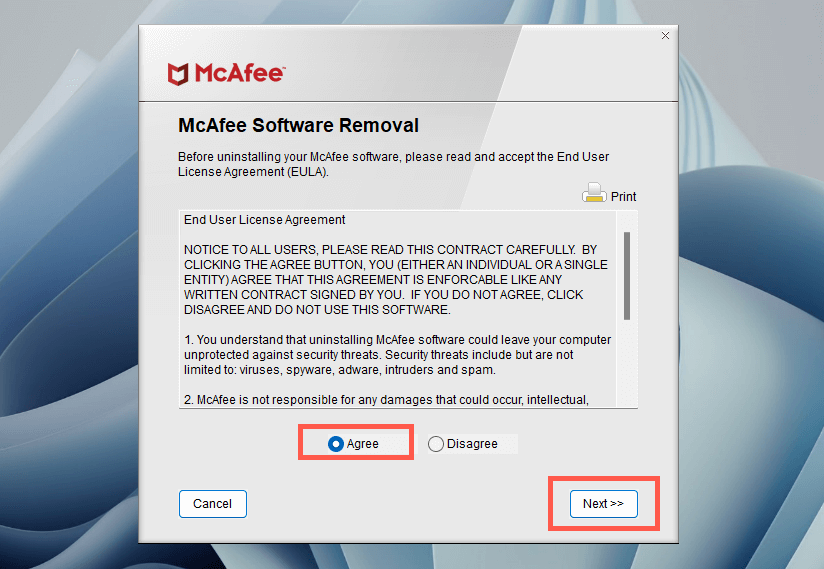 Doorloop de CAPTCHA-verificatie en selecteer Volgende.
Doorloop de CAPTCHA-verificatie en selecteer Volgende. 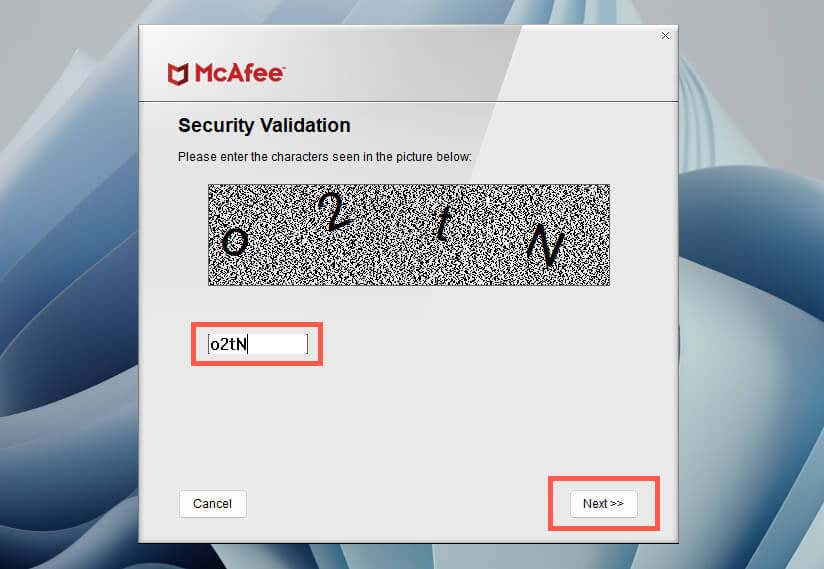 Wacht tot de MCPR-tool McAfee-producten detecteert en verwijdert van uw computer.
Wacht tot de MCPR-tool McAfee-producten detecteert en verwijdert van uw computer. 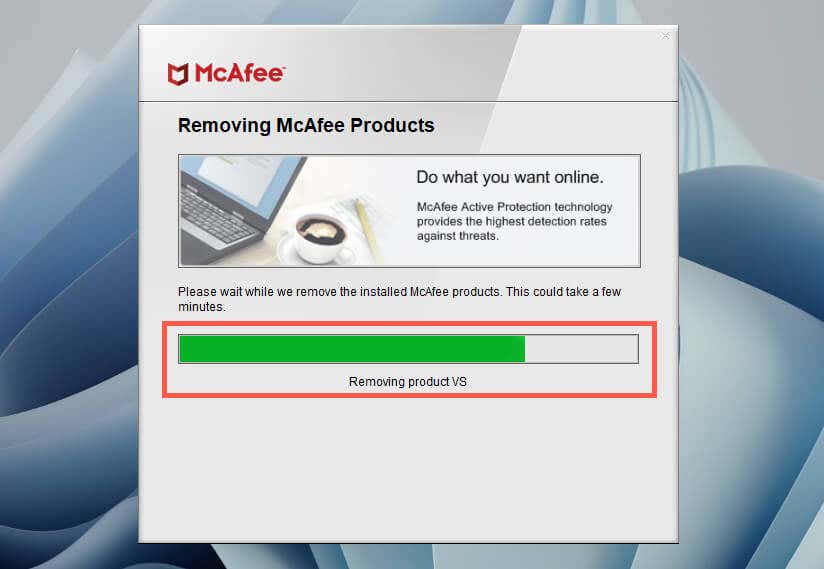 Selecteer Opnieuw opstarten.
Selecteer Opnieuw opstarten. 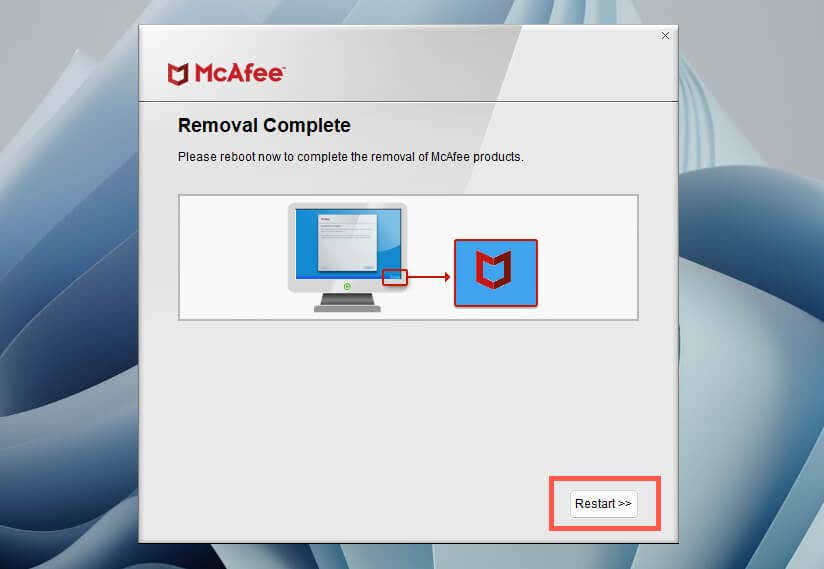
Opmerking: de MCPR-tool verwijdert mogelijk geen add-on-software van McAfee, zoals McAfee LiveSafe, Identity Protection of PC Optimizer. Gebruik de Apps and Features-console van Windows 11 om ze te verwijderen.
McAfee verwijderen via de Super Administrator-account
Als zowel de Apps and Features-console van Windows 11 als de MCPR-tool McAfee niet kunnen verwijderen, moet u beide methoden opnieuw proberen via de Super Administrator-account.
Voordat u zich aanmeldt bij het Super Administrator-account, moet u dit inschakelen via een verhoogde opdrachtprompt of Windows PowerShell-console. Dit gaat als volgt:
Open het menu Start, zoek naar cmd.exe en selecteer Als administrator uitvoeren. Of klik met de rechtermuisknop op de knop Start en selecteer Windows PowerShell/Terminal (Admin). 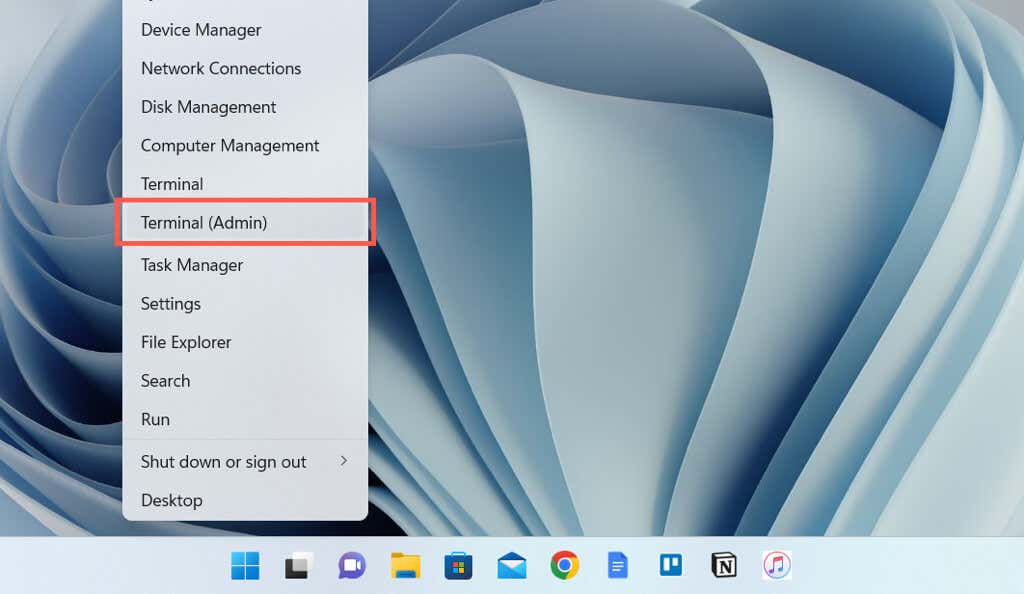 Typ de volgende opdracht en druk op Enter:
Typ de volgende opdracht en druk op Enter:
net user administrator/active:yes
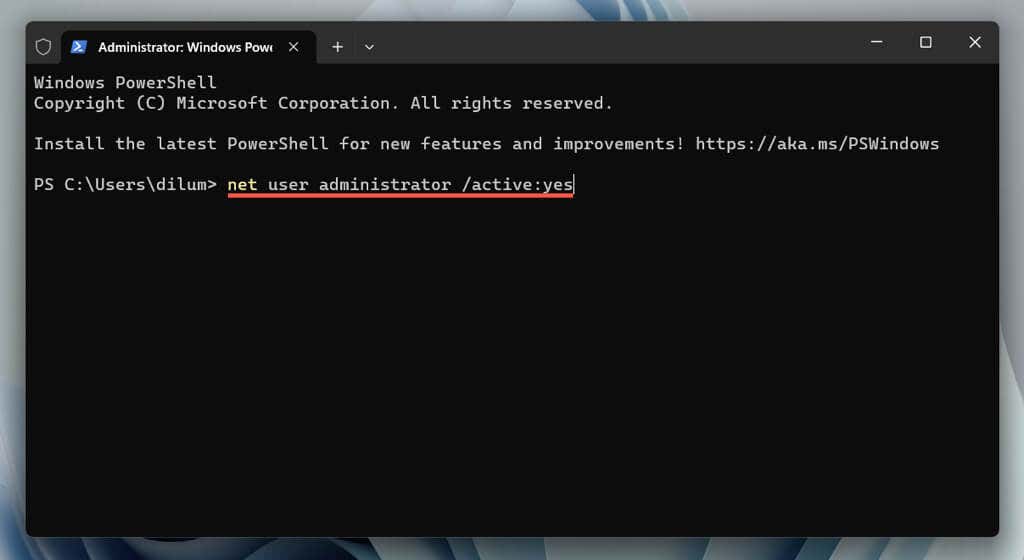 Verlaat de opdrachtregelconsole en log in buiten Windows: open het menu Start, selecteer uw profielfoto en kies Afmelden.
Verlaat de opdrachtregelconsole en log in buiten Windows: open het menu Start, selecteer uw profielfoto en kies Afmelden. 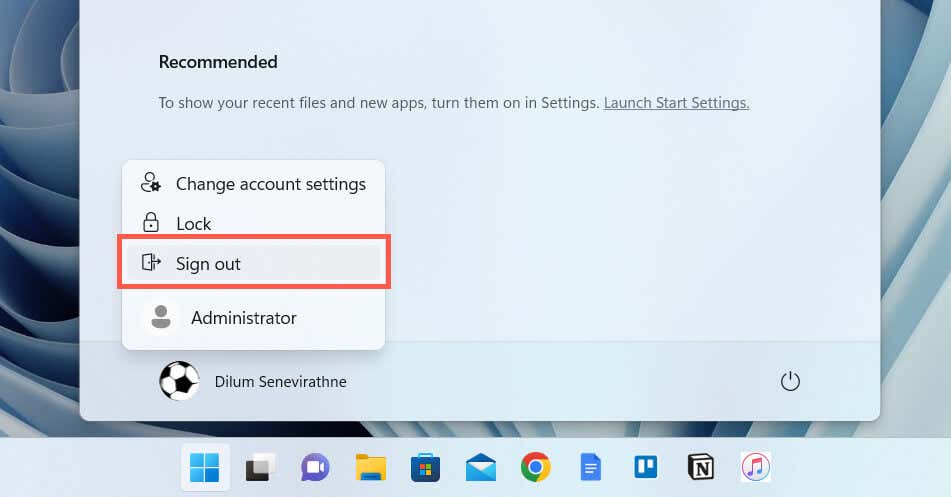
U kunt nu de Super Administrator-account gebruiken om McAfee te verwijderen. Om dat te doen:
Selecteer het beheerdersaccount op het Windows-aanmeldingsscherm. Selecteer Aanmelden (u hoeft geen wachtwoord in te voeren). Gebruik de console Apps en functies of het Configuratiescherm om McAfee te verwijderen. Als dat niet lukt, gebruik dan de MCPR-tool.
Om het superbeheerdersaccount te deactiveren nadat u McAfee hebt verwijderd, moet u:
inloggen op uw gewone Windows-beheerdersaccount. Open een verhoogde opdrachtprompt of Windows PowerShell-console opnieuw. Voer de onderstaande opdracht uit:
net user administrator/active:no
Controleer uw Windows Defender-beveiligingsinstellingen
Als u ervoor kiest om McAfee niet opnieuw te installeren of alternatieve antivirussoftware in te stellen, 11 zal automatisch terugkeren naar het gebruik van Windows Defender om uw systeem tegen malware te beschermen. In dat geval is het een goed idee om Windows Defender correct in te stellen. Om dat te doen:
Klik met de rechtermuisknop op de knop Start op uw computer en selecteer Instellingen. 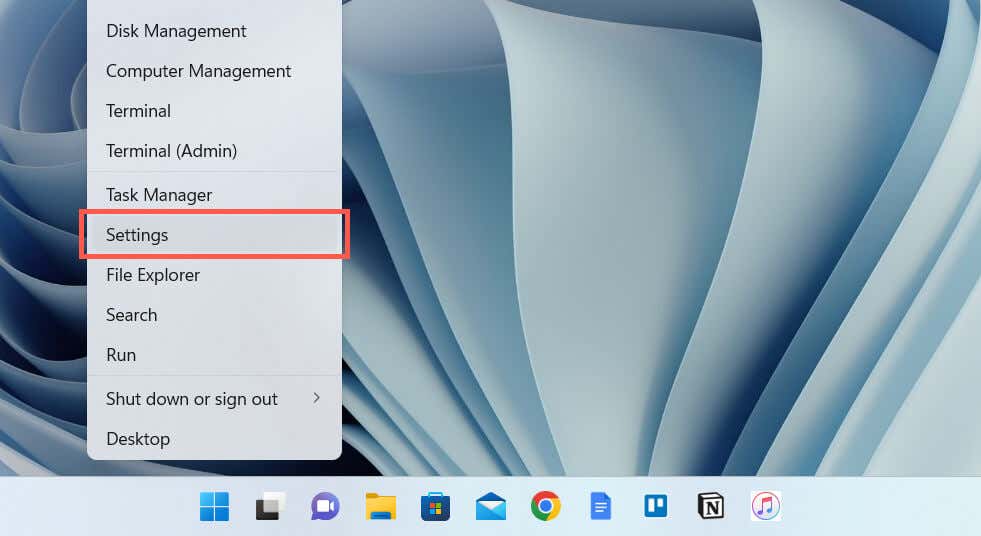 Selecteer Privacy en beveiliging in de zijbalk van de app Instellingen en kies vervolgens Windows-beveiliging.
Selecteer Privacy en beveiliging in de zijbalk van de app Instellingen en kies vervolgens Windows-beveiliging. 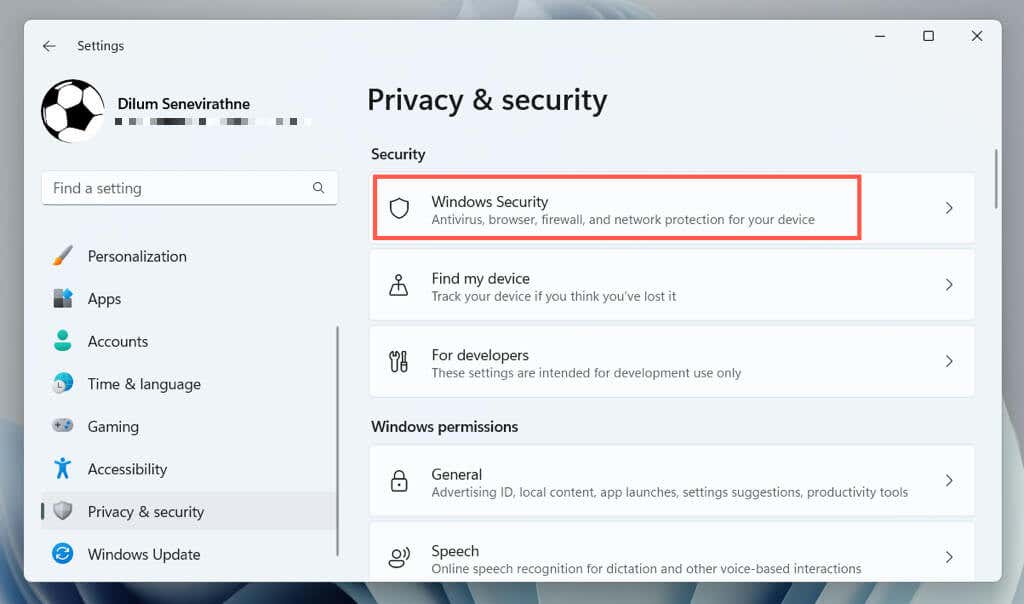 Selecteer de knop Inschakelen naast alle inactieve antimalwareschilden in Windows Defender, bijvoorbeeld bescherming tegen virussen en bedreigingen, firewall-en netwerkbeveiliging, enz.
Selecteer de knop Inschakelen naast alle inactieve antimalwareschilden in Windows Defender, bijvoorbeeld bescherming tegen virussen en bedreigingen, firewall-en netwerkbeveiliging, enz. 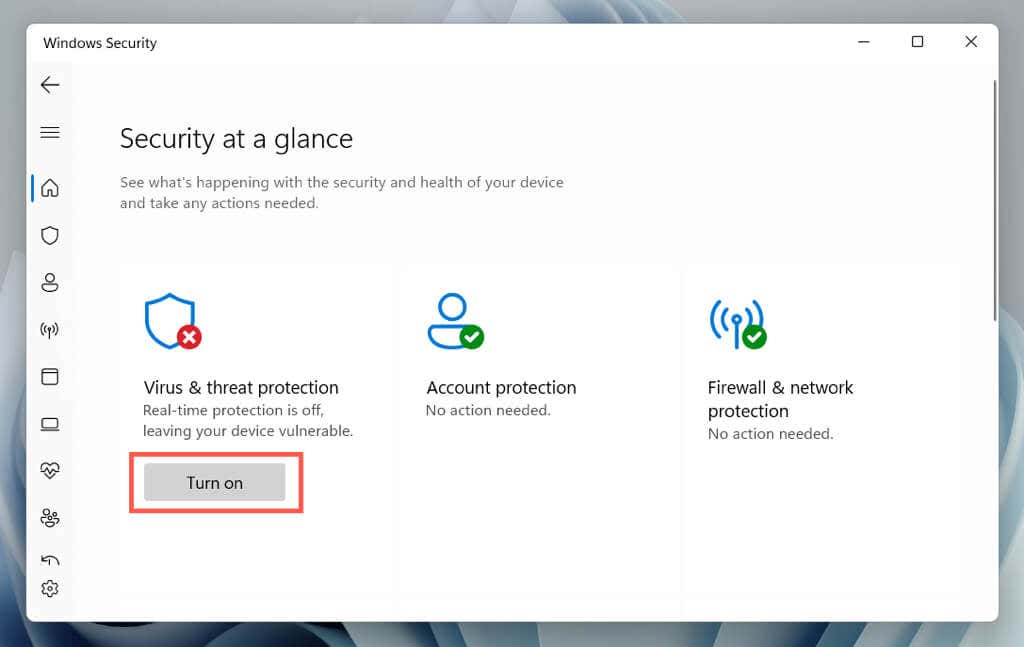
Ga bovendien naar Virus-en bedreigingsbeveiliging > Beveiligingsupdates en selecteer Controleren op updates om de antimalwaredefinities in Windows Defender bij te werken.
McAfee volledig verwijderen uit Windows 11
Gefeliciteerd! U hebt McAfee met succes verwijderd uit Windows 11. Als u echter niet van plan bent de toepassing opnieuw te installeren op uw Windows-pc of een ander apparaat, gaat u naar de McAfee-accountbeheerconsole in een webbrowser en annuleer uw abonnement of gratis proefperiode om te voorkomen dat u gefactureerd wordt. U kunt ook contact opnemen met McAfee Support voor hulp bij abonnementsbeheer.