Je bent in voor een ondermaatse ervaring wanneer je Windows-laptop een abnormaal hoge prestatie bereikt. Je merkt app-crashes, glitchy gaming en een grote vertraging in basistaken. Gebruik de onderstaande trucs om oververhitting van een Windows-laptop te stoppen voordat het uit de hand loopt en de interne onderdelen van uw laptop blijvend beschadigen.
Hoge temperaturen op uw Windows-laptop hebben ook invloed op de levensduur van de batterij. Je kunt geen lange uren werken vanwege een warme laptopbasis. Voordat we de trucs doornemen om te voorkomen dat uw laptop oververhit raakt, moeten we eerst de mogelijke redenen achter een dergelijk probleem begrijpen.
Waarom raakt mijn laptop oververhit
Naast het draaien van Windows 11 op een hardware, hier is waarom uw laptop zo warm wordt in specifieke situaties:
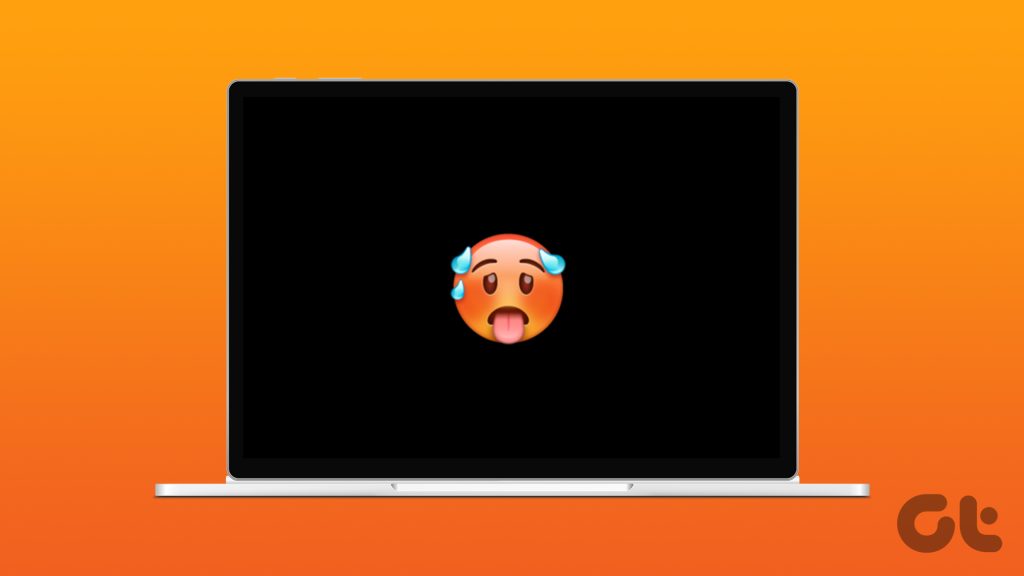 Zware games spelen op een low-end GPU en CPU. Weinig opslagruimte op uw Windows-laptop. Gebrek aan fysiek geheugen op uw Windows-laptop. Hoog CPU-gebruik tijdens bepaalde taken. Gebrek aan koelpasta. Corrupte apps op uw Windows-pc. Lage netwerkverbinding. Verouderde stuurprogramma’s. Een grote hoeveelheid stof in de binnenkant van de laptop.
Zware games spelen op een low-end GPU en CPU. Weinig opslagruimte op uw Windows-laptop. Gebrek aan fysiek geheugen op uw Windows-laptop. Hoog CPU-gebruik tijdens bepaalde taken. Gebrek aan koelpasta. Corrupte apps op uw Windows-pc. Lage netwerkverbinding. Verouderde stuurprogramma’s. Een grote hoeveelheid stof in de binnenkant van de laptop.
1. Maak uw laptop schoon
Na verloop van tijd raken de interne onderdelen van uw laptop (vooral de ventilator) gevuld met stof en vuil. De meeste Windows-laptops worden geleverd met een verwijderbare basis. U moet de basis voorzichtig verwijderen en de binnenkant schoonmaken.
U kunt ook de hulp inroepen van een professional om uw laptop schoon te maken.
2. Herstel een hoog CPU-gebruik
Sommige van uw actieve apps kunnen een hoog CPU-gebruik veroorzaken, wat vaak leidt tot oververhitting van uw laptop. U moet dergelijke apps identificeren en sluiten.
Stap 1: Klik met de rechtermuisknop op de Windows-toets en selecteer Taakbeheer in het Power User-menu.
Stap 2: Controleer welke apps en services veel CPU-gebruik verbruiken. Selecteer het en klik op Taak beëindigen in de rechterbovenhoek.
3. Het streamingproces op de achtergrond onderbreken
Bent u een grote game of een bestand aan het downloaden via een trage netwerkverbinding op Windows? Dit kan leiden tot een lange geschatte tijd en hoge temperaturen op uw laptop veroorzaken. U moet verbinding maken met een supersnel wifi-netwerk of dergelijke downloads op de achtergrond pauzeren.
4. Opstart-apps uitschakelen
Als er meerdere apps en services worden gestart bij het opstarten van het systeem, leidt dit tot oververhitting. Het is tijd om dergelijke apps te beoordelen en irrelevante apps uit te schakelen.
Stap 1: Druk op de sneltoets Windows + I om de app Instellingen te openen.
Stap 2: Selecteer Apps in de linkerzijbalk en kies Opstarten in het rechterdeelvenster.
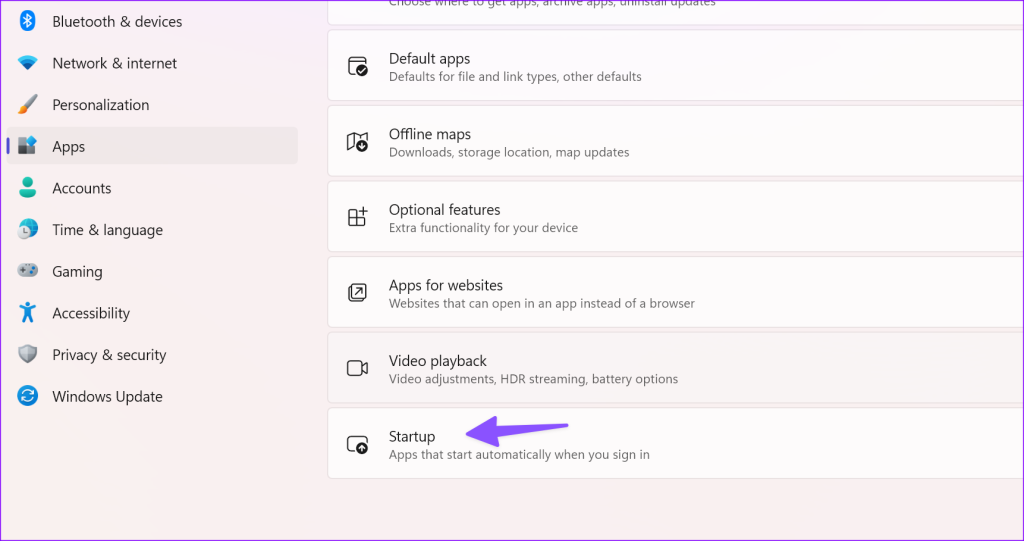
Stap 3: Schakel onnodige apps en services uit die worden gestart bij het opstarten van het apparaat.

5. Recent geïnstalleerde apps verwijderen
Heeft u last van oververhitting na het installeren van enkele nieuwe apps op uw Windows-laptop? Dergelijke buggy-apps kunnen ervoor zorgen dat uw laptop oververhit raakt. U moet dergelijke apps opnieuw installeren en hun alternatieven zoeken.
Stap 1: Druk op de sneltoets Windows + I om de app Instellingen te openen.
Stap 2: Kies Apps in de linkerzijbalk en kies Geïnstalleerde apps in het rechterdeelvenster.
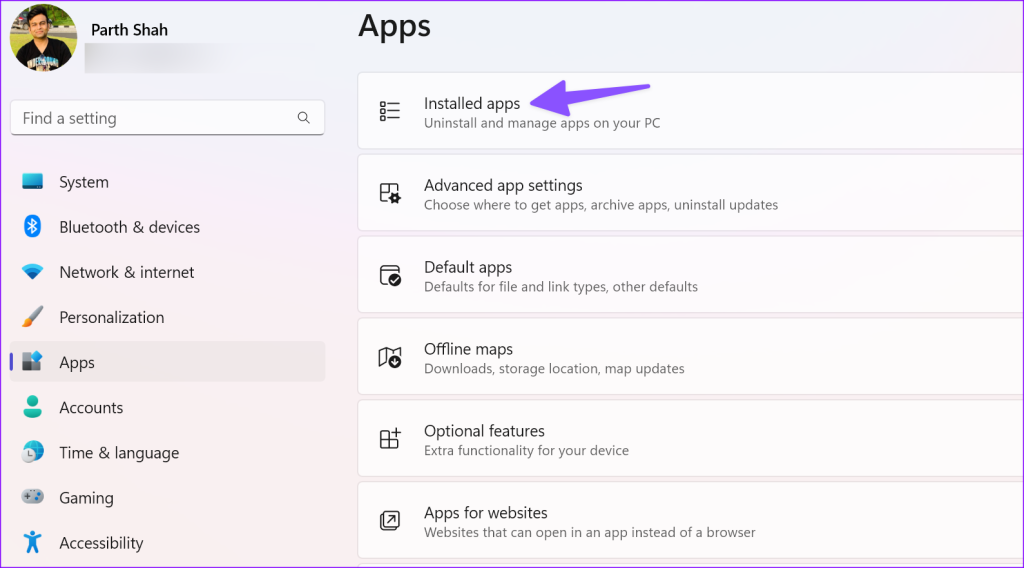
Stap 3: Klik op het menu met drie horizontale stippen naast een app en selecteer Verwijderen.
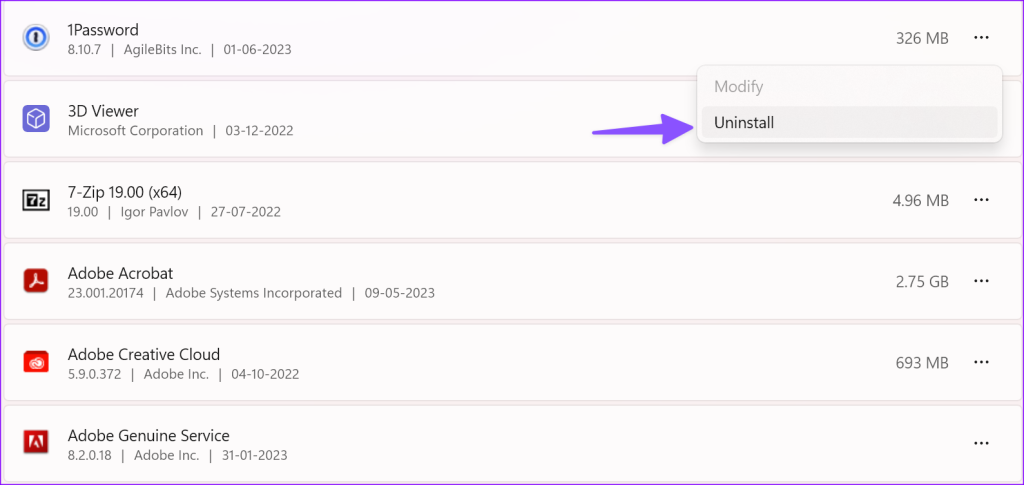
Herhaal hetzelfde voor alle verontrustende apps en wacht enige tijd om de temperatuur te verlagen.
6. Voer de probleemoplosser voor energie uit
Windows wordt geleverd met een probleemoplosser voor energie om dergelijke in het oog springende problemen onderweg op te lossen. Het is tijd om het uit te voeren.
Stap 1: Druk op de sneltoets Windows + I om de app Instellingen te openen. Kies Systeem in de linkerzijbalk en selecteer Problemen oplossen in het rechterdeelvenster.
Stap 2: Selecteer Andere probleemoplossers.
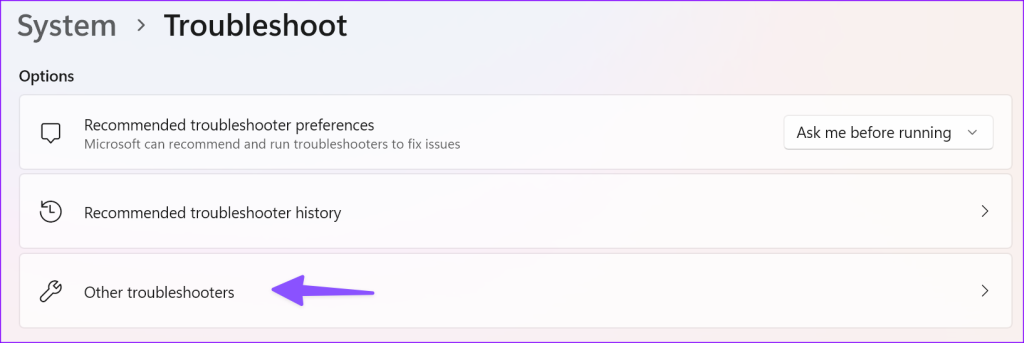
Stap 3: Voer de probleemoplosser voor energie uit en volg de instructies op het scherm.
7. Koelpasta aanbrengen
De koelpasta van de CPU van uw laptop verdampt na een paar jaar. U moet koelpasta aanbrengen om de CPU-temperaturen onder controle te houden. U kunt onze koopgids lezen om de beste koelpasta voor uw Windows-laptop te krijgen. We raden aan om hulp te krijgen van een professional om de koelpasta aan te brengen.
8. Tweak Game Settings
Speel je veeleisende games op hoge instellingen? Als uw laptop een low-end GPU heeft, kan deze oververhit raken. U moet de gameplay-FPS (frames per seconde) en de schermresolutie verlagen en het opnieuw proberen.
9. Maak opslagruimte vrij
Als uw Windows-laptop bijna geen systeemopslag meer heeft, kan deze oververhit raken. Windows 11 wordt geleverd met handige trucs om ruimte vrij te maken. U kunt ons speciale bericht lezen om opslagruimte vrij te maken zonder apps op Windows te verwijderen.
10. Stuurprogramma’s en systeemupdates installeren
Uw Windows-laptop kan oververhit raken door verouderde stuurprogramma’s en systeemopbouw. U moet de nieuwste Windows-update installeren en deze zorgt ook voor verouderde stuurprogramma’s.
Stap 1: Druk op de sneltoets Windows + I om de app Instellingen te starten en selecteer Windows Update in de linkerzijbalk.
Stap 2: Download en installeer de nieuwste systeemupdate op uw laptop.
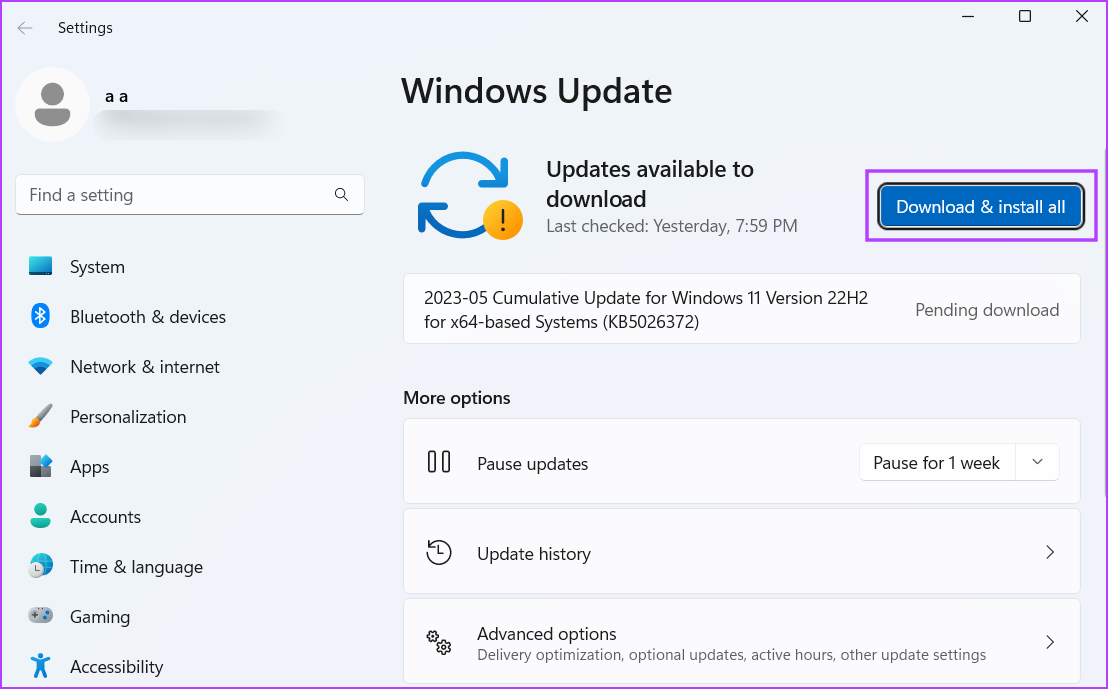
U zult nu lage temperaturen op uw Windows-laptop merken.
11. Investeer in externe ventilatoren
Als de temperatuur van uw laptop hoog blijft, is het tijd om te investeren in een speciale ventilator om hete lucht snel af te voeren. U kunt onze gids raadplegen om het beste koelkussen voor uw laptop te kiezen.
Houd de temperaturen onder controle
Uw Windows-laptop gebruiken bij een hoge temperatuur is nooit een goed idee. U kunt zelfs de binnenkant van de laptop permanent beschadigen. Voordat u de laptop inruilt of verkoopt, gebruikt u de bovenstaande trucs om de levensduur te verlengen.

