Maakt u zich zorgen over de beveiliging van uw Windows-pc? Een manier om uw computer te beschermen is het uitschakelen van Windows PowerShell en de opdrachtprompt, die als tweesnijdende zwaarden worden beschouwd.
Hoewel ze beheerders en ontwikkelaars helpen bij het uitvoeren van verschillende taken, kunnen kwaadwillende actoren ze ook gebruiken om uw gegevens in gevaar te brengen. Om dit te voorkomen, moet u deze opdrachtregelprogramma’s uitschakelen wanneer u ze niet gebruikt. We laten u zien hoe u Windows PowerShell en de opdrachtprompt uitschakelt. Dus, laten we beginnen.
Waarom zou u de opdrachtprompt en Windows PowerShell uitschakelen?
Het uitschakelen van krachtige opdrachtregelprogramma’s zoals de opdrachtprompt en Windows PowerShell kan een effectieve methode zijn om de beveiliging van uw systeem en bescherm het tegen kwaadaardige bedreigingen. Hier zijn enkele belangrijke redenen waarom u Windows PowerShell en de opdrachtprompt moet uitschakelen:
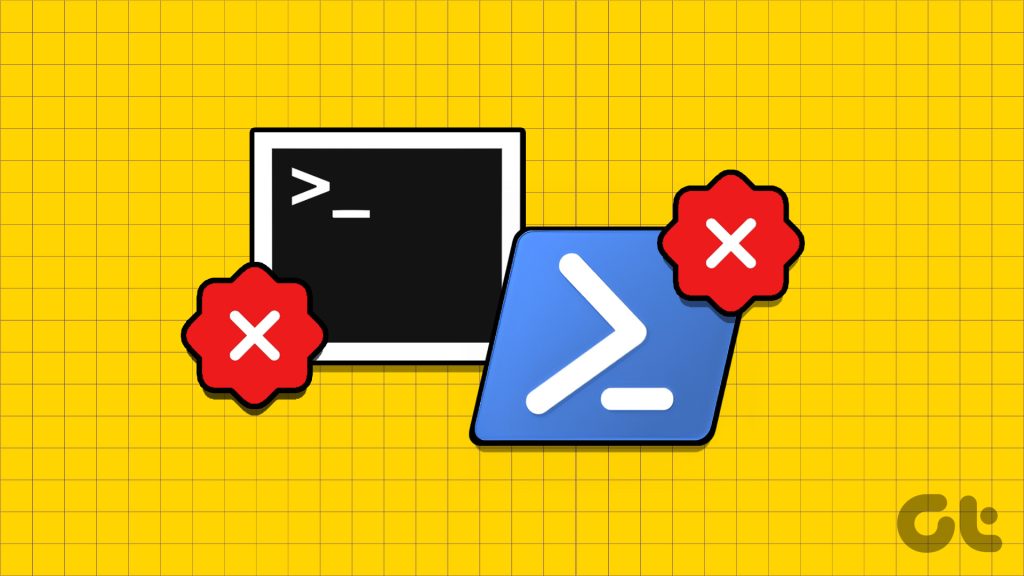 Schadelijke agenten kunnen de opdrachtprompt en PowerShell gebruiken om malware-aanvallen uit te voeren en schadelijke scripts op uw computer uit te voeren. Een onervaren gebruiker kan onbedoeld enkele opdrachten uitvoeren in deze opdrachtregelprogramma’s die uw systeem onstabiel kunnen maken. Deze tools kunnen worden gebruikt om beheerderstoegang tot het systeem te krijgen en malware-aanvallen uit te voeren.
Schadelijke agenten kunnen de opdrachtprompt en PowerShell gebruiken om malware-aanvallen uit te voeren en schadelijke scripts op uw computer uit te voeren. Een onervaren gebruiker kan onbedoeld enkele opdrachten uitvoeren in deze opdrachtregelprogramma’s die uw systeem onstabiel kunnen maken. Deze tools kunnen worden gebruikt om beheerderstoegang tot het systeem te krijgen en malware-aanvallen uit te voeren.
De Windows-opdrachtprompt uitschakelen
Er zijn twee methoden om de Windows-opdrachtprompt op uw computer uit te schakelen: de ene is via de Register-editor en de andere is via de Editor voor lokaal groepsbeleid. Laten we beide methoden in detail bekijken:
1. De Register-editor gebruiken
De Register-editor bevat registers die u kunt configureren om de werking van uw systeem te wijzigen. Door het register van de opdrachtprompt erin te openen, kunt u de instellingen configureren om de opdrachtprompt uit te schakelen. Zo doet u dat:
Opmerking: Het bewerken van het register brengt risico’s met zich mee, aangezien één verkeerde beweging uw computer kan beschadigen. Om dit te voorkomen, moet u een back-up van het register maken en een herstelpunt maken. Als u dit doet, kunt u uw gegevens gemakkelijk herstellen als er iets misgaat.
Stap 1: Druk op de Windows + R-sneltoets om het hulpprogramma Uitvoeren te openen.
Stap 2: Typ regedit in de zoekbalk en druk op Enter. Hierdoor wordt de Register-editor geopend.
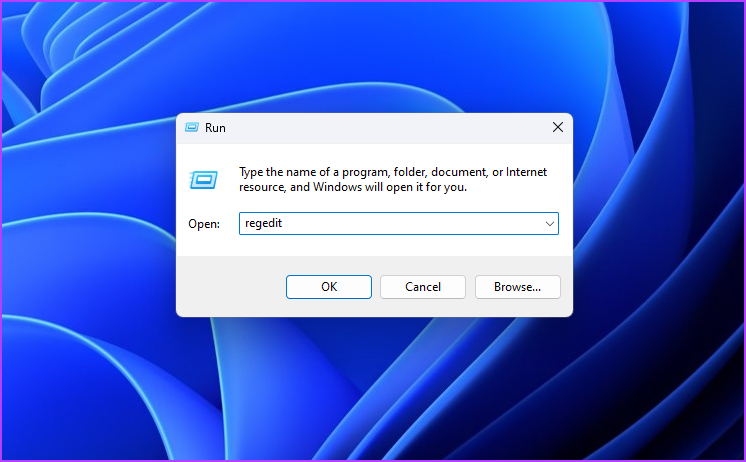
Stap 3: Ga in de Register-editor naar de volgende locatie:
HKEY_CURRENT_USER\Software\Policies\Microsoft\Windows
Stap 4: Rechts-klik op de Windows-toets, plaats de cursor op Nieuw en kies Sleutel.
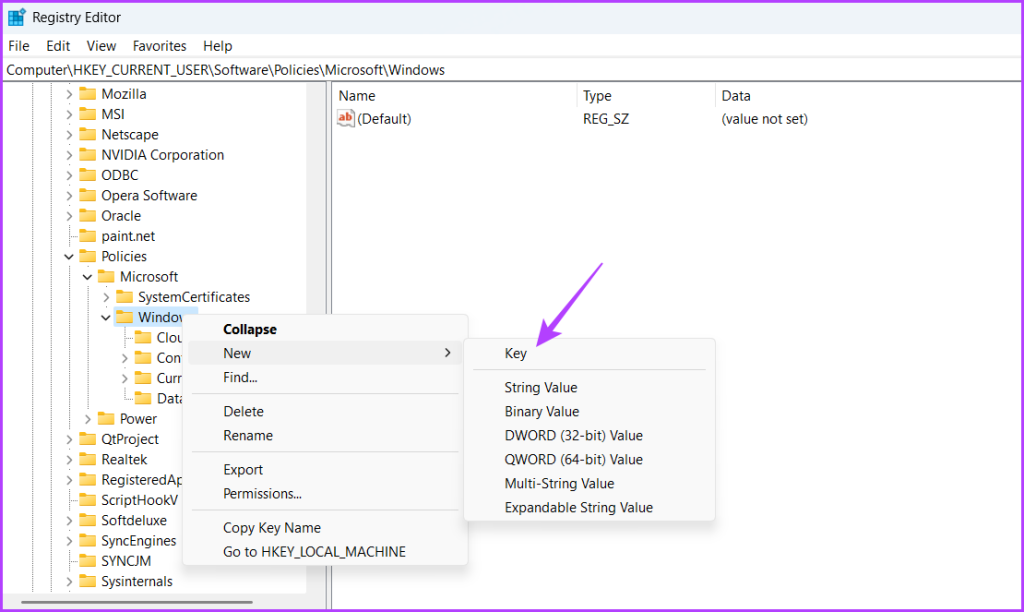
Stap 5: Geef de sleutel een naam Systeem.

Stap 6: Klik met de rechtermuisknop op de systeemtoets, plaats de cursor op Nieuw en kies DWORD (32-bits) waarde.
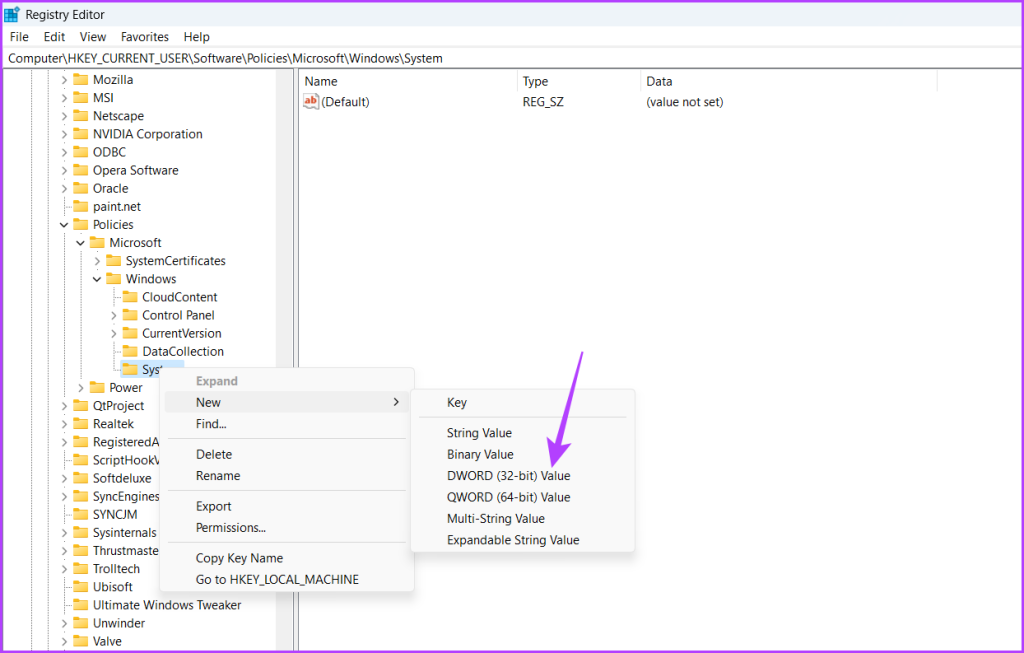
Stap 7: Noem de waarde DisableCMD.
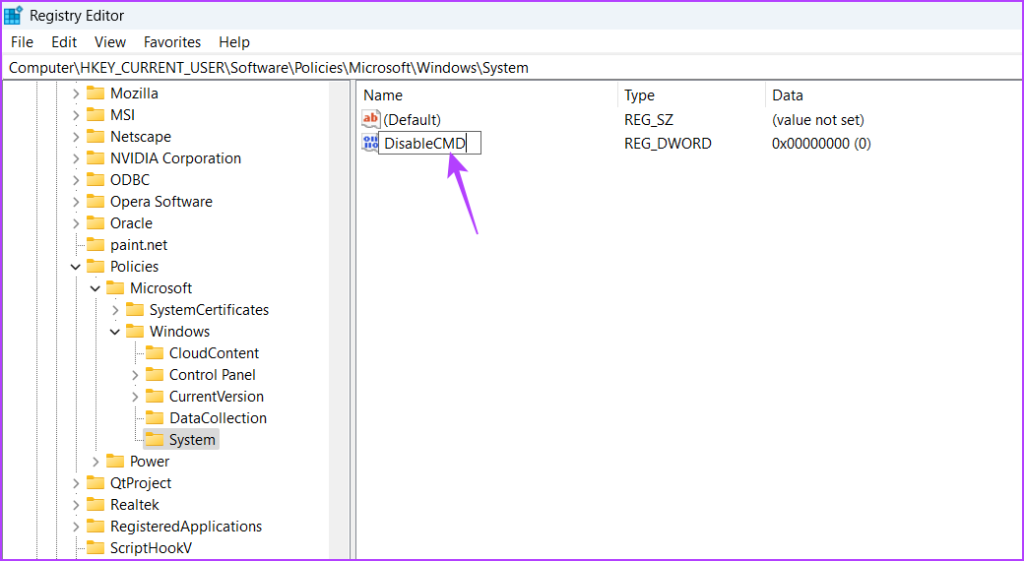
Stap 8: Dubbelklik op de DisableCMD-waarde, typ 1 in de waardegegevens en klik op OK. Hierdoor wordt de opdrachtprompt uitgeschakeld.
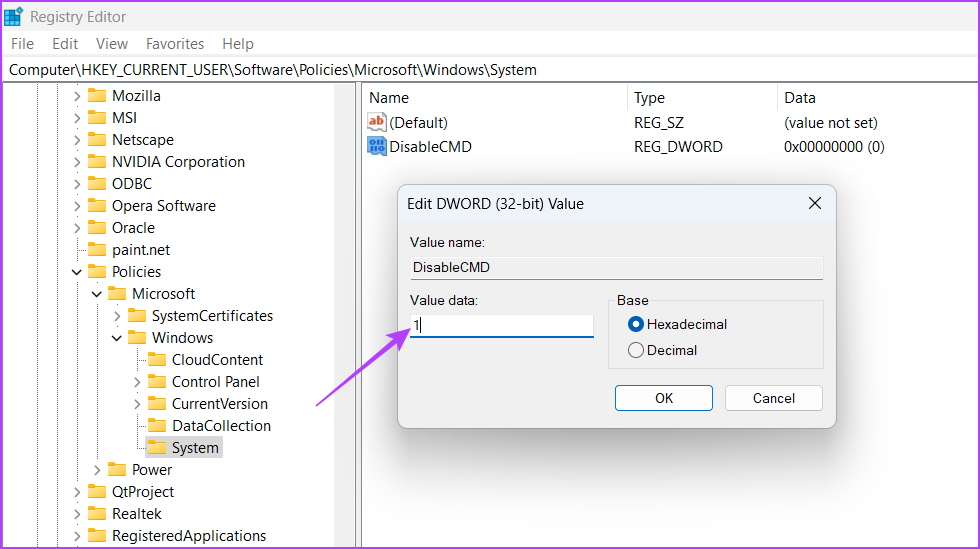
Om de opdrachtprompt in te schakelen, typt u 0 in de waardegegevens en slaat u de wijzigingen op.
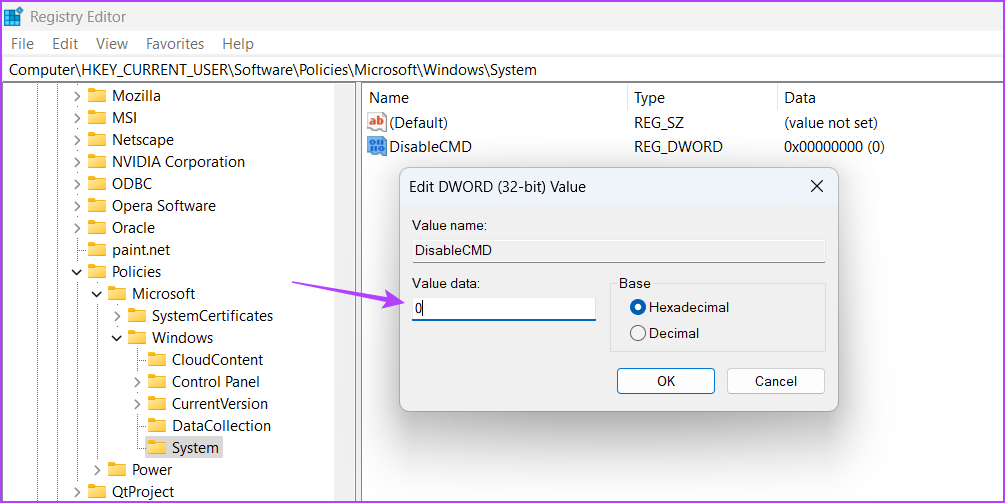
2. De Editor voor lokaal groepsbeleid gebruiken
De Editor voor lokaal groepsbeleid is een andere belangrijke Windows-tool waarmee u uw computerbeleid kunt configureren. U kunt deze tool gebruiken om opdrachtprompttoegang voor niet-beheerdersgebruikers te stoppen. Volg deze stappen om dat te doen:
De lokale groepsbeleid-editor is exclusief beschikbaar voor Windows Professional, Education en Enterprise-edities. Als u de Windows Home-editie gebruikt, krijgt u een foutmelding met de melding’Windows kan gpedit.msc niet vinden’wanneer u toegang probeert te krijgen tot de Editor voor lokaal groepsbeleid. Gelukkig kunt u deze fout eenvoudig oplossen. Raadpleeg onze handleiding voor het oplossen van de ontbrekende fout gpedit.msc en toegang tot de Editor voor lokaal groepsbeleid in de Windows Home-editie.
Stap 1: Open het hulpprogramma Uitvoeren, typ gpedit.msc in de zoekbalk en klik op de knop OK.
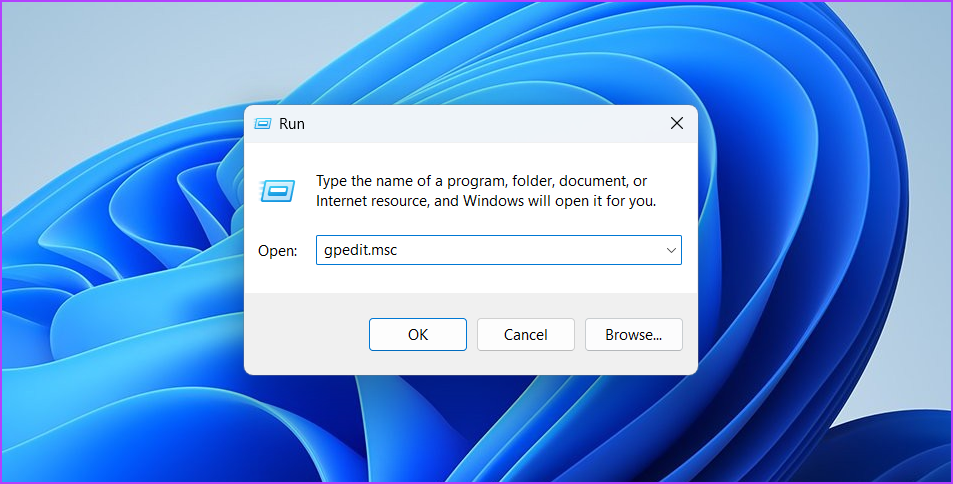
Stap 2: Ga naar de volgende locatie in de Editor voor lokaal groepsbeleid:
Gebruikersconfiguratie\ Beheersjablonen\ Systeem
Stap 3: Dubbelklik op het beleid’Toegang tot opdrachtprompt voorkomen’in het rechterdeelvenster.
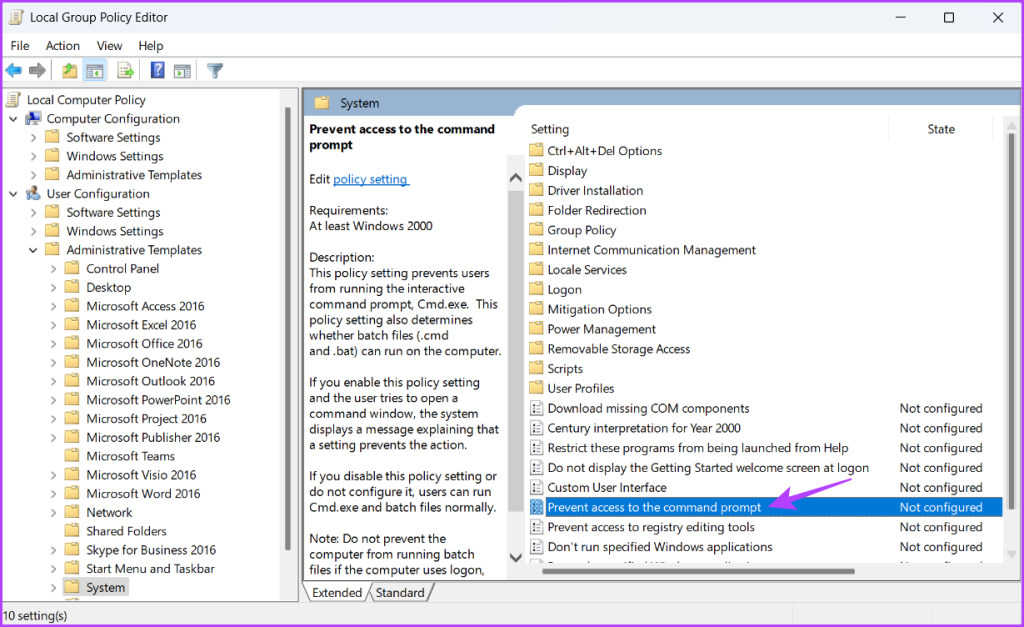
Stap 4: Selecteer de optie Ingeschakeld. Klik vervolgens op Toepassen en OK. Hiermee wordt de opdrachtprompt uitgeschakeld.
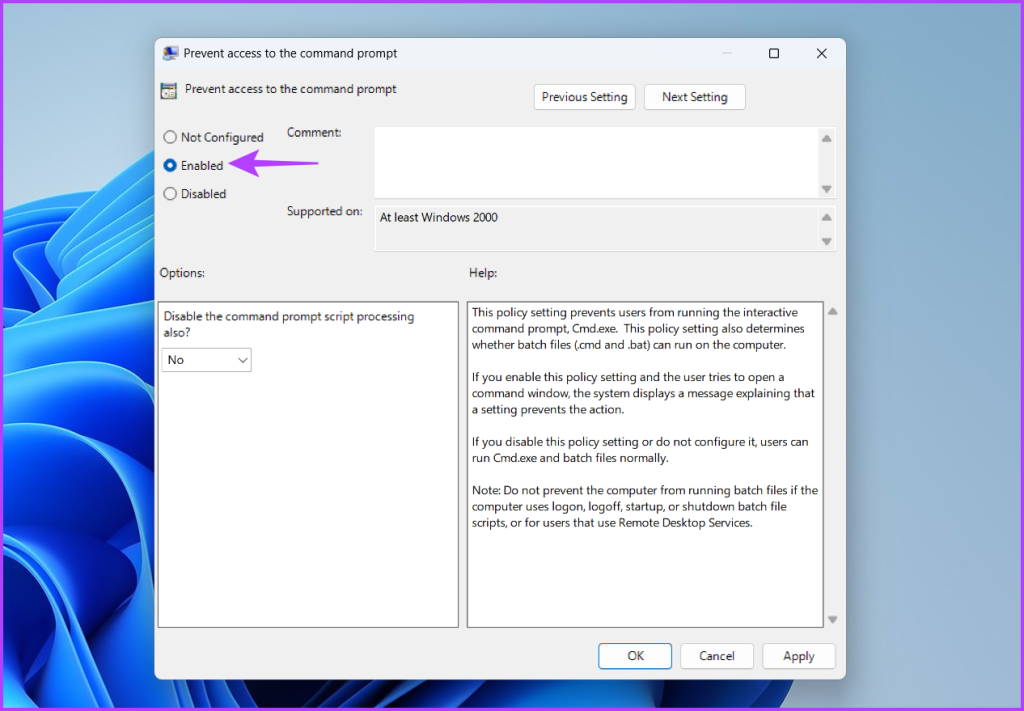
Om de opdrachtprompt in te schakelen, kiest u de optie Uitgeschakeld of Niet geconfigureerd. Klik vervolgens op Toepassen en OK om de wijzigingen op te slaan.
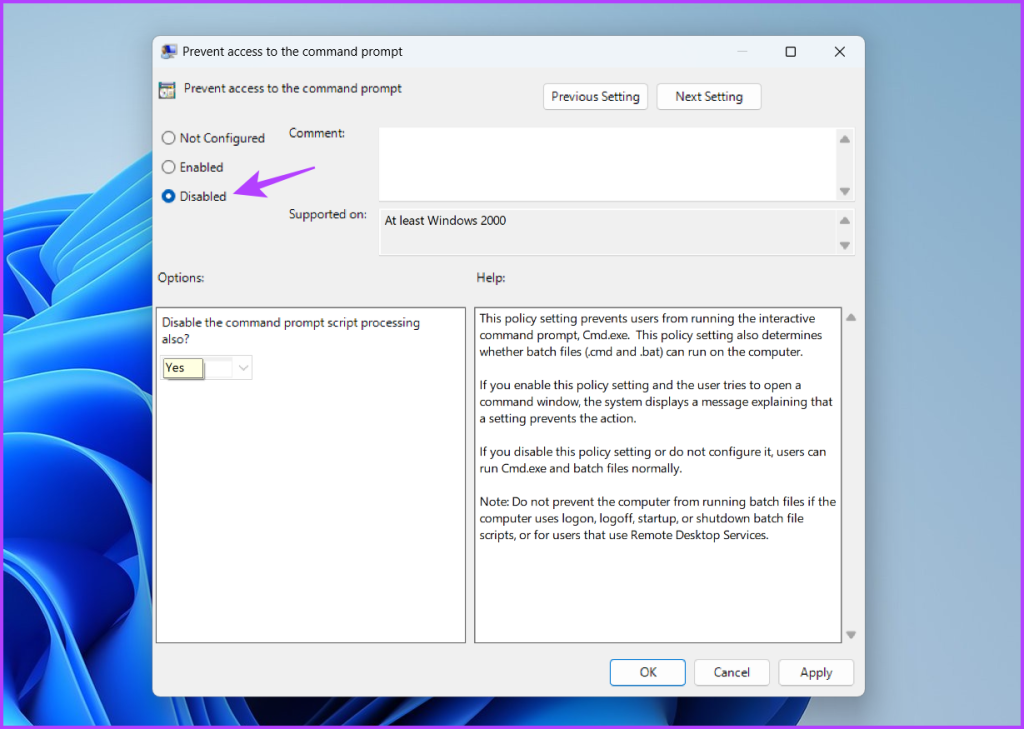
Windows PowerShell uitschakelen
Net als de opdrachtprompt zijn er twee hulpprogramma’s beschikbaar om Windows PowerShell uit te schakelen: de ene is het lokale beveiligingsbeleid en de andere is de lokale Groepsbeleid-editor. Lees verder om te weten hoe u deze tools kunt gebruiken om PowerShell uit te schakelen.
1. Lokaal beveiligingsbeleid gebruiken
Het lokale beveiligingsbeleid is een ingebouwde Windows-tool waarmee u beveiligingswijzigingen op uw computer kunt aanbrengen. U kunt deze tool ook gebruiken om Windows PowerShell uit te schakelen. Dit gaat als volgt:
Stap 1: Open het gereedschap Uitvoeren, typ secpol.msc in de zoekbalk en klik op OK.
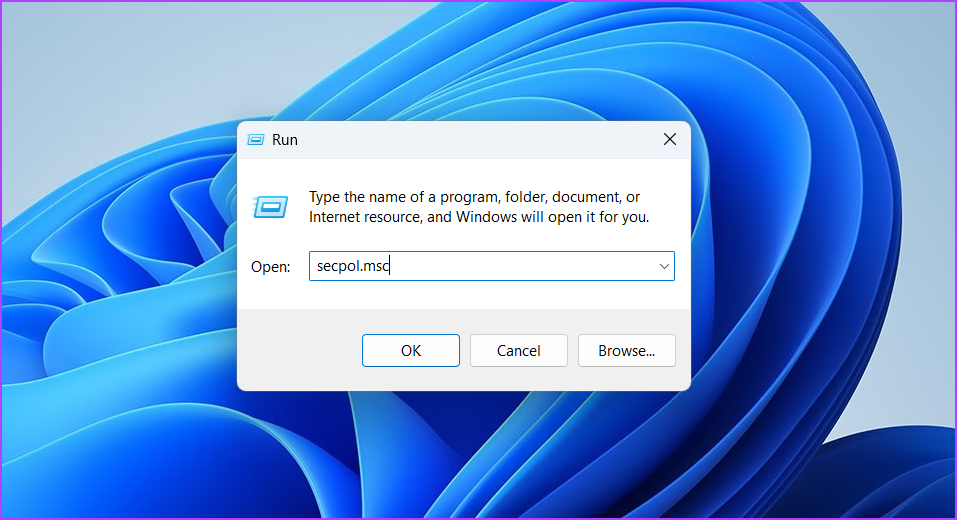
Stap 2: Klik met de rechtermuisknop op’Softwarebeperkingsbeleid’in de linkerzijbalk en kies vervolgens’Nieuw softwarebeperkingsbeleid’in het contextmenu.
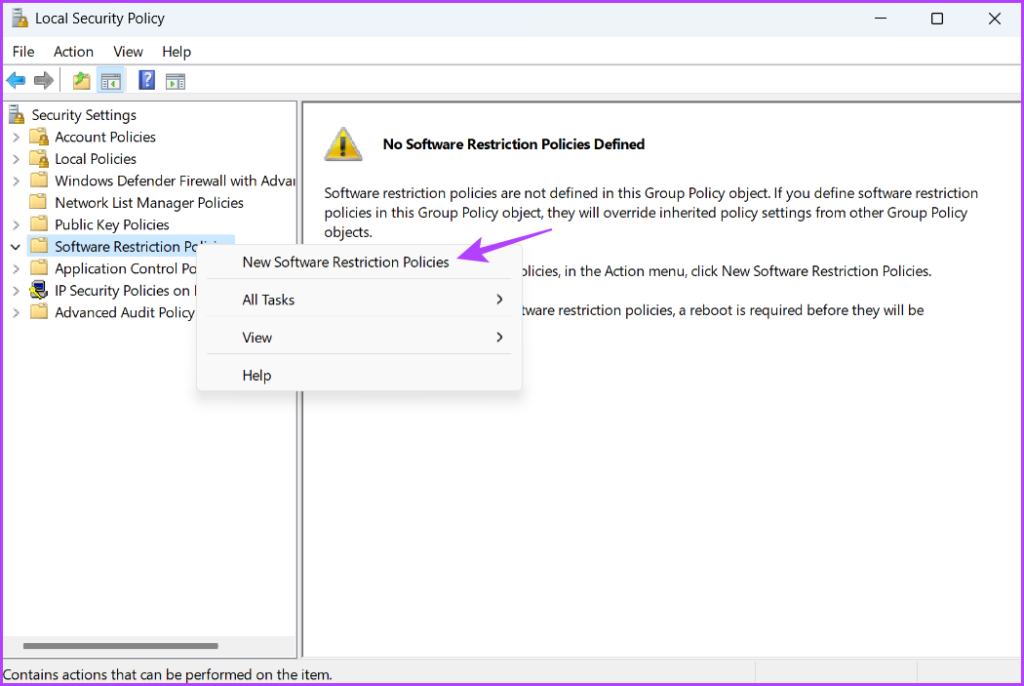
Stap 3: Klik met de rechtermuisknop op Aanvullende regels en kies’Nieuwe hashregel’.
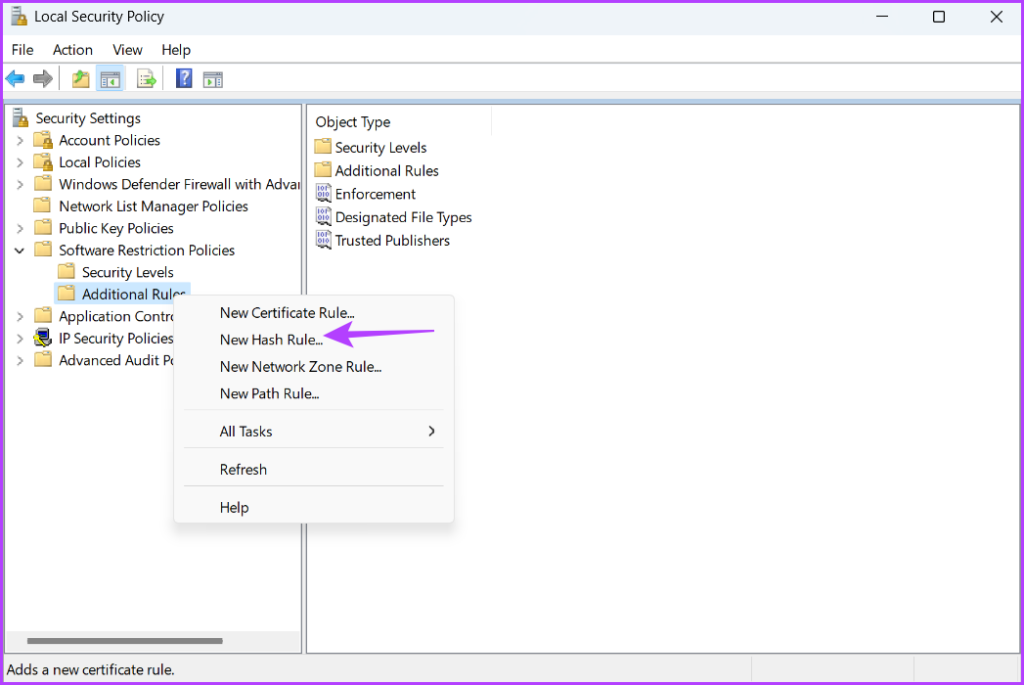
Stap 4: Klik op de knop Bladeren.
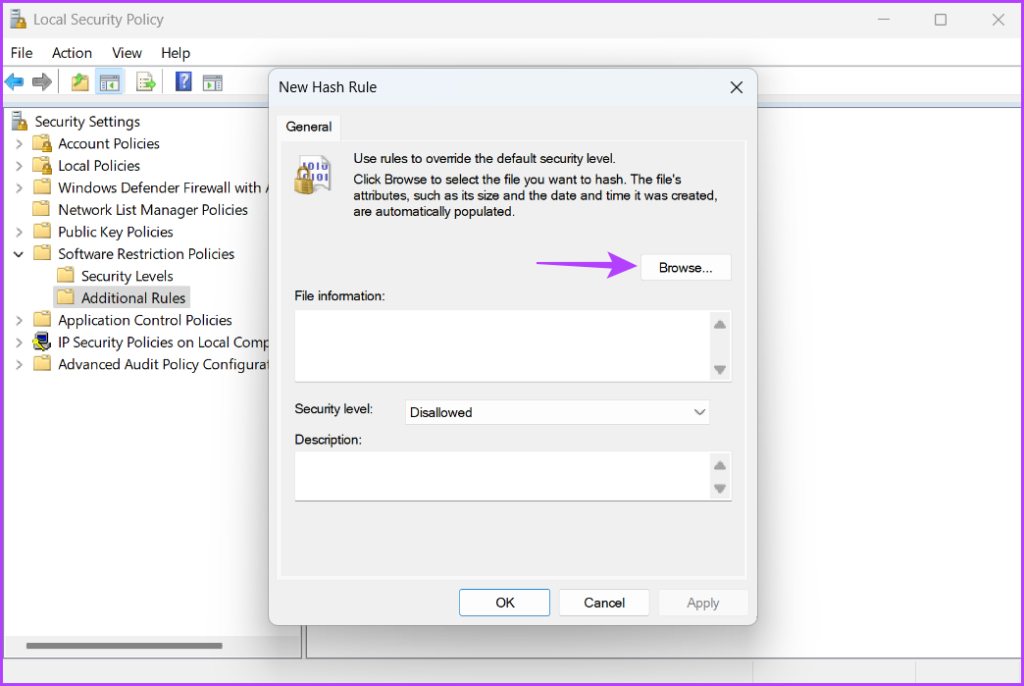
Stap 5: Plak het volgende adres in de adresbalk en druk op Enter:
%SystemRoot%\SysWOW64\WindowsPowerShell\v1.0 
Stap 6: Selecteer de PowerShell.exe bestand en klik vervolgens op de knop Openen.
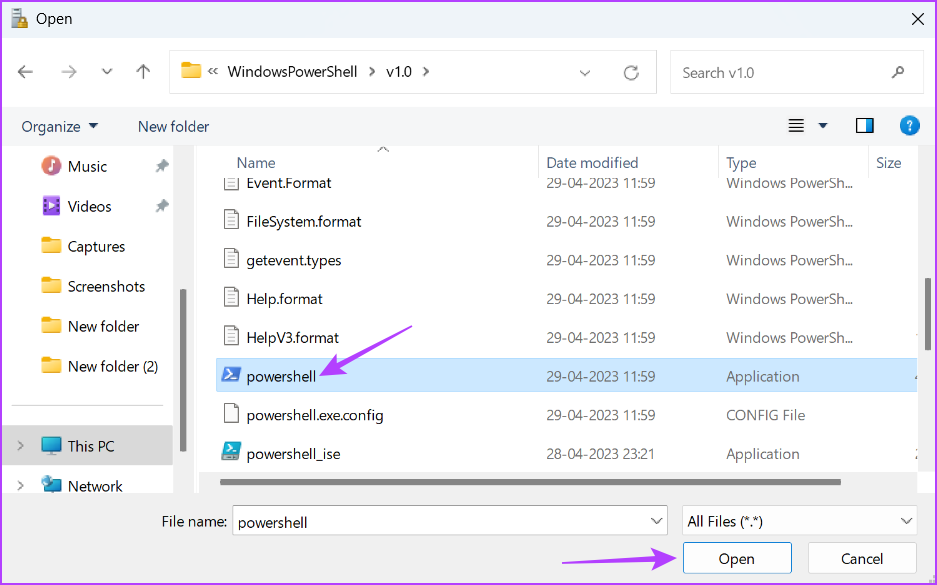
Stap 7: Klik op Toepassen en vervolgens op OK om de wijzigingen op te slaan.
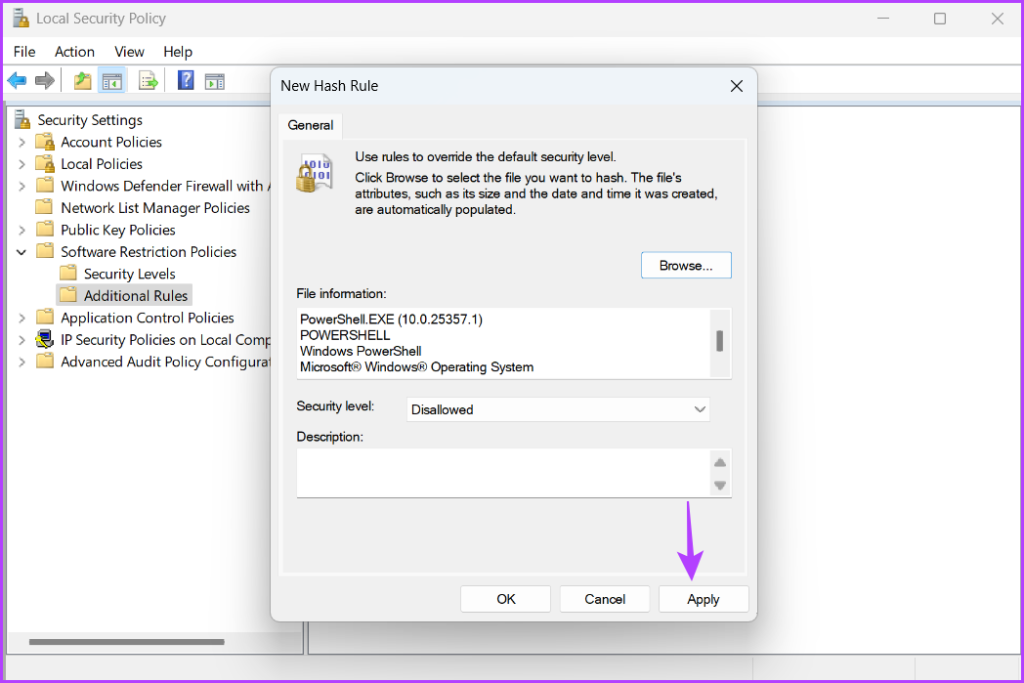
2. De Editor voor lokaal groepsbeleid gebruiken
De Editor voor lokaal groepsbeleid bevat een Windows PowerShell-beleid dat u configureert om de toegang tot PowerShell voor niet-beheerders te voorkomen. Volg deze stappen om dit beleid te configureren:
Stap 1: Start het hulpprogramma Uitvoeren, typ gpedit.msc en klik op OK.
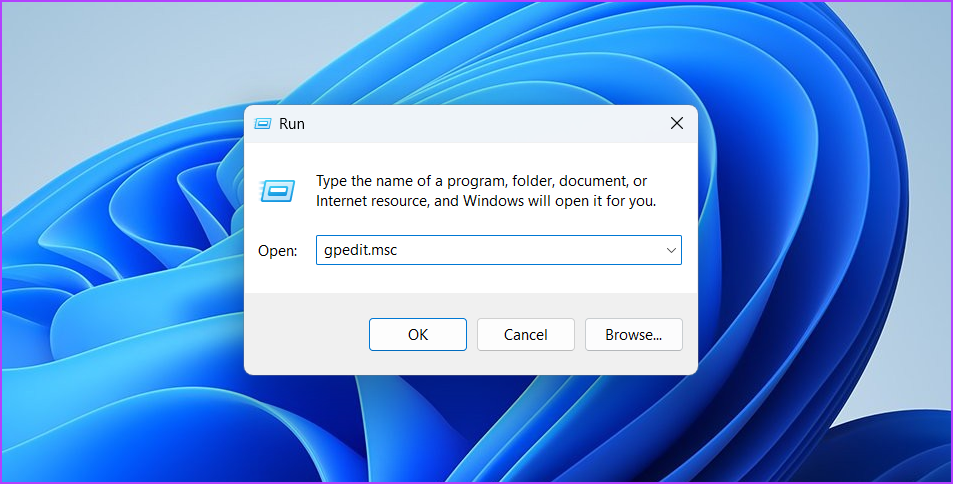
Stap 2: Navigeer naar de volgende locatie:
Gebruikersconfiguratie\ Beheersjablonen\ Systeem
Stap 3: Dubbelklik op het beleid’Gespecificeerde Windows-toepassingen niet uitvoeren’.
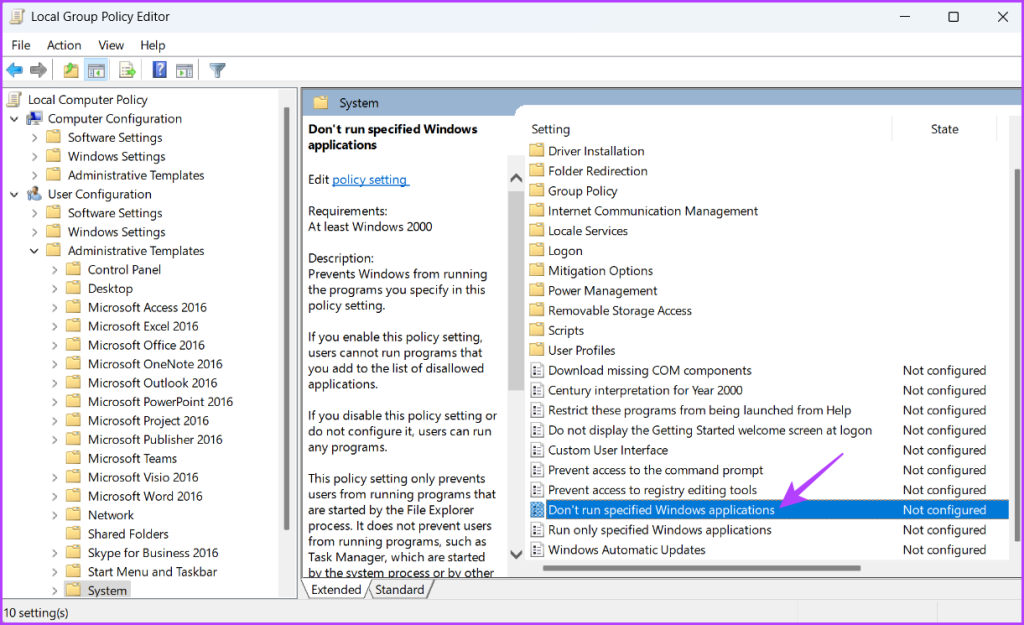
Stap 4: Kies de optie Ingeschakeld en klik vervolgens op de knop Tonen.
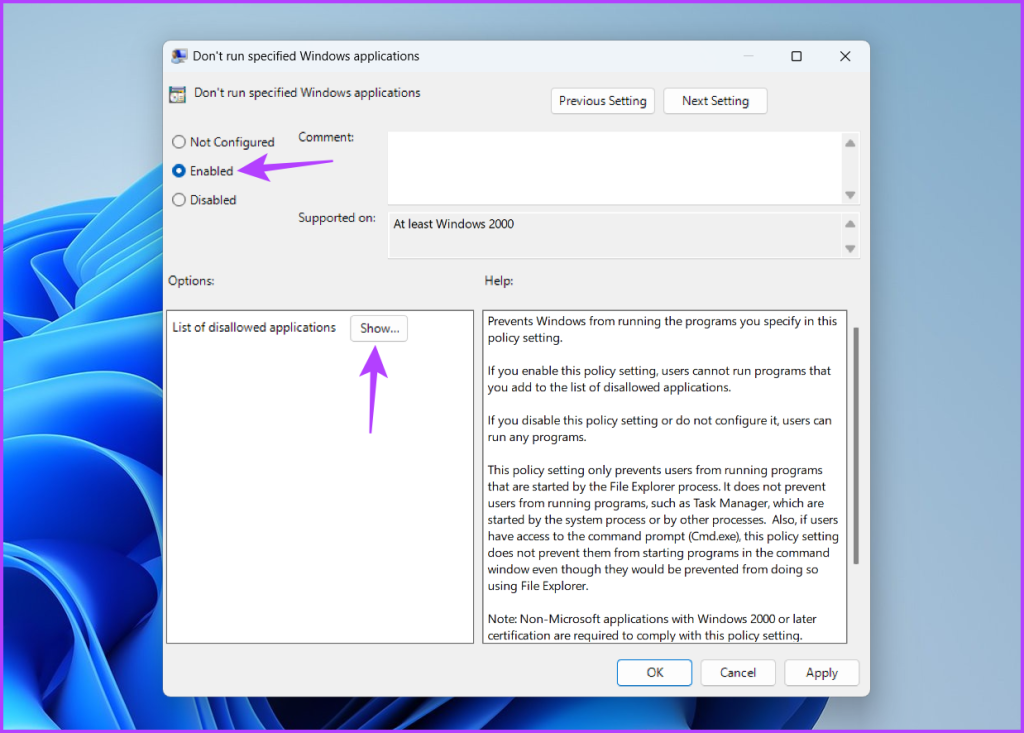
Stap 5: Typ powershell.exe in de nieuwe shell en klik op OK.
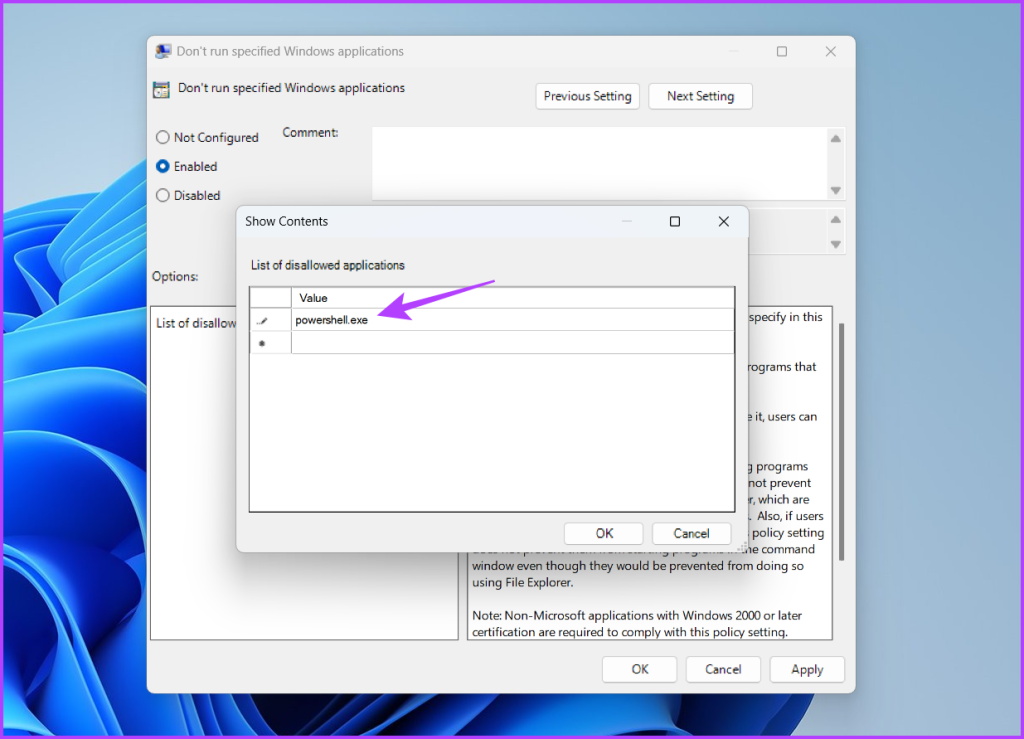
Stap 6: Klik op Toepassen en vervolgens op OK om sla de wijzigingen op.
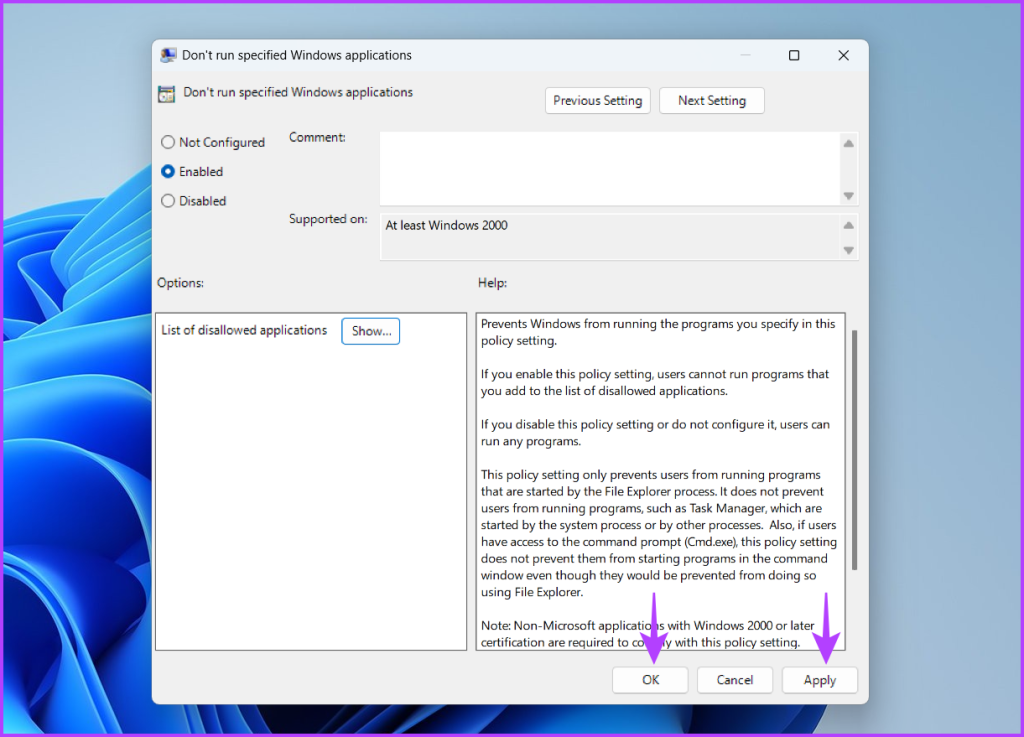
Beveilig uw computer
Als u uw computer met iemand anders deelt, is het belangrijk om de opdrachtprompt en Windows PowerShell uit te schakelen wanneer u deze niet gebruikt. U kunt deze hulpprogramma’s uitschakelen met behulp van de bovenstaande methoden. Laat ons in de reacties weten welke van de bovenstaande methoden het gemakkelijkst is.

