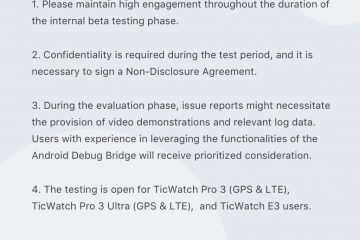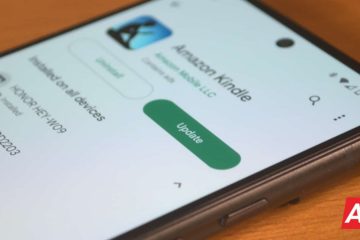De trend van AI is vrij hoog en lijkt niet af te nemen. In een poging om AI-tools beschikbaar te maken voor iedereen ter wereld, heeft Microsoft zojuist Windows Copilot AI geïntroduceerd in Windows 11.
Wat is Windows Copilot?
Windows Copilot is in feite een AI-assistent die is ontworpen voor het Windows 11-besturingssysteem. Het lijkt veel op Cortana, maar het heeft de hulp van AI nodig om complexe dingen te doen.
U kunt bijvoorbeeld regelmatig chatten met Windows Copilot, net als met ChatGPT. U kunt het vragen om wijzigingen aan uw computer aan te brengen, een AI-afbeelding te genereren en meer.
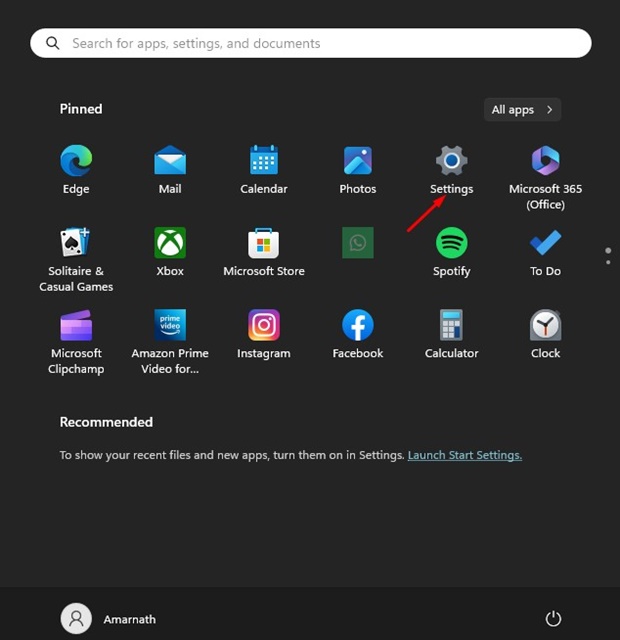
Momenteel kan Windows Copilot een breed scala aan taken voor uw computer uitvoeren, zoals het inschakelen van de donkere modus, het maken van screenshots, het ophalen van webresultaten van Bing Chat, enz..
Vereisten voor Windows Copilot
Zelfs als uw pc draait op Windows 11 Build 23493 (of hoger), kunt u het nog steeds niet krijgen. Dit komt omdat Windows Copilot AI niet standaard is ingeschakeld voor alle Windows 11-ontwikkelaars en u een app van derden nodig hebt om het in te schakelen en te gebruiken.
Hieronder hebben we de vereisten vermeld voor het gebruik van Windows Copilot op Windows 11 Build 23493 (of later).
Uw pc moet zijn aangemeld bij Dev Channel. U moetWindows 11 Build 23493 (of later) installeren. Microsoft Edge 115 moet zijn geïnstalleerd. ViVeTool om de verborgen Windows Copilot-functie in te schakelen.
Hoe schakel ik Windows Copilot in Windows 11 in?
Windows Copilot is zojuist aangekondigd en wordt nog steeds getest. Momenteel is de eerste preview van Windows Copilot alleen beschikbaar in het Dev Channel.
Uw computer moet met name draaien op Windows 11 build 23493 (of hoger) omte kunnen inschakelen en gebruik Windows Copilot. Microsoft Edge 115 is ook een vereiste, omdat het wordt aangedreven door de webweergavemogelijkheden van Microsoft Edge. Volg de onderstaande stappen om lid te worden van het Windows Insider-ontwikkelaarskanaal en Windows 11 Build 23493 te installeren.
1. Klik op de Windows Start-knop en selecteer Instellingen.
2. Ga in Instellingen naar het tabblad Windows Update.
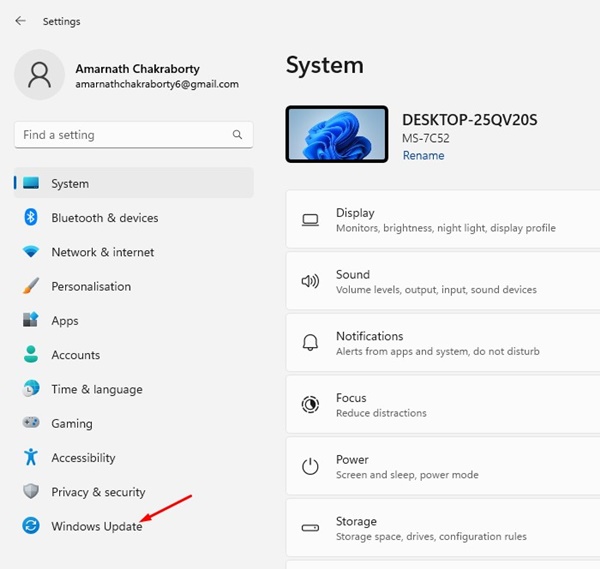
3. Klik in het rechterdeelvenster op het Windows Insider-programma.
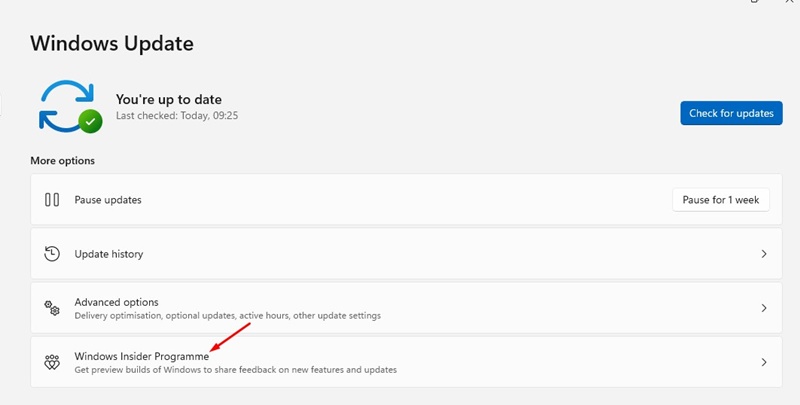
4. Klik op de vervolgkeuzelijst Kies uw Insider-instellingen en selecteer Dev.
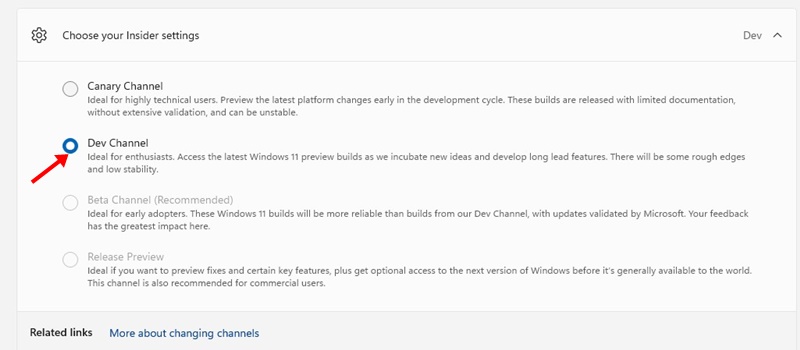
5. Ga nu terug en klik op de knop Controleren op updates.
6. De Windows 11 Build 23493 verschijnt in de Windows Updates. Het downloaden en installeren kan enkele minuten tot uren duren, afhankelijk van uw hardwarespecificaties.
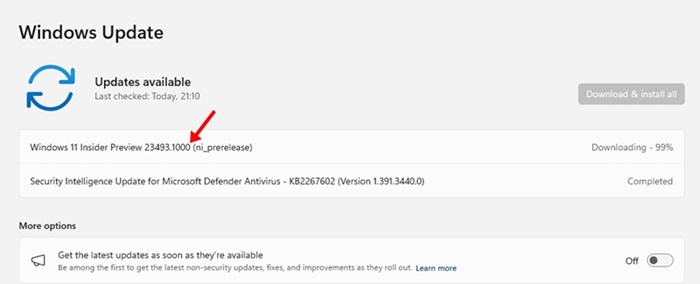
Windows Copilot is in wezen een Bing AI-chat op uw Windows 11 met enkele extra voordelen. Het bevindt zich nog in de beginfase van ontwikkeling en het zal even duren voordat het is uitgerold naar de stabiele builds van Windows 11.
Controleer of Windows Copilot is ingeschakeld op Windows 11
Zelfs als uw Windows 11-computer aan alle vereisten voldoet, heeft u mogelijk nog steeds hulp nodig bij het vinden van Windows Copilot. Dit komt omdat Windows Copilot voor veel gebruikers niet standaard is ingeschakeld.
Het beste is om te controleren of u toegang hebt tot Windows Copilot; als dat niet het geval is, moet u de verborgen functie inschakelen door ViveTool te installeren.
Om te controleren of Windows Copilot al is ingeschakeld, zoekt u de Copilot-knop in de taakbalk. Als er geen Copilot-knop beschikbaar is in de taakbalk, drukt u op de Windows-toets + C-knop.
Windows Copilot inschakelen op Windows 11 – Installeer ViveTool
Als Windows Copilot is uitgeschakeld op uw Windows 11-computer, moet u deze inschakelen met behulp van de ViveTool. Dit is wat u moet doen.
1. Klik op de Windows Start-knop en selecteer Instellingen.
2. Ga in Instellingen naar Windows Update > Controleren op updates. Installeer nu Windows 11 Build 23493 of hoger door lid te worden van het Dev-kanaal.
3. Na het updaten van de Windows-build moet u ervoor zorgen dat uw computer Microsoft Edge 115 heeft. Doorgaans wordt bij het installeren van Windows 11 Build 23493 Microsoft Edge 115 automatisch geïnstalleerd.
4. Download en pak nu de ViveTool uit in een map.
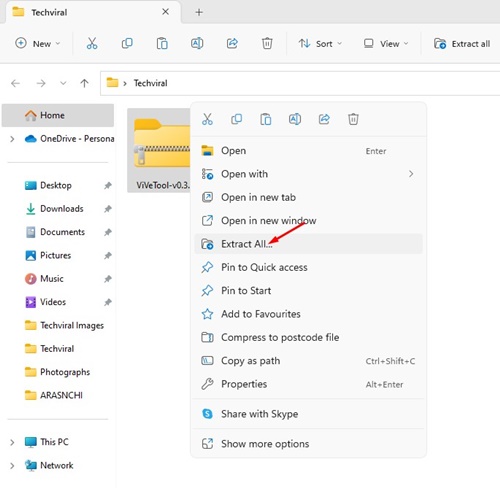
5. Klik met de rechtermuisknop op de ViveTool-map en selecteer Kopiëren als pad.
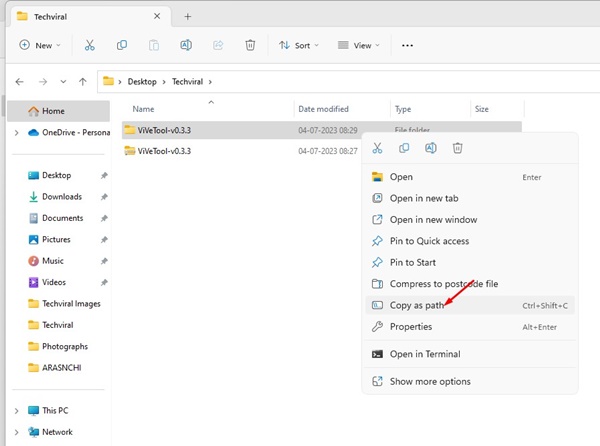
6. Klik op Windows Search en typ CMD. Klik met de rechtermuisknop op de CMD en selecteer Als administrator uitvoeren.
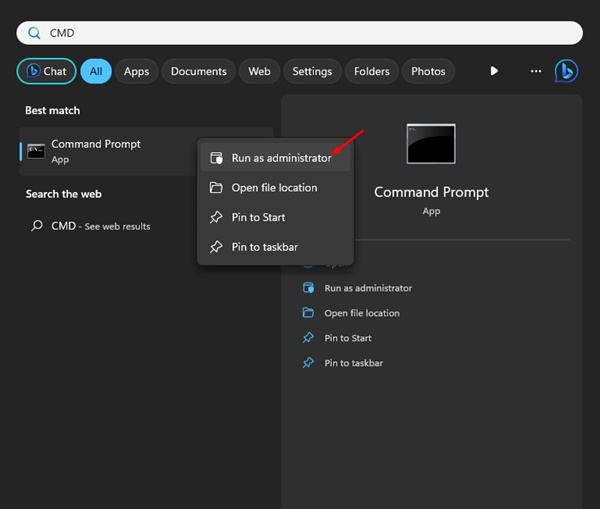
7. Typ cd achter de opdrachtprompt en plak het pad dat je hebt gekopieerd. Het laatste commando zou er als volgt uitzien:
cd”C:\Users\Amarnath\Downloads\ViVeTool-v0.3.3″ 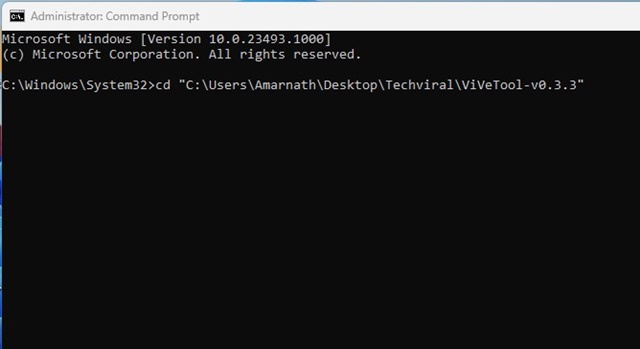
8. Hiermee wordt de map in de opdrachtprompt geselecteerd. Voer deze commando’s nu een voor een uit.
vivetool/enable/id:44774629 vivetool/enable/id:44850061 vivetool/enable/id:44776738 vivetool/enable/id:42105254 vivetool/enable/id:41655236 
9. Nadat u alle opdrachten hebt uitgevoerd, start u uw Windows 11-pc opnieuw op.
Hoe gebruikt u Windows Copilot op Windows 11?
Na het opnieuw opstarten ziet u de nieuwe Windows Copilot-pictogram op uw Windows 11-taakbalk. Als het pictogram niet beschikbaar is, ga dan naar Instellingen > Personalisatie > Taakbalk.
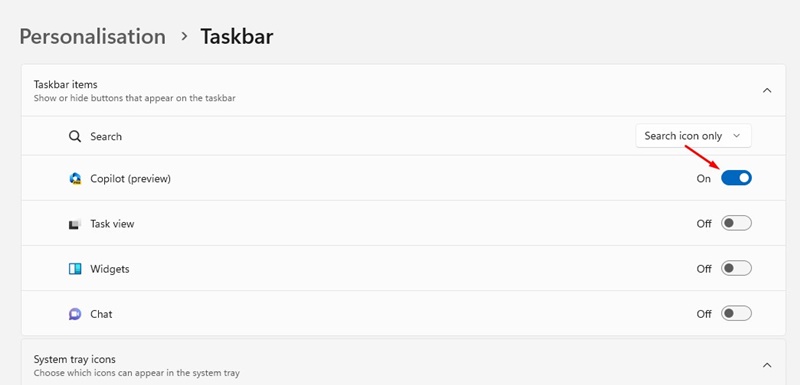
Schakel op de taakbalk de schakelaar voor Copilot in (preview). Hierdoor wordt het Windows Copilot-pictogram aan uw taakbalk toegevoegd. U kunt ook op de Windows + C-knop drukken om toegang te krijgen tot Windows Copilot.
Instellingen wijzigen met Windows Copilot
Nu Windows Copilot beschikbaar is op uw Windows 11, je kunt doorgaan en het voor de lol gebruiken. De nieuwe Windows Copilot kan verschillende soorten taken voor u uitvoeren, waaronder het wijzigen van de systeeminstellingen. Hier leest u hoe u instellingen kunt wijzigen met Windows Copilot.
1. Klik op de Windows Copilot-knop op uw Windows 11-taakbalk of druk op Windows-toets + C om toegang te krijgen.
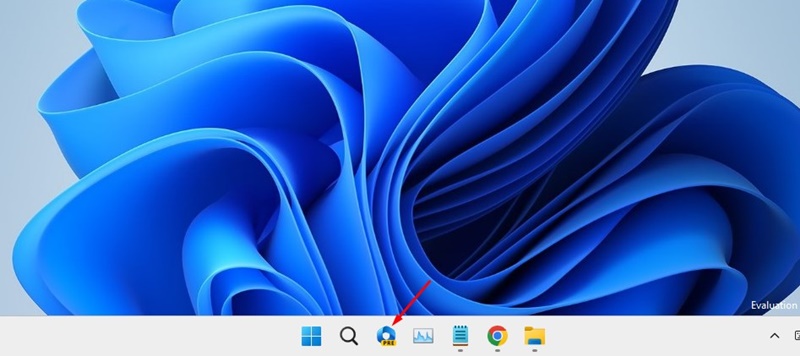
2. De Windows Copilot wordt geopend in een nieuwe zijbalk.
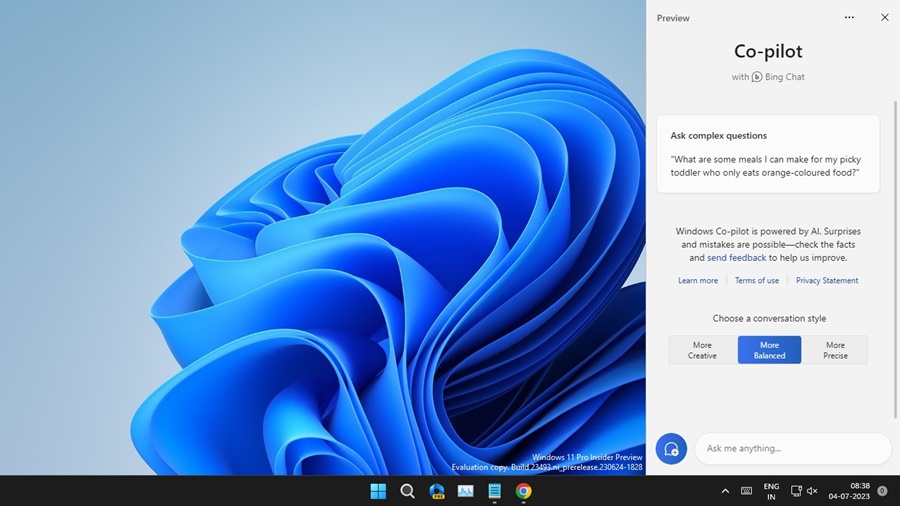
3. Omdat het de door Bing aangedreven chat brengt, ziet u een vergelijkbare interface als de Bing AI-chat. U kunt Copilot om basiszaken vragen, zoals De donkere modus inschakelen.
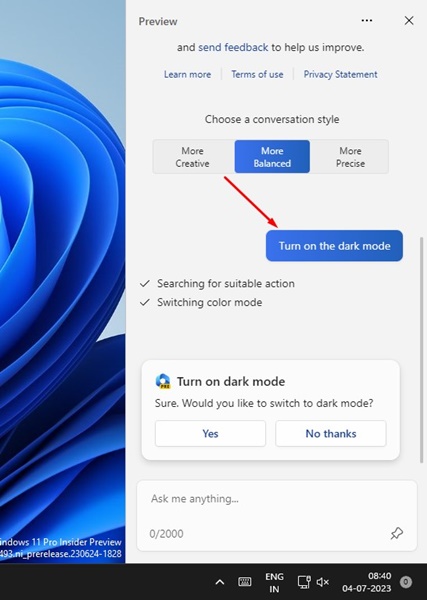
4. Klik op de knop Ja om de actie te bevestigen.
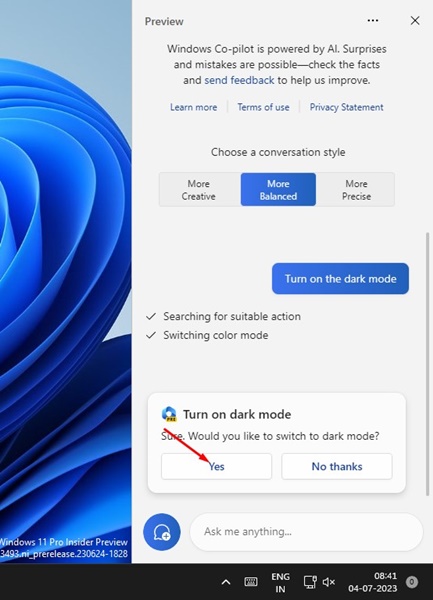
5. Hierdoor wordt overgeschakeld naar de donkere modus.
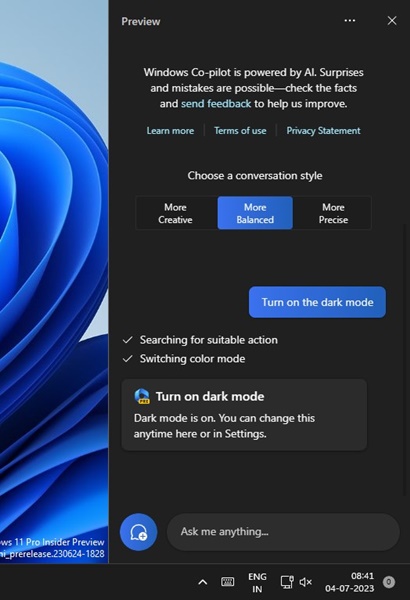
Krijg Bing AI-chatantwoorden op Windows 11
Aangezien Microsoft Edge’s webrenderingmogelijkheden Windows Co-Pilot aandrijven, kunt u het gebruiken om Bing AI-chatresultaten op te halen zonder de webbrowser te openen. Zo krijgt u antwoorden met Copilot.
1. Klik op de Copilot-knop in de taakbalk om deze te openen.
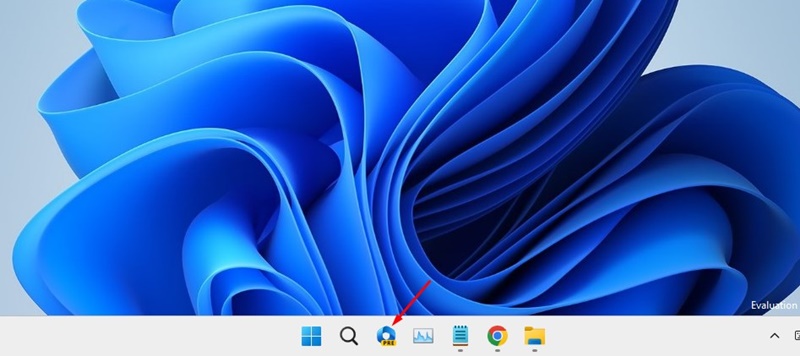
2. Kies nu het gesprekstype: Gebalanceerd, Creatief of Nauwkeurig. Precises geeft u de meest nauwkeurige antwoorden.
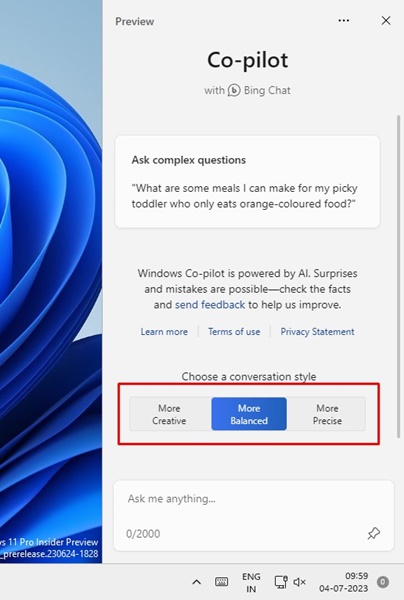
3. Nadat je het gesprekstype hebt geselecteerd, stel je een vraag in het veld Ask Me Anything. Je kunt ermee chatten net als met Bing AI of ChatGPT.
4. Ik heb Copilot bijvoorbeeld gevraagd om een foto te maken van Oscar-vissen die spelen in een visvijver.
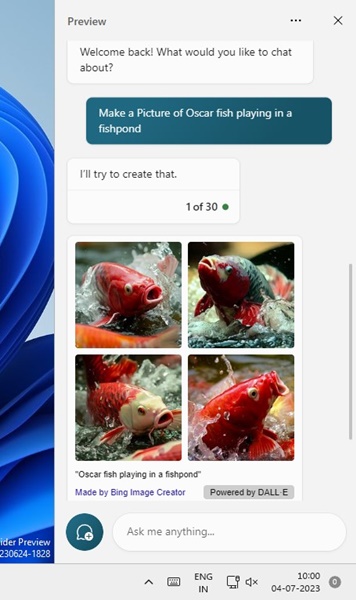
5. Binnen enkele seconden komt Windows Copilot terug met een antwoord. U kunt vervolgvragen stellen om het gesprek voort te zetten.
Hoe verander ik de Windows Copilot-instellingen?
Momenteel geeft Windows Copilot u slechts één enkele instelling wijzigen: Gebruik inhoud van de Microsoft Edge-browser. U kunt deze instelling inschakelen om relevante antwoorden te krijgen.
1. Klik op de Windows Copilot-knop op uw Windows 11 of druk op de Windows-toets + C om toegang te krijgen.
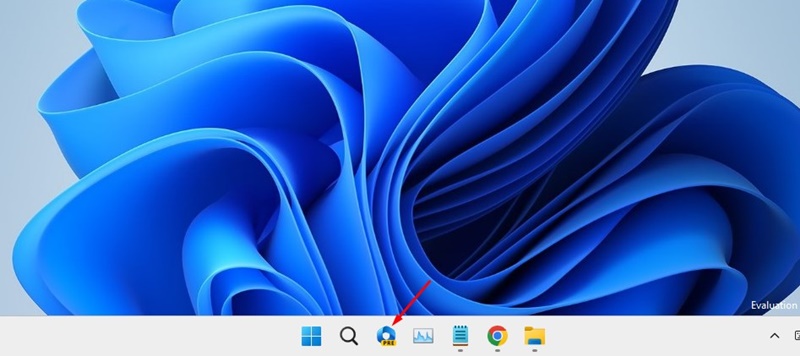
2. De Windows Copilot wordt geopend in een nieuwe zijbalk.
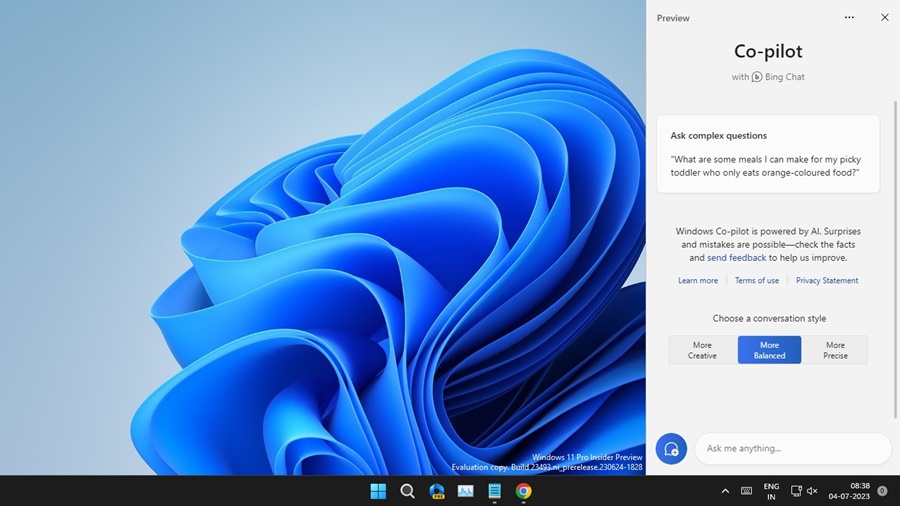
3. Wanneer de Copilot wordt geopend, klikt u op de drie stippen bovenaan en selecteert u Instellingen.
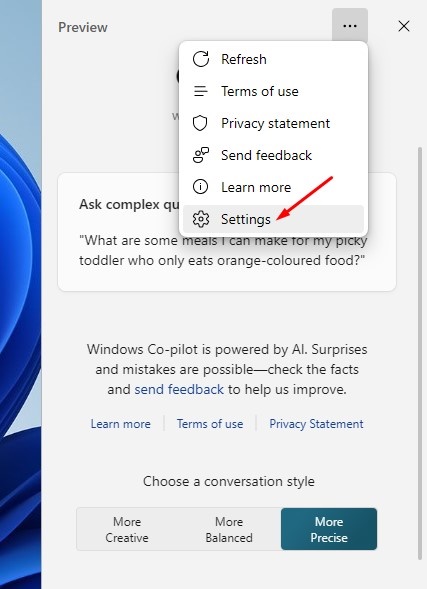
4. schakel in Instellingen de schakelaar in voor Copilot inhoud van Microsoft Edge laten gebruiken.
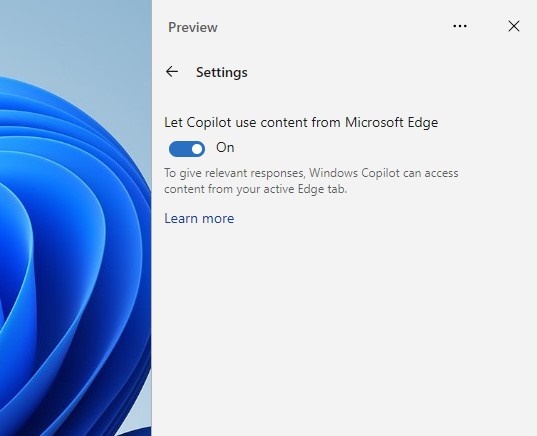
Dat was alles! Dit is de enige instelling op Windows Copilot die u kunt wijzigen. Wanneer deze functie is ingeschakeld, krijgt Windows Copilot toestemming om toegang te krijgen tot inhoud van uw actieve Edge-tabblad.
Copilot Chat resetten in Windows 11?
Als andere leden uw Windows 11-pc gebruiken, wilt u misschien de Copilot Chat resetten. Het is gemakkelijk om de Copilot-chat op een Windows 11-computer te vernieuwen. Volg daarvoor de stappen die we hieronder hebben gedeeld.
1. 1. Klik op de Windows Copilot-knop op uw Windows 11 of druk op Windows-toets + C om toegang te krijgen.
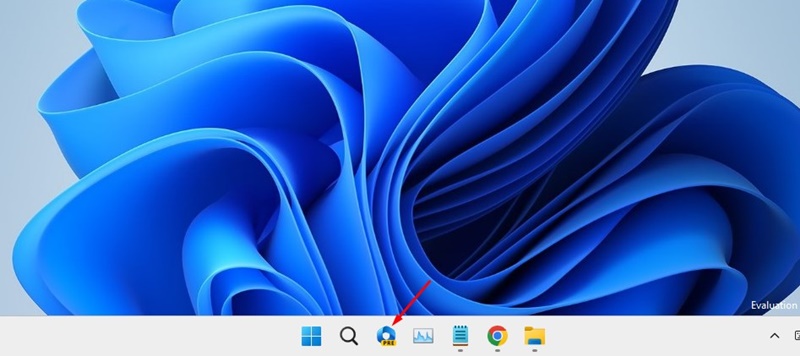
2. De Windows Copilot wordt geopend in een nieuwe zijbalk.
3. Ga nu verder met het gesprek. Klik op de drie stippen in de rechterbovenhoek.
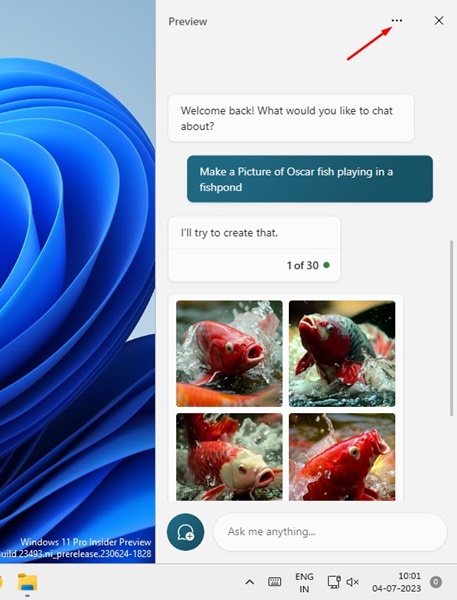
4. Selecteer Vernieuwen in het menu dat verschijnt.
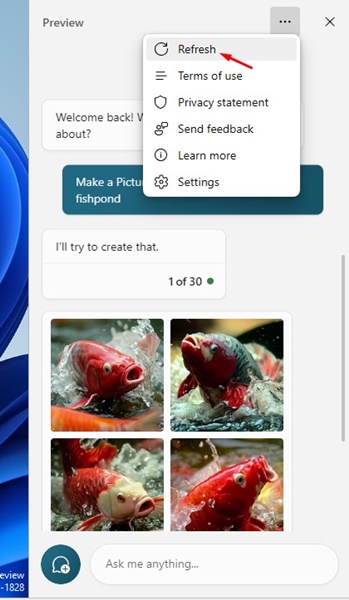
Dat is alles! Zodra u de chat vernieuwt, start de AI-chatbot opnieuw en wordt het gesprek gereset.
Hoe Microsoft Edge en Copilot gebruiken?
Voordat Copilot op de Bing Chat Experience-knop opende een flyout in de Microsoft Edge-browser. De knop opent nu echter Windows Copilot.
Dit betekent dat u nu websites, pdf’s en andere op tekst gebaseerde inhoud die in de Edge-browser wordt weergegeven, kunt samenvatten met behulp van de Copilot. Hier leest u hoe u Microsoft Edge en Copilot samen kunt gebruiken.
1. Open de Microsoft Edge-browser op uw computer.
2. Klik op de Bing Chat Experience-knop in de rechterbovenhoek.
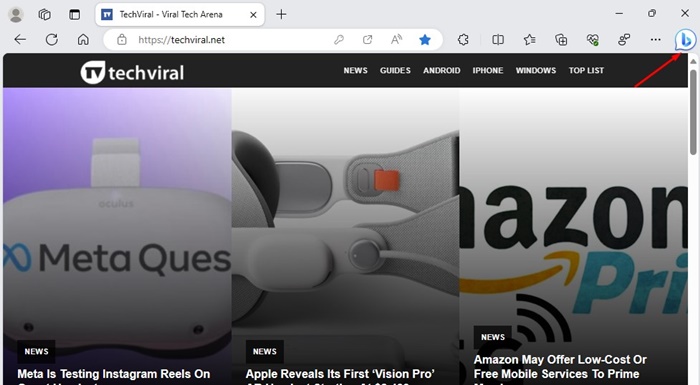
3. Hierdoor wordt de Windows Copilot geopend. U kunt dan een gesprek voeren met de AI Chatbot.
4. U kunt Copilot bijvoorbeeld vragen om een samenvatting van de website die u bekijkt.
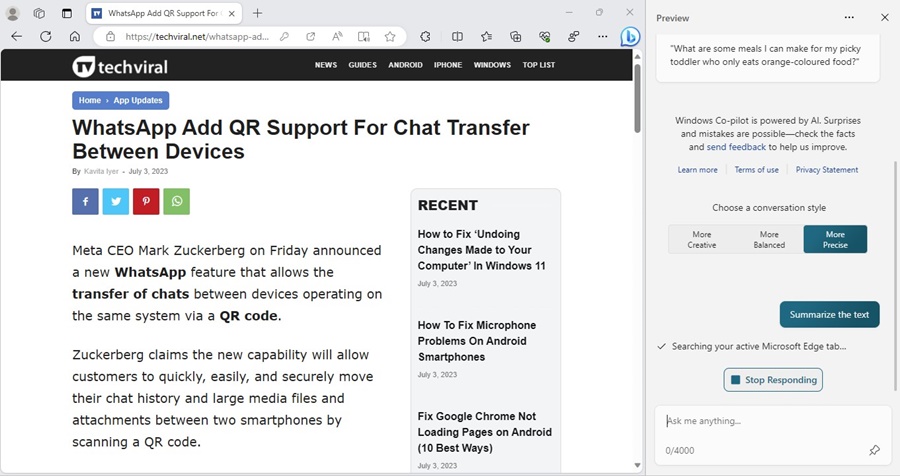
5. U kunt het ook vragen om de PDF-bestanden of andere op tekst gebaseerde inhoud die wordt weergegeven in de Microsoft Edge-browser samen te vatten.
Dat is alles! Zo gemakkelijk is het om de Microsoft Edge-browser te gebruiken met Windows Copilot.
Andere functies van Windows 11 Build 23493
Naast Windows Copilot is er zijn andere functies die Windows 11 Build 23493 biedt, zoals de nieuwe startpagina Instellingen, back-up en herstel, native ondersteuning voor RAR en 7-zip, een nieuwe volumemixer, Windows Narrator, Snap-lay-outs, enz.
Naast alle andere functies krijgen de Windows Copilot en de native ondersteuning voor RAR en 7-Zip veel aandacht. Met de native ondersteuning voor RAR en 7-Zip kunt u nu een breed scala aan formaten openen en extraheren, zoals TAR, TAR.GZ, TAR.BZ2, TAR.ZST, RAR, 7Z, TXZ, enz.
Deze handleiding gaat dus over het inschakelen en gebruiken van Windows Copilot AI op Windows 11-computers. De nieuwe Copilot AI van Windows 11 kan zeer nuttig zijn, vooral als u een fan bent van AI-tools.
U kunt onze gedeelde stappen volgen om Copilot AI in te schakelen en te gebruiken op Windows 11. Momenteel is de functie alleen beschikbaar voor Windows Insiders, maar wordt naar verwachting binnenkort voor alle gebruikers uitgerold. Wat is uw mening over de nieuwe Windows Copilot AI? Laat het ons weten in de reacties hieronder.