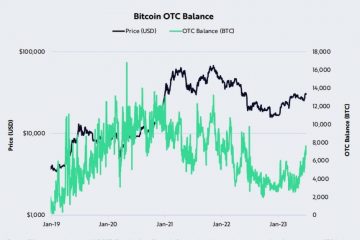Het woordenboek is een belangrijke reden waarom we boeken lezen op een Kindle-lezer. Vooral tijdens het lezen van oude klassiekers begrijpen we de betekenis van elk woord in een Kindle-lezer, wat anders ontmoedigend is. In dit artikel laten we je zien hoe je het woordenboek gebruikt op je Kindle-, Kindle Paperwhite-of Kindle Oasis-lezer.
We laten je ook zien hoe je Wikipedia, vertaling en de Word Wise-functie op je Kindle-lezer kunt gebruiken. Dit alles draagt bij aan een efficiënt leesproces en laat geen onduidelijkheid bestaan. Laten we beginnen met te begrijpen hoe u een standaardwoordenboek op uw Kindle-lezer kunt downloaden en selecteren. Laten we beginnen.
Lees ook: Kindle vs. Kindle Paperwhite: welke Kindle moet je kopen
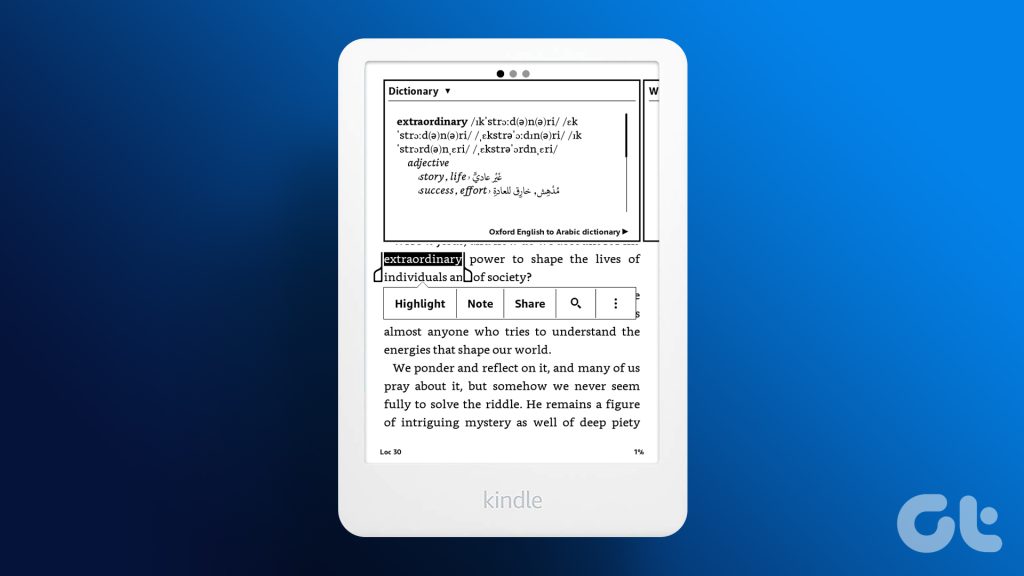
Woordenboek downloaden op Kindle
Standaard wordt er een Engels woordenboek gedownload naar je Kindle. Als je meer woordenboeken van verschillende talen wilt verkennen, kun je als volgt woordenboeken downloaden en toevoegen aan je Kindle-lezer.
Bovendien helpt dit je om het woordenboek te gebruiken, zelfs wanneer je een boek offline leest.
Stap 1: Verbind je Kindle met internet en open de bibliotheek.
Stap 2: Scrol omlaag om de sectie Woordenboeken te vinden.
Stap 3: Je ziet een verzameling woordenboeken. Selecteer degene die je wilt gebruiken en tik op het pictogram met de drie stippen.
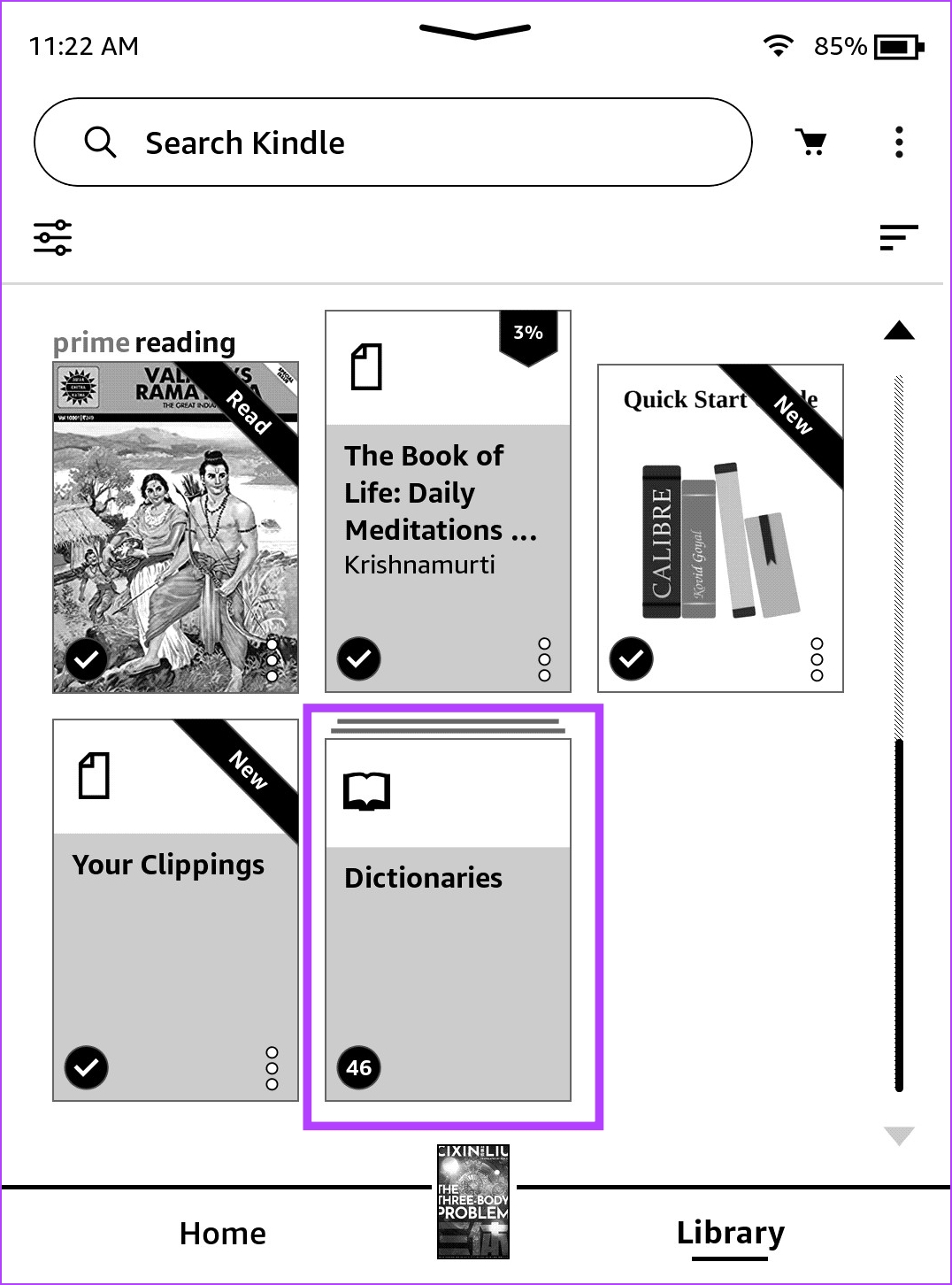
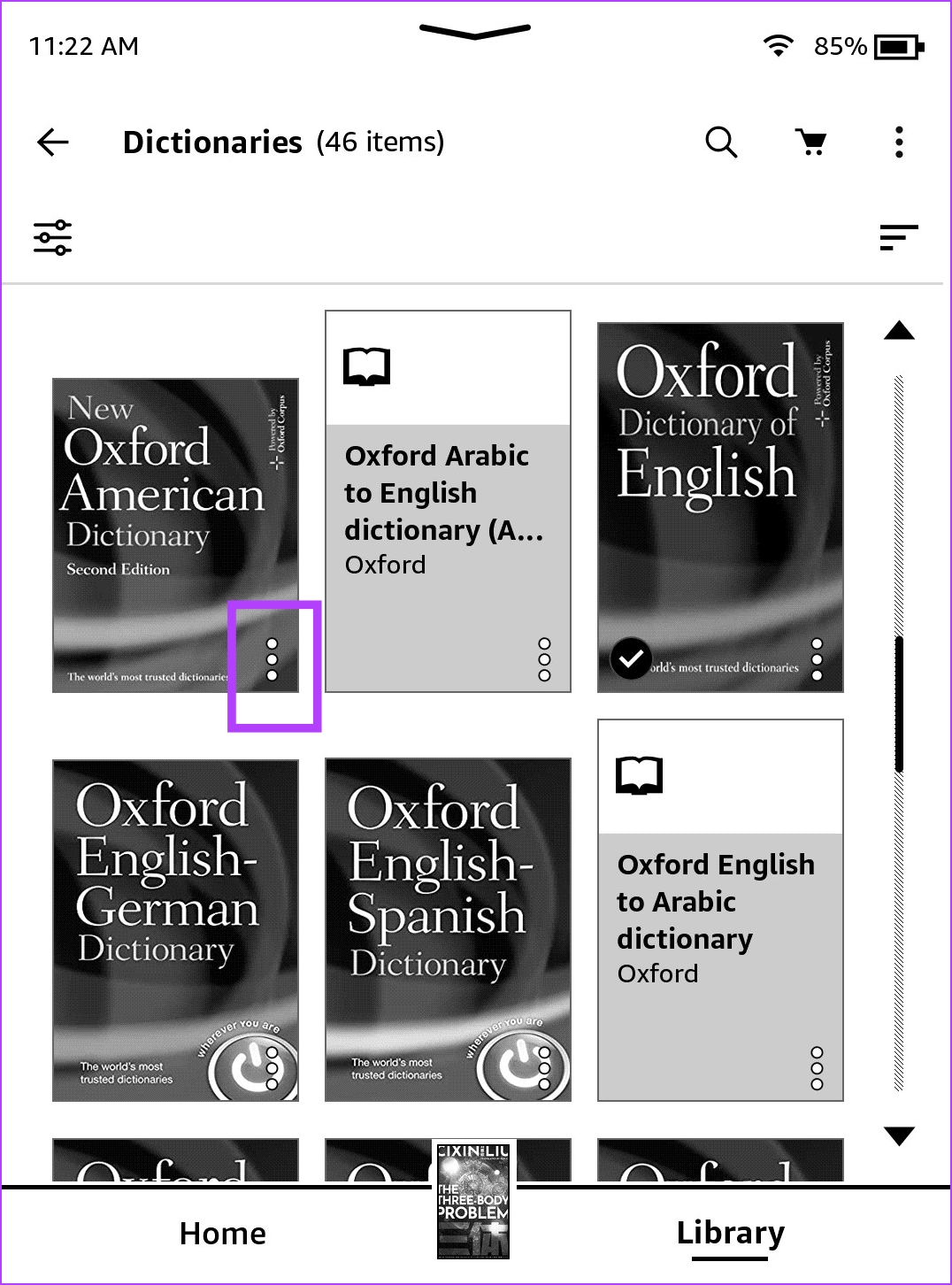
Stap 4: Tik op Downloaden. Het woordenboek wordt nu gedownload op je Kindle-lezer.
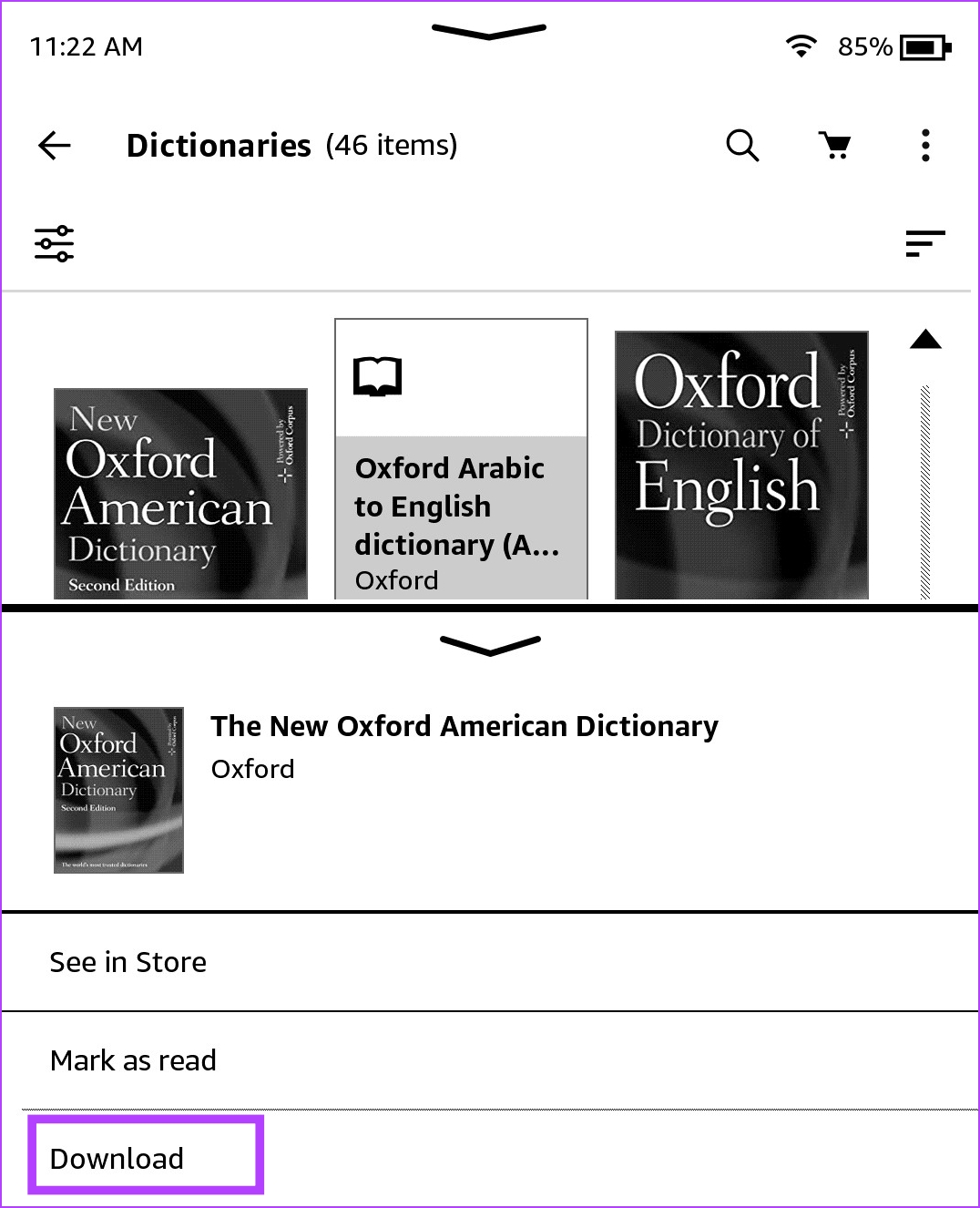
Selecteer en Standaardwoordenboek toevoegen op Kindle
Zodra je het nieuwe woordenboek hebt gedownload, kun je het gebruiken als je het het standaardwoordenboek voor die specifieke taal maakt. Hier leest u hoe u dat doet.
Stap 1: Tik ergens op het scherm en selecteer de naar beneden wijzende pijl in het bovenste gedeelte van het scherm.
Stap 2: Tik op alle instellingen.
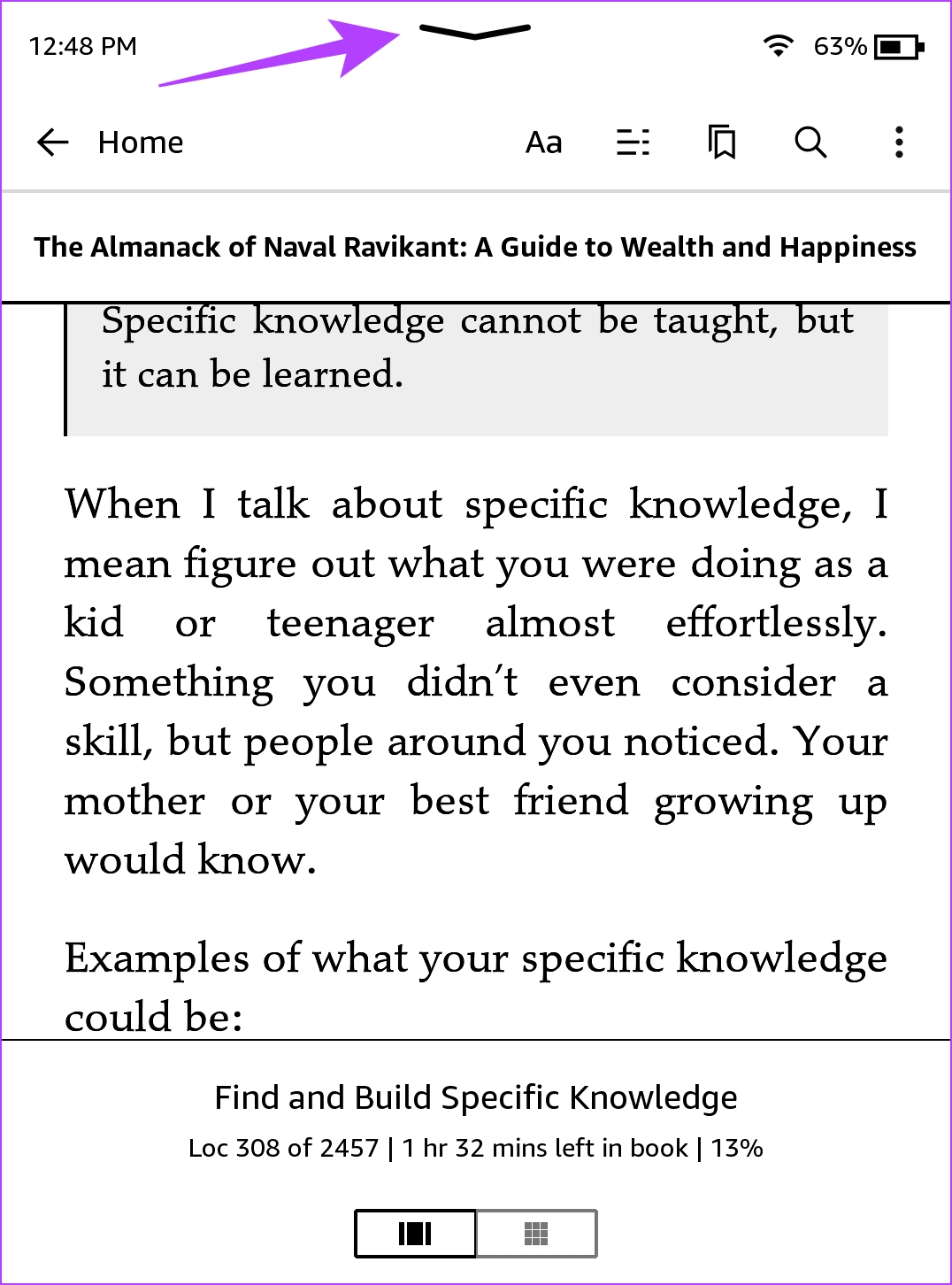
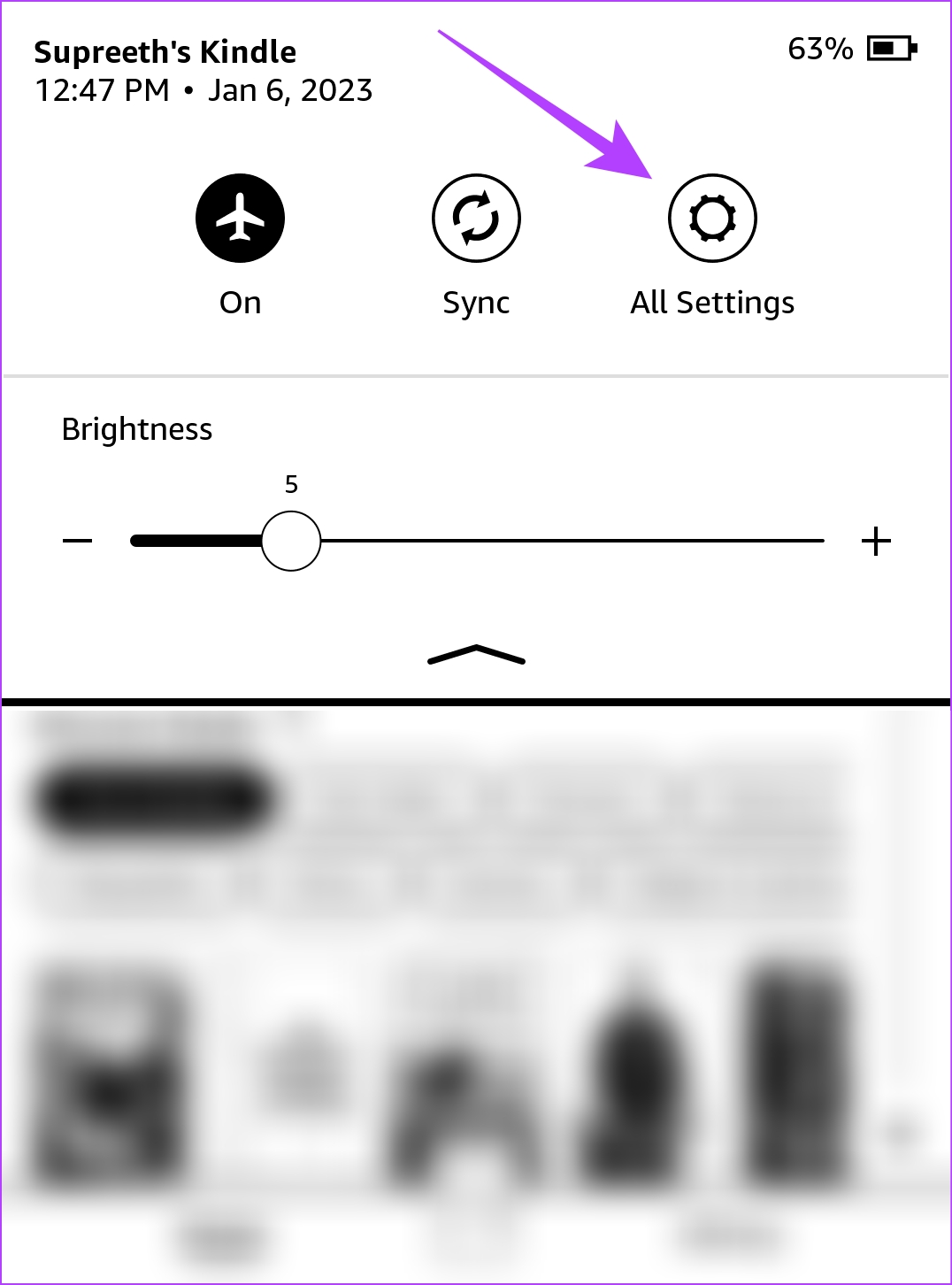
Stap 3: Tik op’Taal & Woordenboeken’gevolgd door Woordenboeken.

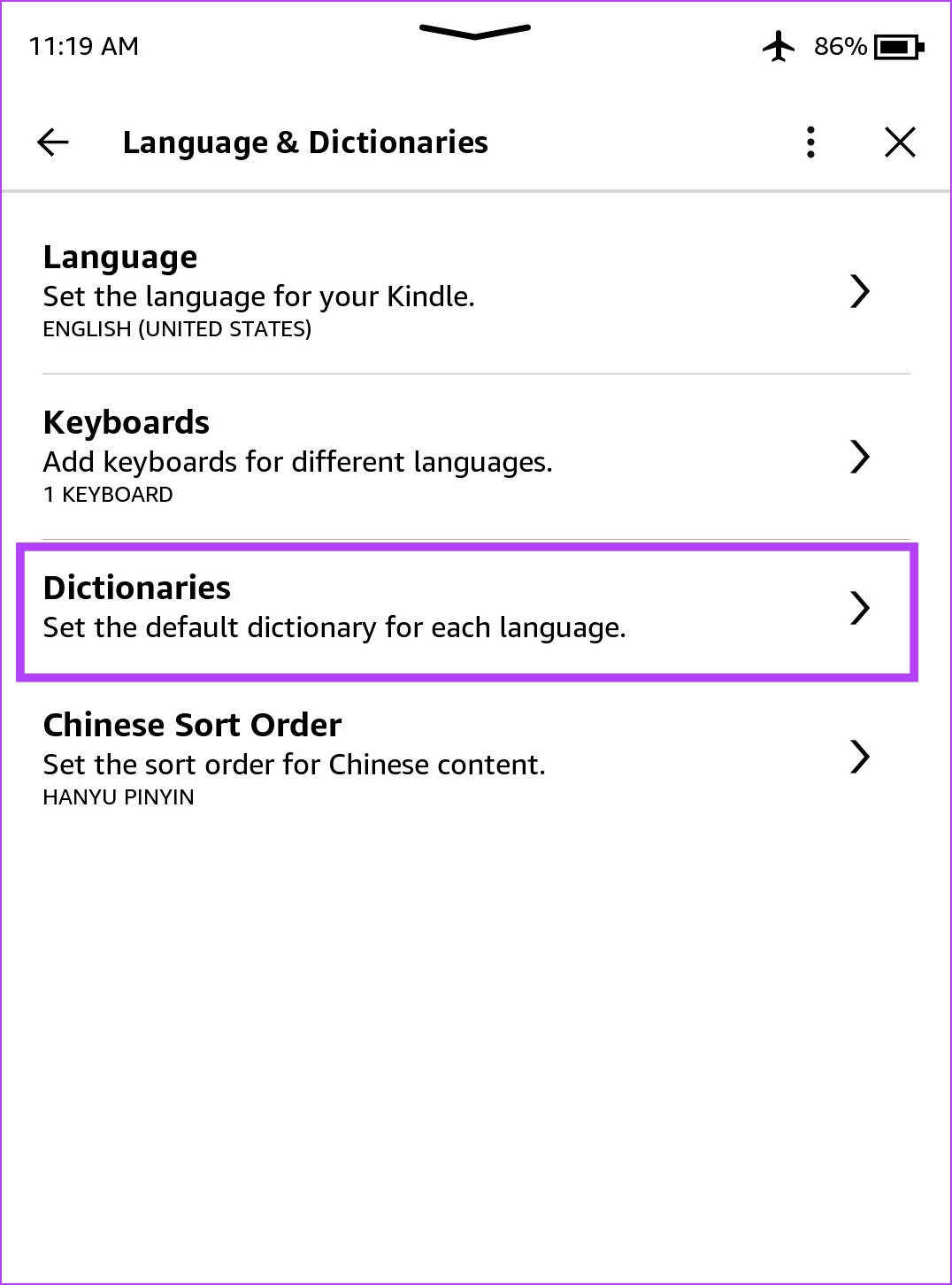
Stap 4: Tik op de taal van het woordenboek dat je hebt gedownload.
Stap 5: Selecteer het woordenboek dat je als standaard wilt instellen.
Nu kun je het geselecteerde woordenboek gebruiken terwijl je een boek leest op je Kindle ebook lezer.
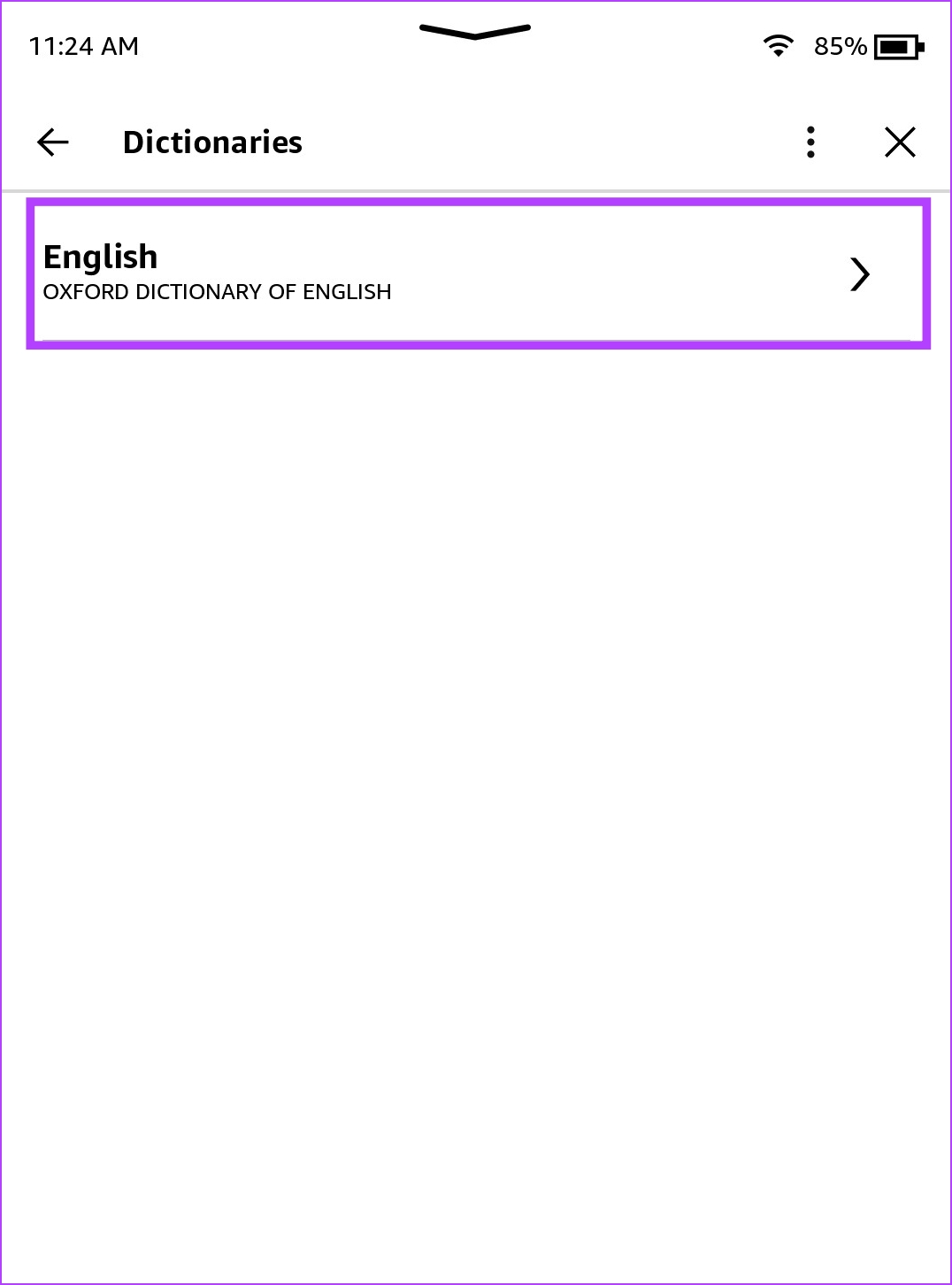
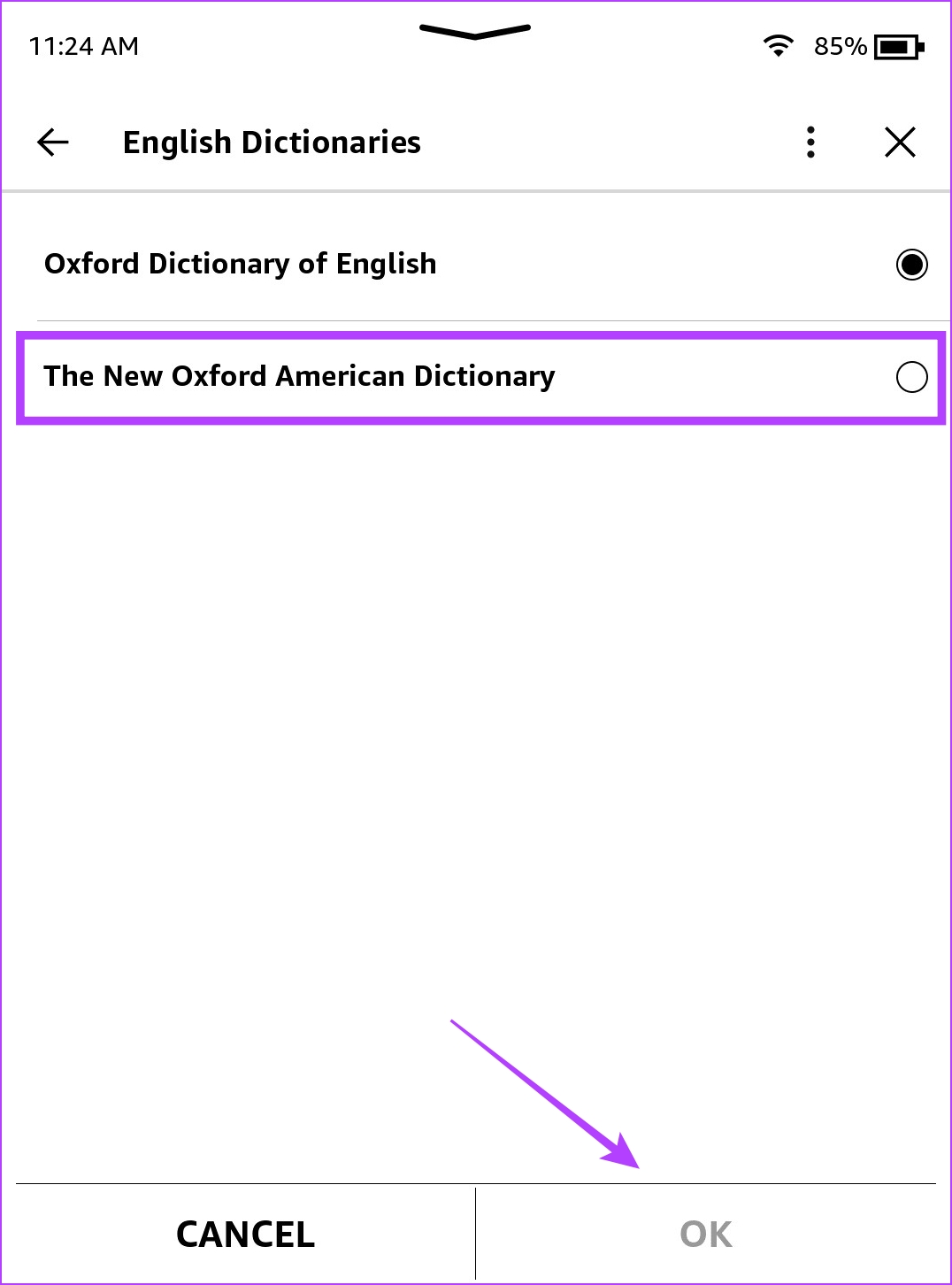
Zoek de betekenis van woorden op met behulp van een woordenboek op Kindle
Nu we weten hoe we woordenboeken kunnen downloaden op onze Kindle-lezer, moet je lang op het woord tikken en het woordenboek verschijnt. Zo eenvoudig is het. Als je echter problemen ondervindt, raadpleeg dan onze gids die je helpt het Kindle-woordenboek niet te laten werken.
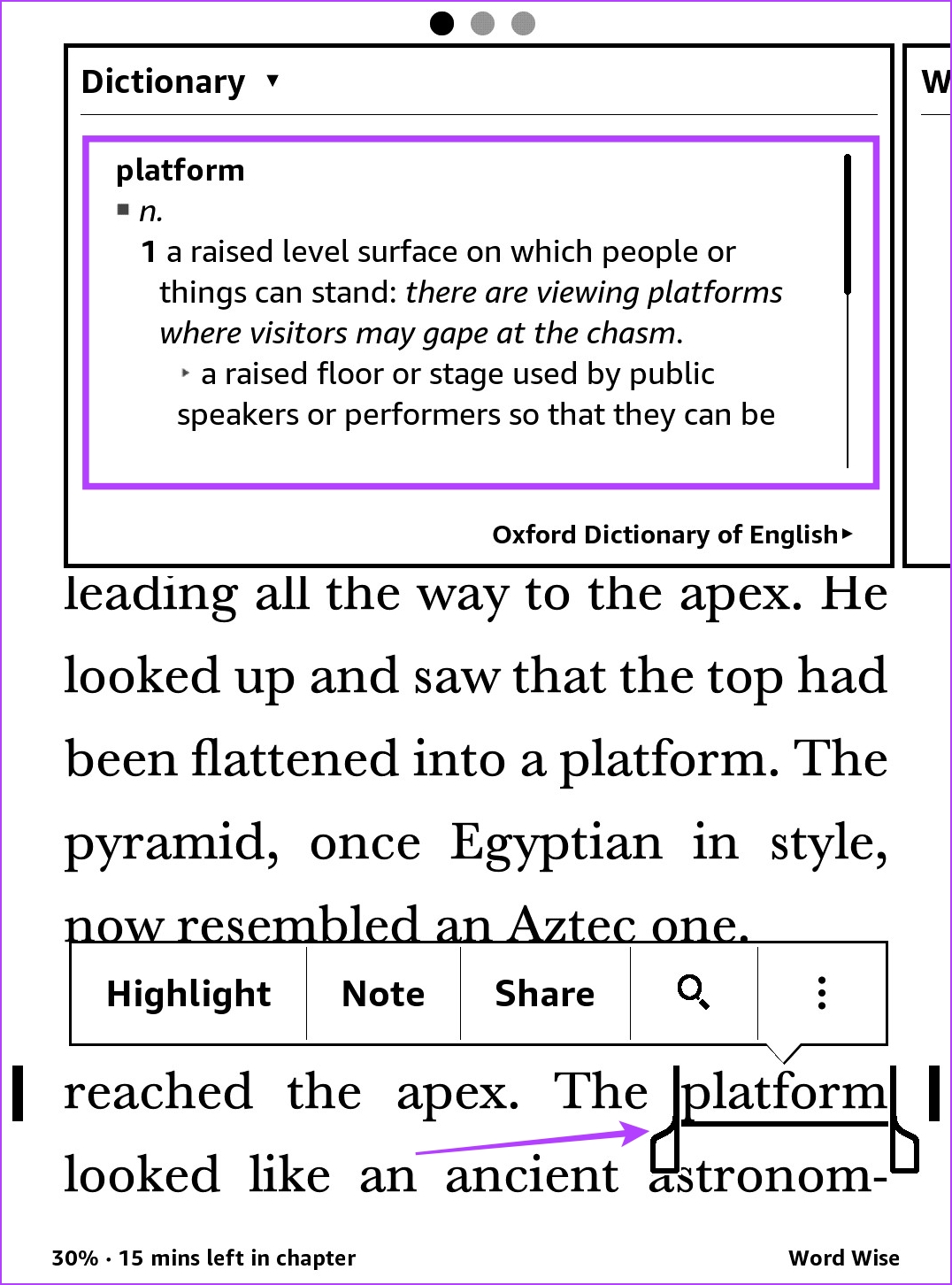
Overschakelen van woordenboek in Kindle
Als je wilt overschakelen naar een ander woordenboek in dezelfde taal, vind je hier hoe doe je dat.
Stap 1: Tik op de naam van het woordenboek onder de betekenis van het woord.
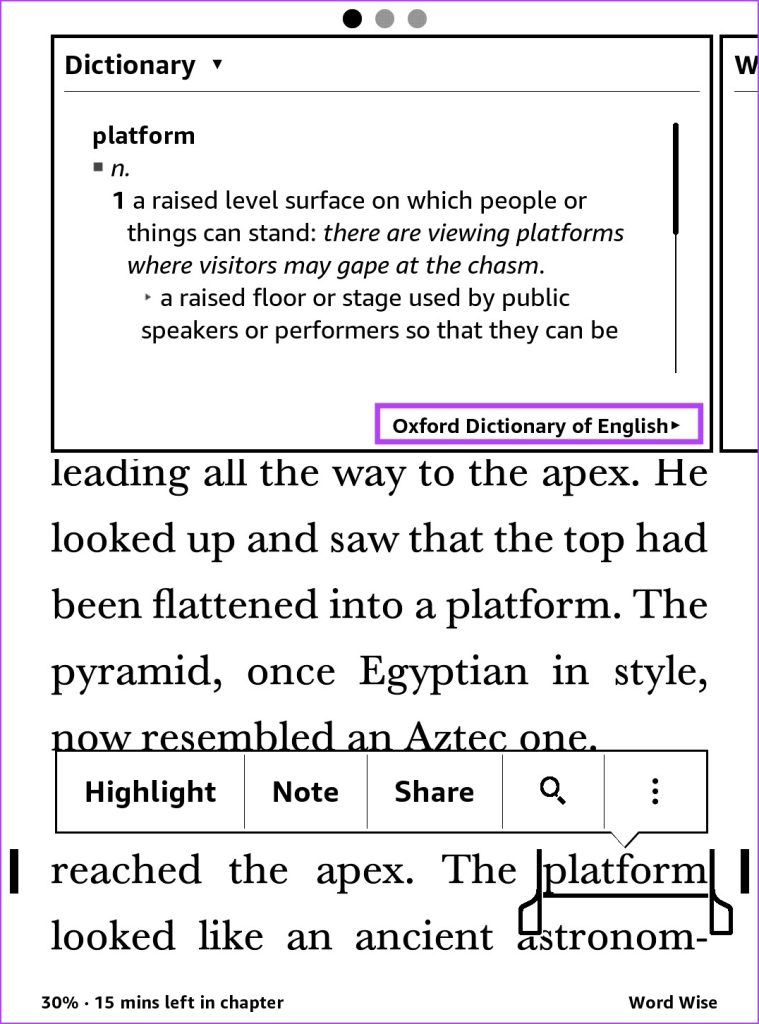
Stap 2: Selecteer het woordenboek waarnaar u wilt overschakelen. Je moet er echter voor zorgen dat het woordenboek waarnaar je wilt overschakelen al is gedownload naar je Kindle-lezer.
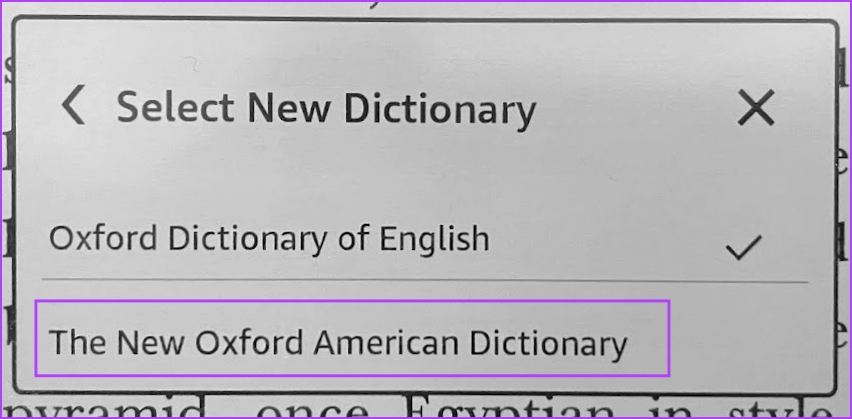
Wat is Word Verstandig en hoe het te gebruiken op de Kindle
Je kunt dus het woordenboek gebruiken door tijdens het lezen lang op een woord te tikken. Maar hoe zit het met het lezen van een boek waarin de taal zeer complex is en u merkt dat u het woordenboek in bijna elke zin gebruikt? Word Wise is hier om te helpen.
Word Wise is een functie in boeken die zijn gekocht op de Amazon Kindle Library. Het detecteert automatisch complexe woorden en voegt er een betekenis aan toe. Daarom hoeft u niet handmatig lang op het woord te tikken om de betekenis ervan te achterhalen. Hier leest u hoe u Word Wise inschakelt voor uw boek.
Zorg ervoor dat het gekochte boek de Word Wise-functie heeft. Je kunt controleren of de Kindle-editie van het boek Word Wise heeft of niet vanaf de aankooppagina op Amazon.

Stap 1: Open het boek en als uw boek Word Wise ondersteunt, ziet u de optie in de linkerbenedenhoek. Tik erop.

Stap 2: Tik op Tonen. Pas de schuifregelaar aan voor het aantal woorden waarvan u de betekenis wilt zien.
Minder hints betekent dat er minder complexe woorden zijn met betekenissen. Meer hints betekenen dat complexere woorden een betekenis hebben.
Zodra Word Wise is ingeschakeld, ziet een pagina er als volgt uit.
U kunt op het woord tikken als u wilt dat de betekenis wordt uitgewerkt.
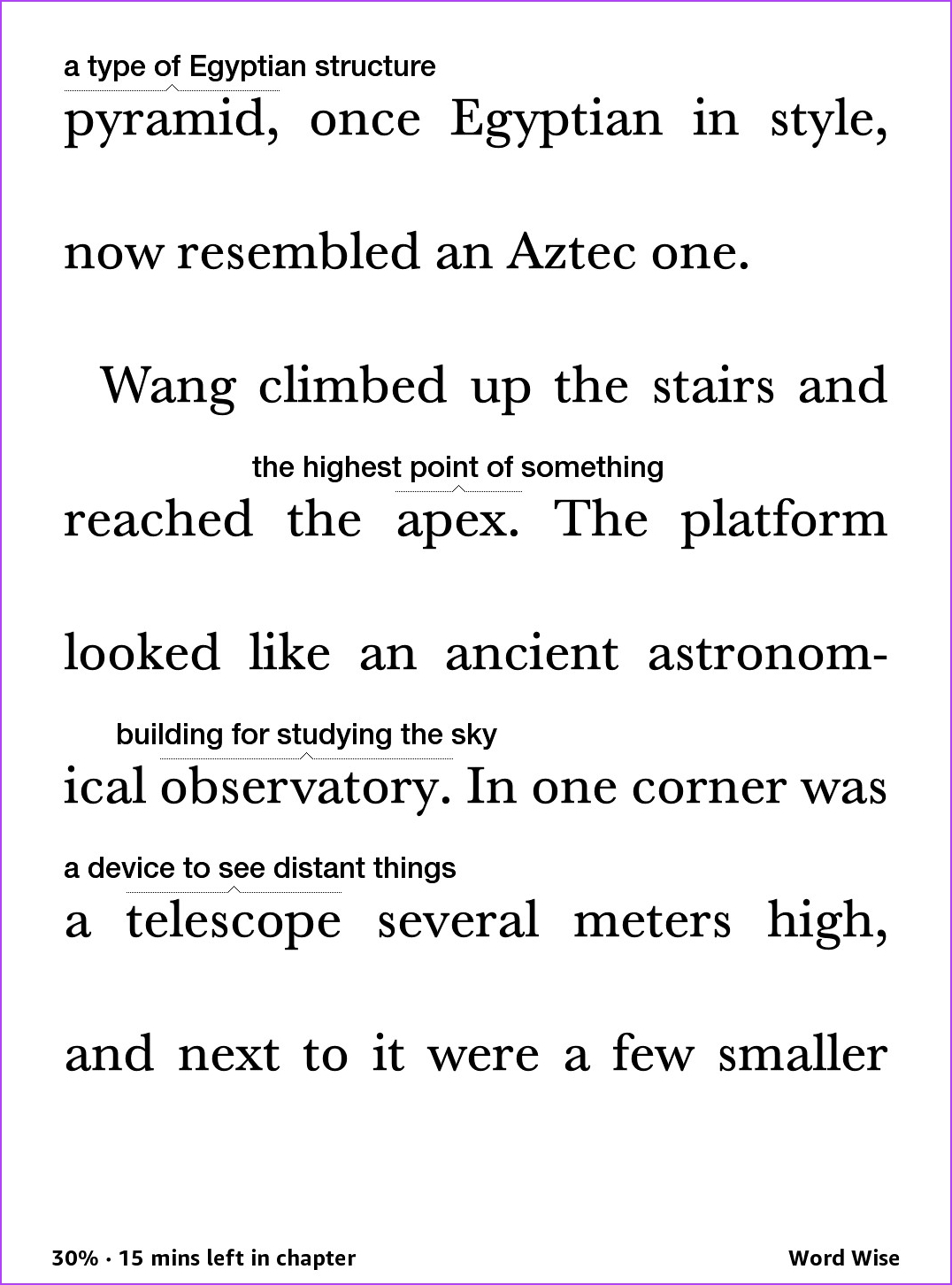
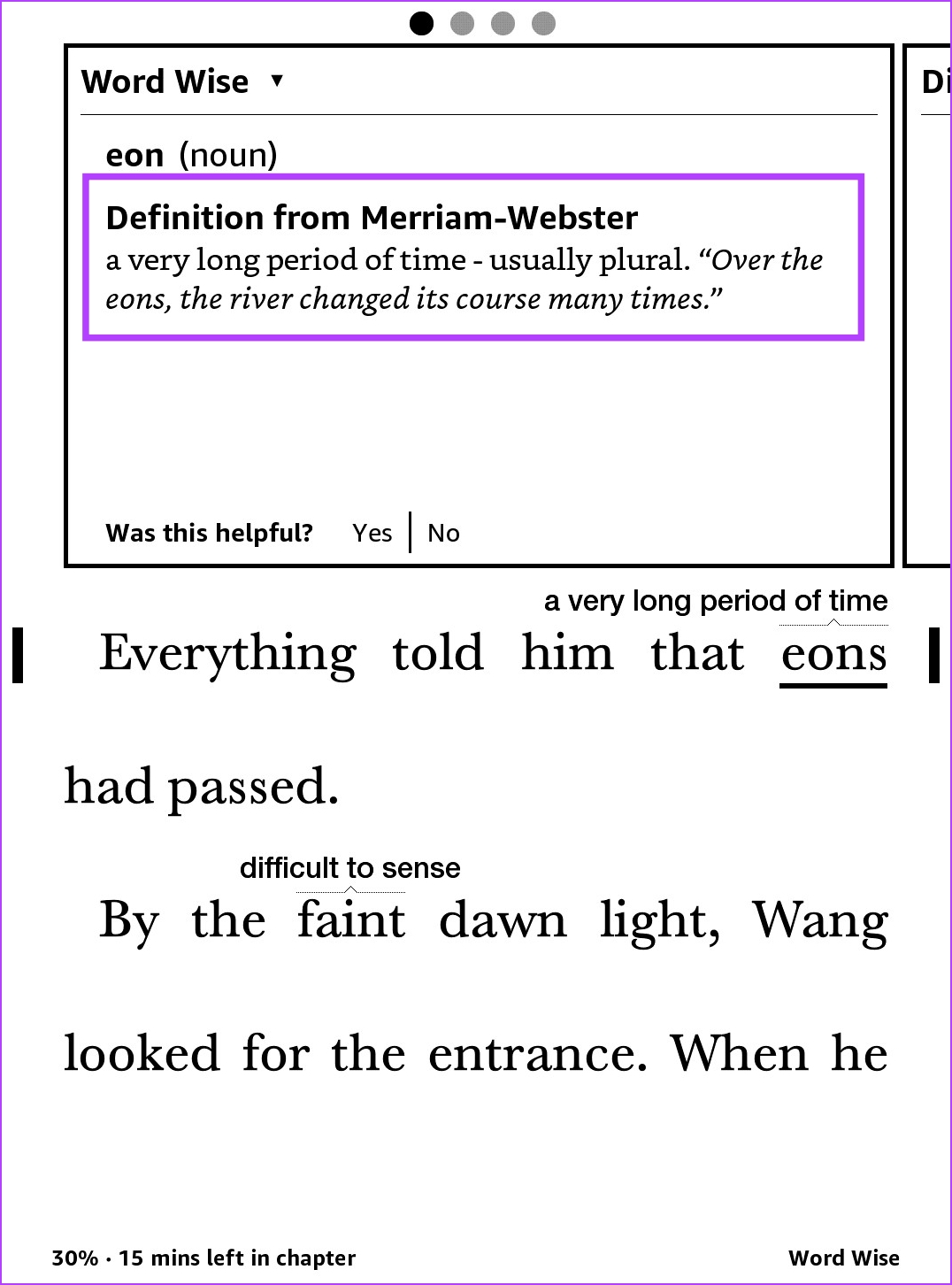
Gebruik Wikipedia op Kindle
Een woordenboek zal niet hebben betekenissen voor eigennamen en andere woorden die mogelijk meer context vereisen. Daarom biedt Kindle je een optie om de betekenis van het woord op Wikipedia op te zoeken. Hier leest u hoe u de functie gebruikt.
Stap 1: Verbind je Kindle met internet. Zorg ervoor dat je verbinding hebt met wifi en de vliegtuigmodus hebt uitgeschakeld.
Stap 2: Tik lang op het woord waarvoor u informatie zoekt.
Stap 3: U ziet de betekenis van het woordenboek, indien aanwezig. Swipe naar links naar het tweede tabblad.
De uitleg van het woord zie je op Wikipedia.
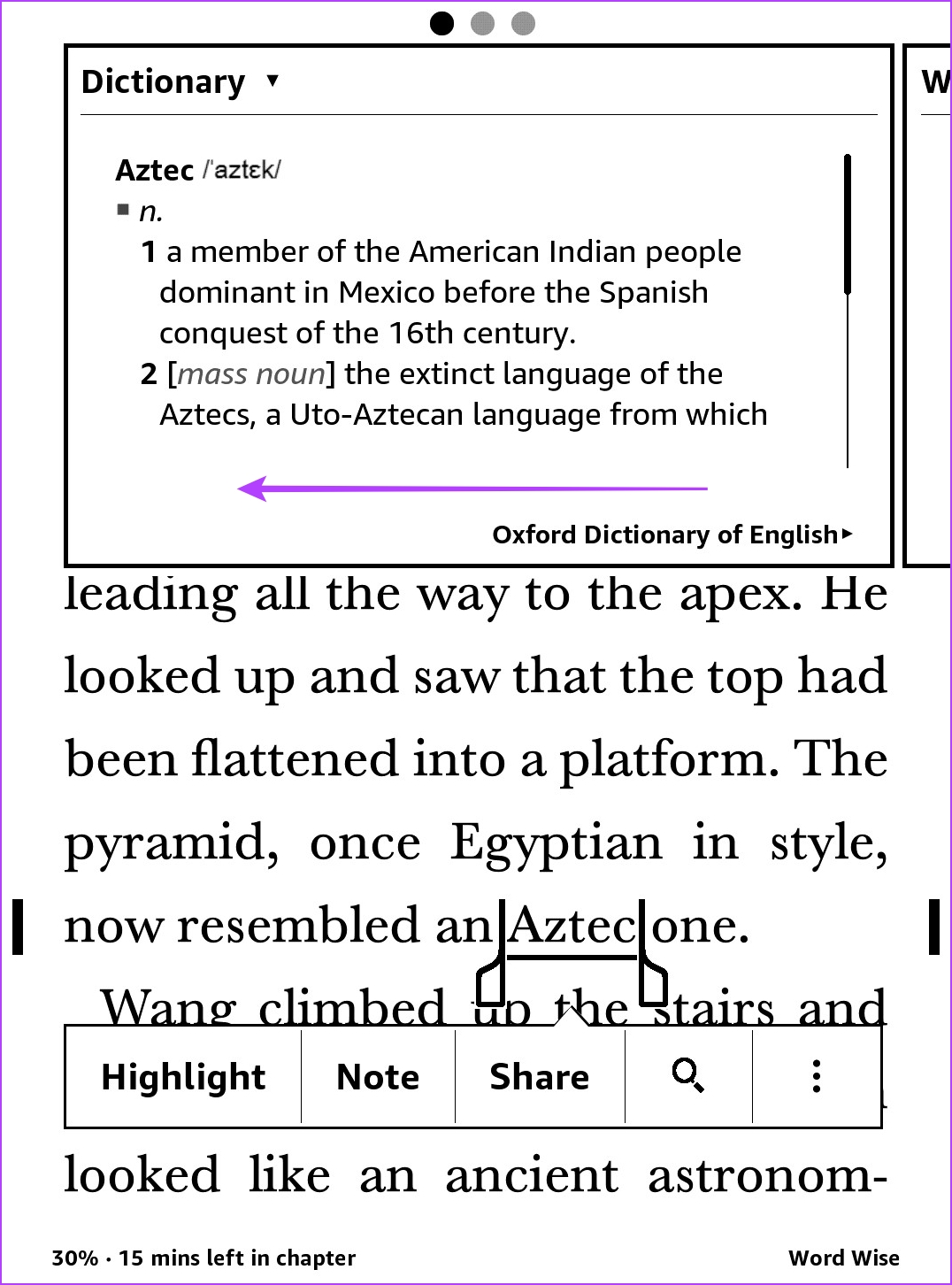

Gebruik Translate op Kindle
Als je een woord wilt vertalen op je Kindle naar een andere taal, er is ook een ingebouwde vertaalfunctie. Hier is hoe het te gebruiken.
Stap 1: Verbind je Kindle met internet. Zorg ervoor dat je verbinding hebt met wifi en de vliegtuigmodus hebt uitgeschakeld.
Stap 2: Tik lang op het woord dat u wilt vertalen.
Stap 3: Het eerste tabblad is het woordenboektabblad. Veeg twee keer naar links en ga naar het derde tabblad, het vertaaltabblad.
Stap 4: Selecteer de taal waarnaar u het woord wilt vertalen in het vervolgkeuzemenu.
U ziet het vertaalresultaat.

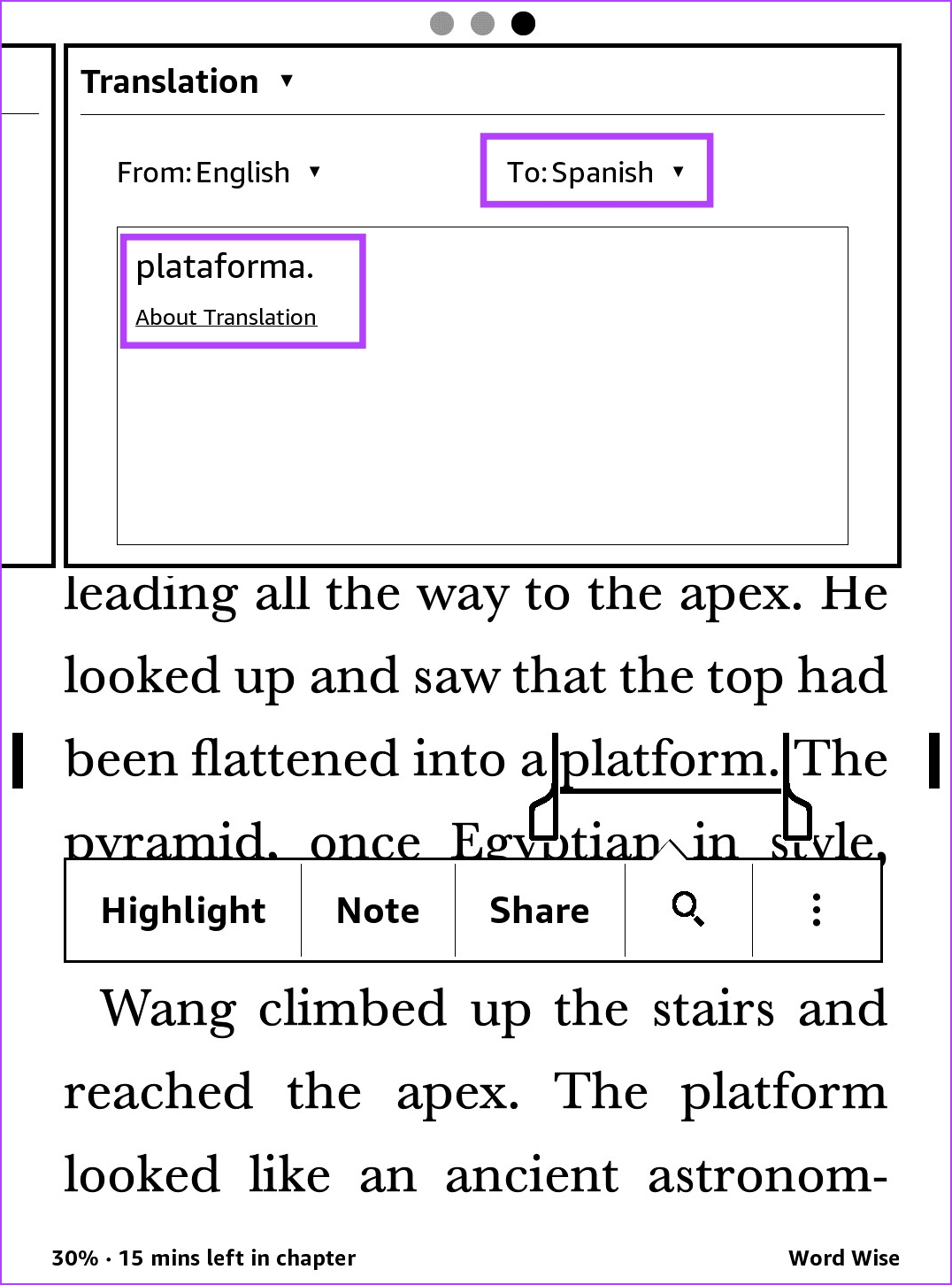
Daar ga je – dat is alles wat je moet weten over het gebruik van het woordenboek op je Kindle. Als je nog vragen hebt, kijk dan in de sectie Veelgestelde vragen hieronder.
Veelgestelde vragen over Kindle-woordenboek
1. Kan ik Wikipedia en Translation gebruiken zonder internet op de Kindle?
Nee. Je kunt Wikipedia en Translation niet gebruiken zonder internet op je Kindle.
2. Wat kan ik doen als ik per ongeluk een woordenboek op de Kindle verwijder?
Je kunt het altijd opnieuw downloaden via de procedure die wordt beschreven in het eerste deel van dit artikel.
3. Biedt de Kindle een Spaans woordenboek?
Ja. Kindle biedt een downloadbaar Spaans woordenboek.
4. Hebben alle boeken Word Wise?
Nee. Niet alle boeken hebben de Word Wise-functie. Controleer of het boek dit ondersteunt voordat je het op Amazon koopt.
Lees zonder verwarring
We hopen dat dit artikel je helpt bij het downloaden en gebruiken van het woordenboek op Kindle. Zorg er verder voor dat u Wikipedia en vertaalfuncties gebruikt wanneer dat nodig is. Ze maken het lezen op de Kindle gemakkelijker, en daarom verkopen deze apparaten als warme broodjes. We hopen dat Amazon meer van dergelijke functies toevoegt aan de Kindle-lezer!