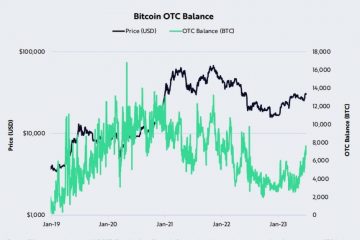Netwerkstuurprogramma’s zoals Bluetooth en Wi-Fi zijn cruciaal om randapparatuur aan te sluiten of verbinding te maken met internet. Meestal worden de stuurprogramma’s samen met het besturingssysteem geïnstalleerd. Er kunnen echter scenario’s zijn waarbij Windows de installatie van netwerkstuurprogramma’s volledig heeft overgeslagen. Aan de andere kant kunt u enkele problemen met de stuurprogramma’s tegenkomen en lijkt geen enkele oplossing voor u te werken.
Je nobele paard van een machine heeft zichzelf niet uitgerust met de nodige netwerkstuurprogramma’s, en het is alsof Superman zijn cape thuis vergeet! Maar maak je geen zorgen. Wat uw reden ook is om op deze pagina terecht te komen, deze handleiding is alles wat u nodig hebt om Intel-netwerkstuurprogramma’s op uw computer te installeren.
Intel Network Drivers installeren
Er zijn drie belangrijke manieren waarop u netwerkdrivers op uw computer kunt installeren. U kunt ze installeren via de optie-updates of de stuurprogramma’s handmatig verwijderen en ze vervolgens geforceerd opnieuw installeren op uw computer. Anders kunt u naar de officiële Intel-website gaan en stuurprogramma’s downloaden.
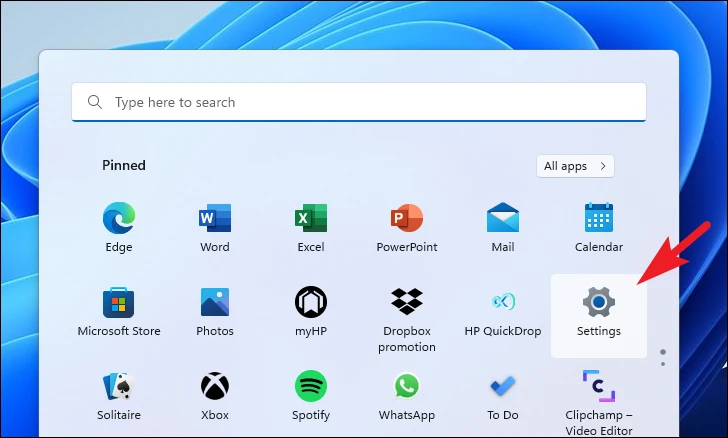
Voor uw gemak gaan we al deze methoden in deze handleiding bespreken.
1. Controleren op optionele updates
Als u een nieuwe pc hebt gekocht of als het stuurprogramma niet aanwezig is na een systeemreset, is het zeer waarschijnlijk dat Windows het ontbrekende stuurprogramma op Microsoft-servers heeft gevonden en zich in de’Wachtrij optionele updates. Meestal beheert Windows zelf de installatie van updates. Soms moet u echter ingrijpen om ze te downloaden.
Ga eerst naar het menu Start en klik op de tegel’Instellingen’.
Klik daarna op de’tabblad Windows Update in de linkerzijbalk.

Klik vervolgens in het rechtergedeelte van het venster op de tegel’Geavanceerde opties’.
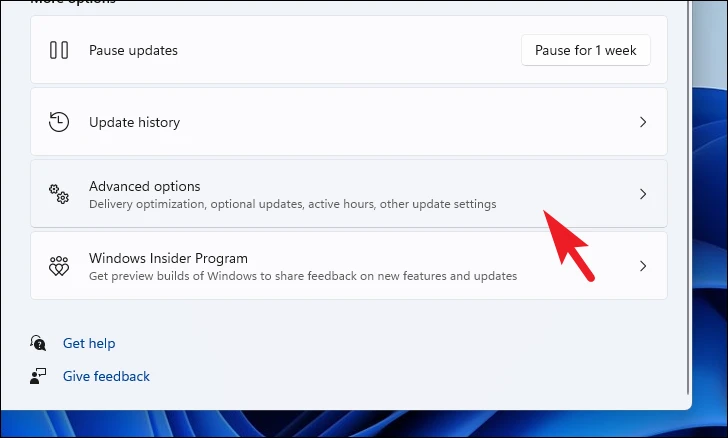
Zoek vervolgens in het volgende scherm de tegel’Optionele updates’op en klik erop om door te gaan.
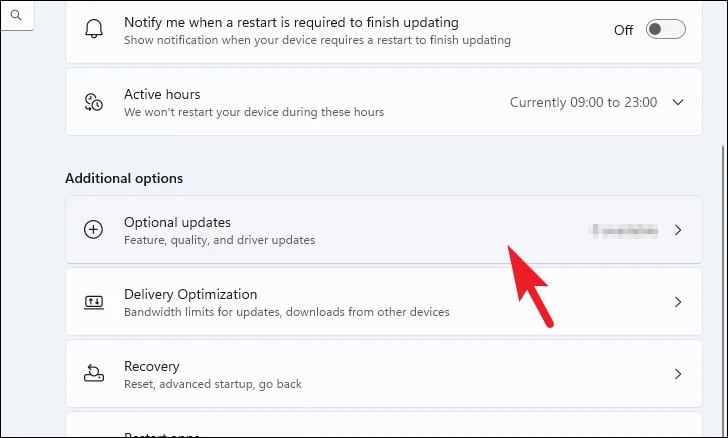
Zoek daarna in de lijst met beschikbare drivers de’Bluetooth/Wi-Fi’-stuurprogramma en klik op het selectievakje ervoor. Klik vervolgens op de knop’Downloaden en installeren’.
2. Netwerkstuurprogramma’s geforceerd opnieuw installeren
Als u problemen ondervindt met de reeds geïnstalleerde stuurprogramma’s, kunt u deze verwijderen en vervolgens geforceerd opnieuw installeren op uw computer.
Ga eerst naar Start Menu en typ Apparaatbeheer. Klik vervolgens vanuit de zoekresultaten op de tegel’Apparaatbeheer’.
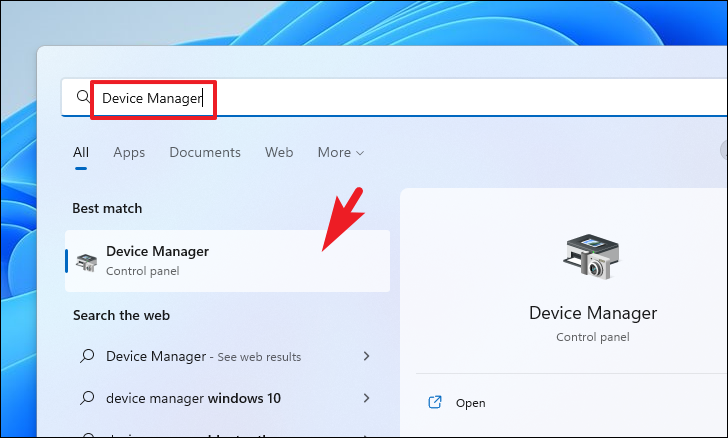
Om Bluetooth-stuurprogramma’s te verwijderen dubbelklikt u op de categorie’Bluetooth’. Klik daarna met de rechtermuisknop op’Intel Bluetooth Wireless’en selecteer de optie’Verwijderen’. Dit opent een apart venster op je scherm.
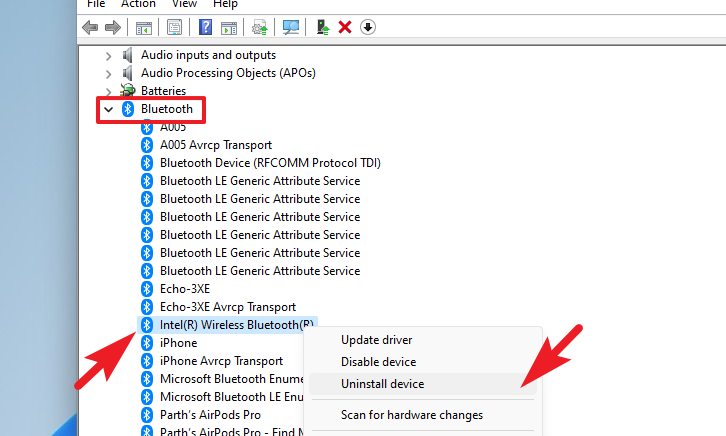
Vink nu de optie’Poging om het stuurprogramma voor dit apparaat te verwijderen’aan en klik op’Verwijderen’.
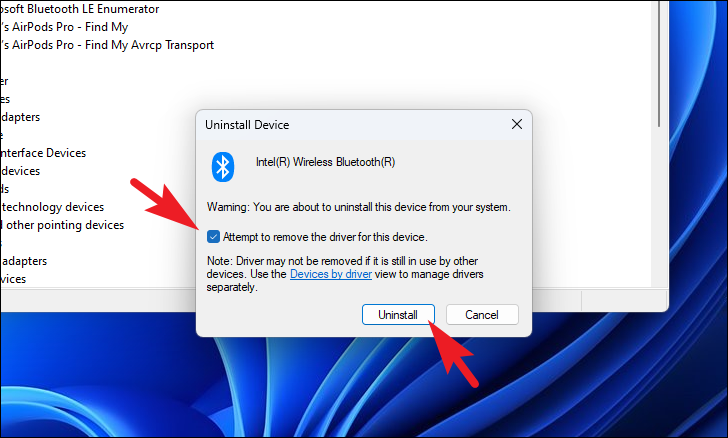
Als u Wi-Fi-stuurprogramma’s wilt verwijderen, dubbelklikt u op het gedeelte’Netwerkadapters’. Klik vervolgens met de rechtermuisknop op’Intel Wi-Fi’en selecteer de optie’Verwijderen’.
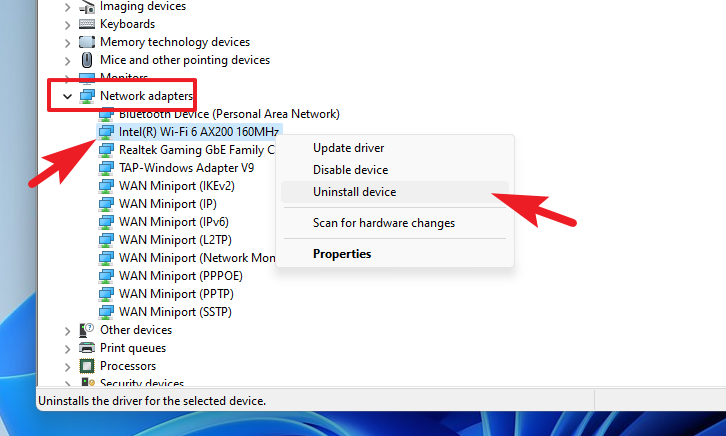
Vink in het apart geopende venster’Poging om de driver voor dit apparaat te verwijderen’aan en klik op’Verwijderen’.
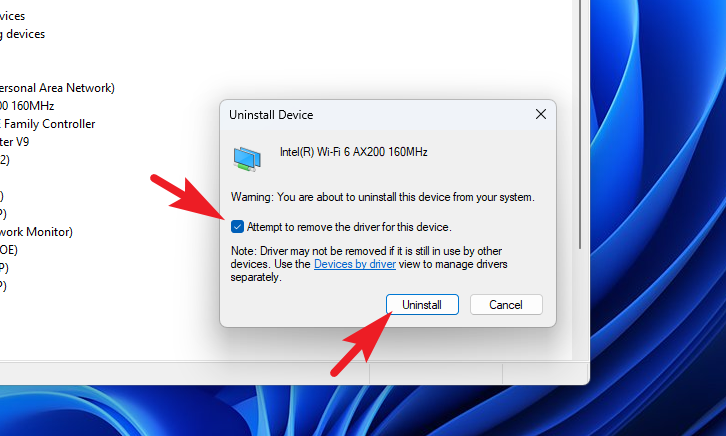
Zodra u het programma met succes hebt verwijderd beide stuurprogramma’s, start u uw pc opnieuw op. Ga na het herstarten naar het startmenu en klik op de tegel’Instellingen’.
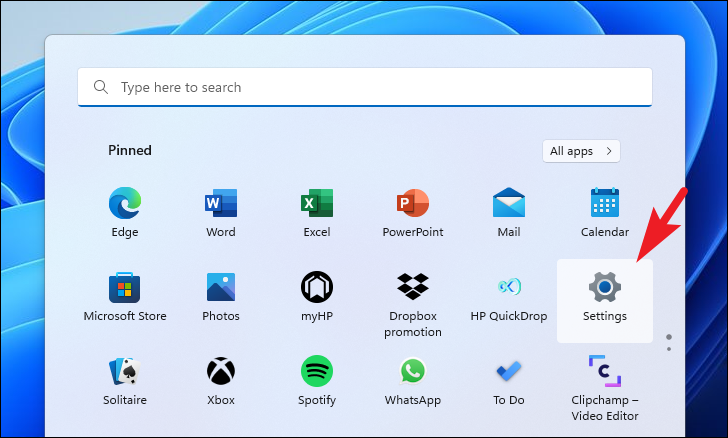
Klik vervolgens op het tabblad’Windows Update’in de linkerzijbalk.
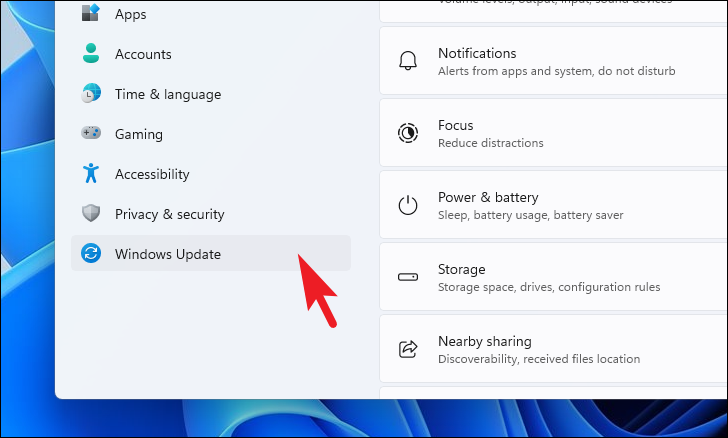
Klik vervolgens in het rechtergedeelte van het venster op’Geavanceerde opties’om door te gaan.
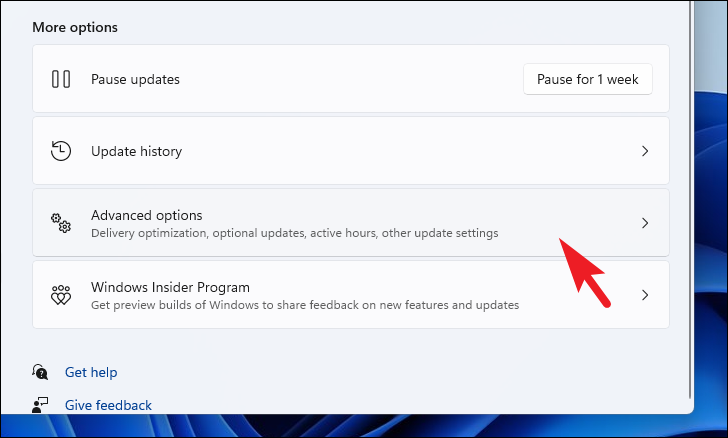
Klik daarna op de tegel’Optionele updates’.
Vervolgens zou u Bluetooth-en Wi-Fi-stuurprogramma’s in de lijst moeten zien. Selecteer de stuurprogramma’s door op het selectievakje te klikken en op de knop’Downloaden en installeren’te klikken.
3. Download het stuurprogramma van de Intel-website
In het geval dat de bovenstaande twee methoden niet voor u werken, is de laatste optie om naar de officiële ondersteuningswebsite van Intel te gaan en de stuurprogramma’s handmatig te downloaden.
Ga eerst naar www.intel.com/download-center met uw favoriete browser. Klik vervolgens op de tegel’Draadloos’.

Om Wi-Fi-stuurprogramma’s te downloaden, zoek en klik op de optie’Wi-Fi-stuurprogramma’s voor Intel Wireless Adapters’.
Opmerking: strong> Hier downloaden we de driver voor Wi-Fi versie 6 en Intel 9000-serie adapter. Als u een andere serie adapters heeft, kunt u naar beneden scrollen om de driver te vinden die compatibel is met uw apparaat.
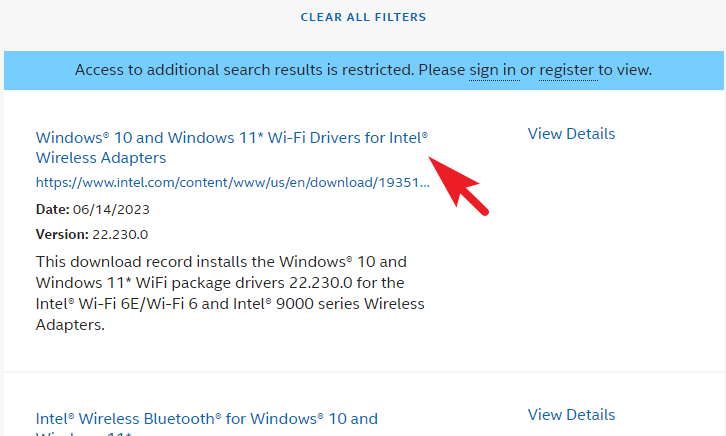
Klik vervolgens op de 32-bits of 64-bits versie, afhankelijk van uw Windows 11-versie. Hierdoor wordt een overlay-venster op uw scherm weergegeven.
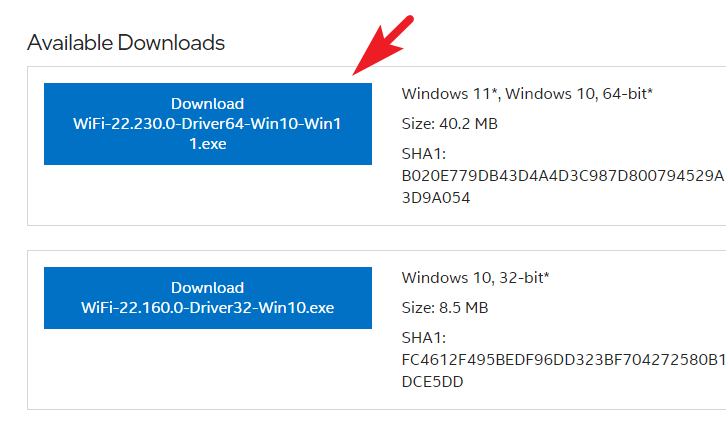
Klik in het overlay-venster op de knop’Ik accepteer de voorwaarden van de licentieovereenkomst’. De download zou daarna automatisch moeten starten.
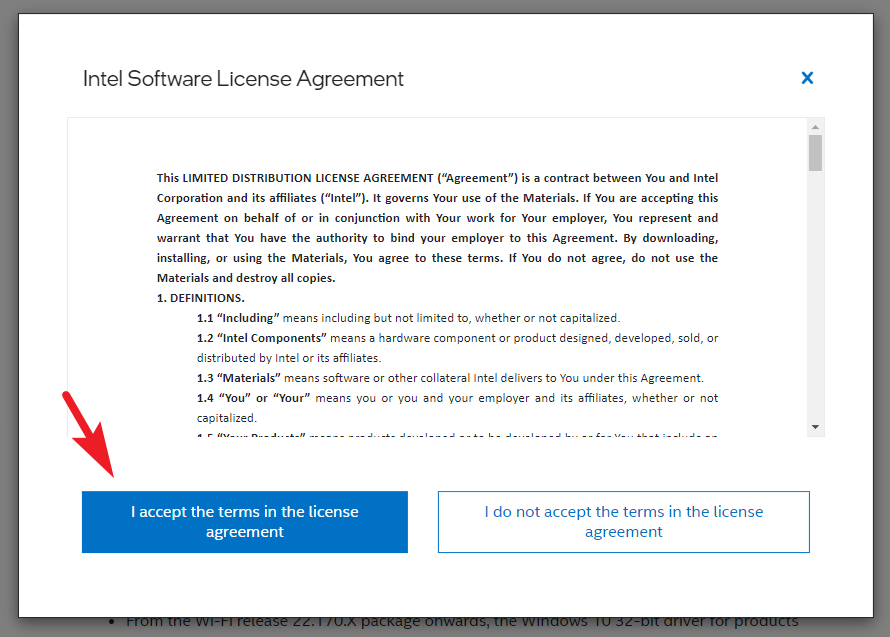
Zodra de download is voltooid, gaat u naar de standaard downloadmap en dubbelklikt u op het.EXE-bestand om het installatieprogramma uit te voeren.
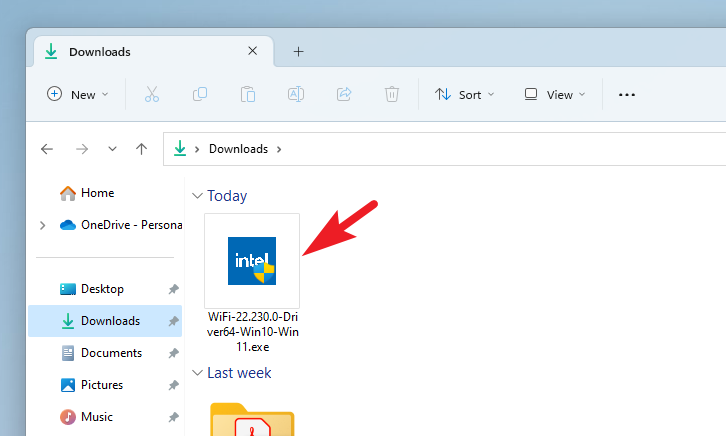
Klik daarna vanuit het installatievenster op het venster’Volgende’.
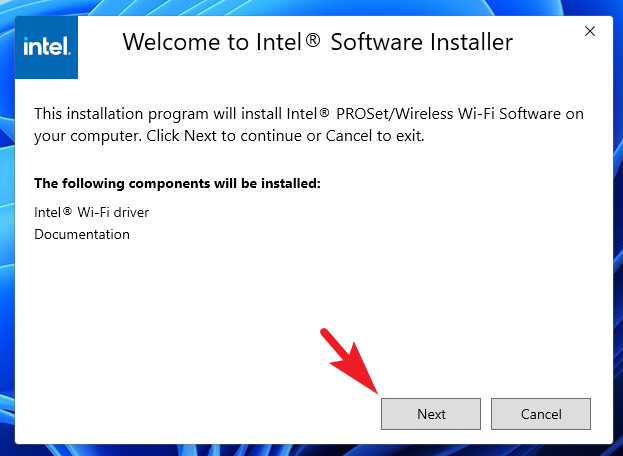
Vink in het volgende venster de optie’Ik ga akkoord met de licentievoorwaarden en voorwaarden’en klik op de knop’Installeren’.

Als het stuurprogramma eenmaal is geïnstalleerd, start u uw pc opnieuw op vanuit het menu Start. Uw Wi-Fi-stuurprogramma’s moeten zijn geïnstalleerd en klaar voor gebruik.
Om het Bluetooth-stuurprogramma te downloaden en te installeren, klikt u op de tegel’Draadloos’op de hoofdpagina van de website.

Zoek en klik daarna op’Draadloze Bluetooth voor Windows 10 en Windows 11’om door te gaan.
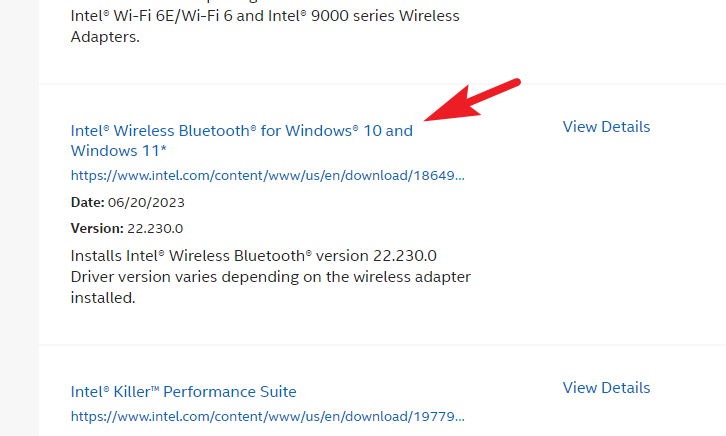
Dan , selecteert u de tegel’Windows 11’om het installatieprogramma op uw computer te downloaden. Hierdoor wordt een overlay-venster op uw scherm weergegeven.
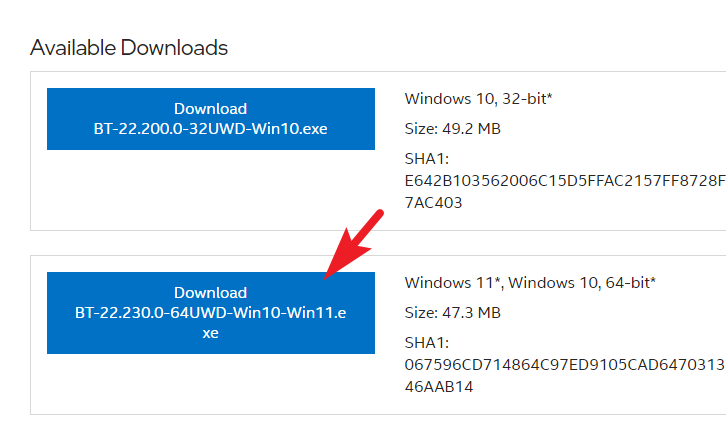
Klik vervolgens op de optie’Ik accepteer de voorwaarden in de licentieovereenkomst’om door te gaan.
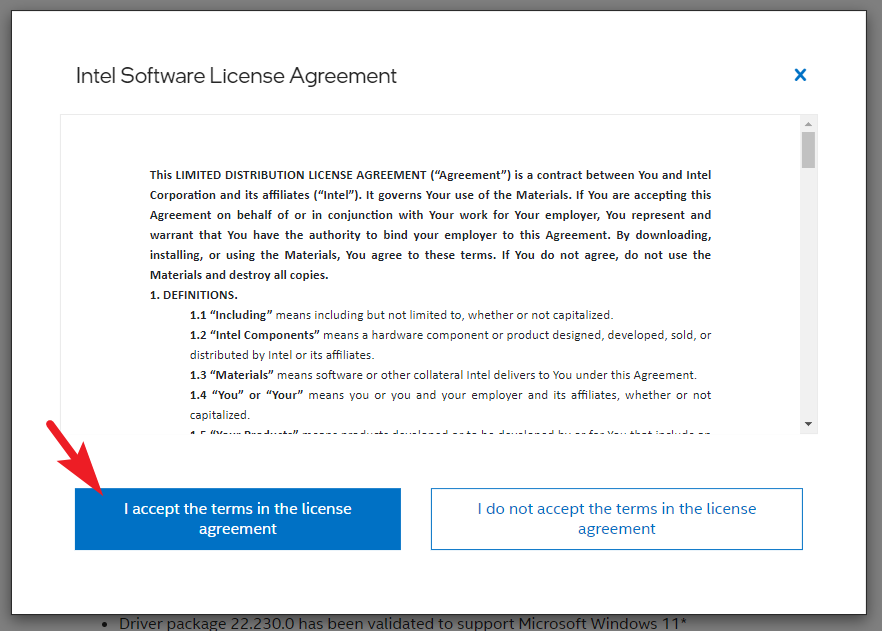
Zodra het installatieprogramma is gedownload, gaat u naar uw standaard downloaddirectory en dubbelklikt u op het.EXE-bestand om het installatieprogramma uit te voeren.
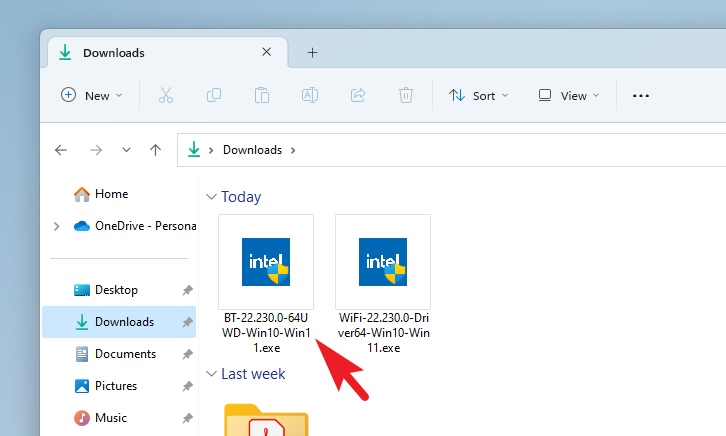
Volg daarna de instructies op het scherm om installeer het stuurprogramma op uw computer, zoals eerder in deze handleiding is weergegeven.
Na de installatie start u uw computer opnieuw op om de wijzigingen door te voeren. Uw Bluetooth-stuurprogramma zou nu moeten zijn geïnstalleerd en werken zoals bedoeld.
Bluetooth en Wi-Fi die niet goed werken, kunnen een groot probleem zijn, aangezien uw computer zo goed is als een presse-papier zonder internet, en u zult dat ook niet zijn in staat om alle draadloze randapparatuur zonder Bluetooth aan te sluiten. Gelukkig helpt deze gids je om dat probleem in een handomdraai op te lossen en je productiviteit weer op het goede spoor te krijgen.