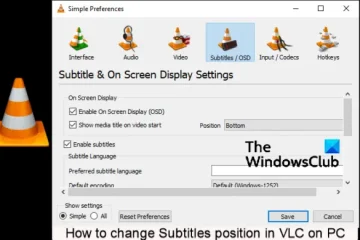Werkt uw Netgear draadloze router niet op Windows? Sommige Windows-gebruikers hebben gemeld dat hun draadloze Netgear-router niet correct werkt. Ze blijven problemen met de internetverbinding ervaren, zoals traag internet, verbroken verbindingen, geen internettoegang, enz. Sommige gebruikers hebben ook gemeld dat hun pc hun draadloze Netgear-router niet eens detecteert. Als u met een van deze problemen wordt geconfronteerd, hebben wij u gedekt. Hier zullen we alle mogelijke oplossingen opsommen die u kunt gebruiken om uw draadloze Netgear-router correct te laten werken.
Hoe zorg ik ervoor dat mijn Netgear-router weer werkt?
U kunt uw Netgear-router eerst opnieuw opstarten of uit en weer inschakelen om eventuele tijdelijke problemen met het apparaat op te lossen. Controleer daarnaast je kabelverbindingen en zorg ervoor dat er geen losse verbinding is. U kunt ook de firmware van uw router bijwerken, netwerkstuurprogramma’s bijwerken of opnieuw installeren, uw routerinstellingen wijzigen of uw router terugzetten op de fabrieksinstellingen om het probleem op te lossen. We hebben deze oplossingen hieronder in detail besproken, dus bekijk ze eens.
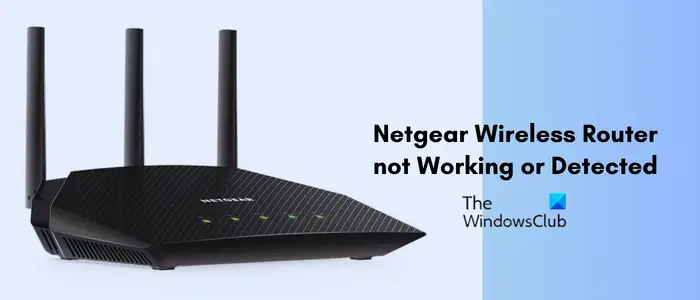
Fix Netgear Wireless Router werkt niet of wordt niet gedetecteerd op Windows
Als uw Netgear wireless router niet werkt of wordt gedetecteerd op uw Windows-pc kunt u eerst uw computer opnieuw opstarten en kijken of het probleem is opgelost. Als de Netgear-router nog steeds niet werkt, kunt u de volgende oplossingen gebruiken om het probleem op te lossen:
Herstart of zet uw router en modem uit en weer aan.Controleer of er een losse verbinding is.Update de firmware van uw router.Update of installeer uw draadloze netwerkstuurprogramma opnieuw. Probeer uw wifi-naam of-wachtwoord te wijzigen. Sluit uw Netgear-router aan met een ethernetkabel. Wijzig het wifi-kanaal. Wijzig uw DNS-server. Zet uw Netgear-router terug op de fabrieksinstellingen. Neem contact op met Netgear-ondersteuning.
1] Herstart of zet je router en modem uit en weer aan
@media(min-width:0px){}
@media(min-width:0px){}Je kunt je netwerkapparaten opnieuw opstarten en controleren of het probleem is opgelost. Tijdelijke glitches en problemen kunnen worden opgelost door eenvoudig opnieuw op te starten. Druk dus op de aan/uit-knop op uw Netgear-router totdat deze wordt uitgeschakeld. Wacht een paar minuten en start uw router opnieuw op en kijk of het probleem is opgelost.
Als het probleem zich blijft voordoen, zelfs nadat u de router opnieuw hebt opgestart, kunt u uw apparaat uit-en weer inschakelen en verbinding maken met internet. Om uw Netgear-router uit en weer in te schakelen, volgen hier de stappen die u kunt volgen:
Tik eerst op de aan/uit-knop op uw Netgear-router en modem en schakel uw apparaten uit. Koppel nu uw apparaten los van de hoofdschakelaar en laat de apparaten worden een paar minuten losgekoppeld. Sluit na enige tijd het netsnoer van uw router en modem aan en zet ze aan. Verbind vervolgens uw pc met internet en kijk of het probleem is opgelost.
2] Controleer of er een losse verbinding
Uw Netgear-router werkt mogelijk niet correct vanwege een losse verbinding. Als uw netsnoer of kabel defect of beschadigd is, wordt uw router niet gedetecteerd door uw computer. Controleer dus of alle kabels goed zijn aangesloten en zorg voor een constante stroomvoorziening van je router. Als je een ethernetkabel gebruikt, zorg er dan voor dat deze goed is aangesloten.
Als je de kabelaansluitingen hebt gecontroleerd, ga dan verder met de volgende oplossing om het probleem op te lossen.@media(min-width:0px){ }
TIP: Hoe stel ik Netgear of een ander draadloos routernetwerk in op Windows?
3] Update de firmware van uw router
Een andere reden waarom uw draadloze Netgear-router niet correct werkt, is te wijten aan verouderde firmware. Dit scenario kan op u van toepassing zijn wanneer u verbonden bent met internet zonder internettoegang. Zorg er dus voor dat de firmware van uw router up-to-date is.
Dit zijn de stappen om de firmware van de Netgear-router handmatig bij te werken:
Gebruik eerst een ethernetkabel om uw computer aan te sluiten naar uw Netgear-router.
Ga vervolgens naar de NETGEAR Ondersteuningspagina in uw webbrowser en voer het modelnummer of de productnaam van uw router in het zoekvak in.
Tip: Gebruik een mobiele hotspot of een ander beschikbaar netwerk om verbinding te maken naar internet als je internet helemaal niet werkt.
@media(min-width:0px){}Scrol nu naar beneden op de resultatenpagina en klik op Downloads om toegang te krijgen tot downloads met betrekking tot uw routerapparaat.
Druk vervolgens onder de optie Firmwareversie op de knop Download om de nieuwste firmware voor uw router.
Pak daarna het gedownloade ZIP-bestand uit met behulp van de ingebouwde bestandsextractor van Windows of een externe bestandsextractor.
Open nu de aanmeldingspagina van de Netgear-router in een webbrowser. U kunt het gateway-IP-adres van uw router kopiëren en in de adresbalk plakken. Of ga naar de routerlogin.net-pagina om toegang te krijgen tot de Netgear-inlogpagina. Voer vervolgens de juiste inloggegevens in om toegang te krijgen tot de instellingenpagina van uw router.
Ga vervolgens naar de optie GEAVANCEERD > Beheer instellingen of Instellingen > Beheer. , indien van toepassing.
Klik vervolgens op de optie Firmware Update ofRouter Update en blader en selecteer vervolgens het bronfirmwarebestand dat u eerder hebt gedownload ( .img of .chk). Druk nu op de knop Uploaden en het updateproces begint. Als u klaar bent, wordt de router opnieuw opgestart.
U kunt nu proberen verbinding te maken met internet en kijken of het probleem is opgelost.
Lezen: Kan niet toegang tot de configuratiepagina van de router met behulp van de inlog-URL of het IP-adres.
4] Werk uw draadloze netwerkstuurprogramma bij of installeer het opnieuw
Problemen met de internetverbinding worden vaak veroorzaakt door een slecht stuurprogrammabestand. Als uw netwerkstuurprogramma verouderd of beschadigd is, werkt de Netgear-router niet correct en ondervindt u verbindingsproblemen. Als het scenario van toepassing is, kunt u nu uw draadloze netwerkstuurprogramma’s bijwerken en vervolgens controleren of het probleem is opgelost.
Om netwerkstuurprogramma’s bij te werken, drukt u op Win+I om Instellingen te starten. en ga naar het gedeelte Windows Update > Geavanceerde opties > Optionele updates. Hier ziet u een lijst met in behandeling zijnde optionele updates die ook stuurprogramma’s voor draadloze netwerken en andere updates voor apparaatstuurprogramma’s bevatten. Vink het selectievakje aan dat is gekoppeld aan uw draadloze netwerkstuurprogramma en klik op de knop Downloaden en installeren om het downloaden van stuurprogramma-updates te starten. Uw pc moet opnieuw worden opgestart om de installatie te voltooien. Doe dat en kijk of de Netgear draadloze router nu correct werkt.
Als het probleem hetzelfde blijft, zelfs na het updaten van het netwerkstuurprogramma of als de stuurprogramma’s al up-to-date zijn, zijn uw stuurprogramma’s waarschijnlijk defect en beschadigd. In dat geval kunt u een schone installatie van uw netwerkstuurprogramma’s uitvoeren om het probleem op te lossen. Verwijder de driver van het draadloze netwerk en installeer deze opnieuw met behulp van Apparaatbeheer en kijk of dit helpt.
Zorg er ook voor dat uw Windows-besturingssysteem is bijgewerkt naar de nieuwste versie.
5] Probeer uw WiFi-naam of-wachtwoord
Het volgende dat u kunt proberen om het probleem op te lossen, is door de naam of het wachtwoord van uw netwerk of beide te wijzigen en vervolgens verbinding met internet te maken. Dit zijn de stappen die u kunt volgen om dit te doen:
Open eerst de inlogpagina van de router met behulp van de URL (routerlogin.net) of het IP-adres. Voer daarna uw gebruikersnaam en wachtwoord in om in te loggen.
Ga daarna naar het gedeelte Draadloos en zoek het veld Naam (SSID). In dit veld kunt u de nieuwe netwerknaam invoeren.
Als u vervolgens uw wachtwoord wilt wijzigen, voert u het nieuwe wachtwoord in het vak Wachtwoord (netwerksleutel) in. Druk ten slotte op de knop Toepassen om de wijzigingen op te slaan.
Kijk of uw draadloze Netgear-router wordt gedetecteerd door Windows en u kunt de nieuwe netwerknaam zien onder beschikbare WiFi op uw pc. Probeer in dat geval verbinding te maken met het netwerk door de nieuwe netwerksleutel/wachtwoord in te voeren en kijk of het probleem is opgelost.
Lees: Rode Kruis X op wifi of netwerkpictogram in Windows.
6] Sluit uw Netgear-router aan met een ethernetkabel
Als de draadloze internetverbinding niet werkt op uw pc, kunt u proberen een ethernetverbinding tot stand te brengen door uw Netgear-router aan te sluiten met een ethernetkabel op uw pc aan. Bekabelde verbindingen zijn betrouwbaarder dan draadloze. U kunt dus deze tijdelijke oplossing gebruiken en kijken of het helpt.
7] Wijzig het Wi-Fi-kanaal
Als uw Netgear WiFi traag of traag is, probeer dan het draadloze kanaal te wijzigen van de instellingenpagina van uw router en controleer of deze werkt. Hoewel Netgear-routers vooraf geconfigureerde draadloze kanalen hebben die goed werken voor de meeste gebruikers, kunt u proberen de instellingen te wijzigen als u een probleem met een verbroken verbinding, trage gegevensoverdracht, traag internet en andere WiFi-problemen ervaart.
Jij kunt u de onderstaande stappen volgen om het draadloze kanaal op uw Netgear-router op een pc te wijzigen:
Open eerst de aanmeldingspagina van uw router en log in met uw gebruikersnaam en wachtwoord. Ga nu naar de Wireless gedeelte en kies uw regio in het respectievelijke menu. Ga vervolgens naar de draadloze band waarvoor u het kanaal wilt aanpassen, bijv. 5GHz (a/n/ac/ax). Daarna, navigeer naar het menu Kanaal en kies een kanaalnummer. Druk ten slotte op de knop Toepassen en de instellingen worden gewijzigd.
Controleer nu of uw Netgear WiFi-router is werkt goed of niet.
Zie: Hoe wijzig ik het NAT-type op een Windows-pc?
8] Wijzig uw DNS-server
Inconsistenties in de DNS-server kunnen ook tot dit probleem leiden. Daarom kunt u proberen uw standaard DNS-server te wijzigen en een openbare DNS-server in te stellen die betrouwbaarder is, zoals Google DNS. Zo kunt u dat doen:
Lees: Internet of wifi wordt verbroken na slaapstand in Windows.
9] Zet uw Netgear-router terug naar de fabrieksinstellingen
Als geen van de bovenstaande oplossingen voor u heeft gewerkt, probeer dan uw Netgear-router terug te zetten naar de standaardconfiguraties. Het kunnen beschadigde instellingen zijn die opnieuw moeten worden ingesteld en die het probleem veroorzaken. Voer dus een routerreset uit en controleer of het probleem is opgelost. Houd er rekening mee dat hierdoor al uw aangepaste routerinstellingen worden gewist en teruggezet naar hun oorspronkelijke waarden.
Om uw Netgear-router te resetten, moet u er eerst voor zorgen dat uw router is aangesloten en is ingeschakeld. Zoek nu de knop Fabrieksinstellingen herstellen of Reset aan de achterkant van uw router. Druk daarna met een paperclip op de knop en houd deze zeven seconden ingedrukt. En laat dan de knop los. Je router wordt nu gereset. Wanneer u klaar bent, kunt u de standaard netwerk-ID en het standaardwachtwoord op de achterkant van uw router gebruiken om verbinding te maken met internet.
10] Neem contact op met Netgear Support
Als al het andere niet lukt, kunt u contact opnemen met het officiële ondersteuningsteam van Netgear of uw internetprovider (ISP). Zij zouden u moeten kunnen helpen bij het oplossen van het probleem.
Als het probleem hetzelfde blijft, kunt u de antenne vervangen als deze defect is of uw modem vervangen of repareren.
p>Lees nu: Draadloos netwerk niet gedetecteerd bij gebruik van VPN op Windows.
Waarom staat mijn wifi-router aan maar werkt niet?
WiFi-problemen op Windows kan worden veroorzaakt door verouderde apparaatstuurprogramma’s, slechte routercache, losse kabelverbindingen, beschadigde routerinstellingen en enkele andere redenen. Met Windows kunt u deze problemen echter oplossen door de probleemoplosser Netwerk en internet uit te voeren. Als dat niet werkt, werk dan uw netwerkstuurprogramma’s bij, zet uw netwerk uit en weer aan of neem contact op met uw ISP.