Ondersteunende toegang is de nieuwste toevoeging aan de handige reeks toegankelijkheidsfuncties van Apple. In deze zelfstudie laten we u zien hoe u ondersteunende toegang instelt, inschakelt, gebruikt, aanpast en afsluit op een iPhone of iPad met iOS 17 of iPadOS 17.
Opmerking:
sterk> Vanaf nu zijn iOS 17 en iPadOS 17 alleen beschikbaar voor ontwikkelaars. Maar u kunt het op uw apparaat installeren met behulp van onze eenvoudige zelfstudie.
En voor het geval u het zich afvraagt: Ondersteunende toegang is niet beschikbaar op Mac met macOS Sonoma.
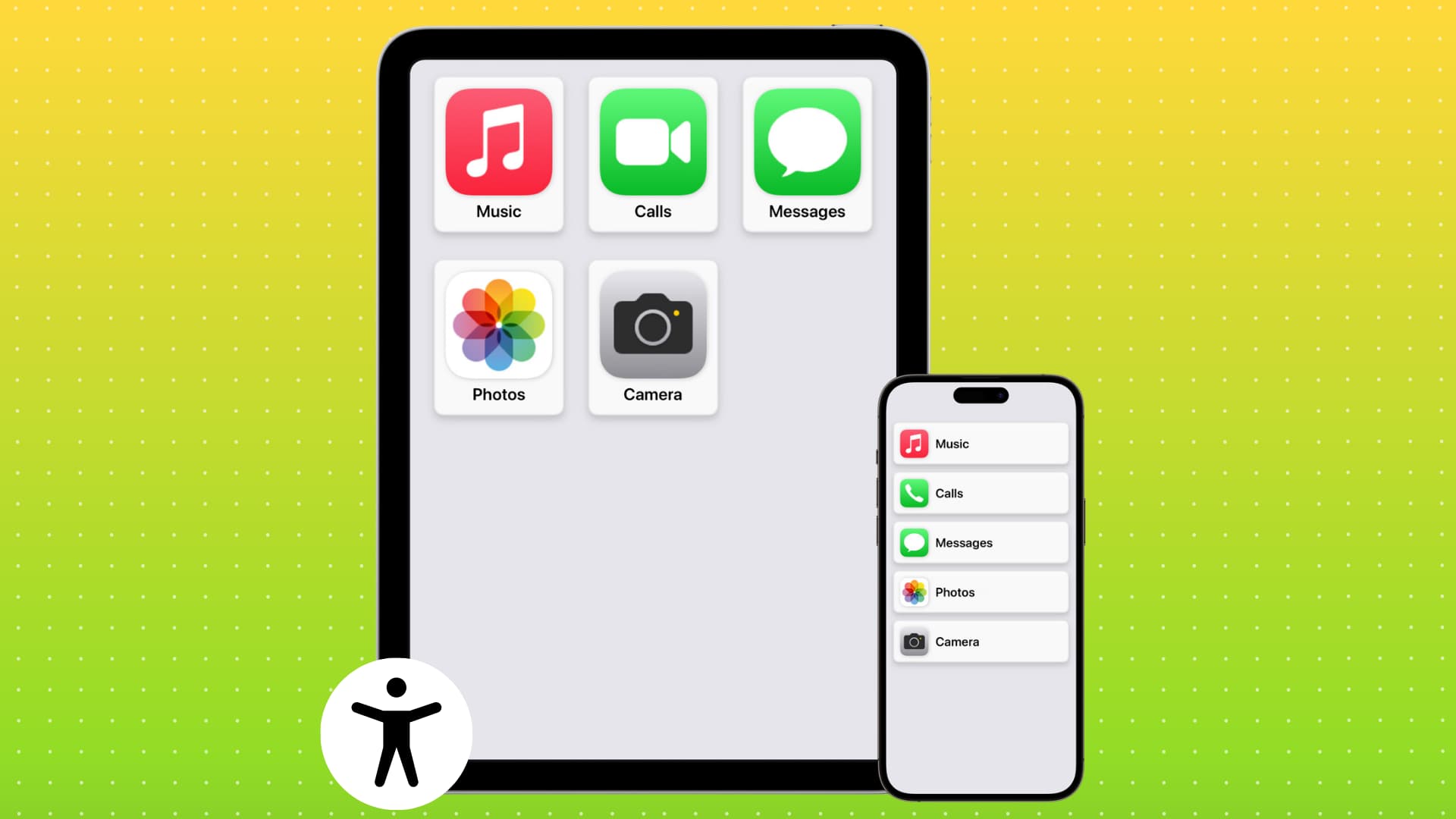 Assistive Access gebruiken op iPhone en iPad: hide
Assistive Access gebruiken op iPhone en iPad: hide
Wat is ondersteunende toegang?
Ondersteunende toegang is een toegankelijkheidsfunctie op iPhone en iPad met iOS 17 of iPadOS 17 die het uiterlijk en de gebruikersinterface van uw apparaat verandert door alleen essentiële apps en zeer weinig ervaringen met het besturingssysteem. Verder kan de toegevoegde app gedestilleerd worden om alleen specifieke dingen te doen.
Met andere woorden, jij (de persoon die de iPhone of iPad instelt voor de persoon met een cognitieve beperking) kan kiezen welke apps moeten worden weergegeven tijdens ondersteunende toegang. U kunt ook alleen bepaalde elementen van een app inschakelen. U kunt de camera bijvoorbeeld instellen om alleen selfies te maken en geen video’s op te nemen of de Muziek-app instellen om alleen een gekozen afspeellijst weer te geven.
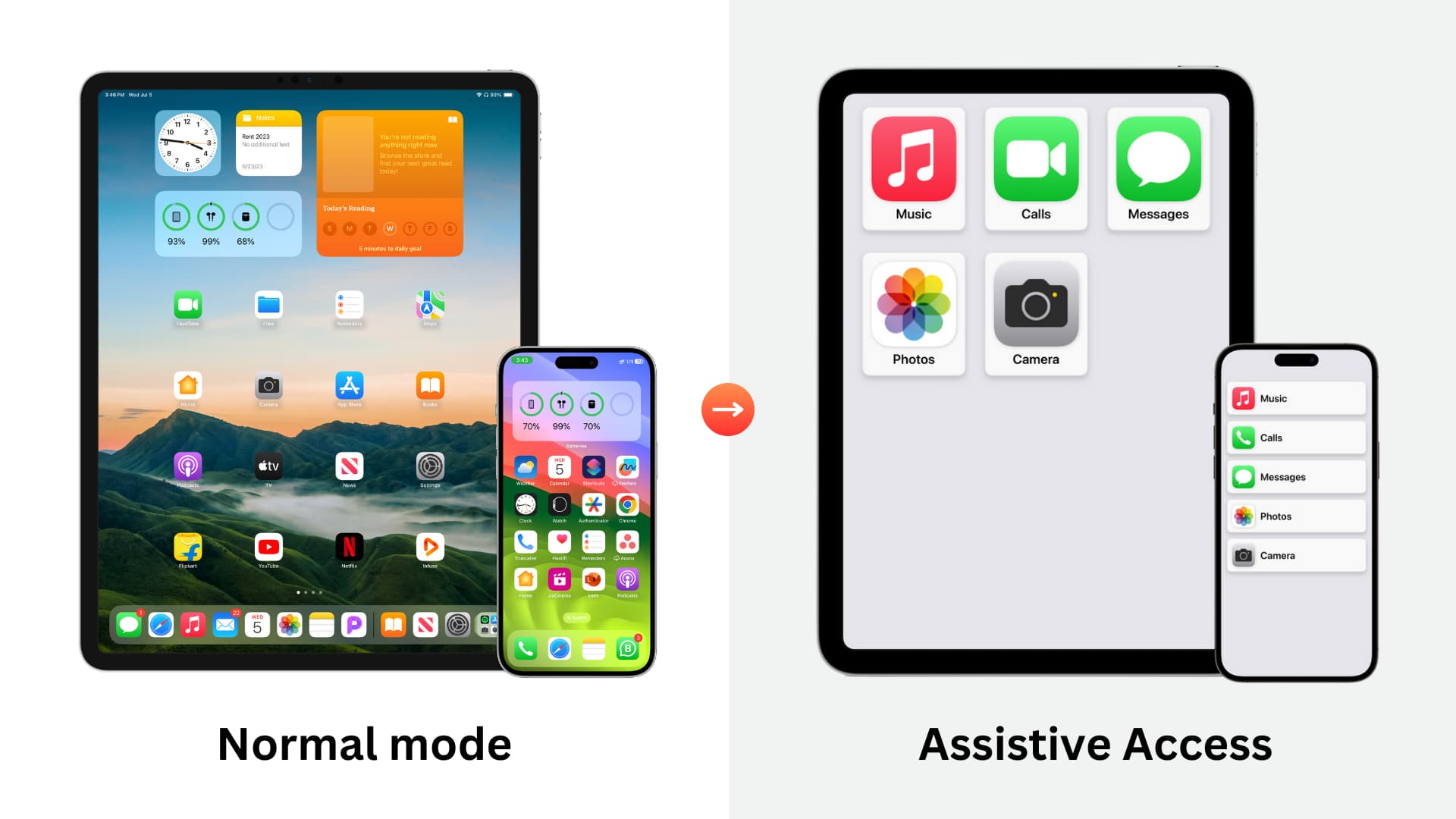
De apps zijn opnieuw ontworpen om met minder functies te werken maar met een grotere interface. Dit maakt het gemakkelijker voor mensen met cognitieve beperkingen om hun iPhone of iPad te zien en te gebruiken voor de meest nuttige activiteiten zoals bellen, naar muziek luisteren, foto’s en video’s maken om herinneringen vast te leggen, enz.
Waarom gebruik ondersteunende toegang
Met een heleboel functies en apps is uw iPhone of iPad als een supercomputer in uw handpalm. Maar niet iedereen heeft zoveel functies nodig!
Mensen met cognitieve beperkingen kunnen het een uitdaging vinden om hun iPhones en iPads te gebruiken met veel app-pictogrammen, startschermpagina’s, instellingen, menu’s, submenu’s, meldingen, waarschuwingen, statusbalk, Control Center, App Switcher en wat dan ook. Daarom vermindert Assistive Access de meeste hiervan en biedt het een vereenvoudigde interface om belangrijke apps te gebruiken.
Volgens FCC,
‘Cognitieve handicaps’is een term die verwijst naar een breed scala aan aandoeningen, waaronder een verstandelijke beperking, autismespectrumstoornissen, ernstige, aanhoudende psychische letsel, beroerte, de ziekte van Alzheimer en andere vormen van dementie.
Zulke personen kunnen problemen hebben met het gebruik van iOS en iPadOS in hun oorspronkelijke vorm, aangezien een overvloed aan opties hen in verwarring kan brengen en communicatie met hun iPhone of iPad een inspannende taak.
Om dit aan te pakken, heeft Apple Assistive Access geïntroduceerd, dat de normale interface van iOS omzet in een supereenvoudig pakket met slechts een paar gekozen apps.
Bovendien kan ik dat zie ook dat deze modus nuttig is voor oudere mensen zoals grootouders die misschien niet de bovenstaande gezondheidsproblemen hebben, maar toch baat kunnen hebben bij een gebruiksvriendelijke telefooninterface.
Voordat u Ondersteunende toegang inschakelt
Doe het volgende om ervoor te zorgen dat het eenvoudiger is om ondersteunende toegang in te stellen en dat u het proces niet halverwege hoeft te verlaten om de vereiste instellingen te wijzigen. Bovendien zullen deze aanbevelingen ook de persoon helpen die Assistive Access op deze iPhone en iPad gaat gebruiken.
Opmerking: U kunt de toegangscode ook uitschakelen om het nog gemakkelijker te maken voor de persoon om in hun iPhone of iPad te gaan. Maar dit brengt uiteraard veiligheidsnadelen met zich mee, aangezien iedereen naar binnen kan en zijn apparaat kan gebruiken.
Ondersteunende toegang inschakelen en instellen
1) Openen de Instellingen-app op een iPhone of iPad met iOS 17 of iPadOS 17.
2) Tik op Toegankelijkheid. p>
3) Scrol omlaag en tik op Ondersteunende toegang.
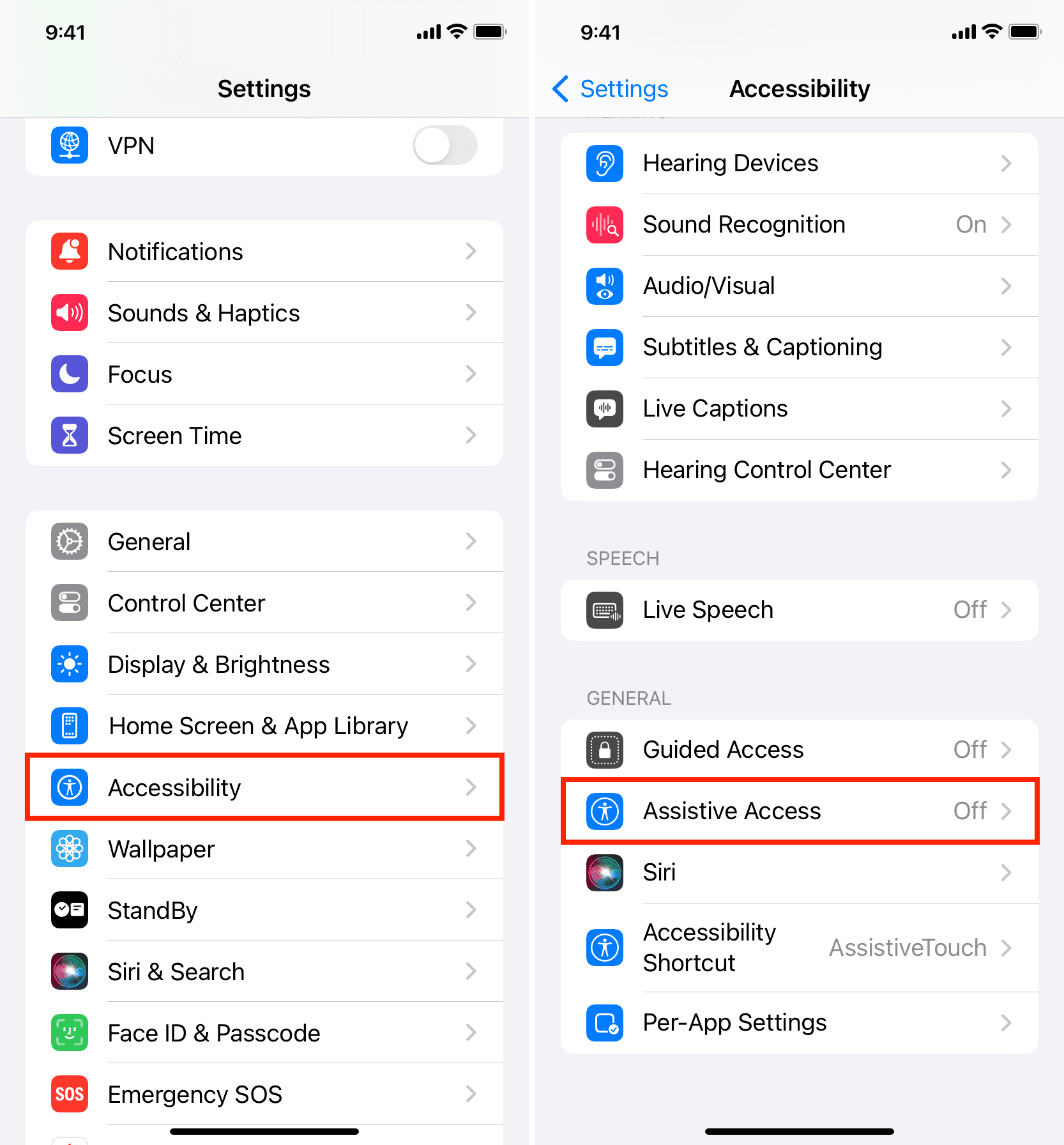
4) Tik op Instellen Ondersteunende toegang > Doorgaan.

5) Apple raadt aan om de Apple ID te hebben van de persoon die deze iPhone of iPad in Ondersteunende toegangsmodus. Als er nog een Apple ID wordt toegevoegd, tikt u op Wijzig Apple ID en gebruikt u hun Apple ID op dit apparaat. Krijg indien nodig hulp van deze tutorial: Afmelden bij iCloud of Apple ID en opnieuw aanmelden
6) Kies vervolgens het uiterlijk voor het startscherm voor ondersteunende toegang en geoptimaliseerde apps door de weergave Rasters of Rijen te selecteren. Tik daarna op Doorgaan.
7) Nu gaat u naar het scherm om apps te kiezen die beschikbaar zullen zijn tijdens Ondersteunende toegang. Bovenaan zie je apps die zijn geoptimaliseerd om goed te werken tijdens Assistive Access. Vanaf nu kun je hier voornamelijk Apple-apps vinden, maar externe ontwikkelaars kunnen dit ondersteunen ervaring in hun apps. Daaronder ziet u alle andere apps die niet zijn geoptimaliseerd voor Ondersteunende toegang, maar die wel kunnen worden toegevoegd en gebruikt tijdens Ondersteunende toegang.
Tik om te beginnen op de groene plusknop (+) voor de eerste app die je aan Assistive Access wilt toevoegen. Voor deze tutorial selecteer ik Berichten.
8) Nadat je op de groene plusknop hebt getikt, zie je het scherm om instellingen voor deze app te configureren. In het geval van Berichten kunt u beslissen of u alleen teksten van contacten, geselecteerde mensen of iedereen wilt toestaan. Op dezelfde manier kunt u ervoor kiezen om de mogelijkheid om berichten en gespreksdetails te horen in te schakelen.
Na het aanpassen tikt u op Doorgaan.
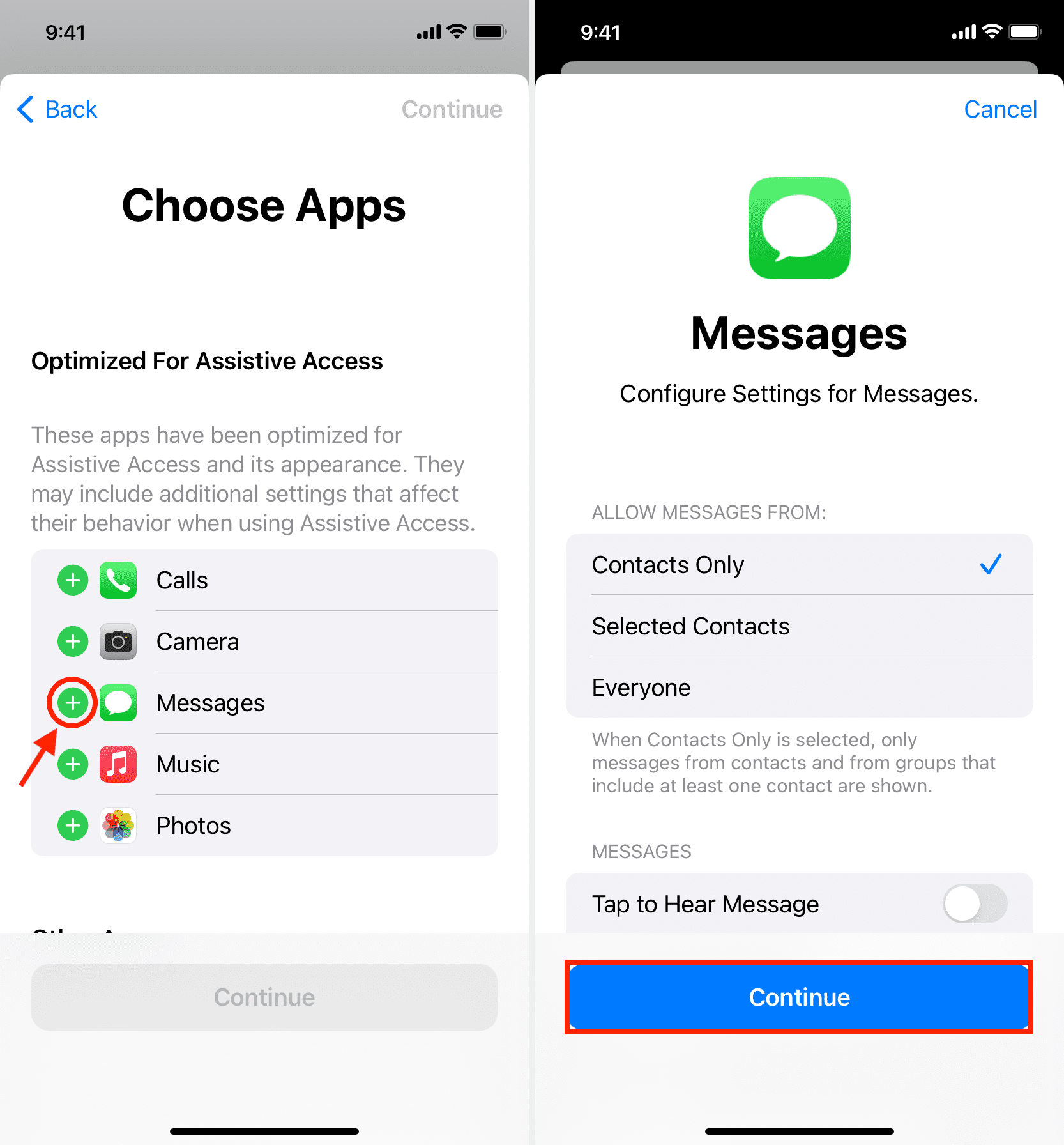
9 ) Volg stap 7 en 8 om meer apps toe te voegen. Voor elke app die u toevoegt, kunt u de instellingen ervan configureren.
Tip: Het hele punt van het gebruik van Ondersteunende toegang is om dingen te vereenvoudigen en het gemakkelijker te maken om de iPhone of iPad te gebruiken. Probeer dus niet te veel apps toe te voegen en al hun functies in te schakelen. Voeg alleen die dingen toe die de gebruiker echt nodig heeft.
10) Zodra u de benodigde apps voor ondersteunende toegang hebt toegevoegd, tikt u op Doorgaan.
11) Neem de feiten door die u moet weten en breng ze over aan de persoon die deze iPhone of iPad met ondersteunende toegang zal gebruiken. Vertel ze bijvoorbeeld dat ze drie keer op de zijknop van de iPhone kunnen klikken om toegang te krijgen tot noodoproepen. Tik daarna op Doorgaan.
12) Zorg er vervolgens voor dat de persoon die dit apparaat gaat gebruiken de toegangscode kent (indien ingesteld) en dat hun Face ID is toegevoegd. Tik daarna op Doorgaan.
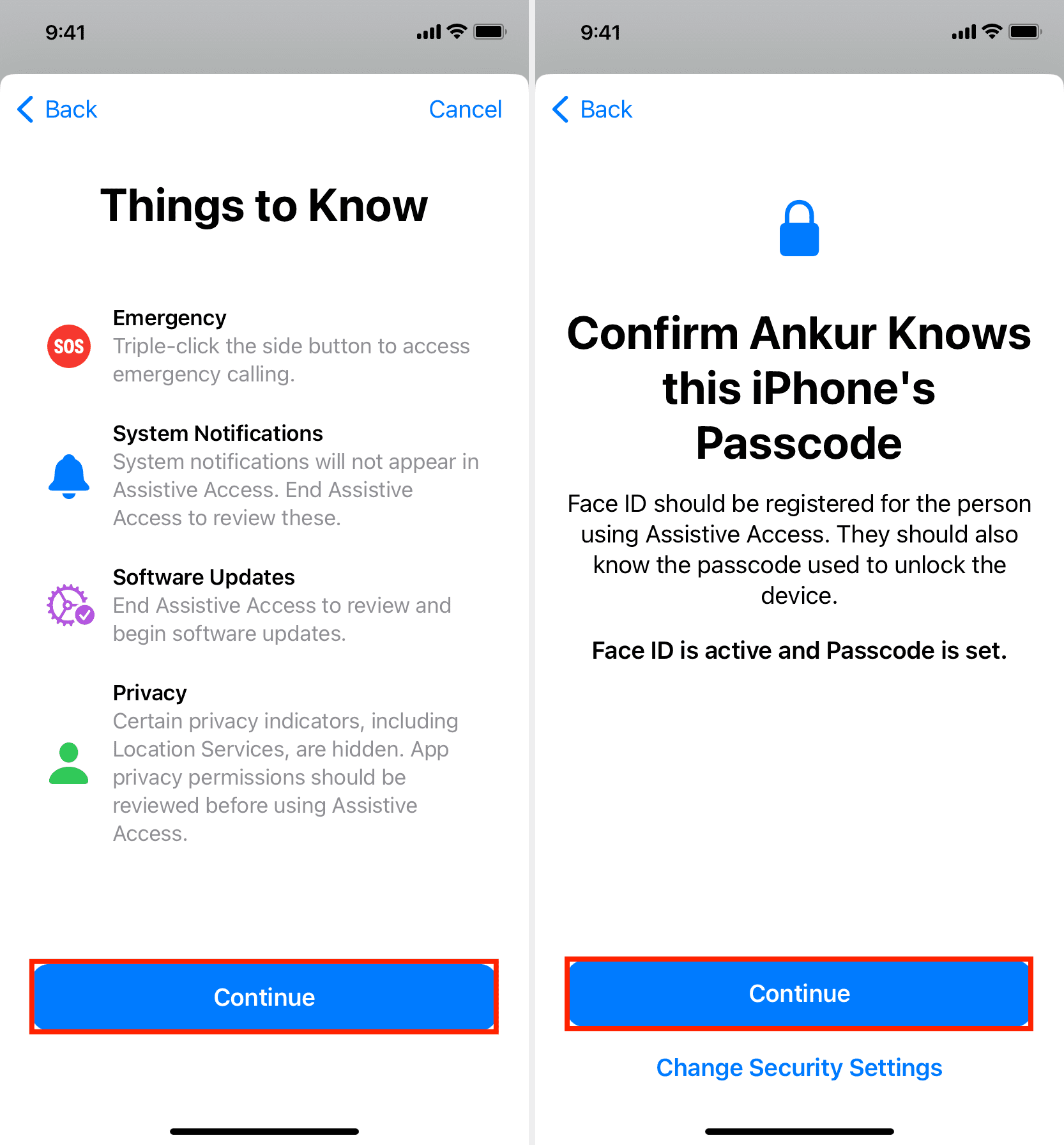
13) Nu stel je de toegangscode voor Assistive Access in. Het kan verschillen van de hoofdtoegangscode van de iPhone of iPad. Op het volgende scherm kunt u ook de Apple ID en het bijbehorende wachtwoord invoeren, zodat het gemakkelijker wordt om uw toegangscode voor ondersteunende toegang opnieuw in te stellen voor het geval u deze vergeet.
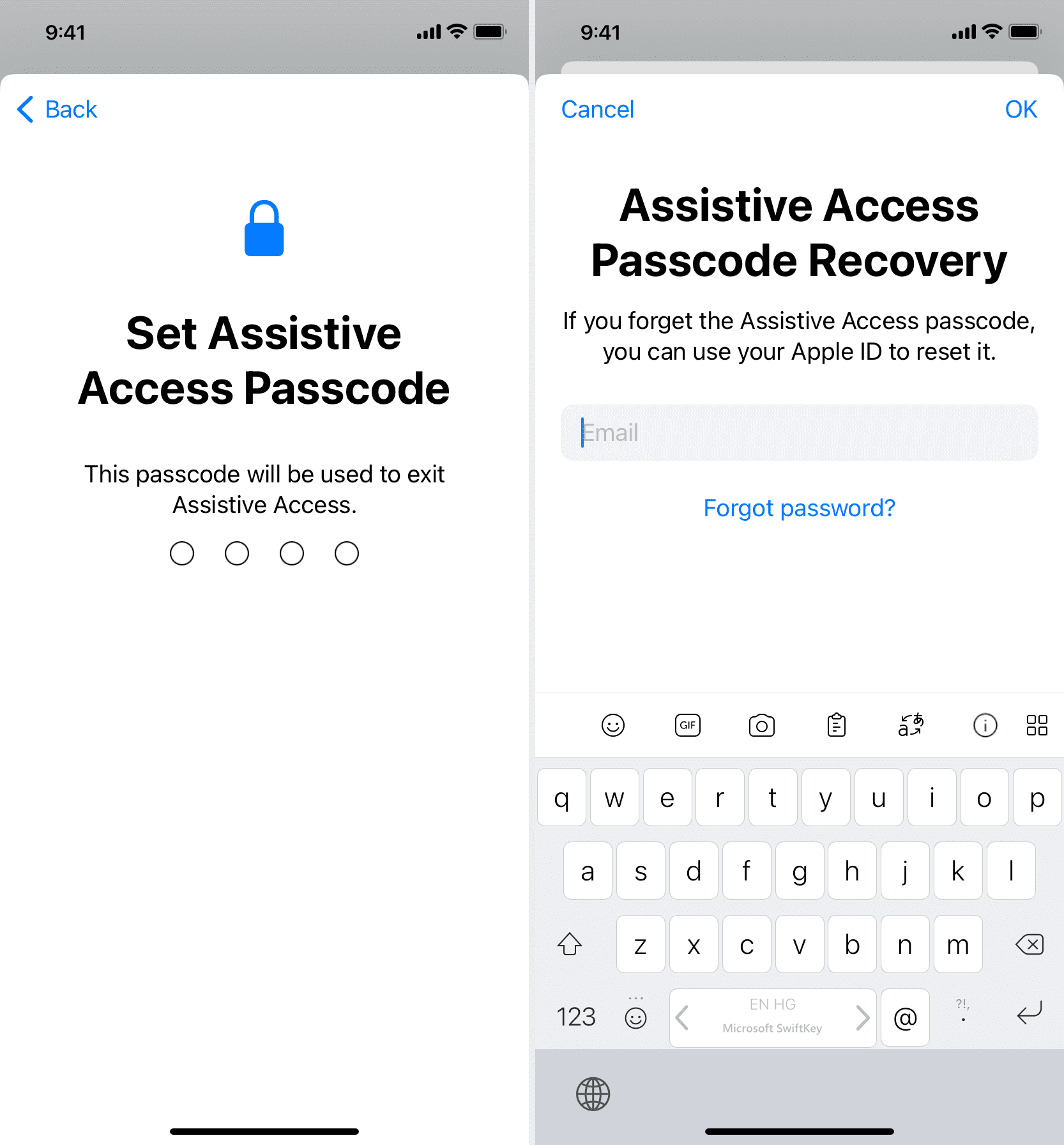
14) Tik op Ga nog een keer door.
15) Tik ten slotte op Nu invoeren van ondersteunende toegang en typ de toegangscode voor ondersteunende toegang die u eerder in stap 13.

Uw iPhone of iPad geeft een zwart scherm weer met de tekst”Entering Assistive Access”. Binnen enkele seconden ziet u uw iPhone of iPad in de modus Ondersteunende toegang.
Ondersteunende toegang gebruiken
Zodra u Ondersteunende toegang invoert, zult u merken dat het volledige besturingssysteem (iOS of iPadOS) is vereenvoudigd tot een eenvoudige, gebruiksvriendelijke interface. Het bevat alleen de apps die u hebt toegevoegd tijdens het instellen van Ondersteunende toegang.
Om een app te gebruiken, tikt u gewoon op het pictogram.
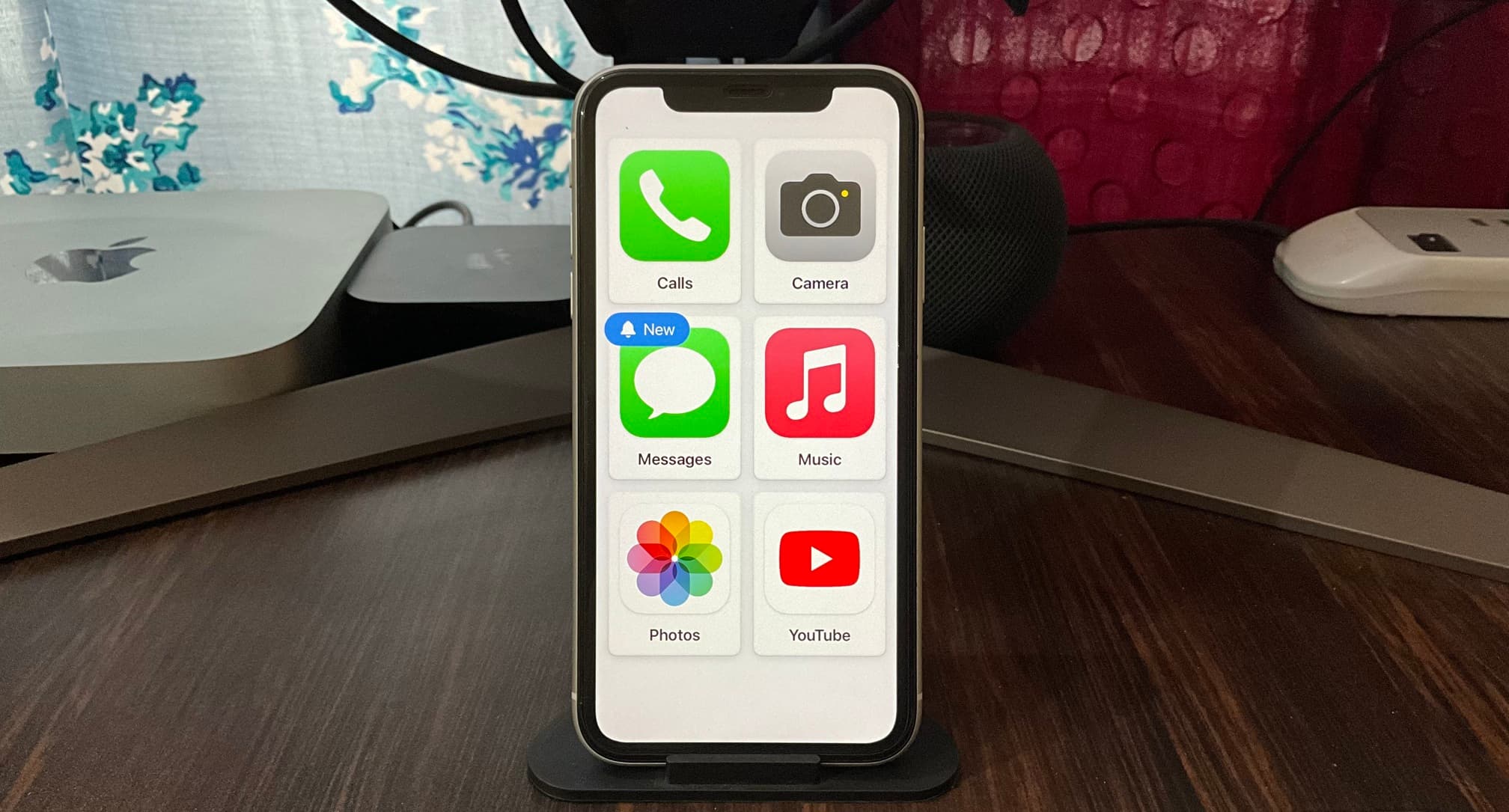
U zult eenvoudige actieknoppen en een enorme aanhoudende Terug-knop.
Als u bijvoorbeeld Berichten opent en een gesprek binnengaat, ziet u een groot vak om tekst in te voeren. En nadat je erop tikt, zijn er vergrote knoppen om een emoji in te voeren, een video-selfie op te nemen of het standaardtoetsenbord te gebruiken. Zodra het bericht is opgesteld, tikt u op de enorme knop Verzenden.
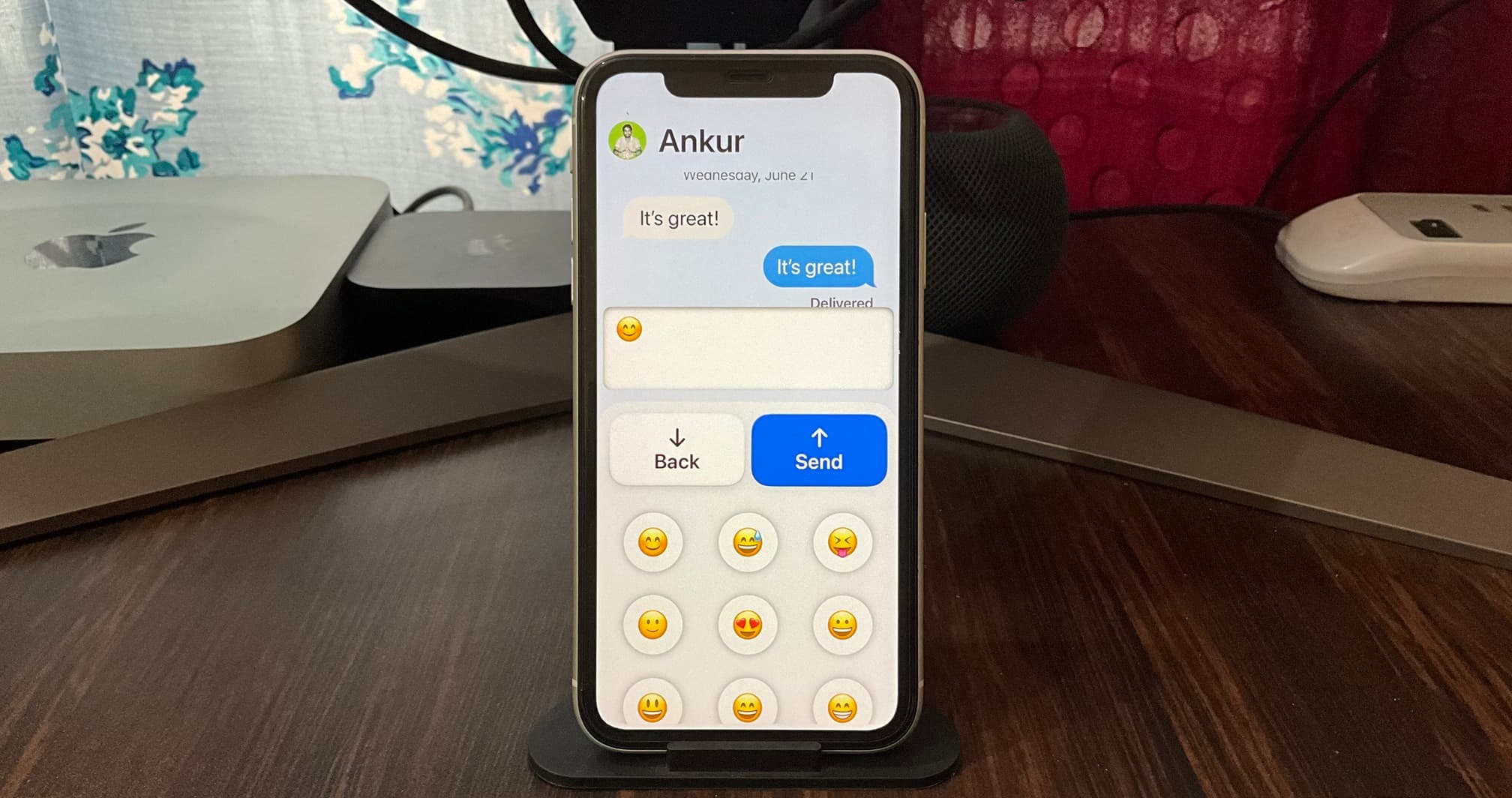
Op dezelfde manier geeft de Muziek-app nummers weer met een grote albumhoes, en als je erop tikt, begint het te spelen. Er is geen scherm dat nu wordt afgespeeld, maar je hebt een enorme knop Afspelen/Pauzeren.
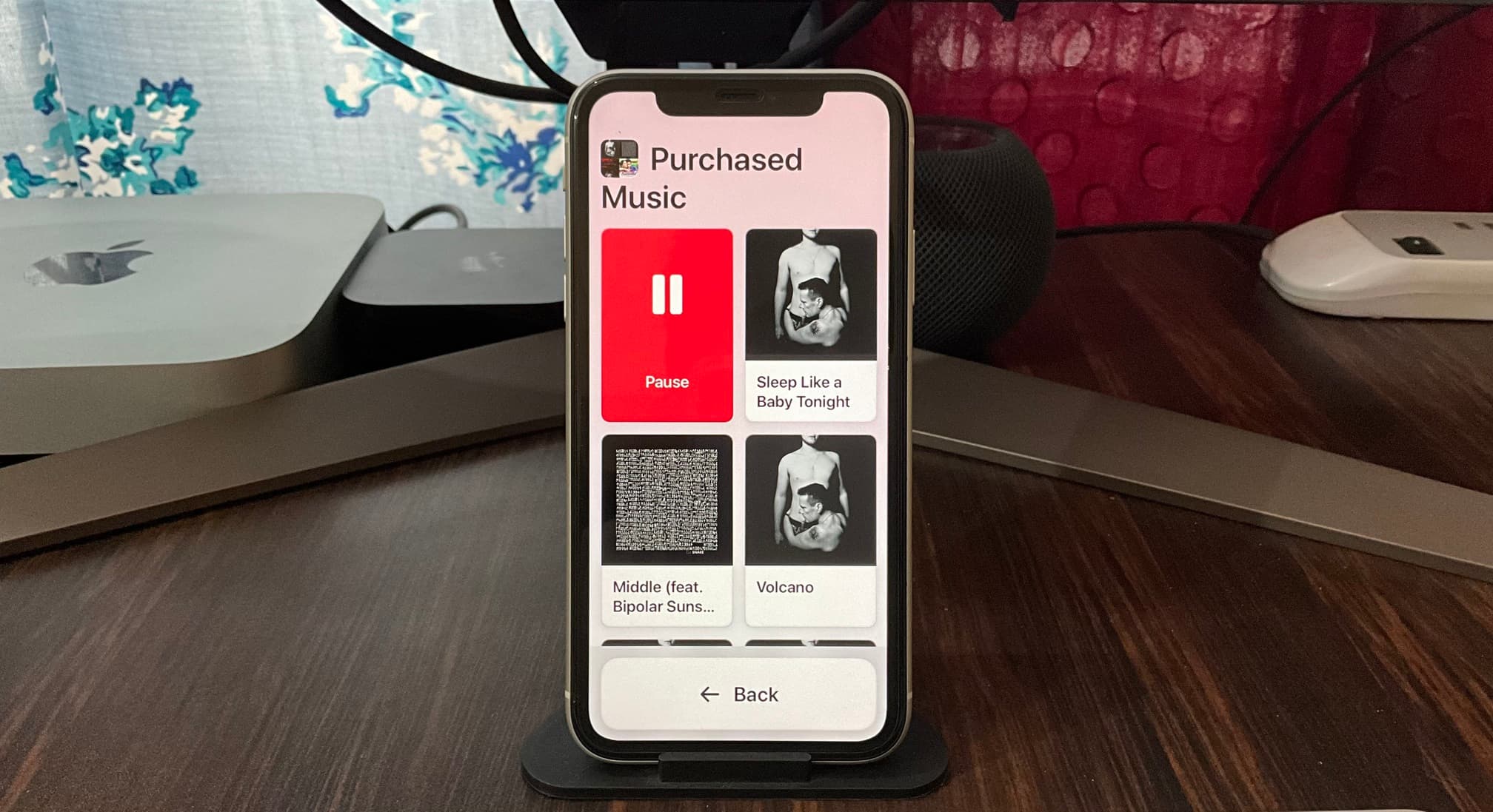
Niet-geoptimaliseerde apps gebruiken
Als een app is niet geoptimaliseerd voor ondersteunende toegang, het werkt nog steeds en wordt normaal weergegeven zoals het zou doen, maar in een kleiner venster voor de Terug-knop. Zo ziet de YouTube-app er bijvoorbeeld uit. De knop Terug is zelfs in volledig scherm zichtbaar.
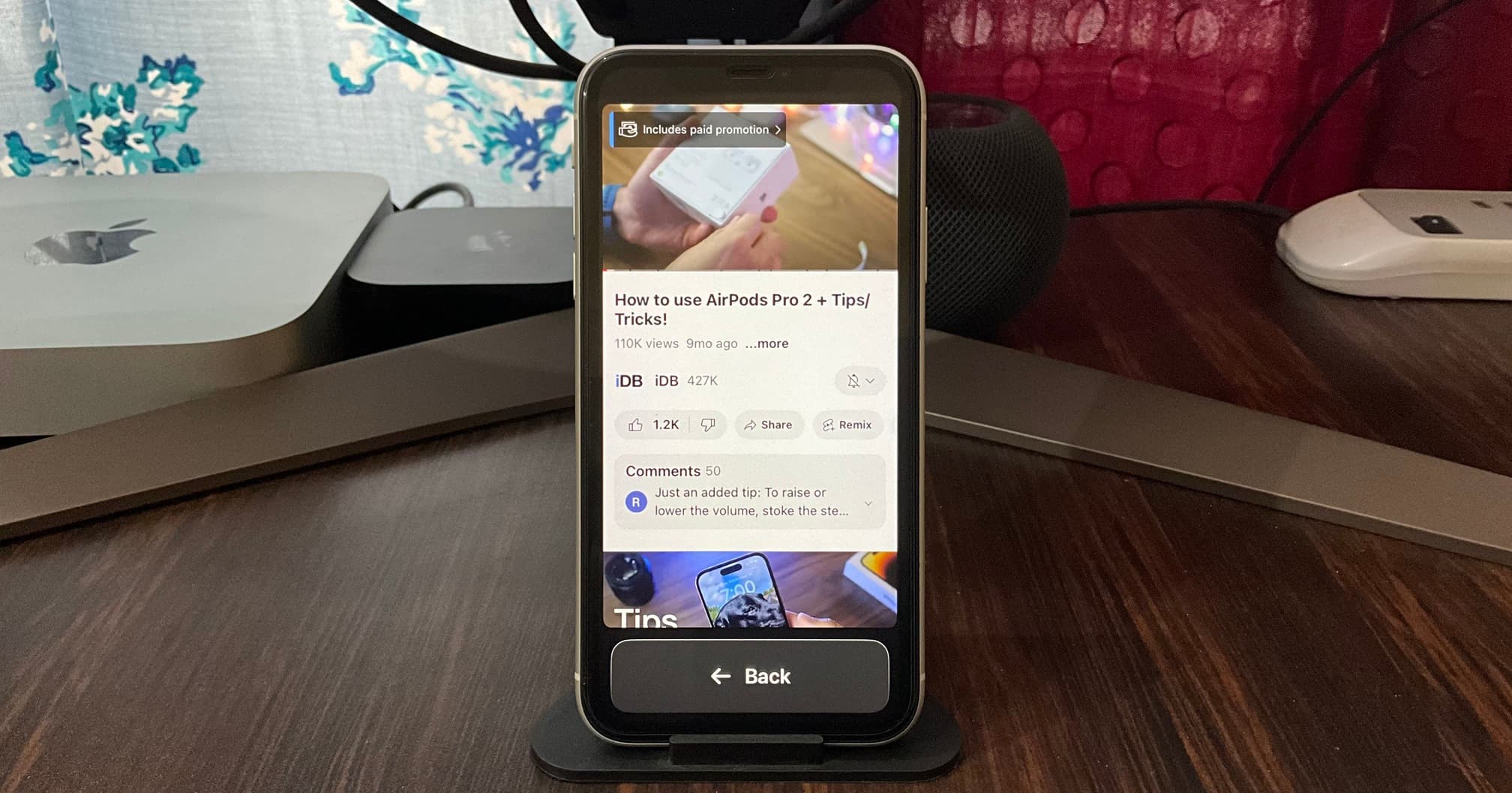 YouTube kijken in ondersteunende toegangsmodus op iPhone.
YouTube kijken in ondersteunende toegangsmodus op iPhone.
Nieuwe sms’jes
Als er een nieuw of ongelezen bericht is, woord Nieuw met een belpictogram verschijnt zowel op het pictogram van de Berichten-app als op het toegangsscherm.
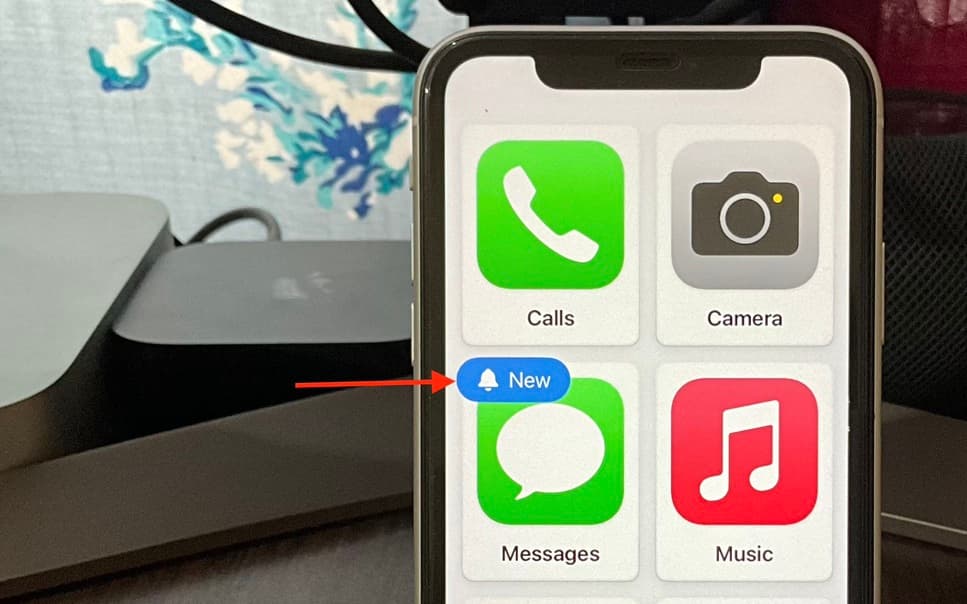
Vergrendel je iPhone of iPad
Tijdens ondersteunende toegang kunt u op de iPhone-knop aan de rechterkant of de iPad-knop aan de bovenkant drukken om deze te vergrendelen.
Ontgrendel uw iPhone of iPad
Tik gewoon één keer op het scherm of druk op de zijknop van de iPhone of de bovenste knop van de iPad en uw apparaat wordt ontgrendeld met Face ID. Tik vervolgens op de grote knop Openen.
Als Face ID om de een of andere reden niet werkt, tikt u op de knop Openen en opent u de iPhone of de numerieke toegangscode van de iPad (niet de toegangscode voor ondersteunende toegang).
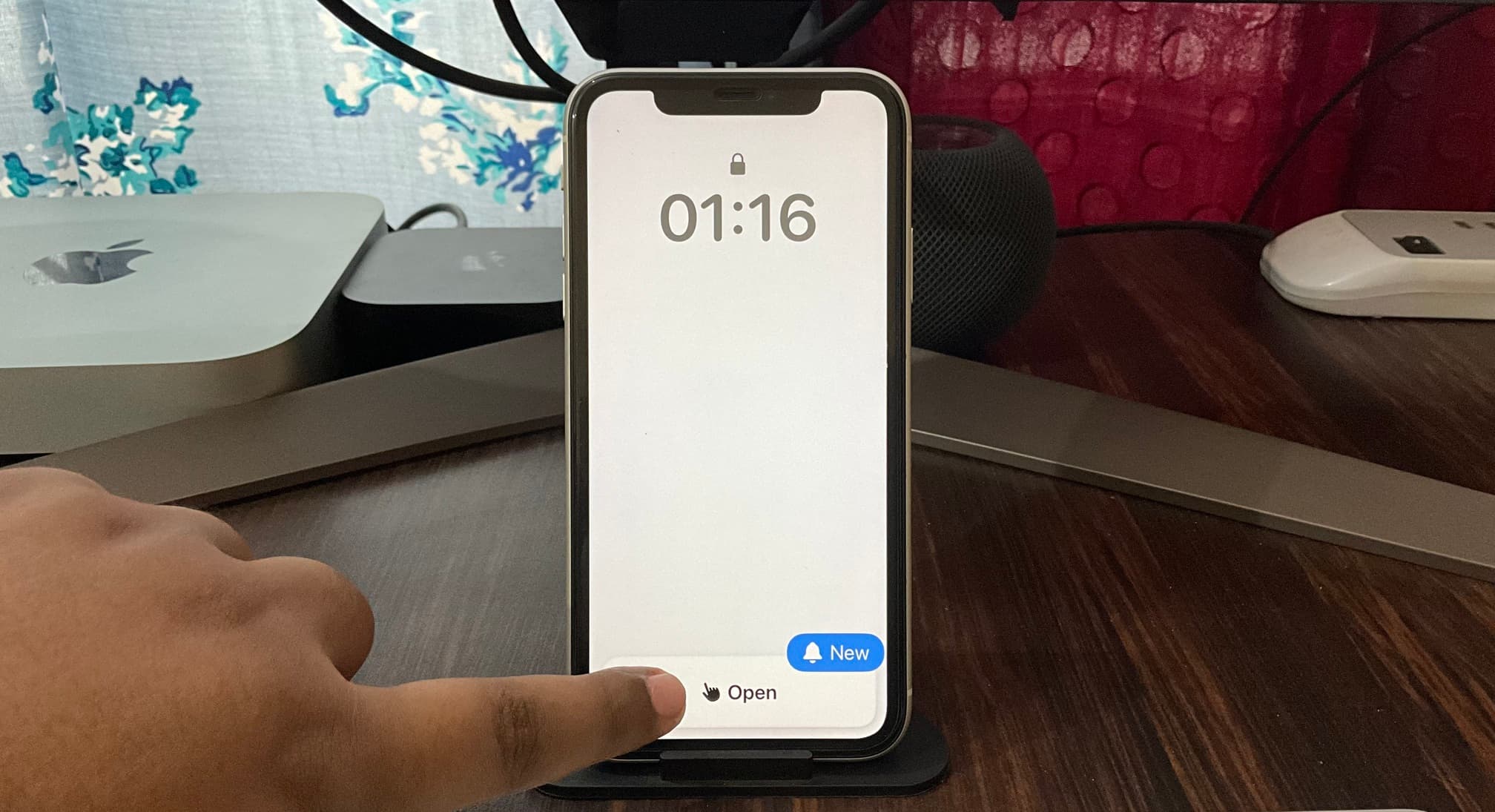
Zie de huidige tijd
De vertrouwde bovenste statusbalk is afwezig wanneer je iPhone of iPad in Ondersteunende toegangsmodus. Om de tijd te kennen, moet u daarom eerst het apparaat vergrendelen. Maak het daarna wakker met een tik en je ziet de huidige tijd op het vergrendelscherm.
Basisinstellingen voor ondersteunende toegang wijzigen
Een paar snelle instellingen kunnen worden gewijzigd zonder Assistive te verlaten Toegangsmodus.
1) Druk driemaal op de knop aan de zijkant van de iPhone of op de bovenste knop van de iPad.
2) Tik op Instellingen.
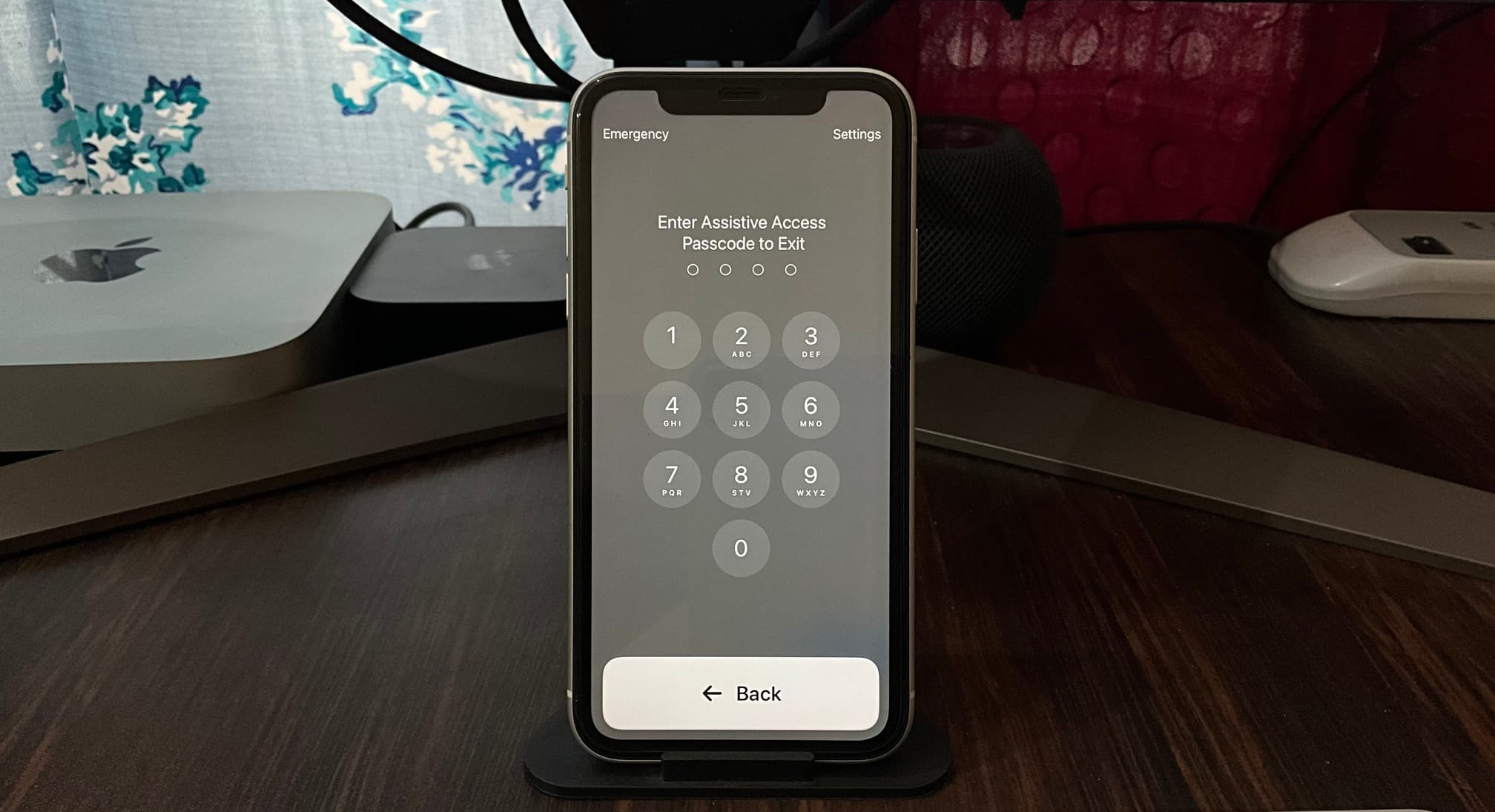
3) Vanaf hier kunt u:
Vliegtuigmodus in-of uitschakelen Schakelen naar donkere modus Schakel Vetgedrukte tekst
Tik na het maken van de aanpassingen op de knop Terug om terug te keren naar het startscherm voor ondersteunende toegang. p> 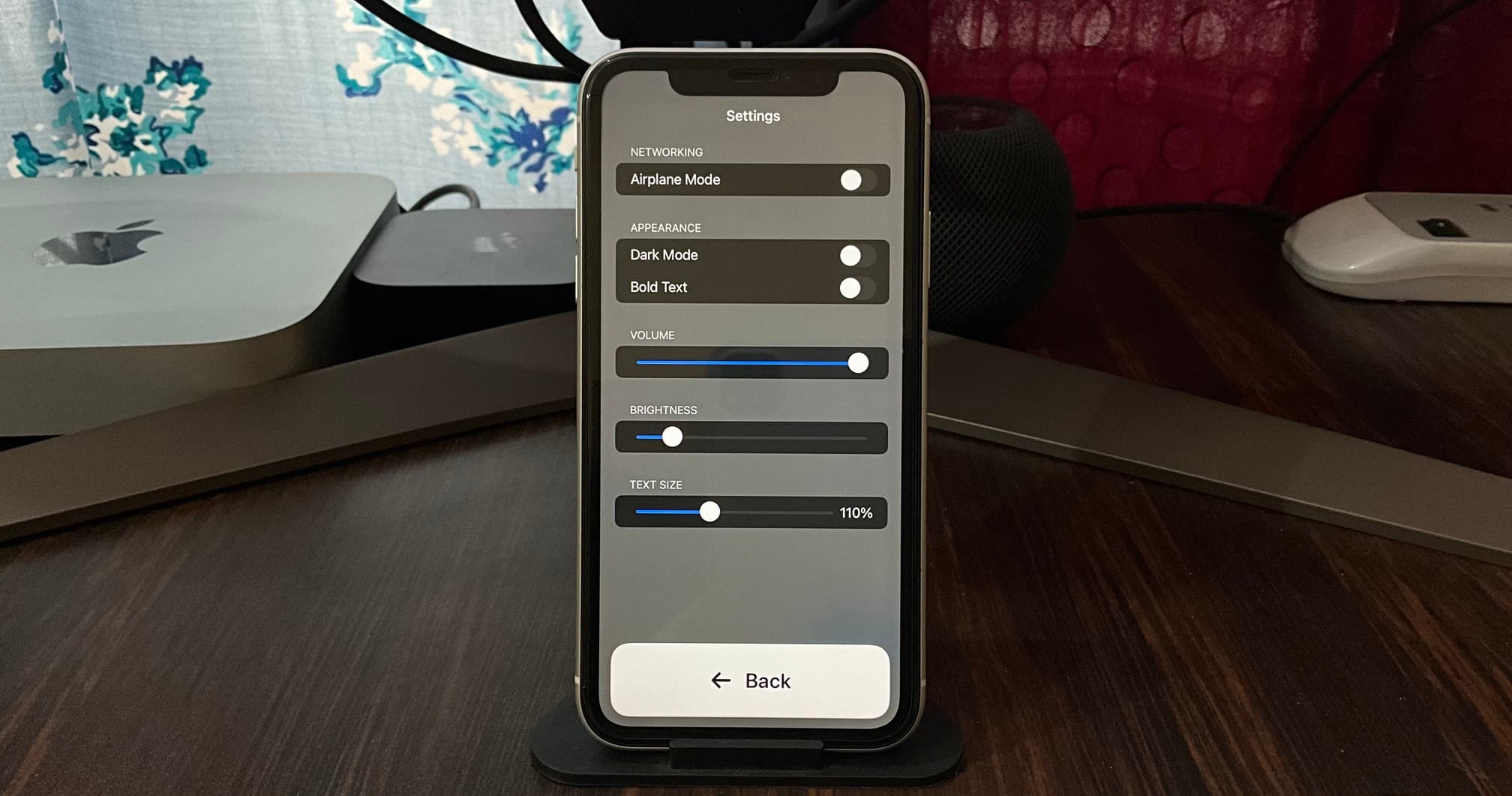
Toegang tot noodopties tijdens ondersteunende toegang
Druk driemaal op de zijknop van de iPhone of de bovenste knop van de iPad. Tik vervolgens op Noodgeval en vanaf hier kunt u het toetsenbord en de belknop gebruiken of op Medische ID tikken om toegang te krijgen tot de gezondheidsinformatie van die gebruiker.
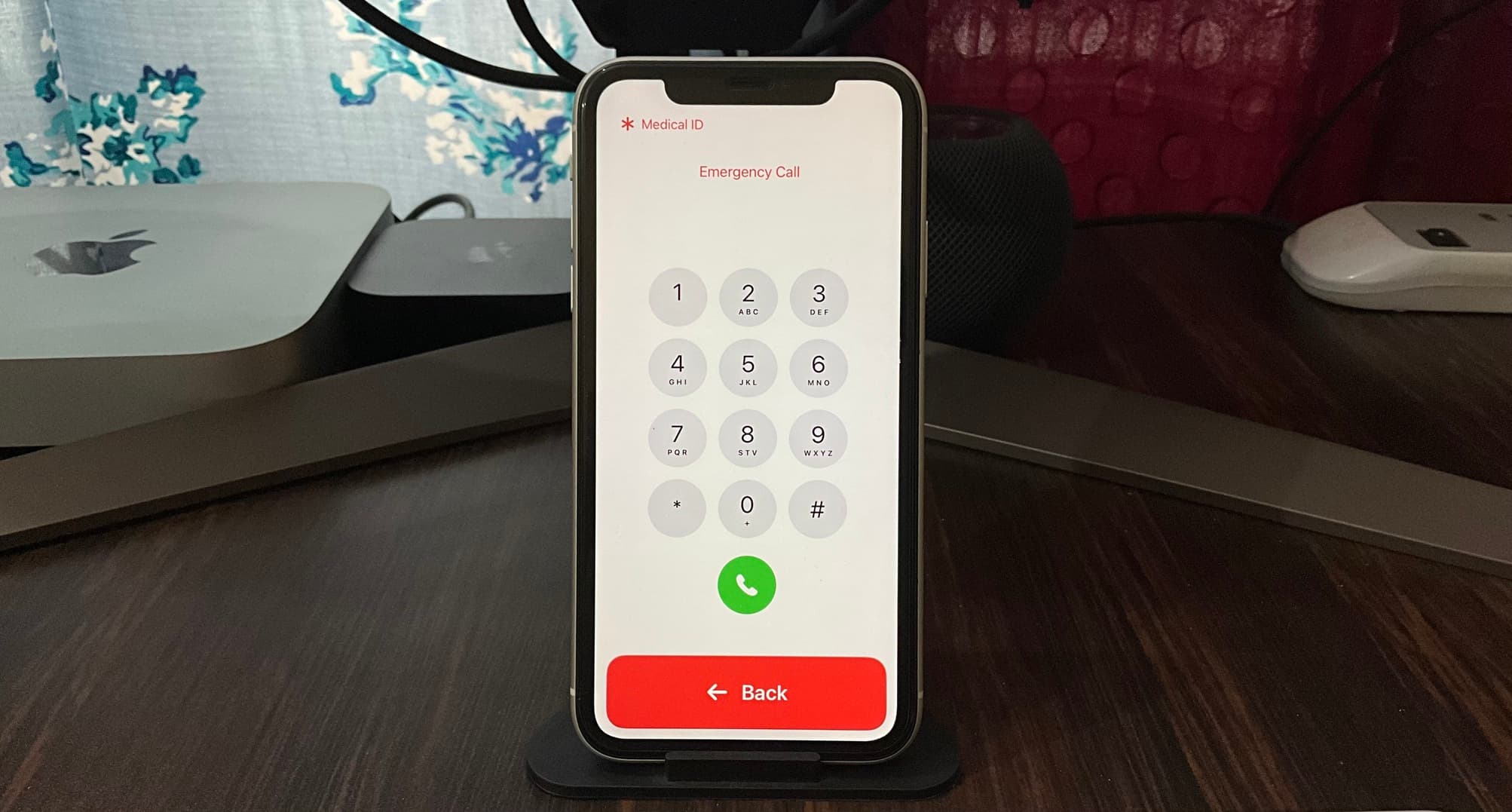
Exit Assistive Access modus
U moet de modus Ondersteunende toegang verlaten om het batterijpercentage te zien (totdat u het toevoegt-hieronder uitgelegd), de software bij te werken, meer apps aan Ondersteunende toegang toe te voegen, opties voor bestaande apps aan te passen naar Assistive Access, of gebruik gewoon uw iPhone of iPad in zijn oorspronkelijke vorm.
Om Assistive Access af te sluiten:
1) Druk driemaal op de iPhone-zijkant knop of iPad bovenste knop.
2) Voer de viercijferige Assistive Access-toegangscode in (niet de iPhone-of iPad-apparaattoegangscode). Binnen enkele seconden sluit je apparaat Assistive Access af en wordt het standaard vergrendelscherm weergegeven.
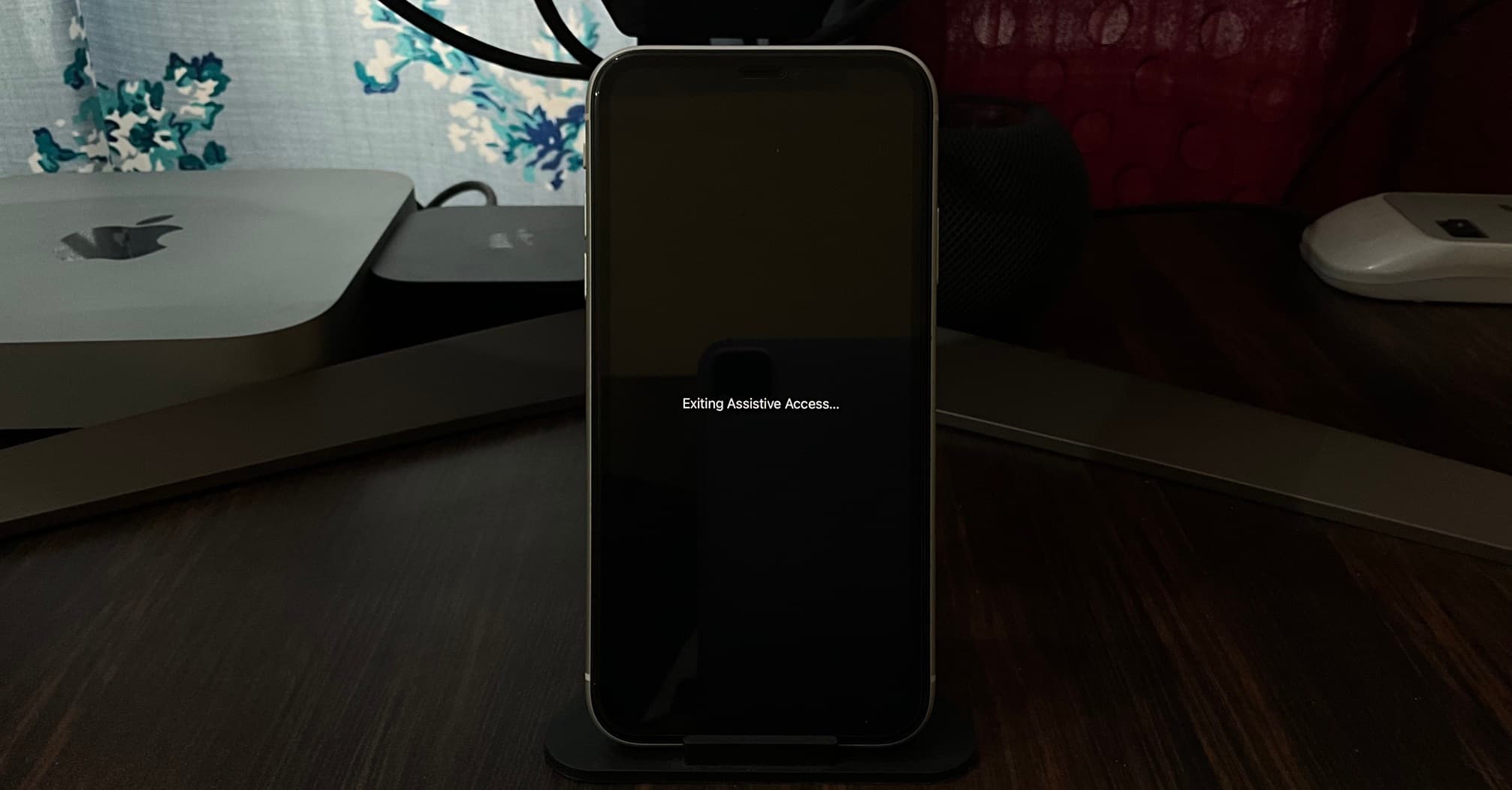
Apps toevoegen of verwijderen en instellingen wijzigen
Nadat u de ondersteunende toegangsmodus verlaat, opent u de Instellingen app op je iPhone of iPad en ga naar Toegankelijkheid > Ondersteunde toegang.
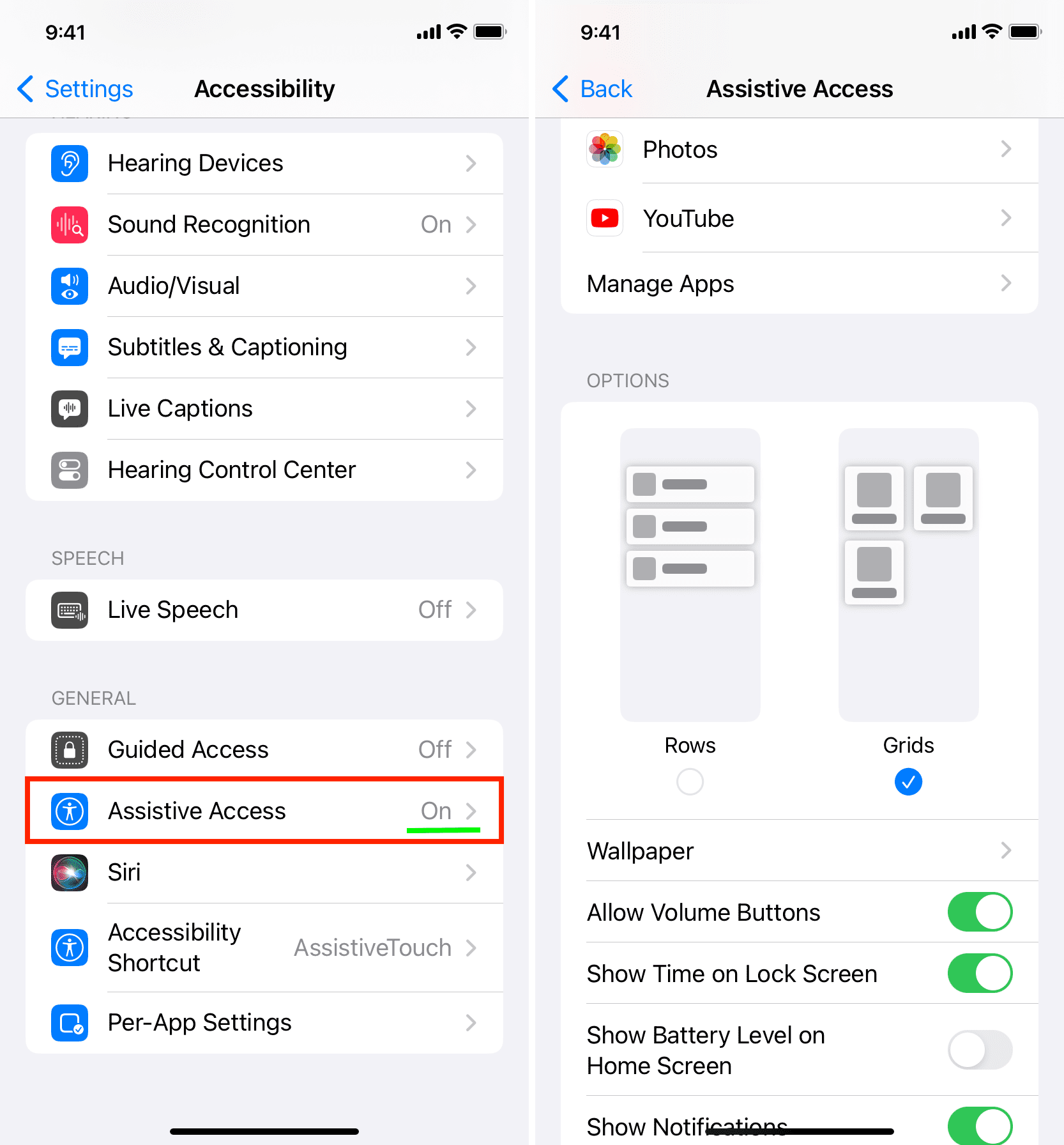
Hier kunt u:
Starten Opnieuw ondersteunende toegang. Pas opties voor toegevoegde apps aan. Tik op Apps beheren om meer apps aan Ondersteunende toegang toe te voegen of bestaande te verwijderen. Tweak andere instellingen. Wijzig de stijl van het startscherm en de app-opties (rijen of rasters). Vergrendelschermachtergrond toevoegen. Toon het batterijpictogram van iPhone of iPad op het beginscherm van Assistive Access. Tik op Siri-opties en sta Siri toe tijdens ondersteunende toegang. Tik ten slotte op Toegangscode-instellingen om de toegangscode voor ondersteunende toegang te wijzigen.
Siri gebruiken tijdens ondersteunende toegang
Schakel eerst Siri in via Instellingen > Toegankelijkheid > Ondersteunde toegang > Siri-opties. Vanaf hier Sta Siri toe en kies hoe je Siri wilt oproepen.
Daarna, wanneer je apparaat in de ondersteunende toegangsmodus staat, kan Siri worden geactiveerd door te drukken op de zij-/bovenknop en/of Hey Siri zeggen.
 Verrassend genoeg weigerde Siri mijn opdracht te begrijpen of een antwoord te geven, zelfs nadat ik Siri had geactiveerd tijdens Assistive Access op mijn iPhone en iPad. Dit kan komen door een bug.
Verrassend genoeg weigerde Siri mijn opdracht te begrijpen of een antwoord te geven, zelfs nadat ik Siri had geactiveerd tijdens Assistive Access op mijn iPhone en iPad. Dit kan komen door een bug.
Ziet u een leeg wit scherm tijdens Ondersteunende toegang?
U ziet mogelijk een leeg wit startscherm tijdens Ondersteunende toegang nadat u de instellingen hebt aangepast of het in-en uitschakelt een paar keer.
Om dit op te lossen sluit u Assistive Access af en start u uw iPhone of iPad opnieuw op. Ga daarna opnieuw naar Ondersteunende toegang en het lege startscherm zou niet langer moeten worden weergegeven.
Als dit rare gedrag aanhoudt, verlaat u Ondersteunende toegang en gaat u naar uw normale iPhone-of iPad-startscherm. Navigeer vanaf hier naar Instellingen > Algemeen> Software-update en download de nieuwste versie van iOS of iPadOS voor uw apparaat.
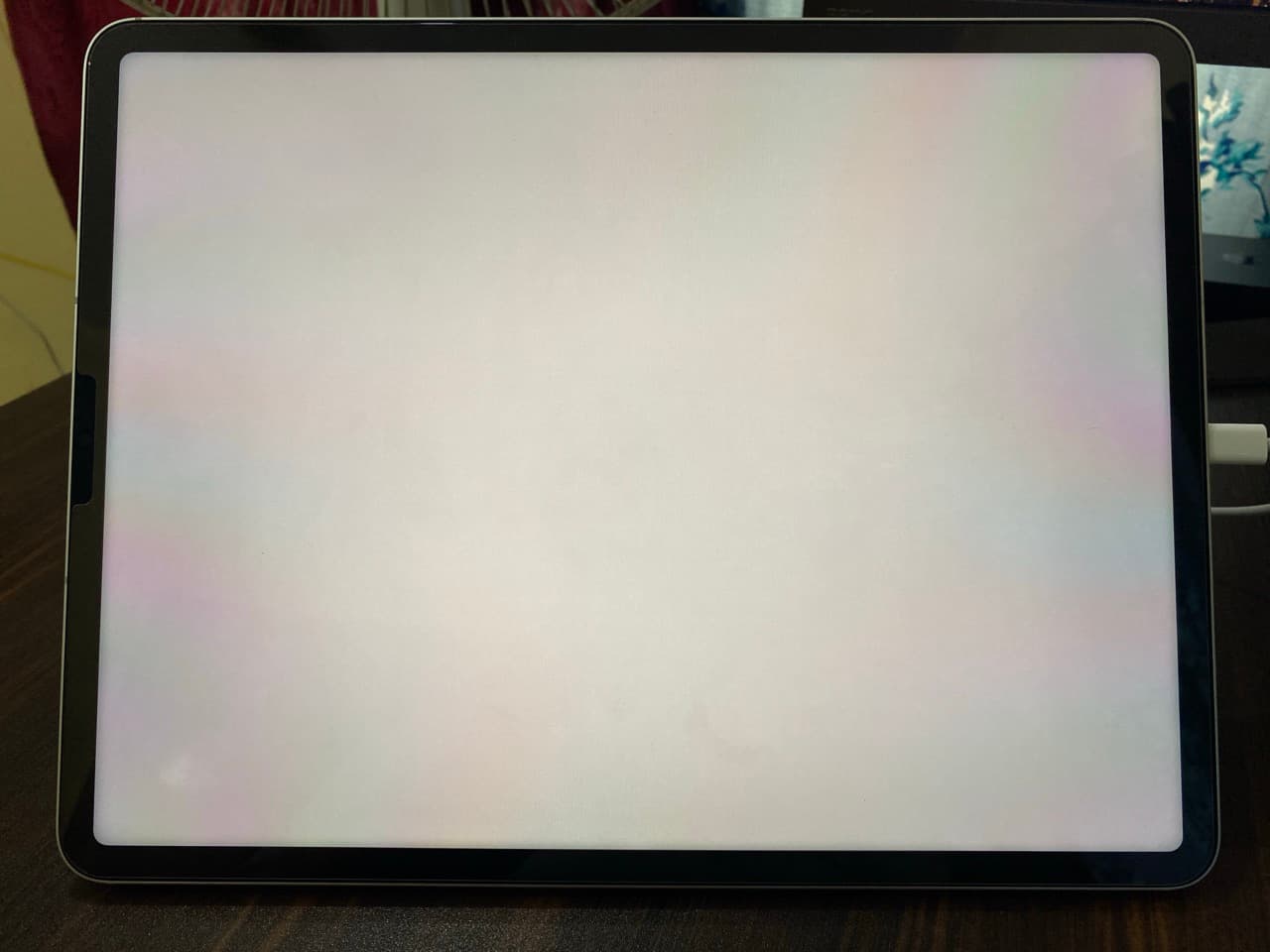 Leeg wit scherm tijdens Assistive Access.
Leeg wit scherm tijdens Assistive Access.
Stop Assistive Access met automatisch vergrendelen of te snel vergrendelen
Assistive Access wordt vergrendeld na inactiviteit. Ik merkte ook dat het automatisch werd vergrendeld toen ik naar YouTube aan het kijken was in de modus Ondersteunende toegang.
De periode waarna Ondersteunende toegang automatisch wordt vergrendeld, is dezelfde als de Auto-Lock-instellingen van die iPhone en iPad wanneer deze niet in ondersteunende toegangsmodus. Dus als u niet wilt dat het Assistive Access-scherm automatisch wordt vergrendeld of als u de automatische vergrendelingstijd wilt verlengen, gaat u als volgt te werk:
1) Assistive Access afsluiten.
2) Ga naar je iPhone of iPad en tik op Instellingen > Weergave en helderheid.
3) Tik op Automatisch vergrendelen.
4) Stel dit in op Nooit of kies een langere duur. Het maximale dat je kunt doen op iPhone is 5 minuten en op iPad 15 minuten.

Andere toegankelijkheidstips: