We zijn allemaal op werk of persoonlijke Microsoft Teams-gesprekken geweest waar iemand een vreselijke achtergrond heeft die wazig is of gaten om zich heen heeft. Het leidt niet alleen af, maar het ziet er ook behoorlijk onprofessioneel uit, vooral als je een belangrijke vergadering bijwoont.
Als je de achtergrond wilt wijzigen in Microsoft Teams, dan klopt het dat je dit automatisch kunt doen door een achtergrondeffect toe te passen. Het ziet er echter niet geweldig uit en daarom zou je misschien een groen scherm van Microsoft Teams willen gebruiken. Het is eenvoudig in te stellen met behulp van gratis software die eenvoudig te gebruiken is. We laten je zien hoe je aan de slag gaat met een Microsoft Teams green screen.
Inhoudsopgave
Wat je nodig hebt voor een Microsoft Teams Green Screen
Je hebt een paar dingen nodig om aan de slag te gaan met een green screen in Microsoft Teams. Sommige van deze dingen heb je misschien al bij de hand, maar voor het geval dat, hier is wat je nodig hebt. Je zou de meeste van deze items online moeten kunnen vinden op sites zoals Amazon:
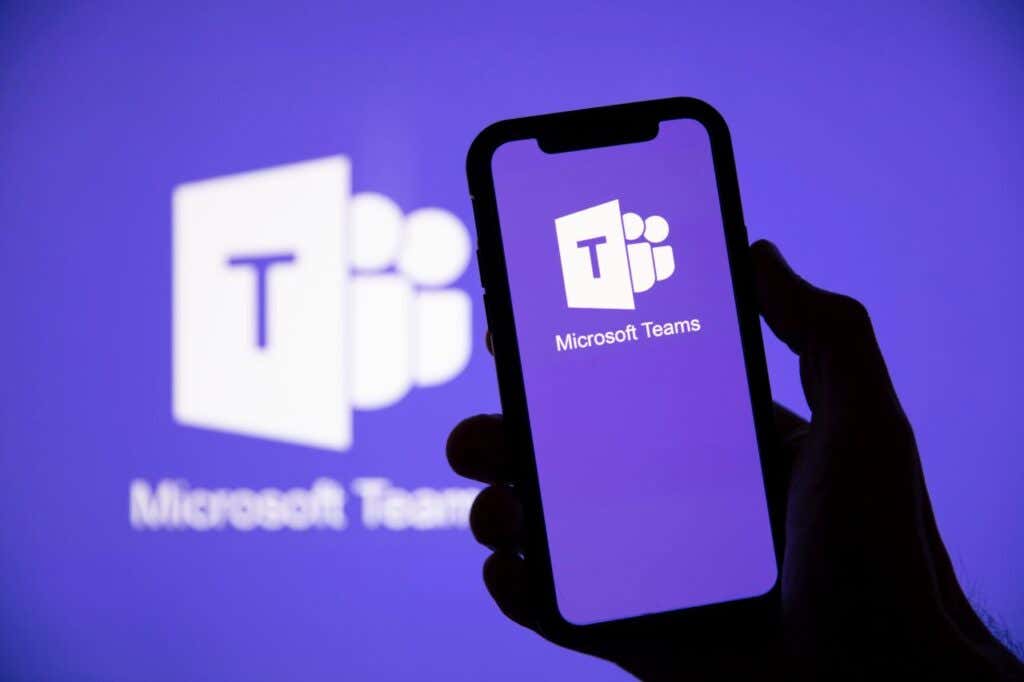 Een greenscreen-sheet met clips (of een greenscreen op een optrekstandaard) Clips (als deze niet bij je greenscreen-sheet zijn geleverd) Een webcam LED-verlichting OBS-software Microsoft Teams-software
Een greenscreen-sheet met clips (of een greenscreen op een optrekstandaard) Clips (als deze niet bij je greenscreen-sheet zijn geleverd) Een webcam LED-verlichting OBS-software Microsoft Teams-software
De goedkoopste optie voor een greenscreen-opstelling is een greenscreen-sheet met clips, die je voor een betaalbare prijs online kunt vinden. De andere optie is een groen scherm op een optrekstandaard of een die achter je stoel gaat. Deze kosten u wat meer geld, maar als u ze regelmatig gaat gebruiken, zijn ze waarschijnlijk de investering waard, zodat u de strijkstap kunt overslaan.
Als je een laken gebruikt, moet je het strijken zodat het volledig kreukvrij is, het vervolgens plaatsen en vastklikken achter je bureau of de ruimte die je gaat hosten uw Teams-oproep. Vervolgens moet u uw verlichting instellen om ongewenste schaduwen te voorkomen.
LED-lampen die je op je bureau kunt klikken, vind je relatief goedkoop online. Zorg ervoor dat u verstelbare lampen kiest, zodat u ze naar behoefte helderder of zwakker kunt maken.
Open Broadcaster-software voor Microsoft Teams Green Screen
Nu is het tijd om de software te downloaden die u nodig hebt voor het gebruik van een green screen in MS Teams. Open Broadcaster Software (OBS) is gratis en beschikbaar voor Windows, Mac en Ubuntu. De software voegt een chroma key-filter toe aan uw webcam, zodat u vervolgens elke gewenste afbeelding als achtergrond kunt gebruiken.
Download en installeer OBS en start uw computer opnieuw op. Start de software. Selecteer onder Bronnen onderaan het scherm de knop + om een nieuwe bron toe te voegen en kies vervolgens Video Capture Device. Voer een naam in voor uw apparaat en klik op OK. 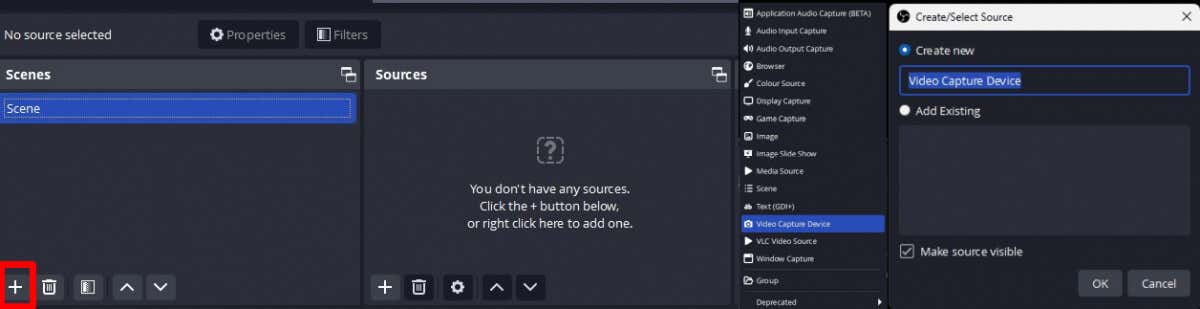 U kunt de resolutie aanpassen door Resolutie/FPS-type te selecteren en Aangepast te kiezen en vervolgens 1920 x 1080 te selecteren in het vervolgkeuzemenu — of kies de hoogst beschikbare resolutie voor uw webcam en klik vervolgens op OK.
U kunt de resolutie aanpassen door Resolutie/FPS-type te selecteren en Aangepast te kiezen en vervolgens 1920 x 1080 te selecteren in het vervolgkeuzemenu — of kies de hoogst beschikbare resolutie voor uw webcam en klik vervolgens op OK. 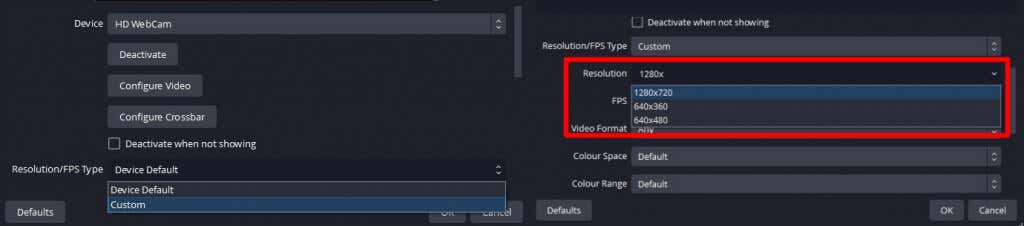 Om een afbeelding toe te voegen om het groene scherm te testen, klikt u op Bron toevoegen > Afbeelding. Voer een naam in om naar de afbeelding in OBS te verwijzen en klik vervolgens op OK.
Om een afbeelding toe te voegen om het groene scherm te testen, klikt u op Bron toevoegen > Afbeelding. Voer een naam in om naar de afbeelding in OBS te verwijzen en klik vervolgens op OK. 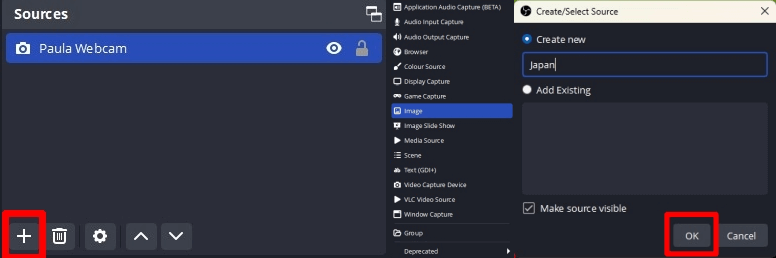 Klik op Bladeren, zoek de afbeelding die je wilt gebruiken en klik op OK. Nadat u de afbeelding hebt geïmporteerd, kunt u deze zo nodig verkleinen met behulp van de handgrepen in de hoeken. Sleep de afbeeldingsbron onder de camerabron.
Klik op Bladeren, zoek de afbeelding die je wilt gebruiken en klik op OK. Nadat u de afbeelding hebt geïmporteerd, kunt u deze zo nodig verkleinen met behulp van de handgrepen in de hoeken. Sleep de afbeeldingsbron onder de camerabron. 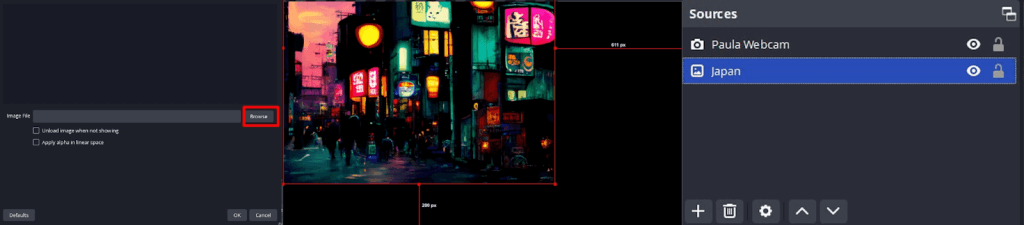
Het Chroma Key-filter toevoegen in OBS
De volgende stap is het toevoegen van het Chroma Key-filter, waardoor het groene scherm transparant wordt.
Klik met de rechtermuisknop op de camerabron en kies Filters. Klik onder Effectfilters op de knop + om een filtereffect toe te voegen. Kies Chroma Key, geef het filter een naam (of laat het Chroma Key) en klik op OK. Op uw scherm ziet u verschillende schuifregelaars. Pas de gelijksoortige schuifregelaar aan totdat het groene scherm verdwijnt en je je achtergrond kunt zien. (Opmerking: mogelijk moet u ook enkele andere schuifregelaars aanpassen totdat dit gebeurt). Zodra u uw achtergrondafbeelding kunt zien, betekent dit dat de chromasleutel werkt. Klik op Sluiten. 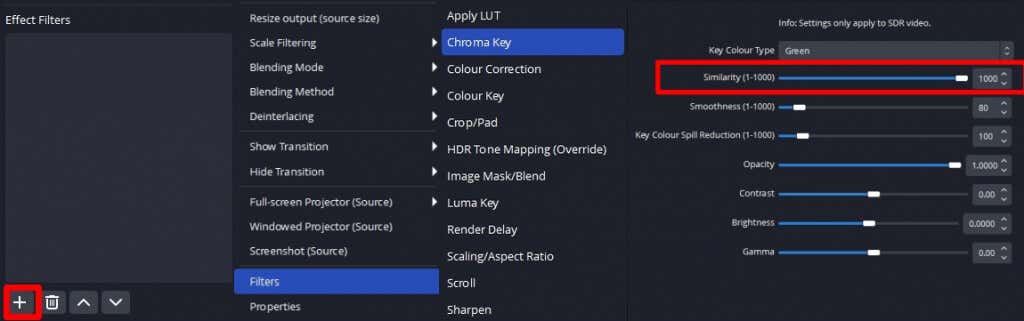
Uw groene schermachtergrond gebruiken in Microsoft Teams
Nu is het tijd om uw nieuwe achtergrond in MS Teams in actie te brengen:
Onder Bediening rechtsonder van de OBS-interface, selecteer Start Virtual Camera. Open MS Teams en maak een nieuwe vergadering aan. Klik bovenaan het vergaderscherm op Meer > Instellingen.  Selecteer Apparaatinstellingen. Scrol omlaag naar Video-instellingen en kies OBS Virtual Camera in het vervolgkeuzemenu van de camera. Ta-da! U zou uw professionele virtuele achtergrond moeten kunnen zien.
Selecteer Apparaatinstellingen. Scrol omlaag naar Video-instellingen en kies OBS Virtual Camera in het vervolgkeuzemenu van de camera. Ta-da! U zou uw professionele virtuele achtergrond moeten kunnen zien. 
Zoals je kunt zien, is het gebruik van een groen scherm met Microsoft Teams vrij eenvoudig. Hoewel je het achtergrondeffect in MS Teams gewoon zou kunnen gebruiken als je haast hebt, zijn de resultaten die je krijgt onprofessioneel en zien ze er niet geweldig uit voor belangrijke vergaderingen. Met slechts een paar betaalbare onderdelen en wat gratis software-plus een paar minuten van uw tijd om alles in te stellen-kunt u professionele groene schermresultaten bereiken voor uw volgende vergadering of videogesprek. Terwijl je hier bent, kun je enkele van de beste Microsoft Teams-tips en-tricks bekijken.

