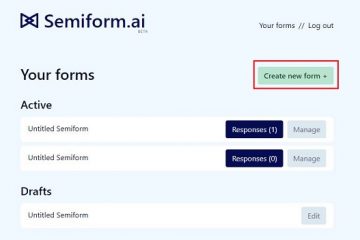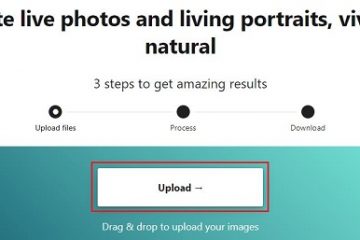S-modus is een relatief nieuwe functie die beschikbaar is op zowel Windows 10 als Windows 11 en die de beveiliging en prestaties verbetert. Het zorgt ervoor dat uw Windows-pc apps uitsluitend uitvoert vanuit de Microsoft Store, zodat er geen schadelijke software kan worden geactiveerd.
In dit artikel leggen we uit wat Windows 11 S Mode is en hoe je het gebruikt (of niet).
Inhoudsopgave
Wat is Windows S Mode?
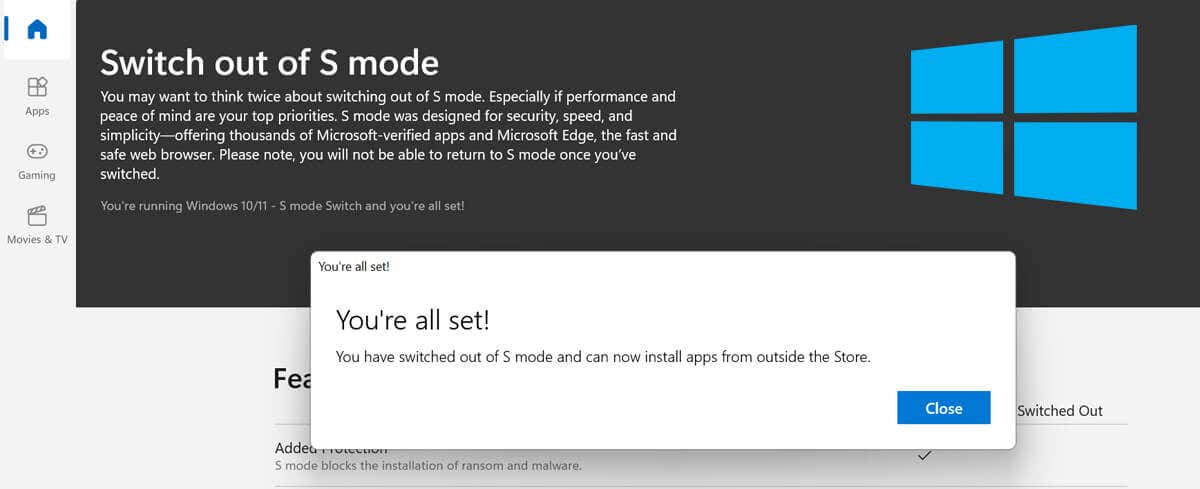
S-modus is geïntroduceerd met Windows 10 als een beveiligingsmodus die voorkomt dat apps van buiten de Microsoft Store kunnen worden uitgevoerd. In Windows 10 is de S-modus beschikbaar in Windows 10 Home, Windows 10 Pro, Enterprise en Education Editions.

In Windows 11 , S-modus is alleen beschikbaar op Windows 11 Home Edition. Het is niet beschikbaar in een andere editie van Windows. Dit betekent dat als u wilt upgraden van Windows 10 in een van deze edities, u de S-modus moet verlaten.
Het belangrijkste doel van de S-modus is om alle niet-Microsoft-processen te bevriezen, zodat uw computer RAM en andere bronnen kan vrijmaken om beter te kunnen werken. Dit maakt het vrij gelijkaardig aan Chromebooks, die de app-opties meestal beperken tot hun webversies.
Tenslotte is het uitschakelen van de S-modus een eenrichtingsverkeer. Als u eenmaal bent overgeschakeld naar normale Windows, is het onmogelijk om terug te schakelen. Er zijn ook geen kosten verbonden aan het uitschakelen van de S-modus, maar u kunt deze niet opnieuw inschakelen.
Wanneer moet u de Windows S-modus gebruiken?
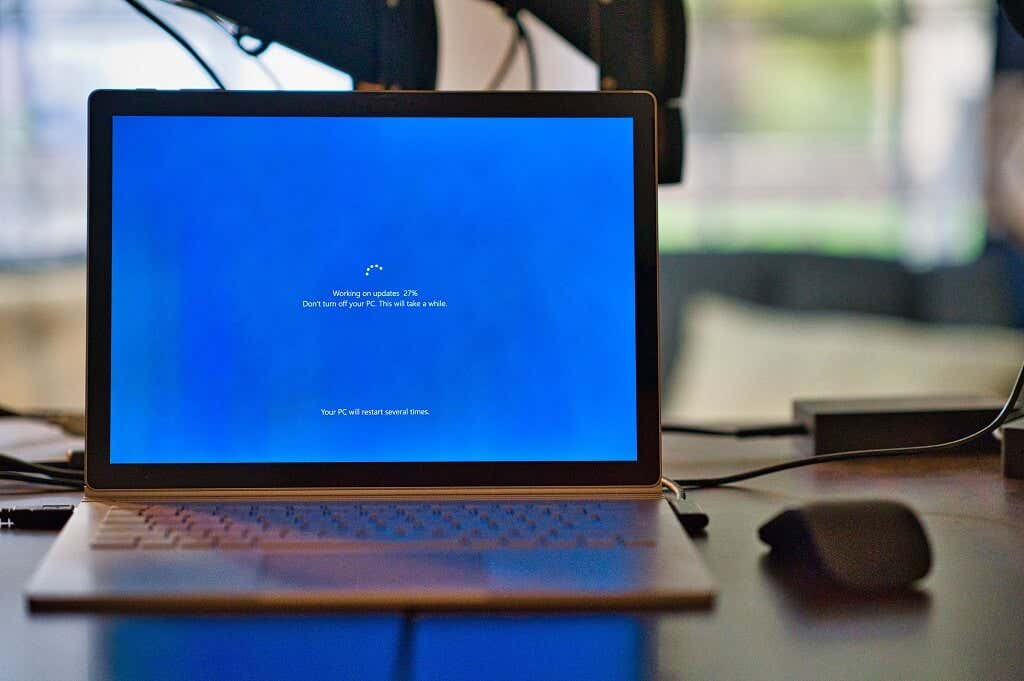
Hier zijn een paar voorbeelden van mensen die baat zouden kunnen hebben bij S Mode:
Ouders. De S-modus kan een extra laag ouderlijk toezicht toevoegen door te beperken hoeveel uw kind op uw pc kan doen. Ze kunnen bijvoorbeeld geen apps van buiten de Microsoft Store installeren en ze kunnen alleen op internet surfen met Microsoft Edge als standaardbrowser (die wordt geleverd met de opties voor ouderlijk toezicht van Bing). Ondernemers. Als je te maken hebt met gevoelige documenten, kan de S-modus de kans verkleinen dat je malware installeert. Houd er echter rekening mee dat u geen propriëtaire software kunt gebruiken met S Mode, dus u kunt een aantal apps die u mogelijk nodig heeft niet gebruiken. Mensen die een snellere pc willen. Als uw pc langzamer wordt en u wilt dat deze sneller is, kan de S-modus de prestaties drastisch verbeteren ten koste van de flexibiliteit. Het kan ook de levensduur van de batterij en de opstarttijd verlengen. Dus als u uw Windows-pc alleen voor basisfuncties gebruikt, dan is de S-modus iets voor u.
De nadelen van Windows S Mode
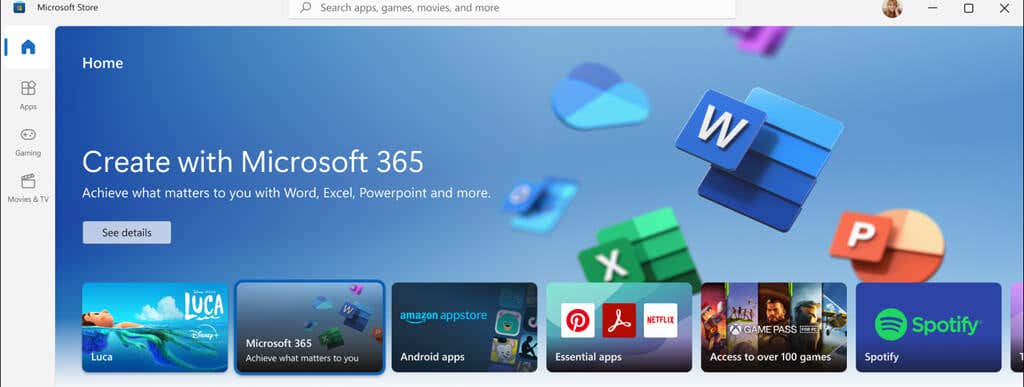
S-modus is extreem beperkend en is niet geschikt voor veel gebruikers — vooral degenen die graag aanpassen hun pc en hebben vrijheid over welke programma’s ze installeren en gebruiken.
Hier volgen enkele redenen waarom u Windows S Mode misschien niet wilt gebruiken:
U kunt alleen apps uit de Windows Store gebruiken. Windows S Mode staat alleen compatibele Windows-apps toe die draaien op het Modern Universal Windows Platform (UWP). Dit zijn Microsoft Store-apps die zijn gemaakt door of geverifieerd door Microsoft-ontwikkelaars en die zeker geen schadelijke code bevatten. U kunt de opdrachtregel niet gebruiken. Als u vaak de Windows-opdrachtregel, PowerShell of Linux gebruikt, is de S-modus niets voor u. Deze apps, evenals apps voor codebewerking en ontwikkelaarstools, werken niet in de S-modus. U hebt geen toegang tot het Windows-register. Het Windows-register is ook uitgeschakeld in de S-modus, wat betekent dat u Windows niet kunt configureren met deze tool. U kunt geen stuurprogramma’s voor hardware van derden installeren. Een andere beperking van Windows 11 S Mode is dat u geen stuurprogramma’s van een installatieprogramma kunt installeren, wat betekent dat u bepaalde hardware mogelijk niet op uw pc kunt installeren. U kunt geen antivirus-of webbrowser-apps van derden gebruiken. Omdat u geen apps van derden kunt installeren, kunt u geen browsers zoals Google Chrome gebruiken. U bent ook beperkt tot Windows Defender als uw enige antivirusprogramma. U kunt de S-modus niet in-en uitschakelen. Zodra u de S-modus verlaat, kunt u niet meer terugkeren, wat betekent dat het alleen waardevol is als u van plan bent om in de S-modus te blijven zolang u het apparaat gebruikt.
Controleren of u de Windows S-modus gebruikt
U kunt eenvoudig zien of uw pc in de S-modus staat of niet. Om dit te doen:
Druk op de Windows-toets + I om Instellingen te openen. Selecteer Systeem > Over. Blader omlaag naar het gedeelte”Windows-specificaties”en controleer of er na editie”in S-modus”staat. Er staat bijvoorbeeld’Windows 11 Home in S-modus’of’Windows 10 Home in S-modus’. 
S Mode activeren in Windows 11
S Mode is vooraf geïnstalleerd met het Windows-besturingssysteem. U moet het activeren wanneer u het apparaat voor de eerste keer instelt. Als u Windows 11 Home Edition oorspronkelijk in de normale modus hebt ingesteld, kunt u de S-modus niet activeren.
Sommige Microsoft-pc’s, zoals sommige Microsoft Surface-modellen, worden geleverd met vooraf geactiveerde S-modus.
Hoe de S-modus te verlaten in Windows 11
Om het nogmaals te herhalen: het verlaten van de S-modus is onomkeerbaar. Als u deze instructies volgt, kunt u uw pc niet meer in de S-modus zetten.
Als je toch wilt doorgaan, kun je de S-modus als volgt verlaten:
Druk op de Windows-toets + S om Instellingen te openen. Selecteer Systeem. Selecteer Activering. Selecteer onder Overschakelen naar Windows 11 Pro de optie Ga naar de Store.  Hier ziet u de pagina”Switch out of S Mode”. Selecteer de knop Ophalen. Nadat u het bevestigingspop-upbericht ziet, bevindt uw pc zich niet langer in de S-modus.
Hier ziet u de pagina”Switch out of S Mode”. Selecteer de knop Ophalen. Nadat u het bevestigingspop-upbericht ziet, bevindt uw pc zich niet langer in de S-modus. 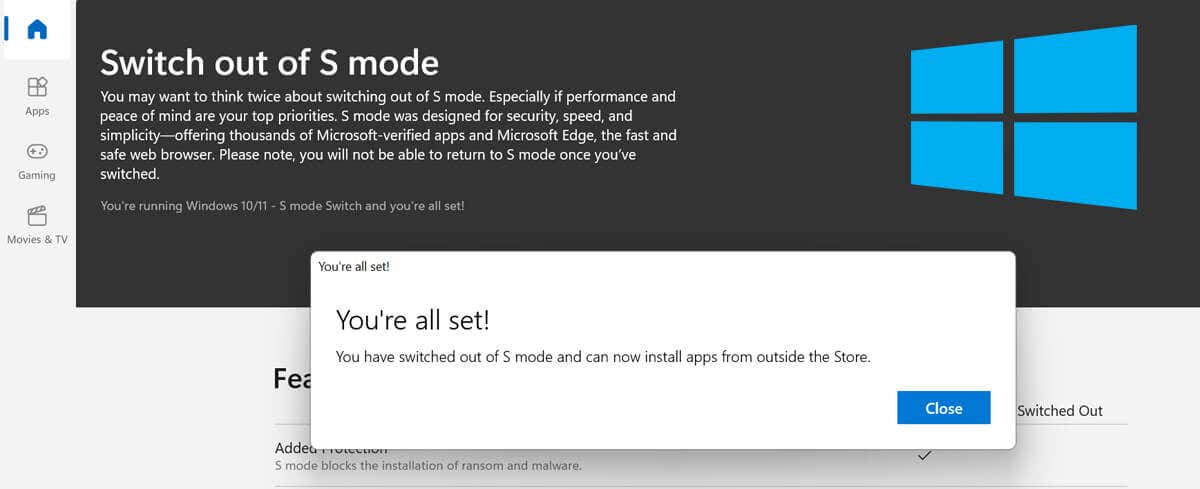
Windows S-modus: snel, veilig en beperkt
S-modus in Windows 11 is een interessante versie van Windows die sommige gebruikers kunnen vinden bruikbaar. Omdat het echter beperkte functies heeft, vinden veel gebruikers het misschien meer moeite dan het waard is. Om deze reden raden we aan om de S-modus niet te gebruiken als je de volledige Windows-ervaring wilt.