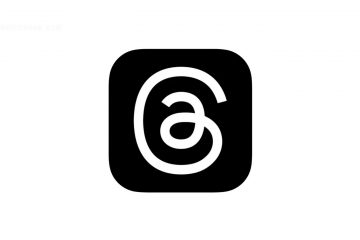Voorlezen is een ingebouwde functie van de Microsoft Office-suite om tekst of een document zoals een audioboek voor te lezen. Hoewel de functie prima werkt, kan er soms een fout optreden tijdens het gebruik of het activeren ervan. Een dergelijke fout die door sommige gebruikers wordt gemeld, is dat Voorlezen niet beschikbaar is omdat iets verhindert dat het in Word start. Als je deze fout ook tegenkomt op Windows 11/10, dan zijn de opties in dit bericht handig om van dit probleem af te komen.
Hoe zorg ik ervoor dat voorlezen in Word werkt?
De functie voorlezen is alleen aanwezig in Microsoft Office 365, Office 2019 en Office 2021 en blijft standaard ingeschakeld. Om Read Aloud in Microsoft Word te laten werken om het volledige document of delen van uw document of een geselecteerde tekst voor te lezen, gaat u naar het tabblad Review en selecteert u de optie Read Aloud. Nu kunt u de opties Afspelen, Pauzeren, Volgende en Vorige gebruiken om de tekst hardop voor te lezen. U kunt ook de instellingen voor hardop lezen wijzigen om de leessnelheid aan te passen, de stem te wijzigen, enz.
Waarom werkt mijn Read Aloud niet op Microsoft Word ?
De reden waarom Read Aloud niet werkt op Microsoft Word is dat het vereiste taalpakket niet is geïnstalleerd of ontbreekt op uw pc. Zelfs als het taalpakket is geïnstalleerd en taalfuncties zoals spraakherkenning, handschriftpakket enz. niet zijn geïnstalleerd, werkt ook Read Aloud niet. Een andere reden voor dit probleem kunnen conflicterende invoegtoepassingen, een verouderde versie van Microsoft Word, enz. zijn.
Voorlezen is niet beschikbaar omdat iets het starten in Word verhindert
@media(min-width:0px){}Om te verhelpen dat voorlezen niet beschikbaar is omdat iets de startfout in Microsoft Word verhindert, zullen de volgende opties zeker nuttig zijn. Sluit daarvoor Word en open het opnieuw, update Microsoft Office en kijk of het helpt. Zo niet, gebruik dan deze oplossingen:
Installeer de vereiste taal samen met de taalfuncties Open Microsoft Word in Veilige modus Identificeer de boosdoener-invoegtoepassing en verwijder deze Gebruik de functie Spreken Reset de standaardinstellingen van Word Office repareren.
Laten we al deze opties controleren. één voor één.
1] Installeer de vereiste taal samen met de taalfuncties
@media(min-width:0px){}
Dit is een van de beste oplossingen om dit op te lossen Voorlezen is geen beschikbare fout voor Microsoft Word omdat het sommige gebruikers heeft geholpen. Om Read Aloud te gebruiken of succesvol te laten werken in Microsoft Word, moet u een ondersteund taalpakket installeren samen met de benodigde taalfuncties. Anders kunt u problemen krijgen. Hier volgen de stappen om het taalpakket en de taalfuncties op een Windows-pc te installeren:@media(min-width:0px){}
Klik met de rechtermuisknop op de knop StartSelecteer de optie InstellingenIn de Instellingen-app, selecteer de categorie Tijd en taal Ga naar het gedeelte Taal en regio Druk op de knop Een taal toevoegen Zoek naar een ondersteunde taal (zoals Engels (Australië), Engels (Canada), enz.) en selecteer het. Druk op de knop Volgende. Selecteer nu in het gedeelte Optionele taalfuncties Tekst-naar-spraak, Handschrift, verbeterde spraakherkenning, Taalpakket en andere optiesDruk op de knop Installeren.
Zodra het installatieproces voor het taalpakket is voltooid, opent u MS Word en controleert u of de Read Aloud-functie werkt nu. Dit zou het probleem moeten oplossen.
Als de vereiste taal al op uw Windows-pc is geïnstalleerd, herhaalt u eerst stap 1 tot en met 4. Klik daarna op het pictogram met de drie horizontale stippen dat beschikbaar is voor de geïnstalleerde taal die u wilt gebruiken voor de Read Aloud-functie en klik op Taalopties.
Controleer nu in het gedeelte Taalfuncties of het taalpakket, spraakherkenning en Handschriftpakketten worden gedownload en geïnstalleerd. Zo niet, download ze dan en installeer ze. Hierna zou uw probleem verdwenen moeten zijn.
Gerelateerd: Hoe u de functie voorlezen in Outlook inschakelt en oplost als deze niet werkt@media(min-width:0px) {}
2] Open Microsoft Word in Veilige modus
Gebruik de sneltoets Win+R om het vak Opdracht uitvoeren te openen, typ winword/safe en druk op Enter om Microsoft Word te openen in veilige modus. Wanneer u Word in de veilige modus start, wordt het geopend met alle invoegtoepassingen van derden uitgeschakeld. Open nu een document en controleer of Read Aloud goed werkt. Zo ja, dan moet er een invoegtoepassing zijn die Word verstoort, waardoor de Read Aloud-functie deze fout geeft. U moet die invoegtoepassing(en) identificeren en uitschakelen of verwijderen. Gebruik hiervoor de volgende oplossing.
3] Identificeer de boosdoener-invoegtoepassing en verwijder deze
Als een invoegtoepassing van derden die in MS Word is geïnstalleerd, het voorlezen veroorzaakt niet beschikbaar is omdat iets de startfout verhindert, identificeer dan de boosdoener-invoegtoepassing met behulp van de volgende stappen:
Start Microsoft Word in de normale modusToegang tot het menu BestandSelecteer OptiesSelecteer in het vak Word-opties de categorie Add-ins in het linkergedeelte. Selecteer de optie COM-add-ins in het vervolgkeuzemenu dat beschikbaar is voor Beheren (op het onderste deel)Druk op de Go-knop en een COM-invoegtoepassingen-venster wordt geopend Schakel nu alle invoegtoepassingen uitDruk op de OK-knopStart MS Word opnieuw, schakel add-ins één voor één in en kijk of de Read Aloud-functie werkt.
Als de Read Aloud-functie dezelfde fout geeft na het inschakelen van een add-in, dan is dat de boosdoener die dit probleem veroorzaakt. Zodra de boosdoener-invoegtoepassing is gevonden, houdt u deze uitgeschakeld of verwijdert u deze gewoon uit Microsoft Word.
Lees: Microsoft Word kan niet worden geopend op Windows-pc
4] Gebruik de spreekfunctie
Net als voorlezen heeft Microsoft Word ook een spreekfunctie die kan worden gebruikt als de voorleesfunctie niet werkt ( voorlopig of als alternatief daarvoor). Hoewel de Speak-functie niet zo geavanceerd is als de Read Aloud-functie, is het nuttig genoeg om de geselecteerde tekst hardop voor te lezen. U kunt ook het hele document selecteren en de functie Spreken gebruiken om naar uw document te luisteren.
De functie Spreken is toegankelijk via de werkbalk Snelle toegang van Microsoft Word. Als u die functie daar niet ziet, moet u eerst de functie Spreken toevoegen aan de werkbalk Snelle toegang. Als u klaar bent, selecteert u wat tekst of het document in MS Word en klikt u op het pictogram Geselecteerde tekst uitspreken in de werkbalk Snelle toegang. Het zal de geselecteerde tekst voor je voorlezen.
Gebruik hetzelfde pictogram voor het uitspreken van geselecteerde tekst als je het voorlezen wilt stoppen.
5] Reset Word naar standaardinstellingen
Onjuiste instellingen kunnen ook problemen veroorzaken bij het gebruik van Microsoft Word of een andere toepassing. Dit kan dus de reden zijn dat Read Aloud niet werkt op Microsoft Word en dat deze fout in plaats daarvan verschijnt. Als dit het geval is en u geen idee heeft welke instelling het probleem veroorzaakt, moet u Microsoft Word terugzetten naar de standaardinstellingen.
6] Office repareren
Als uw Microsoft Office-suite beschadigd, dan kan dit tot verschillende problemen leiden. Mogelijk kunt u geen gebruik maken van Office-toepassingen of functies/opties (waaronder voorlezen, spreken, enz.) die aanwezig zijn in die toepassingen. In dat geval moet u mogelijk Microsoft Office repareren.
U kunt een snelle reparatie of online reparatie uitvoeren (als de optie Snelle reparatie niet helpt om het probleem op te lossen) voor uw Microsoft Office-suite. Online Repair downloadt bestanden om de Microsoft Office-installatie te herstellen. Dit kan enige tijd duren, maar het is het proberen waard. Start daarna uw Windows-pc opnieuw op en kijk of uw probleem is verdwenen.
Als niets werkt, moet u Microsoft Office mogelijk volledig van uw computer verwijderen en opnieuw installeren.
Ik hoop dat deze opties dit probleem helpen oplossen.
Lees verder: Herstel Microsoft Word reageert niet.