macOS Sonoma heeft een nieuwe functie waarmee je van elke website een Mac-app kunt maken. Het enige dat u hoeft te doen, is de website toevoegen aan het Dock van uw Mac en deze verandert automatisch in een web-app. In deze tutorial vertellen we je alles over web-apps op Mac en laten we je zien hoe je een app-achtige ervaring krijgt met je favoriete websites.
Opmerking: momenteel macOS Sonoma bevindt zich in de bètafase van de ontwikkelaar. We hebben een eenvoudige tutorial die u laat zien hoe u het op een andere partitie van uw Mac installeert.
Als u macOS Sonoma niet wilt downloaden, kunt u een snelkoppeling naar een website (geen webapp) toevoegen aan het Dock van uw Mac draait een oudere versie van macOS.
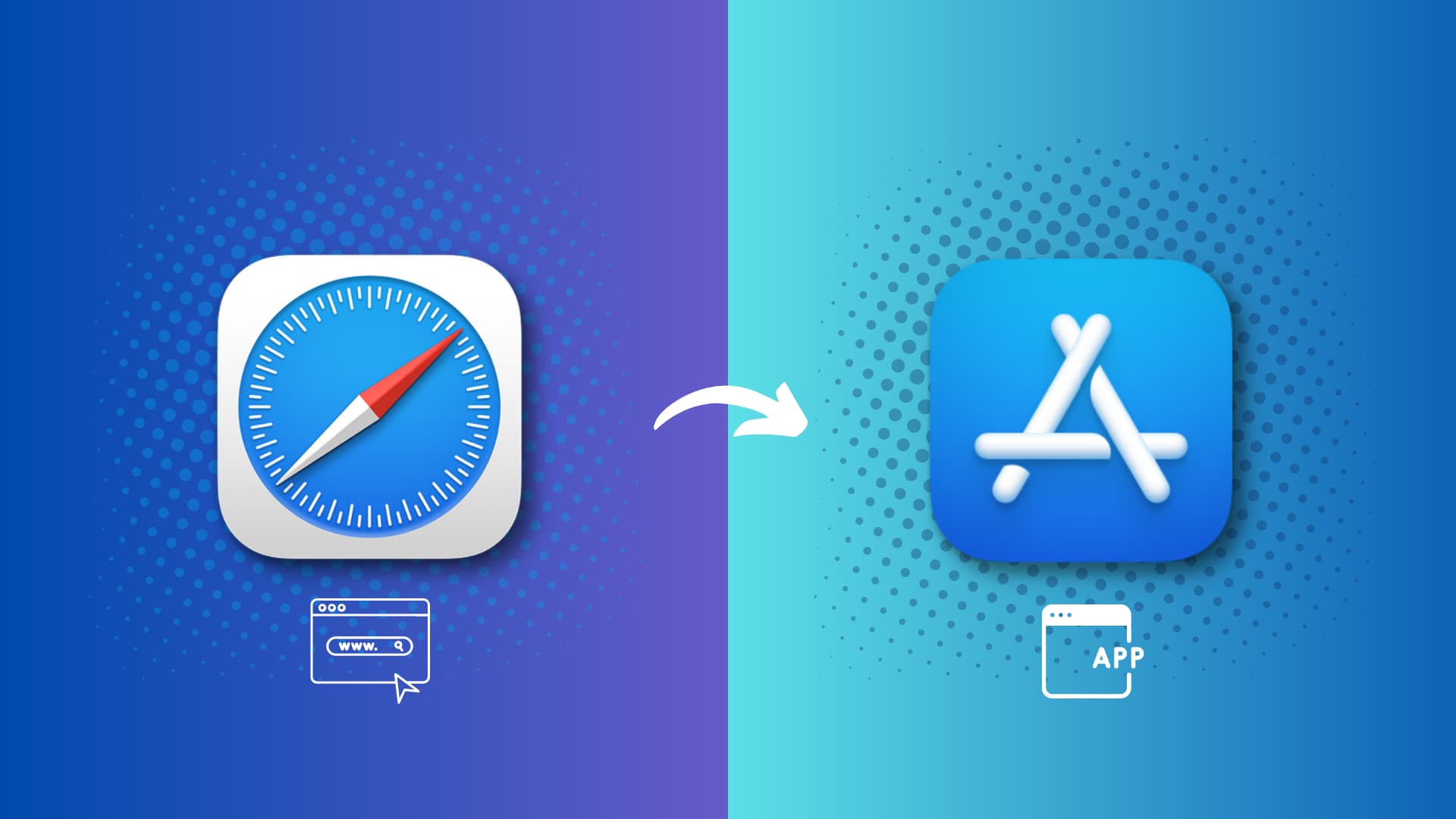
Over web-apps op iPhone en Mac
Als je het je herinnert, bestaan progressive web-apps (PWA) al vele jaren op iPhones nu. Om het op je iPhone te installeren, hoef je alleen maar die website in Safari te bezoeken, op de knop Delen te tikken en het aan je startscherm toe te voegen. Wanneer u daarna op het websitepictogram op het startscherm van uw iPhone tikt, wordt deze geopend als een webapp en kunt u deze zien als een app-tegel in de appkiezer.
Als de website-eigenaar/De ontwikkelaar heeft het niet ontworpen om als een webapp te werken. Als u op het pictogram op het startscherm van de iPhone tikt, wordt die site gewoon in Safari geopend.
Met andere woorden, webapps op iPhone en iPad hebben de ondersteuning van de website-ontwikkelaar nodig.
Maar dit is beter en meer gestroomlijnd op Mac met macOS Sonoma. Hier kunt u van elke website een web-app maken, zelfs als deze geen native ondersteuning biedt om een web-app te zijn.
Hoe u een website als web-app toevoegt aan uw Mac
1) Open Safari en bezoek de website waarvan je een web-app wilt maken.
2 ) Klik op het pictogram voor delen in de rechterbovenhoek en selecteer Toevoegen aan Dock. U kunt ook klikken op Bestand > Toevoegen aan Dock in de menubalk.
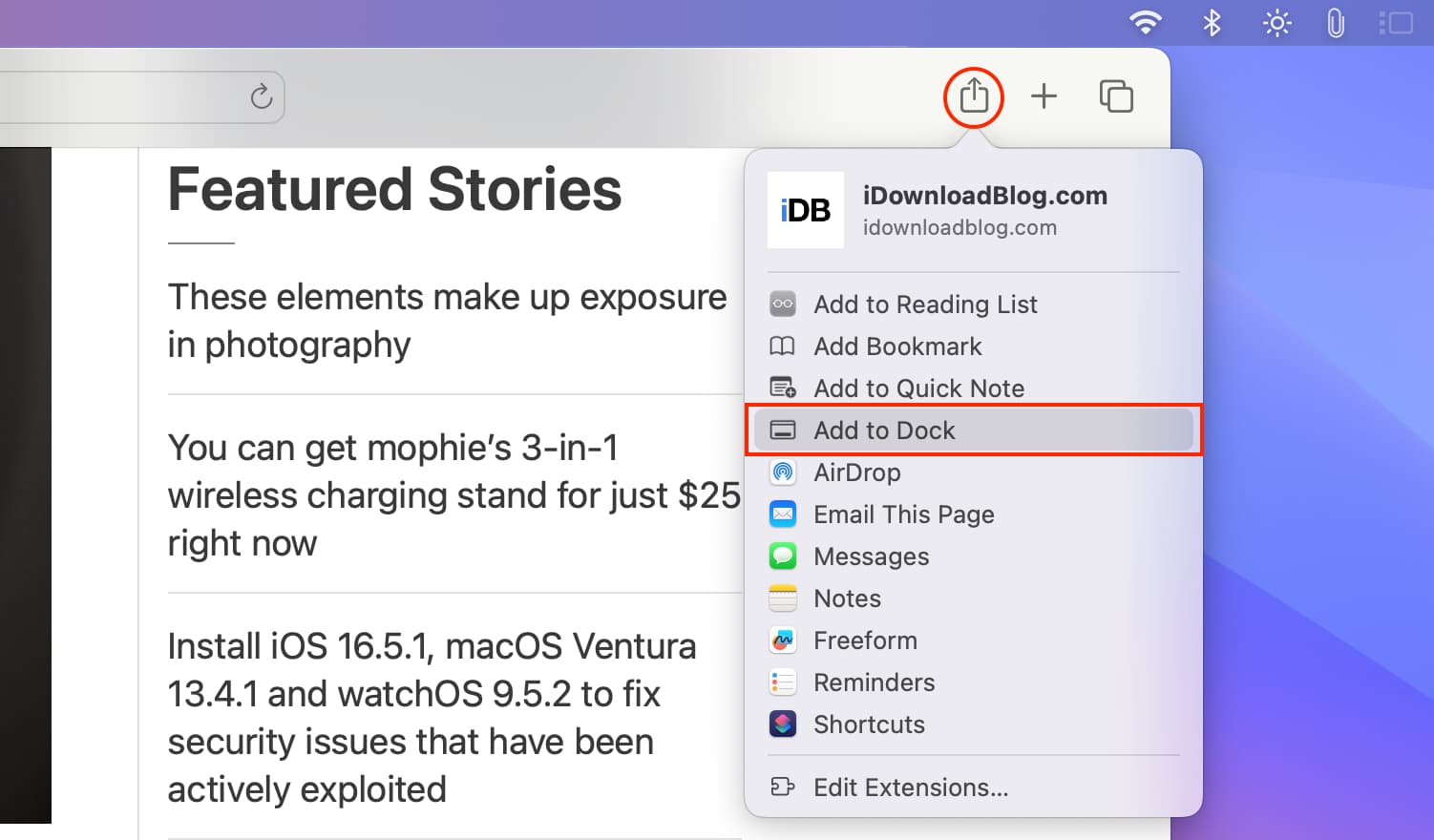
3) Verander of verkort de websitenaam als je wilt, en klik op Toevoegen.
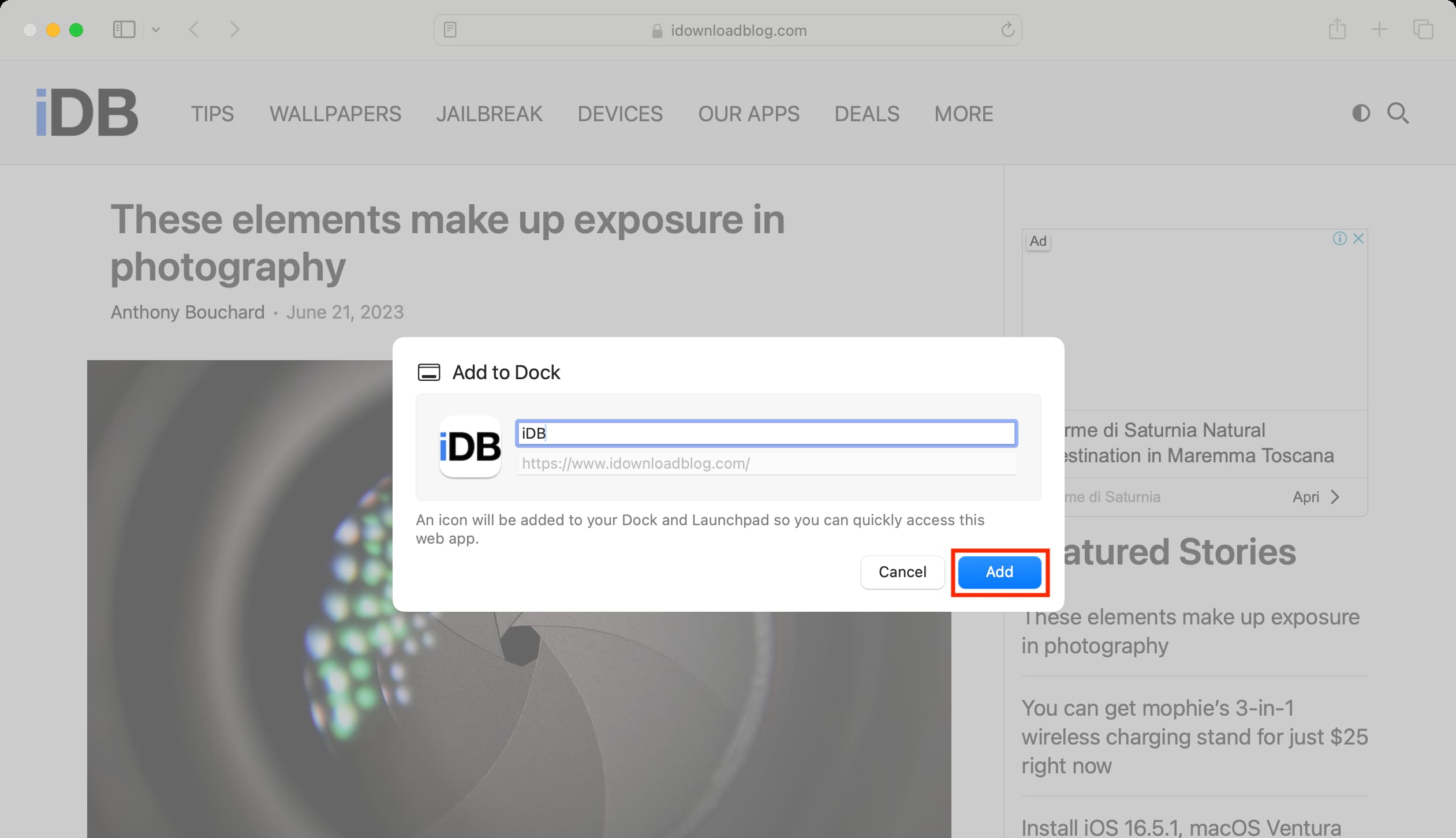
Deze website is nu toegevoegd als een web-app op uw Mac en u zult het bijbehorende app-pictogram (website icon/favicon) in het Dock van uw Mac en het Launchpad.
Opmerking: Vanaf nu, wanneer u een website bezoekt in Safari waarvan de web-app bestaat, ziet u een banner op de top waardoor je de keuze hebt om de webpagina in de web-app te openen.
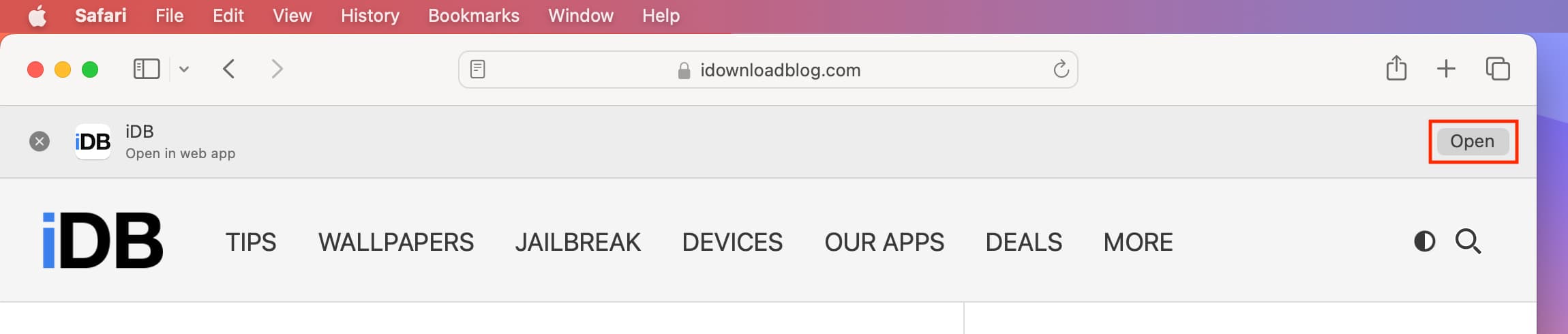
Een web-app gebruiken op uw Mac
1) Klik op internet app-pictogram uit het Dock of Launchpad om de website in een app-venster te openen.

2) U kunt door deze website bladeren zoals u normaal doet. Met de terug-en vooruitknoppen kunt u tussen pagina’s navigeren. U kunt ook de standaard veegbewegingen met twee vingers naar links en rechts op het trackpad gebruiken om naar de volgende en vorige pagina te gaan.
3) En als u deze website wilt bezoeken klik in de standaardbrowser van je Mac op het kleine Safari-pictogram rechtsboven.

Interne links openen in web-apps
Als u nu op een gekoppelde post (zoals deze), wordt deze in hetzelfde webapp-venster geopend. Als ik de link echter zo instel dat deze automatisch wordt geopend in een nieuw tabblad (zoals deze), wordt er door erop te klikken in een webapp een nieuw webapp-venster geopend. 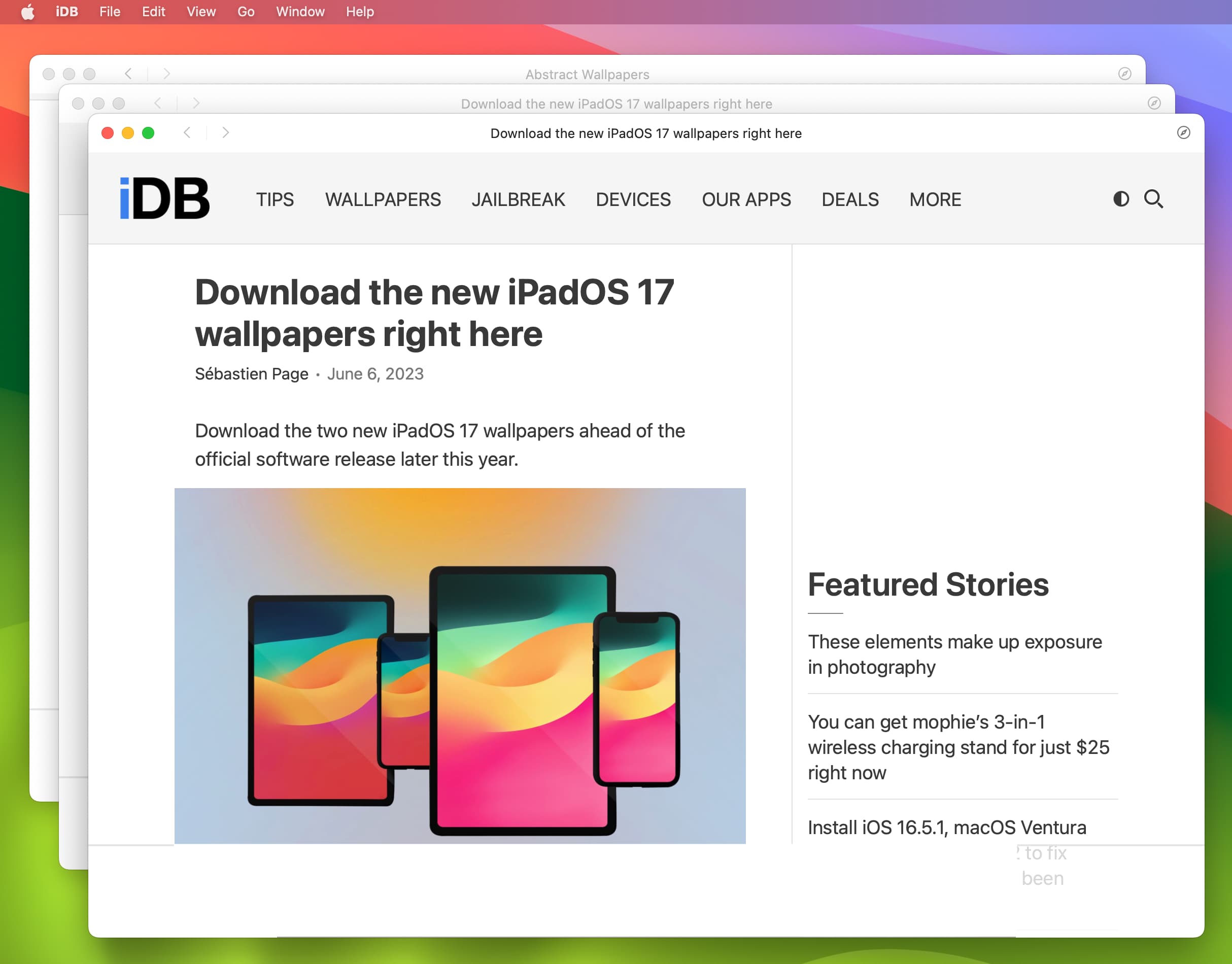 Drie vensters van een web-app op Mac.
Drie vensters van een web-app op Mac.
Opmerking: u kunt ook met de rechtermuisknop op een link klikken en Link openen in nieuw venster kiezen.
Externe links openen in web-apps
Als u op een externe link in een webapp klikt, wordt die link automatisch geopend in de standaardbrowser van uw Mac.
Wijzig het pictogram, de naam en andere instellingen van een webapp
1) Open de web-app op uw Mac met macOS Sonoma.
2) Klik in de bovenste menubalk op de naam web-app en kies Instellingen.
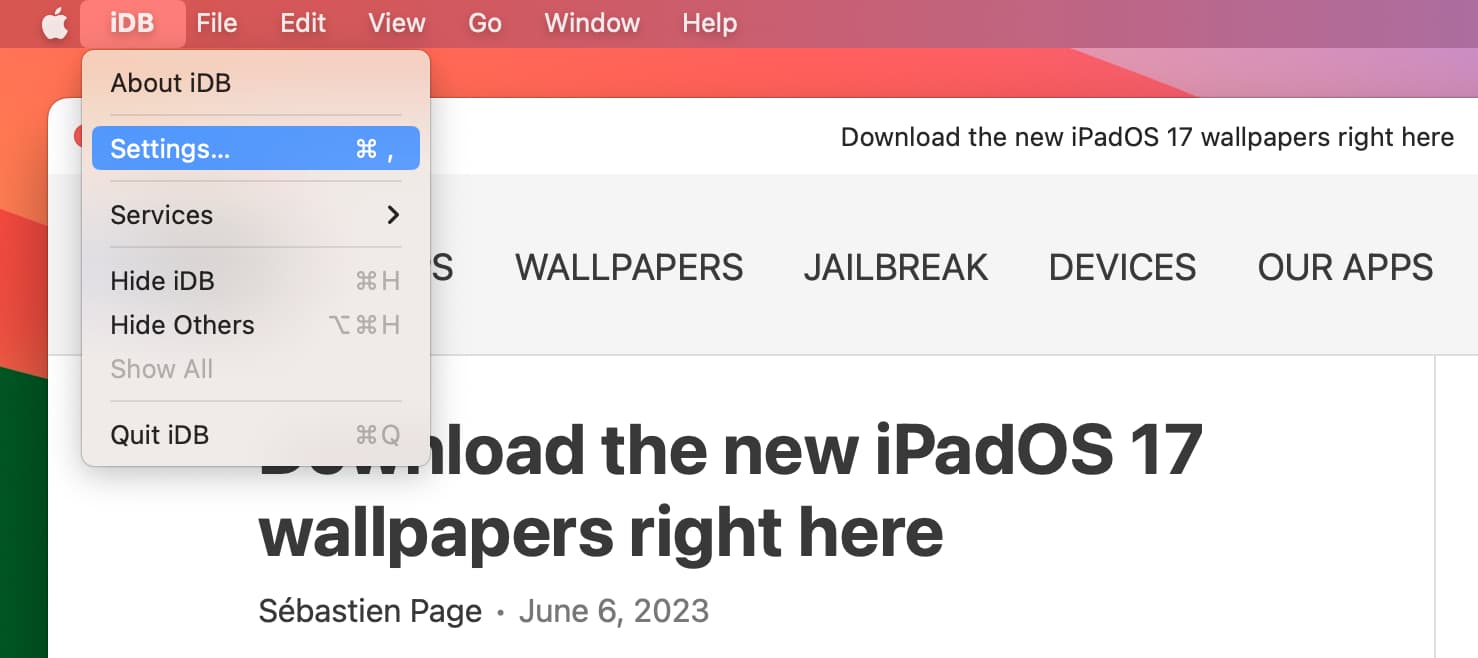
3) U kunt de Applicatienaam en het pictogram van de webapp.
4) Als u het vinkje bij”Toon navigatieknoppen“uitschakelt, wordt de achterkant verwijderd, voorwaarts en browserpictogrammen bovenaan het webapp-venster.
5) Als u het vinkje bij”Toon kleur in titelbalk“uitschakelt, wordt het gebruik van de kleurenschema in de bovenste titelbalk van het webapp-venster.
6) En tot slot kunt u naar het gedeelte Privacy gaan om wis de websitegegevens van deze webapp en beheer de machtigingen met betrekking tot microfoon, camera, locatie, enz.

Gerelateerd: App-pictogrammen wijzigen en aanpassen op Mac
Voordelen van het gebruik van web-apps op Mac
1) Web-apps zijn een eenvoudigere manier om snelkoppelingen naar uw favoriete of meest bezochte websites in uw Dock te hebben en Launchpad.
2) U kunt met de rechtermuisknop op het pictogram van de webapp in het Dock van uw Mac klikken en instellen dat het automatisch wordt geopend wanneer u uw Mac start en zelfs toewijzen dat het wordt weergegeven op de geselecteerde bureaubladruimte.
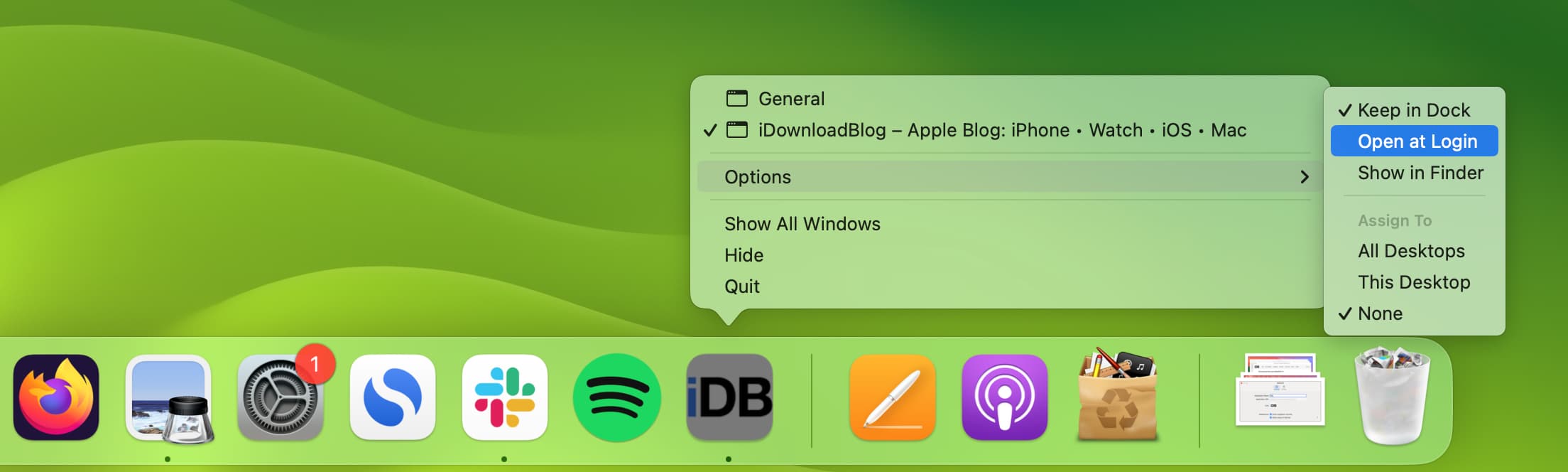
3) Door van een website een app te maken, krijgt u beter vensterbeheer zonder alle bestaande open websites van uw browser te beïnvloeden. U kunt bijvoorbeeld eenvoudig het formaat van het webapp-venster wijzigen, het in een gesplitst scherm plaatsen of het naar uw andere aangesloten beeldscherm verplaatsen. En dit heeft geen invloed op andere websites die u geopend heeft in Safari, Chrome of Firefox.
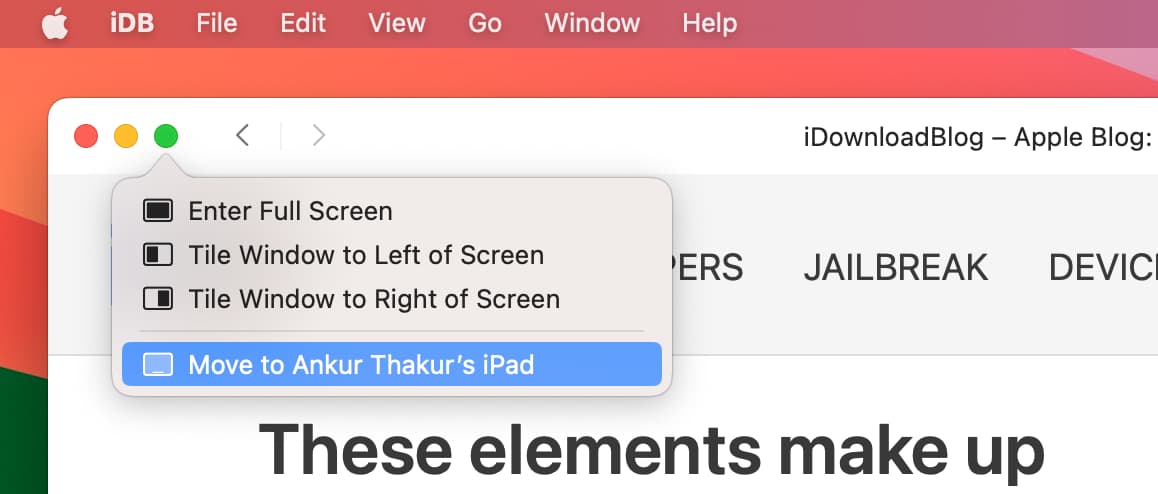
4) Web-apps kunnen meldingen verzenden en hebben toegang tot privacyfuncties zoals een microfoon , locatie, camera, enz., als native app. Je kunt ze beheren in de systeeminstellingen van Mac, net als voor andere apps. Overigens kan dezelfde website dit allemaal ook in Safari of Chrome doen.
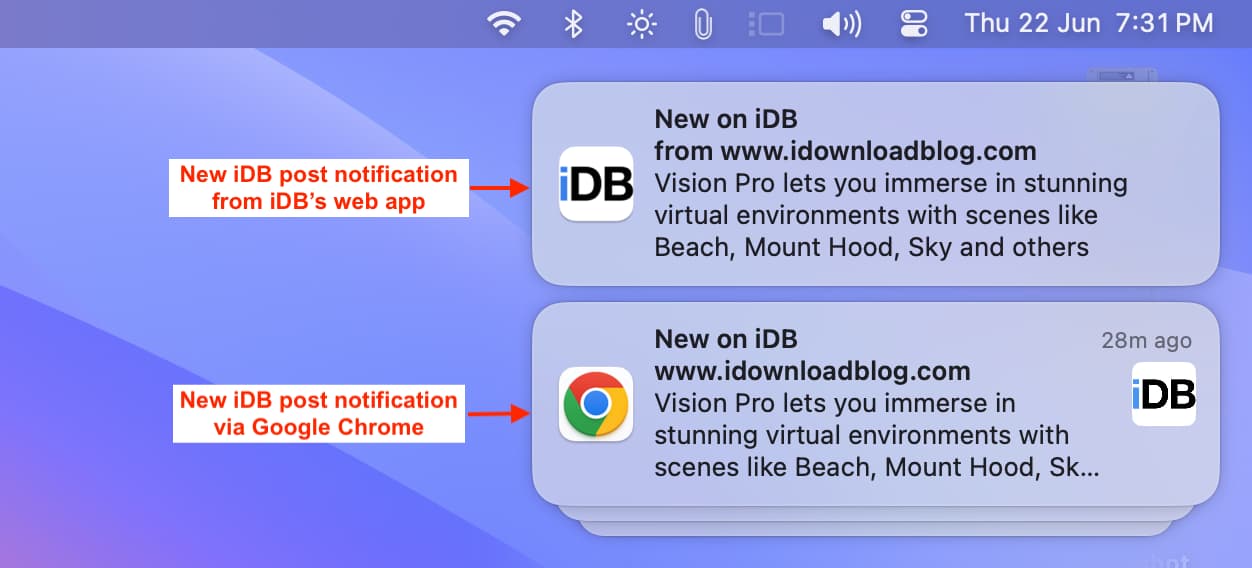
Een paar dingen die je misschien niet leuk vindt tijdens het gebruik van web-apps op Mac
1) Het automatisch openen van externe links in de standaardwebbrowser en niet in dat webapp-venster kan vervelend worden.
2) In Safari en andere webbrowsers kunt u de volledige URL wanneer u de cursor op een in-page link plaatst. Maar web-apps missen deze handige functie.

3) Klikken op links van een website die is ingesteld om automatisch te openen in een nieuw tabblad leidt tot meerdere webapp-vensters en kan chaotisch worden. In een webbrowser worden meerdere tabbladen netjes bovenaan weergegeven en zijn ze gemakkelijker te beheren.
4) Als er maar een paar web-app-pictogrammen in uw Dock staan, kan het al druk worden.
Finder-map waarin webapps worden opgeslagen
Hoewel macOS Sonoma-webapps in het Dock en Launchpad van uw Mac verschijnen, zult u ze niet vinden in de gebruikelijke map Applications (/Applications/). Hier ziet u hoe u de map kunt zien waarin uw web-apps zijn opgeslagen:
1) Open Finder.
2) Klik op Ga > Ga naar map in de menubalk.
3) Voer ~/Applications/in en druk op Return sleutel om al uw web-apps op één plek te zien.
 Dit zijn mijn web-apps in een Finder-map.
Dit zijn mijn web-apps in een Finder-map.
Een web-app verwijderen van uw Mac
U kunt naar de map ~/Applications/gaan en de web-app daar verwijderen. Bovendien werken de gebruikelijke methoden om standaard macOS-apps te verwijderen ook om web-apps te verwijderen. U kunt bijvoorbeeld naar Launchpad gaan, de Option-toets ingedrukt houden en op het pictogram X drukken om een webapp te verwijderen.
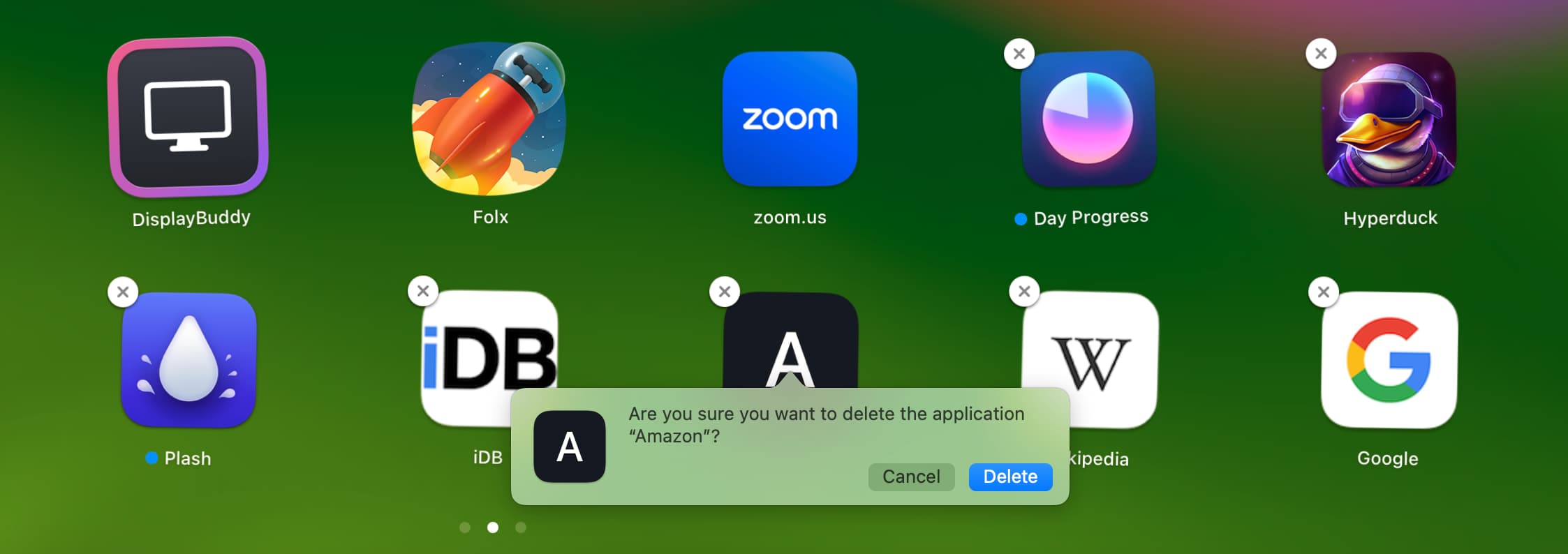
Wordt het verwijderen van een web-app uit het Dock verwijderd?
Nee. Als u niet wilt dat een webapp-pictogram ruimte inneemt in het Dock van uw Mac, kunt u het naar buiten slepen om het te verwijderen. Als u dit doet, wordt de webapp niet verwijderd en blijft u deze zien in Launchpad en de map ~/Applications/.
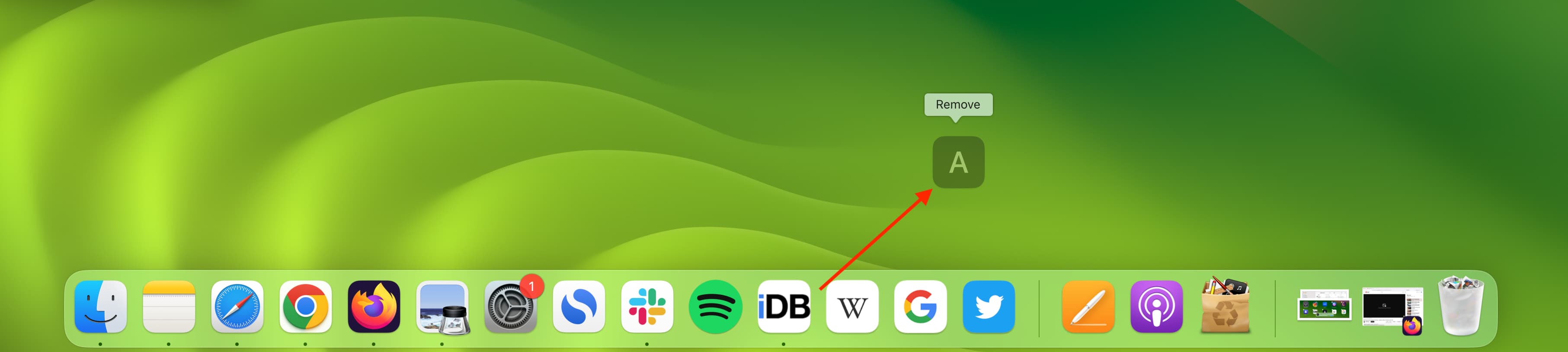
Andere nieuwe tips:

