De volumeknoppen aan de zijkant van je iPhone kunnen meer dan alleen het volume aanpassen voor media, beltonen, waarschuwingen, Siri en andere geluiden en stemmen. Je kunt ze gebruiken om verschillende acties uit te voeren in bepaalde apps en zelfs aangepaste acties maken met de Shortcuts-app. Het is niet bepaald knoptoewijzing, maar het komt zo dicht mogelijk in de buurt zonder iOS te jailbreaken.
Hoewel sommige apps van derden de volumeknoppen van je iPhone kunnen gebruiken voor andere taken dan het aanpassen van het volume, is het beperkt tot het normale verwacht gedrag van de iOS-software, inclusief de meest recente iOS 16-en aankomende iOS 17-versies.
Het aantal niet-volumetaken waarbij de volumeknoppen worden gebruikt, kan toenemen op de aankomende iPhone 15 Pro-of iPhone 16 Pro-modellen , waarvan er één mogelijk capacitieve solid-state knoppen met haptische feedback krijgt ter vervanging van de fysieke knoppen aan de zijkant, het volume en de beltoon/stil. Geheel nieuwe volumeknoppen kunnen komen met geheel nieuwe niet-volumemogelijkheden.

Dingen die u kunt doen met alleen de volumeknoppen
De volumeknoppen zelf kunnen nogal wat taken op je iPhone aan, behalve het verhogen en verlagen van media of het bel-en alarmvolume. Hier is alles wat je kunt doen met één of beide:
1. Foto’s maken in camera-apps
Wanneer u de foto-, portret-of panoramamodus gebruikt in de camera-app, kunt u de volume omhoog-of omlaag-knop van uw iPhone gebruiken als sluiterknop. Het werkt in de modi Foto en Portret voor de camera’s aan de voor-en achterzijde, maar alleen aan de achterzijde voor Pano. Het concept is hetzelfde bij het maken van foto’s in andere Apple-apps, zoals Contacten, Vergrootglas, Mail, Notities en Herinneringen.
Eén keer drukken om een foto te maken in de modi Foto en Portret. Druk één keer om een panorama in Pano-modus te starten en een tweede keer om het te stoppen. Houd ingedrukt om een panorama te starten en laat los om het te stoppen.
U kunt de knop Volume omhoog of omlaag ook gebruiken als ontspanknop in veel camera-apps van derden. Bijvoorbeeld Adobe Lightroom, Camera+, FiLMiC Firstlight, Focos, Halide Mark II, Pro-camera per moment, ProCam 8 en Snapseed. Je kunt het zelfs gebruiken om foto’s te maken met Snapchat en de Instagram Stories-camera.
2. Video’s opnemen in camera-apps
Net als bij foto’s kunt u de knop Volume omhoog of Volume omlaag in de Camera-app gebruiken om een video te starten met de camera aan de voor-of achterzijde. Kies een opnamemodus zoals Video, Slow-Mo, Time-Lapse of Cinematic en gebruik vervolgens de knop Volume omhoog of omlaag:
Druk één keer om de opname te starten en een tweede keer om te stoppen. Houd ingedrukt om de opname te starten en laat los om te stoppen.
Het werkt ook in video-opname-apps van derden, waaronder FiLMiC Pro en ProMovie Recorder. (Mogelijk moet u de functie inschakelen in de instellingen van de app.)
3. Neem QuickTakes op in de Camera-app
Op iPhone XS en nieuwere modellen kunt u een van de volumeknoppen ingedrukt houden in de foto-opnamemodus om een QuickTake-video op te nemen. Laat dan gewoon los om de opname te stoppen. QuickTakes zijn handig omdat je ze snel kunt maken bij het maken van foto’s zonder te rommelen met de moduskiezer.
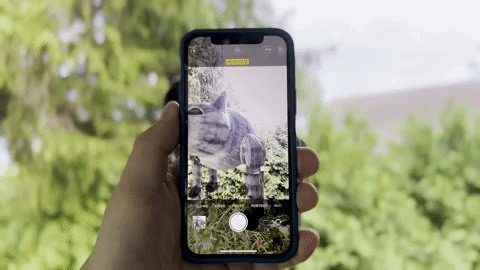
4. Maak foto-bursts in de Camera-app
Als u een iPhone X of ouder heeft, start geen QuickTake-opname als u een van de volumeknoppen ingedrukt houdt, aangezien deze iPhone-modellen de functie niet ondersteunen. In plaats daarvan kunt u een volumeknop ingedrukt houden in de foto-opnamemodus om een serie foto’s te maken; laat los om te stoppen.
Op een iPhone XS of nieuwer model zal het lang indrukken van een van de volumeknoppen een QuickTake starten, maar je kunt de burst-optie terugbrengen naar een van de knoppen. Ga naar Instellingen-> Camera en schakel vervolgens de schakelaar”Volume hoger gebruiken voor burst”in. Vanaf nu duurt het gebaar van lang indrukken van het volume omhoog bursts, terwijl het gebaar van lang indrukken van het volume naar beneden blijft bij QuickTake-video’s.
5. Documenten scannen in Bestanden, Mail en Meer
In apps zoals Freeform (beschikbaar op iOS 16.2 en hoger), Bestanden, Mail, Notities en Herinneringen kunt u een document scannen met behulp van het ingebouwde document van uw iPhone scanner. Het is de Camera-app die is aangepast om zich te concentreren op documenten, wat betekent dat u een volumeknop op uw iPhone kunt gebruiken om een foto van een document te maken.
De documentscanner scant vaak automatisch en maakt een afbeelding, maar als als dat niet het geval is, kunt u de knop Volume omhoog of Volume omlaag gebruiken om de scan te maken in plaats van op de sluiterknop op het scherm te drukken. Sleep daarna de hoeken om de uitsnede aan te passen voordat u de afbeelding opslaat.
6. Een alarm snoozen in de Klok-app
Standaard kunt u een alarm snoozen vanuit de Klok-app op uw iPhone door op een van de volumeknoppen te drukken. Zo simpel is het. Als je het alarm niet kunt snoozen, heb je misschien”Snooze”uitgeschakeld voor dat specifieke alarm, dus controleer de instellingen ervan.
7. Zet een alarm uit in de Klok-app
Als je niet van snooze-alarmen houdt, kun je de”Snooze”-schakelaar voor elk alarm in de Klok-app uitschakelen. Zonder een snooze-optie zal het indrukken van een van de volumeknoppen nadat een alarm afgaat het alarm uitschakelen.
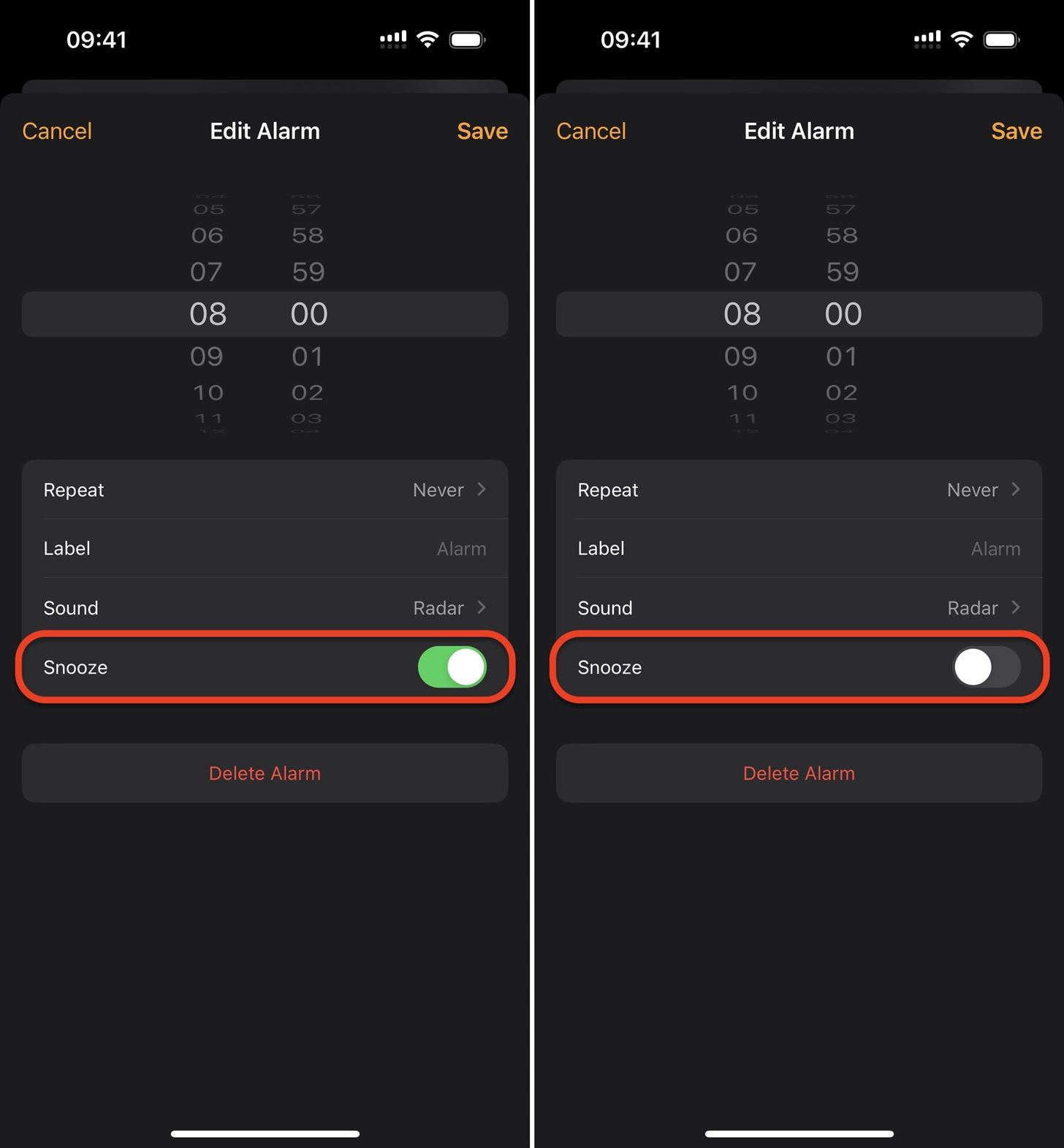
8. Een inkomende oproep dempen
De volumeknoppen zijn ook handig voor inkomende oproepen van Phone, FaceTime en andere bel-apps. U kunt op een van de volumeknoppen drukken wanneer er een oproep binnenkomt om de oproep te dempen. Als de beltoon van uw iPhone is ingeschakeld, wordt deze uitgeschakeld. Als uw iPhone alleen op trillen staat, worden de trillingen gestopt. Je kunt vervolgens beantwoorden als je wilt, op de zij-of startknop drukken om de oproep te weigeren, de oproep naar de voicemail laten gaan of wachten tot Live Voicemail (alleen iOS 17) op je scherm verschijnt voordat je beslist wat je gaat doen.
9. Schakel Zoek mijn geluiden uit
Als u ooit uw iPhone kwijtraakt en Zoek mijn op een ander apparaat moet gebruiken om een geluid af te spelen om het te lokaliseren, kunt u op een van de volumeknoppen op uw iPhone drukken wanneer u het apparaat vindt. geluid uit.
10. Games spelen
Sommige app-ontwikkelaars van derden nemen de volumeknoppen op je iPhone op in het spel. Bijvoorbeeld de app Blackbox-Brain Puzzles (zie hieronder) gebruikt de sensoren op je apparaat om puzzels te voltooien en voor sommige oplossingen moet je op je volumeknoppen drukken.
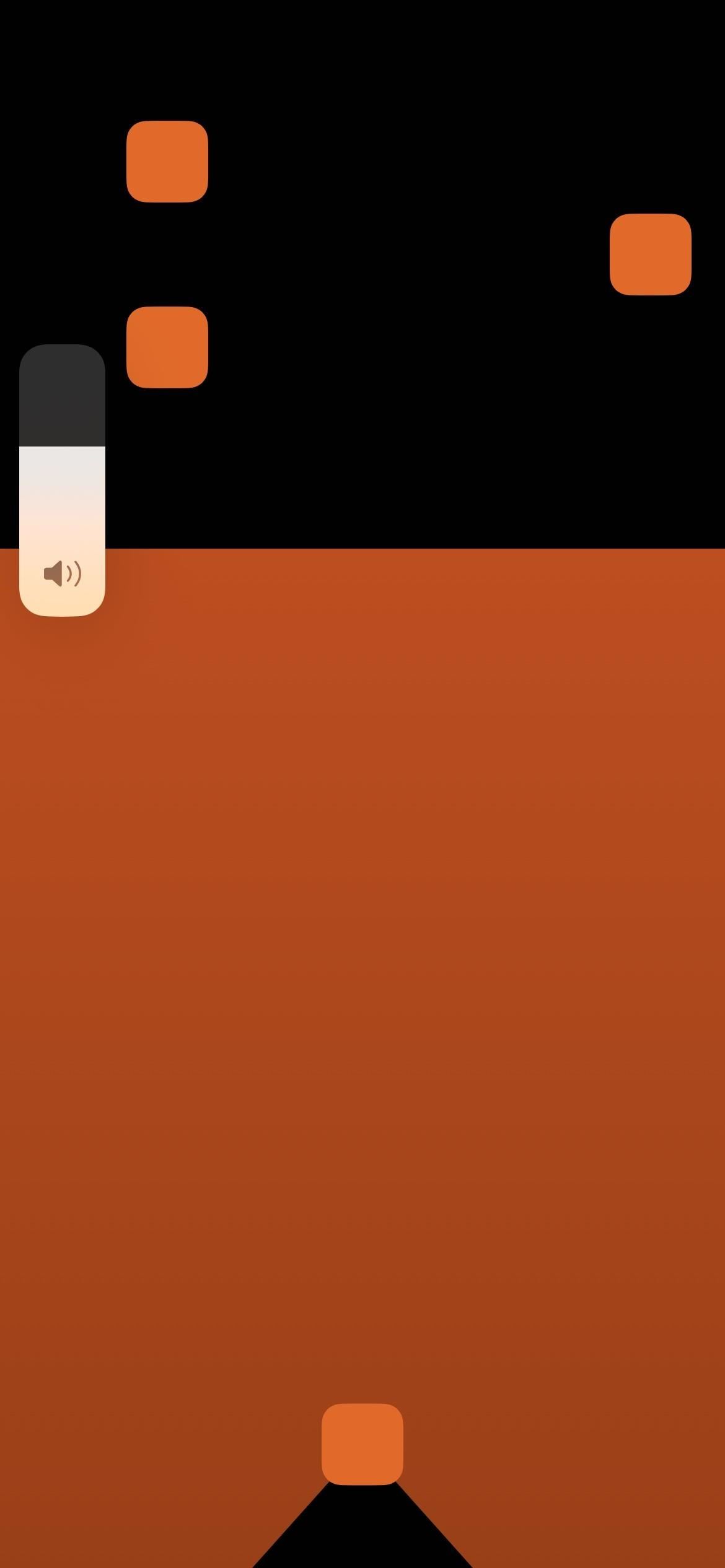
Dit soort apps zullen zeldzaam zijn, aangezien het wijzigen van de functionaliteit van de volumeknoppen in strijd is met Apple’s App Store Review Guidelines. In sectie 2.5.9 staat:”Apps die de functies van standaardschakelaars… zullen worden afgewezen.”Blackbox omzeilt deze beperking omdat de volumeknoppen nog steeds het volume regelen; de app leest de volumeveranderingen, wat betekent dat je ook de volumeregelaar in Control Center kunt gebruiken om een in-game taak uit te voeren.
11. Count Things
Externe ontwikkelaars van app-apps voor het tellen voegen gewoonlijk volumeknopondersteuning toe voor het optellen of aftrekken van getallen bij het tellen. En je kunt ze gebruiken om van alles te tellen: mensen, rondes, pitches, dieren, golfslagen, gebeden, enz. Het is zeker beter om een aparte digitale of mechanische teller mee te nemen.
De Pitch X-Pitch Counter app werkt goed met de volumeknoppen. De volumeschuifregelaar verschijnt niet op het scherm zoals bij Blackbox, dus het is onduidelijk of Pitch X dezelfde oplossing gebruikt om de App Store-richtlijnen te omzeilen. Tally Counter by-button press werkt ook goed.
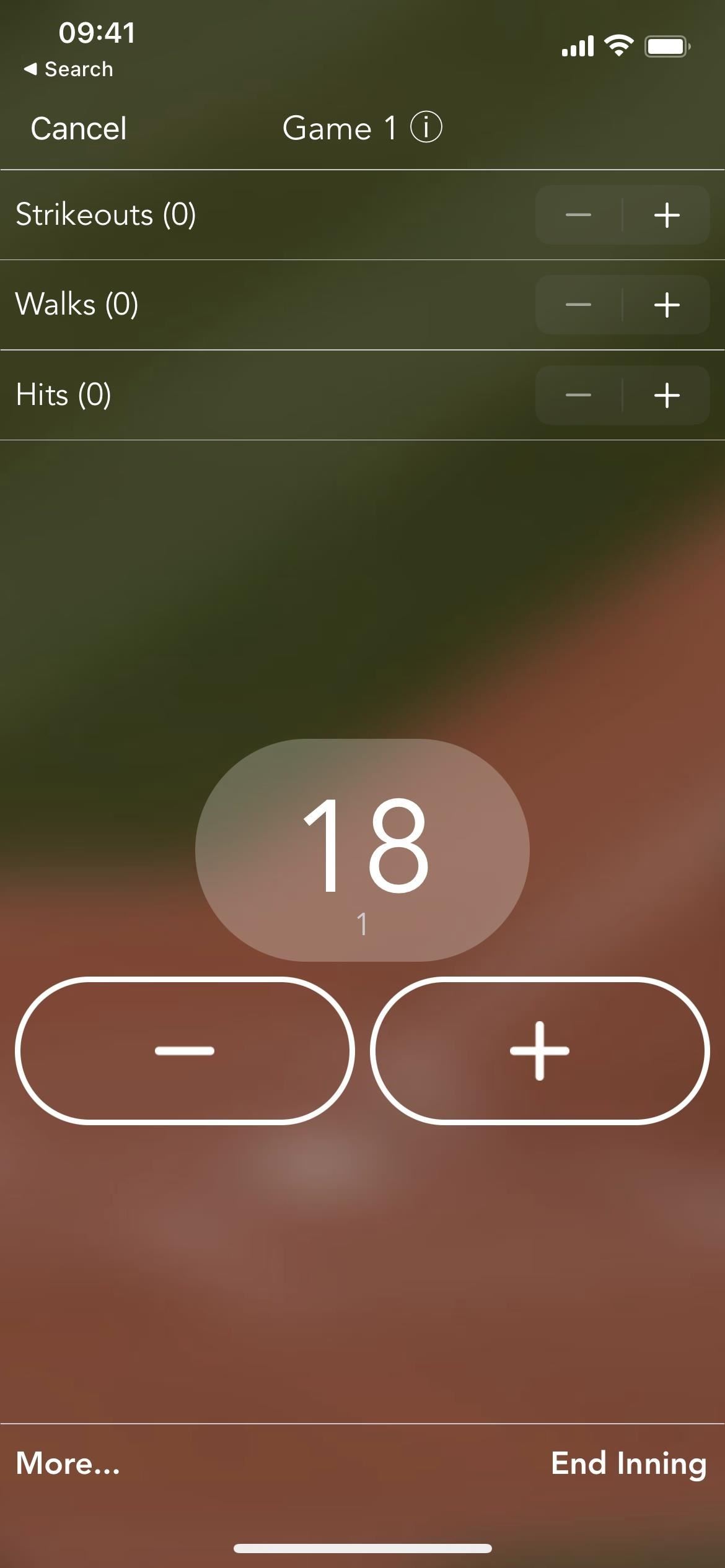
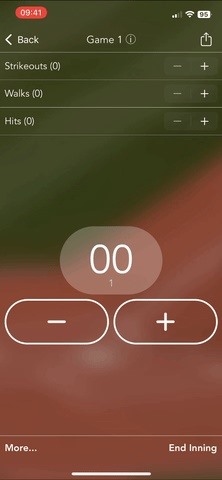
Multiple Smart Counter claimt ook het tellen via de volumeknoppen te ondersteunen, maar het kan verborgen zijn achter een in-app aankoop. Things Counter zou ook de volumeknoppen kunnen gebruiken, maar het is niet langer beschikbaar. Ik heb geen betaalde apps.
12. Aangepaste acties uitvoeren in snelkoppelingen
Helaas is er geen automatiseringstrigger met hardwareknoppen op de iPhone, dus u kunt geen automatisering instellen om te detecteren wanneer u op een volumeknop drukt om een taak te starten. U kunt ze echter gebruiken als een interactief onderdeel voor aangepaste snelkoppelingen en automatiseringen.
Ik heb bijvoorbeeld een snelkoppeling gemaakt met de naam Voer acties uit met volumeknoppen, en u kunt het opnemen in een andere snelkoppeling of uitvoeren vanuit een automatisering die wordt geactiveerd door iets anders.
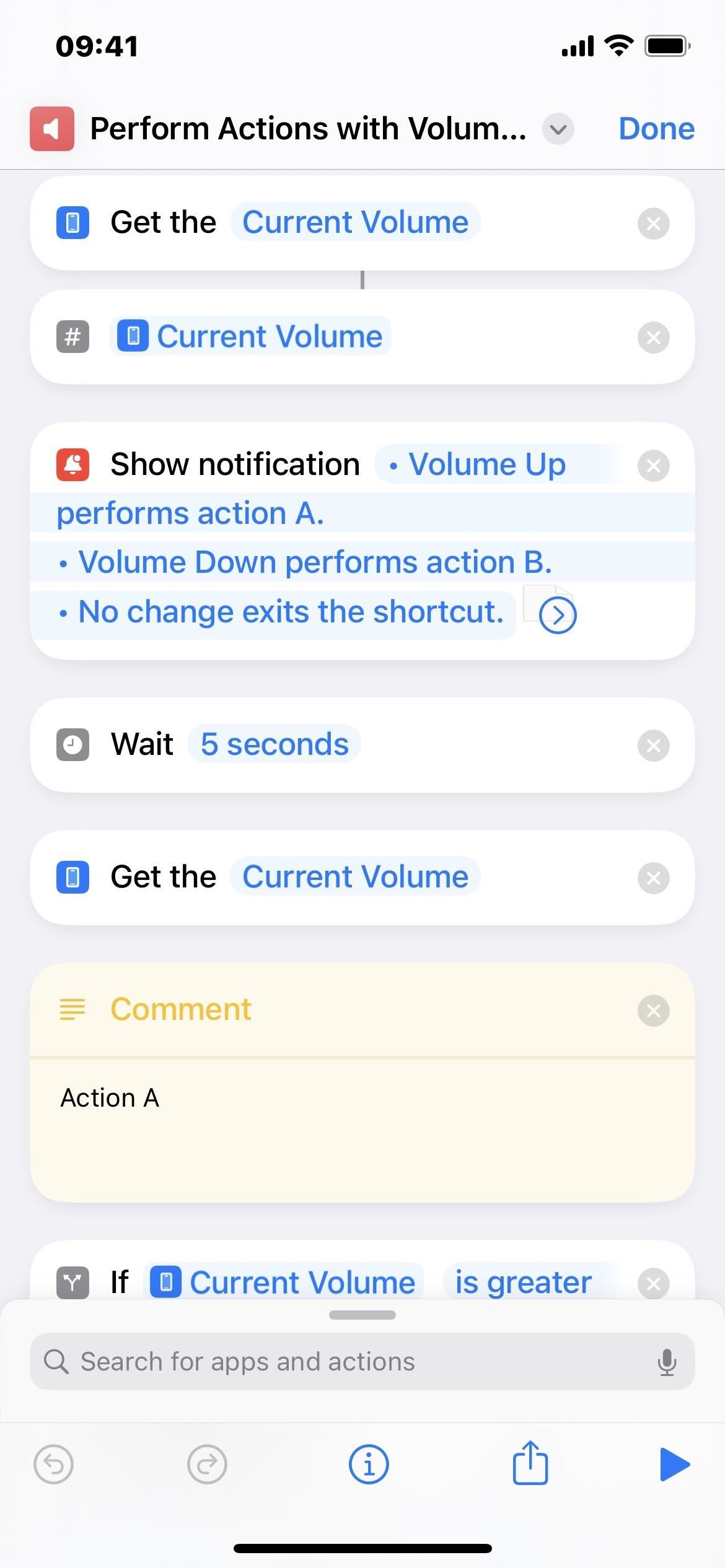
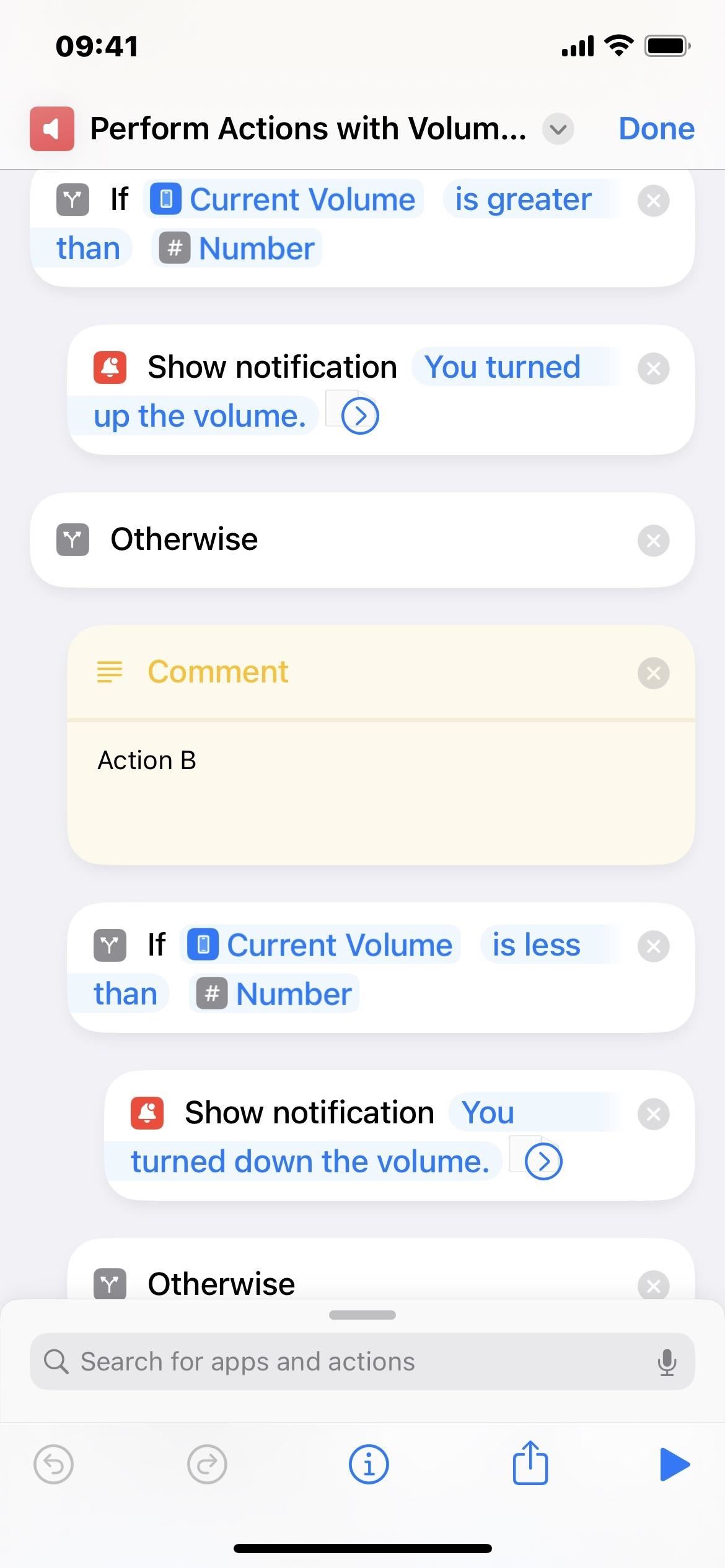
Het krijgt het huidige volume van uw iPhone, converteert dit naar een getal en toont vervolgens een melding waarin wordt uitgelegd wat het indrukken van de volumeknoppen zal doen. In dit geval wordt actie A uitgevoerd door op volume omhoog te drukken, actie B door op volume lager te drukken en door niets te doen wordt de snelkoppeling gestopt.
Vervolgens wacht het vijf seconden om u voldoende tijd te geven om de melding te lezen en op a te drukken volumeknop. Na vijf seconden haalt het het huidige volume weer op en vergelijkt dat met het nummer dat de snelkoppeling eerder heeft opgenomen. Actie A wordt uitgevoerd als het huidige volumeniveau hoger is dan dat aantal. Als het minder is, wordt actie B uitgevoerd. Als u niets indrukt, wordt de snelkoppeling gestopt.
13. Schakel ze helemaal uit
Als u niet wilt dat de volumeknoppen iets op uw iPhone beïnvloeden wanneer u een specifieke app gebruikt, bijvoorbeeld wanneer u het volume niet per ongeluk wilt verlagen of verhogen, kunnen profiteren van begeleide toegang. De toegankelijkheidsfunctie beperkt iedereen die uw iPhone gebruikt tot de huidige app, zodat ze niet met iets anders op het apparaat kunnen rommelen.
Ga naar Instellingen-> Toegankelijkheid-> Begeleide toegang en schakel vervolgens’Begeleide toegang’in”aan.
Ga vervolgens naar de gewenste app en klik driemaal op de zij-of startknop van je iPhone. Als u meer dan één actie hebt toegewezen aan het drievoudige klikgebaar, kiest u”Begeleide toegang”in het actiemenu.
Kies op het scherm Begeleide toegang”Opties”, zorg ervoor dat de”Volumeknoppen”schakelaar is uitgeschakeld en druk op”Gereed”. Klik vervolgens op”Start”en stel vervolgens een toegangscode in en verifieer deze.
Nadat u de toegangscode heeft geverifieerd, wordt Begeleide toegang gestart en doen de volumeknoppen niets terwijl u zich in de app bevindt. Om begeleide toegang te beëindigen, klikt u driemaal op uw zij-of startknop. Als u meer dan één actie hebt toegewezen aan het drievoudige klikgebaar, kiest u”Begeleide toegang”in het actiemenu. Voer vervolgens uw toegangscode in en druk op”Beëindigen”wanneer u terugkeert naar het scherm Begeleide toegang.
Dingen die u kunt doen met de volumeknoppen en andere toetsen
De bovenstaande tips zijn voor de volumeknoppen zelf. In combinatie met andere hardwareknoppen worden ze echter voor andere taken gebruikt. Hier is een korte lijst van alles wat ze kunnen helpen bereiken:
14. Schermafbeeldingen maken
Druk op Face ID-modellen tegelijkertijd op de knoppen aan de zijkant en de knop Volume omhoog en laat ze snel los om een schermafbeelding te maken. Linksonder verschijnt een miniatuurvoorbeeld van de schermafbeelding; tik erop om de screenshot-editor te openen. Schermafbeeldingen worden opgeslagen in het album Recent en de map Schermafbeeldingen in uw Foto’s-app.
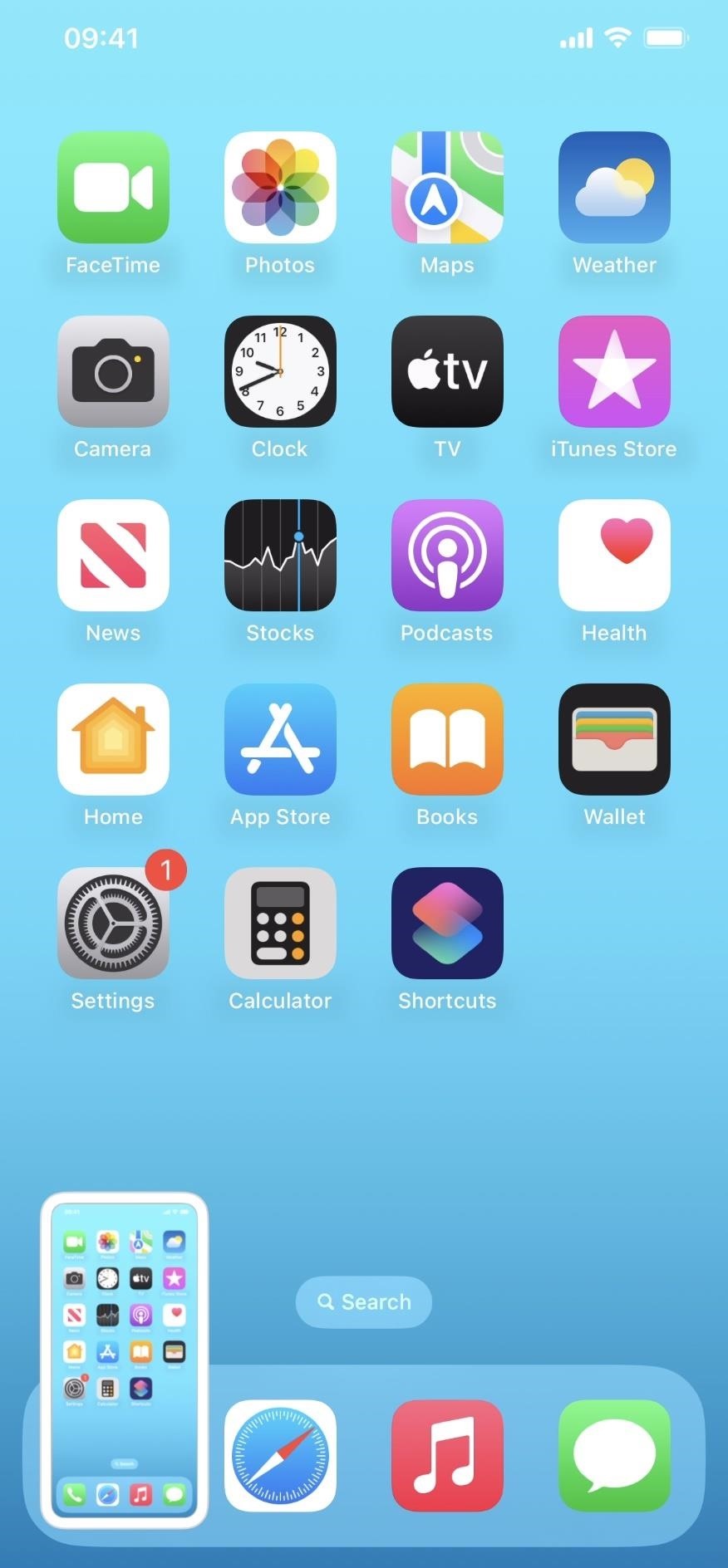
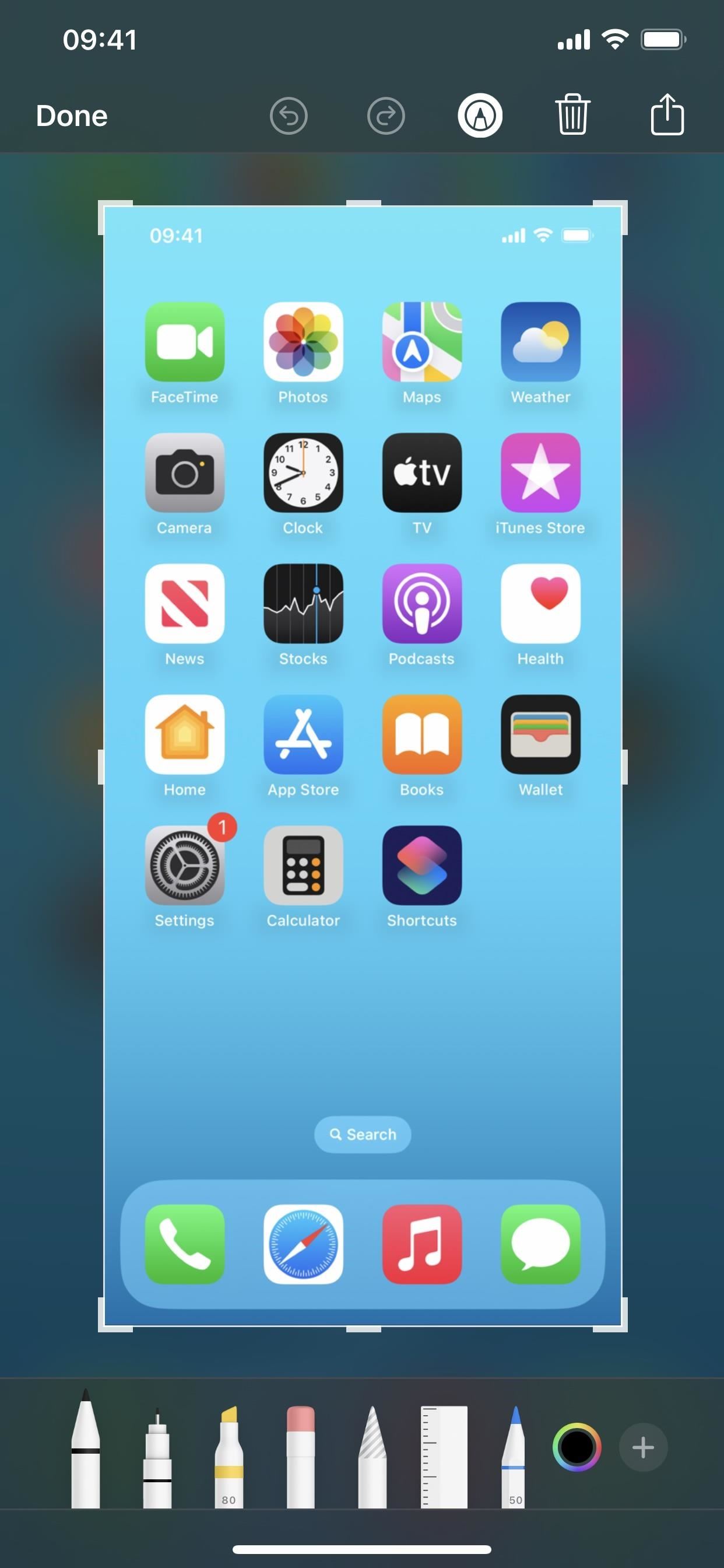
15. Zet je iPhone uit
Druk op volume omhoog, vervolgens op volume omlaag en houd vervolgens de zijknop ingedrukt totdat je de schuifregelaar Uitschakelen ziet (linker afbeelding hieronder). Je kunt ook de zijknop en een van de volumeknoppen tegelijk ingedrukt houden, en ze alle drie tegelijk ingedrukt houden (afbeelding rechts hieronder). Schuif het stroompictogram naar rechts om je iPhone af te sluiten.
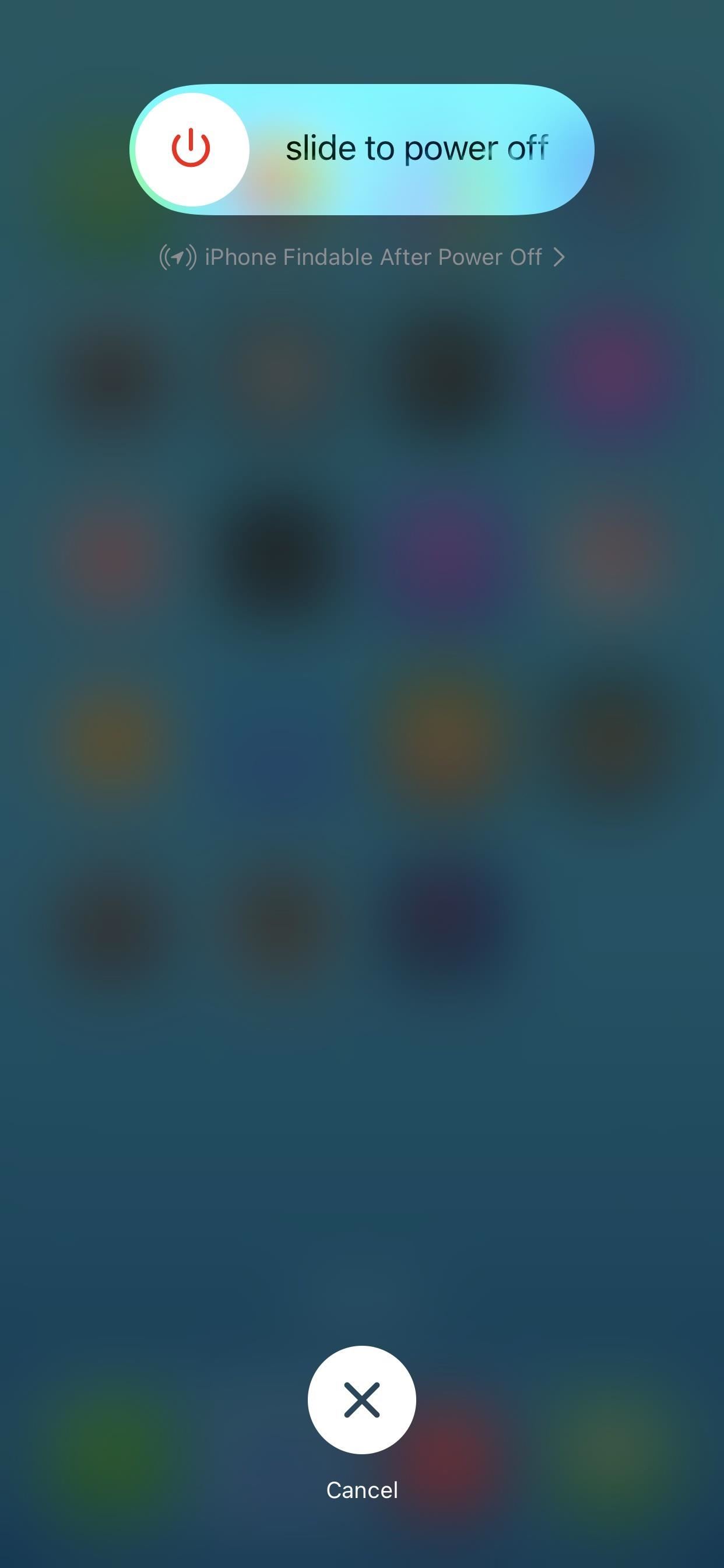
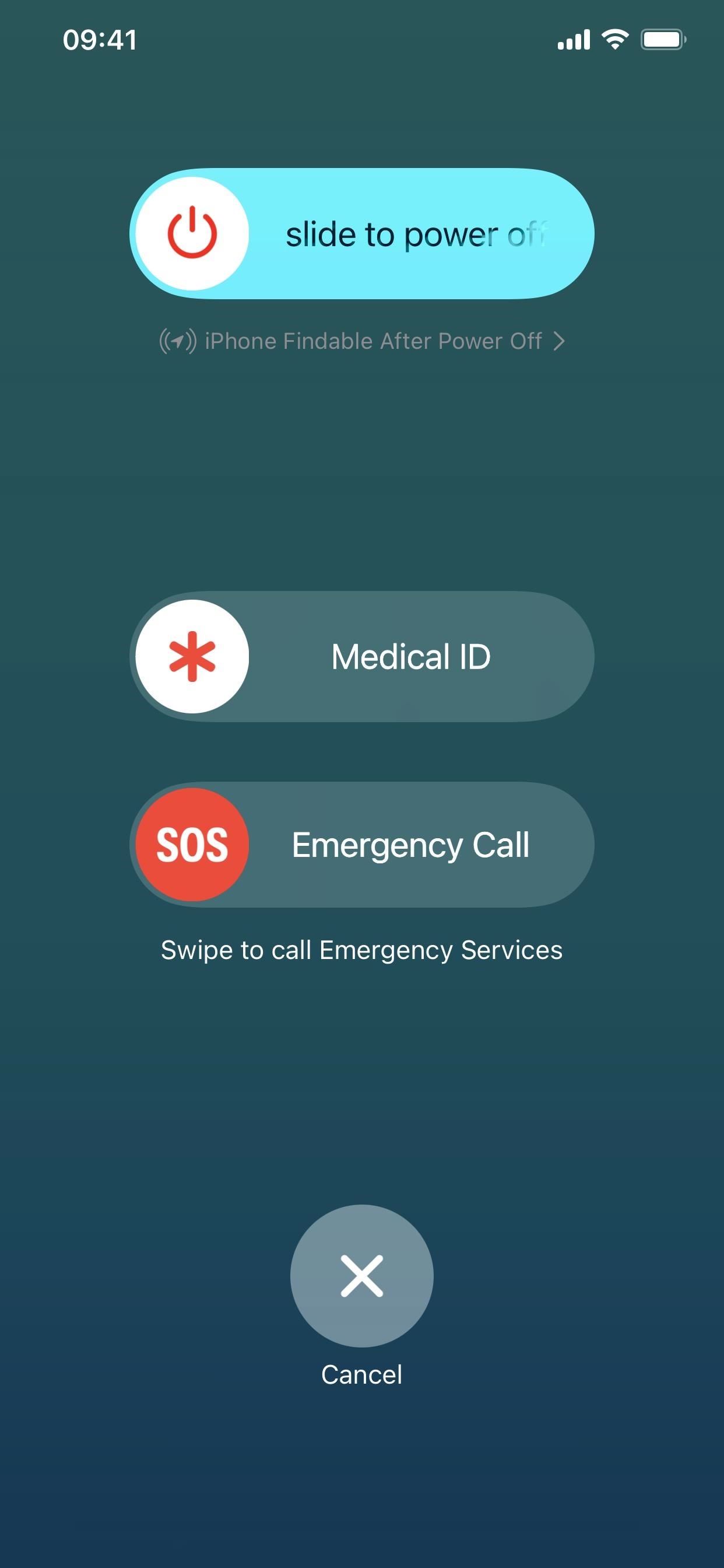
16. Hulpdiensten bellen
Houd de zijknop en een van de volumeknoppen tegelijk ingedrukt, of houd alle drie de knoppen tegelijk ingedrukt, totdat u de schuifknop Noodoproep ziet (afbeelding links hieronder). Om te bellen, schuift u het SOS-pictogram naar rechts.
U kunt er ook voor zorgen dat”Bellen met wachtstand en vrijgeven”(iOS 16.3 of hoger) of”Bellen met wachtstand”(oudere iOS-versies) is ingeschakeld via Instellingen-> Nood-SOS. Houd vervolgens de zijknop en een van de volumeknoppen tegelijkertijd ingedrukt, of houd alle drie de knoppen tegelijk ingedrukt om af te tellen voor het automatisch bellen naar 911 of andere lokale hulpdiensten (afbeelding rechts hieronder). Als het aftellen is afgelopen, laat je de knoppen los om te bellen.
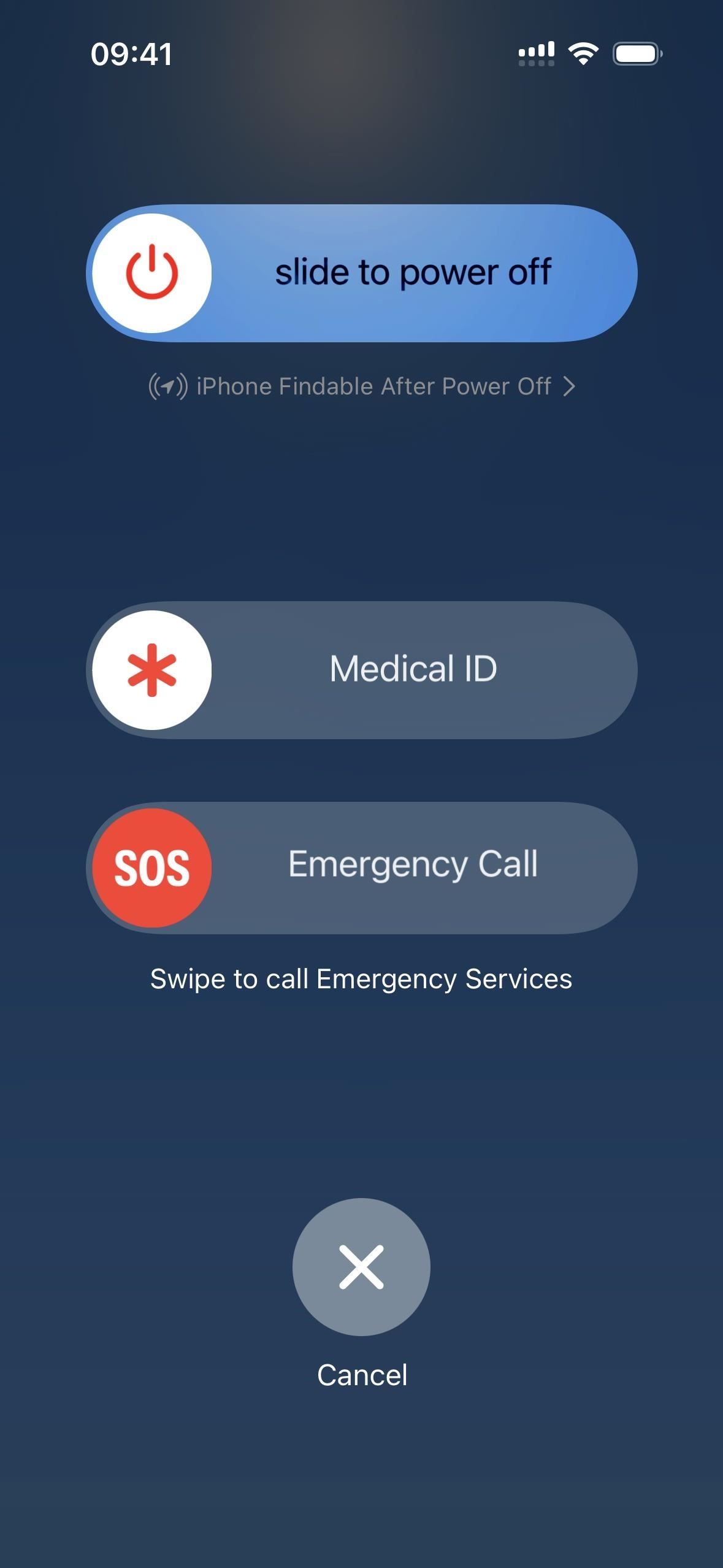
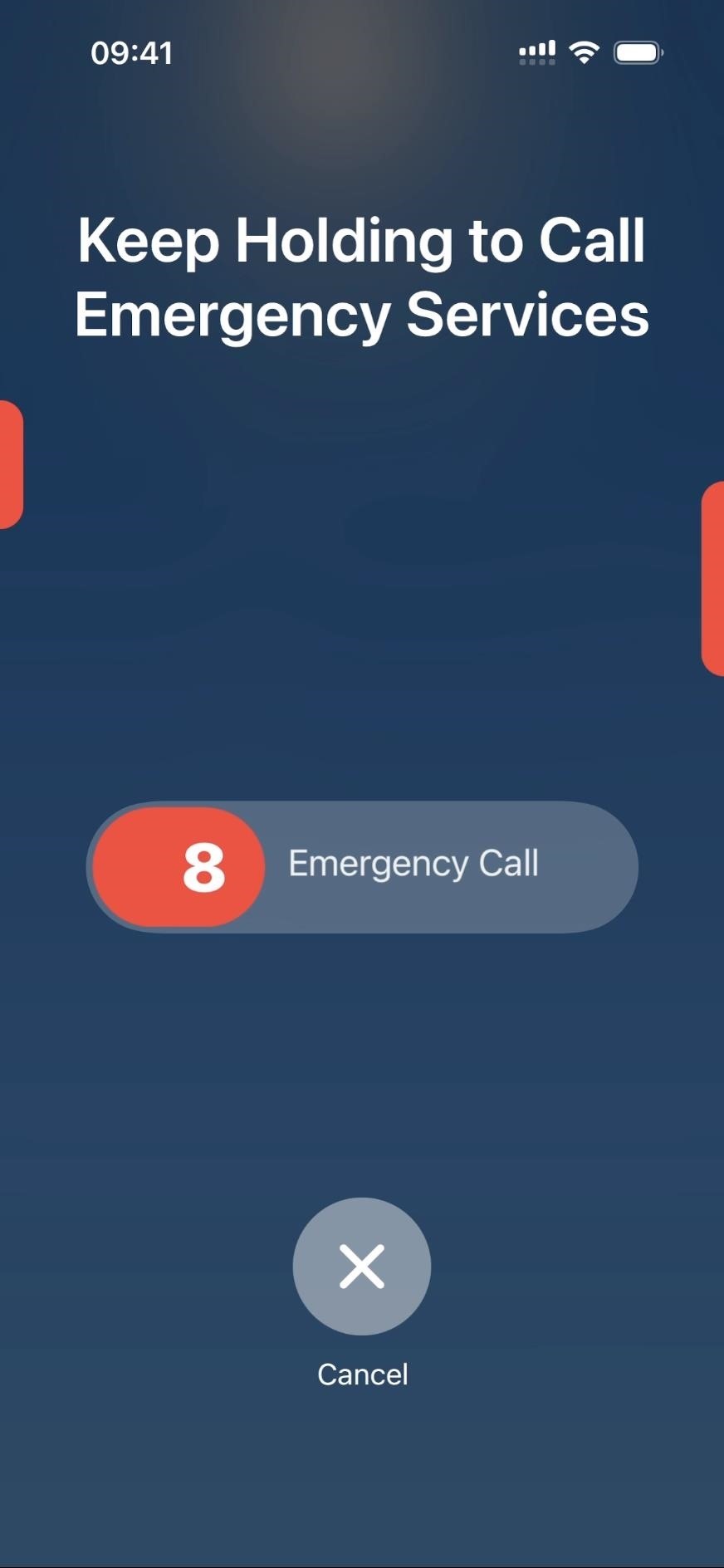
17. Uw medische ID-gegevens bekijken
Houd de zijknop en een van de volumeknoppen tegelijk ingedrukt, of houd alle drie de knoppen tegelijk ingedrukt, totdat u de schuifregelaar Medische ID ziet. Schuif het asterisk (*)-pictogram naar rechts om uw medische ID-gegevens te bekijken. De informatie die u hier kunt weergeven, omvat uw naam, leeftijd, allergieën en reacties, bloedgroep, gewicht en contacten voor noodgevallen.
U kunt ook de hierboven genoemde ingedrukt houden-methode gebruiken om hulpdiensten te bellen Als u loslaat voordat het aftellen is voltooid, keert u standaard terug naar de weergave met de schuifregelaar Medische ID.
Om de weergegeven informatie te bewerken, gaat u naar Instellingen-> Gezondheid-> Medische ID of opent u Gezondheid rechtstreeks door op uw profiel te tikken afbeelding op het tabblad Samenvatting of Bladeren en kies’Medische ID’.
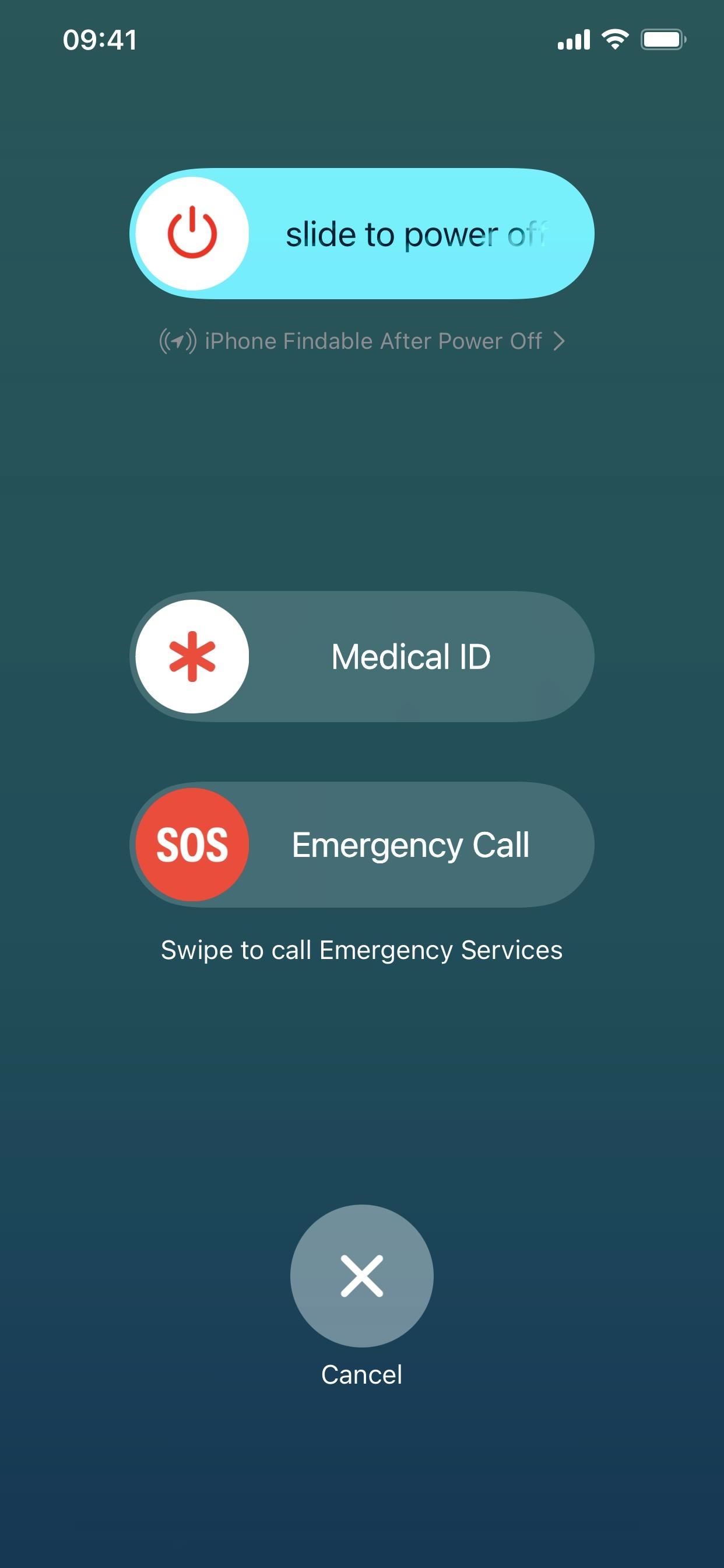
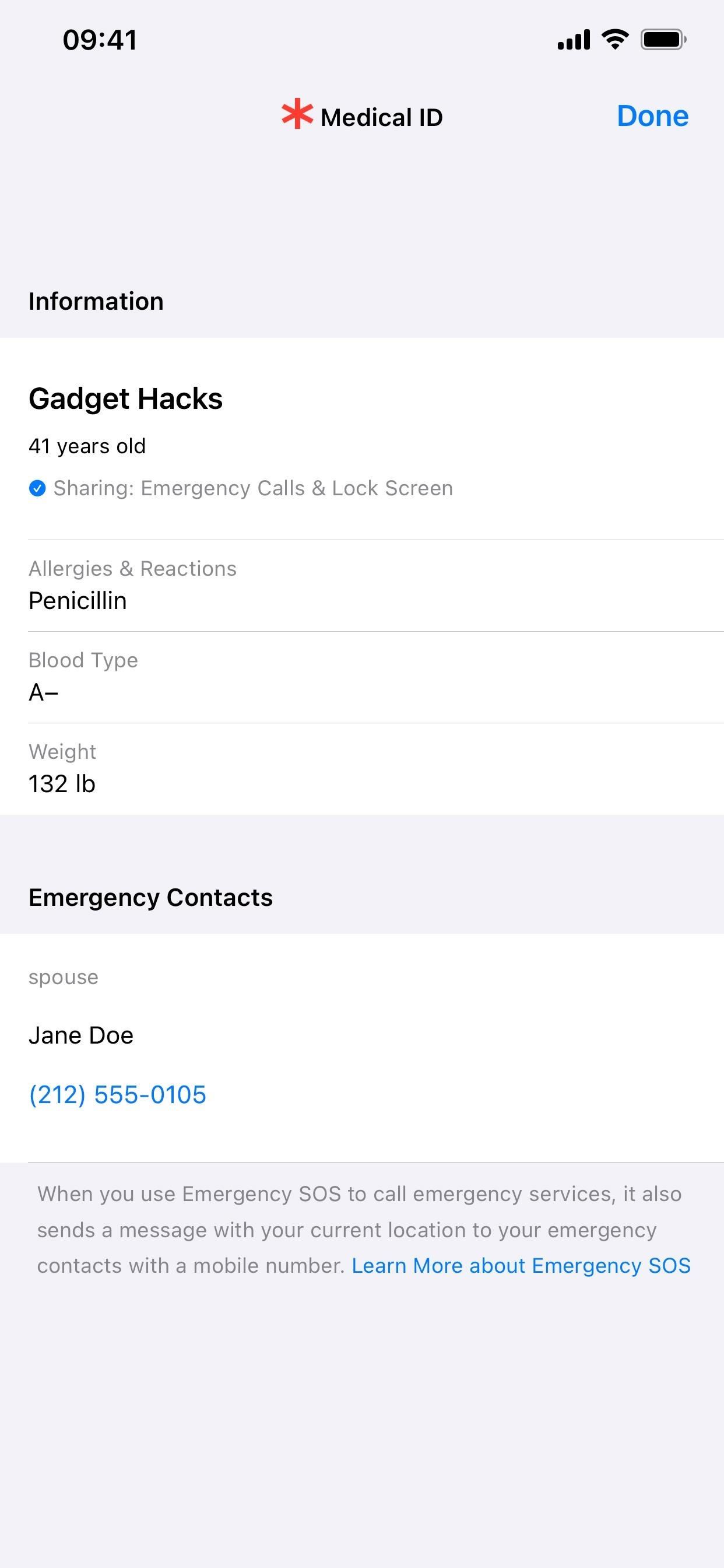
18. Schakel Face ID of Touch ID snel uit
Elke van de bovenstaande knopcombinaties om uw iPhone uit te schakelen, hulpdiensten te bellen en uw medische ID te bekijken, schakelt Face ID ook uit op uw iPhone. Hetzelfde geldt voor Touch ID op een iPhone 8, 8 Plus of SE (2e of 3e generatie).
Wanneer Face ID of Touch ID is uitgeschakeld, moet u de toegangscode van uw apparaat invoeren om te ontgrendelen en toegang te krijgen naar je iPhone. Dit is handig wanneer je maar een paar seconden de tijd hebt om te voorkomen dat andere mensen toegang krijgen tot je iPhone, zoals dieven die je wegjagen of de politie nadat ze zijn aangehouden.

19. Herstart je iPhone geforceerd
Druk op volume omhoog, vervolgens op volume omlaag en houd vervolgens de zijknop ingedrukt totdat je het Apple-logo op een zwart scherm ziet. Wanneer uw iPhone het vergrendelscherm weergeeft, is er zojuist een geforceerde herstart of harde reset uitgevoerd.
Een normale herstart gebeurt op softwareniveau, terwijl een geforceerde herstart op hardwareniveau werkt. Het is handig om uw iPhone te dwingen opnieuw op te starten wanneer uw apparaat is vastgelopen, fouten vertoont of niet kan worden afgesloten of normaal kan worden ingeschakeld.
20. Activeer de herstelmodus in Finder of iTunes
Terwijl uw iPhone is aangesloten op uw computer, drukt u op volume hoger en vervolgens op volume lager en houdt u vervolgens de zijknop ingedrukt om de herstelmodus in Finder of iTunes te openen. Je zult uiteindelijk het Apple-logo zien, maar laat het niet los. Laat in plaats daarvan de zijknop los wanneer u het herstelmodusscherm ziet.
De herstelmodus werkt samen met de bootloader van uw iPhone om problemen op te lossen die een geforceerde herstart niet kan oplossen. Uw computer pusht de ramdisk en kernel van het herstelbestand van de software voordat vervolgens het bestandssysteem en andere afhankelijkheden worden geflasht. Dit proces kan al uw gegevens behouden of wissen, afhankelijk van of u deze bijwerkt of herstelt. Hoe dan ook, het is essentieel om een back-up op iCloud of macOS te bewaren die je kunt gebruiken om de gegevens van je iPhone te herstellen mocht dat nodig zijn.

21. Ga naar de DFU-modus in Finder of iTunes
Terwijl uw iPhone is aangesloten op uw computer, drukt u op volume omhoog, vervolgens op volume omlaag en houdt u vervolgens de zijknop ingedrukt om de DFU-modus in Finder of iTunes te openen. Zodra het scherm zwart wordt, houdt u de knop Volume omlaag ingedrukt zonder de zijknop los te laten. Laat de knop aan de zijkant na ongeveer vijf seconden los en laat vervolgens het volume los wanneer u de”herstelmodus”-prompt ziet in Finder of iTunes op uw computer.
DFU-modus, of Device Firmware Upgrade-modus, werkt samen met de bootrom van je iPhone op hardwareniveau om corruptieproblemen op te lossen die de herstelmodus niet kan oplossen. Het flitst geheel nieuwe software op de iPhone en overschrijft het defecte besturingssysteem en de bootloader. Daarom is het belangrijk om een back-up op iCloud of macOS te bewaren die je kunt gebruiken om de gegevens op je iPhone te herstellen.
22. Diagnosemodus openen
Om diagnosemodus op uw iPhone te openen, drukt u op en houd de zijknop en een van de volumeknoppen ingedrukt om de schuifregelaar Uitschakelen weer te geven. Sleep de schuifregelaar naar buiten, wacht 30 seconden en houd vervolgens beide volumeknoppen tegelijkertijd ingedrukt. Terwijl u deze vasthoudt, sluit u uw iPhone aan op de voeding met een kabel. Laat de knoppen los wanneer u het Apple-logo ziet verschijnen.
23. Gebruik Sysdiagnose om software-en netwerkproblemen op te lossen
Om sysdiagnose uit te voeren, handig voor het oplossen van software-en netwerkproblemen op uw iPhone, houdt u de zijkant en beide volumeknoppen 1-1,5 seconde ingedrukt. U moet loslaten voordat u een noodoproep doet of het menu opent met de schuifregelaars Uitschakelen, Noodoproep en Medische ID. Als een van deze gebeurt, houdt u de knoppen te lang ingedrukt. Zie het als het maken van een screenshot, waarbij je alleen een extra knop ingedrukt houdt.
Wanneer je de knoppen loslaat, start sysdiagnose, je iPhone maakt een screenshot en je zou een korte trilling moeten voelen. Als u bètasoftware gebruikt, zou u na enkele ogenblikken het bericht”Diagnostics are in flight: Voer het volgende”moeten zien met de opties Feedback verzenden en Negeren. Als u geen bètaversie gebruikt, wordt sysdiagnose nog steeds uitgevoerd, maar ziet u mogelijk geen berichten.
Als u een ticket wilt indienen via de Apple Feedback-app wanneer u bètasoftware gebruikt, kiest u”Feedback verzenden,”ga akkoord met de voorwaarden als deze worden weergegeven en log in op uw Apple-account. Kies de iOS-optie op het scherm Nieuwe feedback en je zou het”iOS Sysdiagnose”-bestand moeten zien bijgevoegd zodra het is gecompileerd; het kan tot 10 minuten duren. Ga door met het invullen van het formulier om feedback te geven.
U kunt ook op”Negeren”klikken en zelf het sysdiagnose-logbestand zoeken. U moet het bestand ook handmatig vinden als u geen bètasoftware gebruikt.
Het kan tot 10 minuten duren voordat iOS alle gegevens heeft vastgelegd, dus wees geduldig. Om het bestand te vinden, gaat u naar Instellingen-> Privacy en beveiliging-> Analyse en verbeteringen-> Analysegegevens en zoekt u de bestanden die beginnen met”sysdiagnose”, gevolgd door de datum en tijd. U kunt het bestand vervolgens delen met uw Mac of met een AppleCare-technicus om het uit te pakken en te ontcijferen.
U kunt uw iPhone ook synchroniseren met uw Mac met behulp van Finder en vervolgens het sysdiagnose-bestand rechtstreeks op macOS zoeken via Macintosh HD – > Users –> [uw gebruikersnaam] –> Library –> Logs –> CrashReporter –> MobileDevice [apparaatnaam] –> DiagnosticLogs –> sysdiagnose.
Mis het niet: Hide Alle app-, map-en widgetnamen op het startscherm van uw iPhone of iPad
Houd uw verbinding veilig zonder een maandelijkse rekening. Neem een levenslang abonnement op VPN Unlimited voor al uw apparaten met een eenmalige aankoop in de nieuwe Gadget Hacks Shop en kijk Hulu of Netflix zonder regionale beperkingen, verhoog de beveiliging tijdens het browsen op openbare netwerken en meer.
Koop nu (80% korting) >
Andere waardevolle deals om te bekijken:
Omslagfoto, screenshots en GIF’s van Justin Meyers/Gadget Hacks