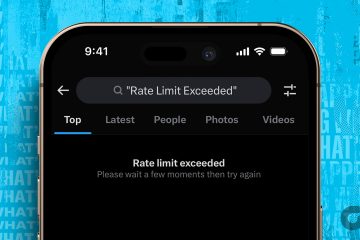Als je een Minecraft-verslaafde bent die toevallig ook een Chromebook hebt, maar niet zeker weet hoe je met je grotere apparaat aan je blokbouwavonturen moet beginnen, ben je hier aan het juiste adres. In deze handleiding zal ik u door het installatieproces van de populairste game ter wereld op uw Chromebook leiden. Iets wat je misschien niet wist, is dat het proces, hoewel vergelijkbaar met wat het in het verleden was, gestroomlijnd is, en nu profiteer je twee keer zoveel met slechts één versie van de app! Dus pak je houweel en laten we aan de slag gaan!
Zorg ervoor dat je een compatibele Chromebook hebt
Omdat Minecraft een Android-app is, moet je natuurlijk zorg ervoor dat uw Chromebook Android-apps uitvoert, toch? Gelukkig is dit eenvoudig te doen. Allereerst worden de meeste moderne Chromebooks standaard geleverd met deze mogelijkheid, maar het is altijd goed om dit nogmaals te controleren. Open uw Instellingen-app en ga naar Apps > Google Play Store en zorg ervoor dat deze is ingeschakeld zoals hieronder weergegeven.
@media(min-width:0px){}
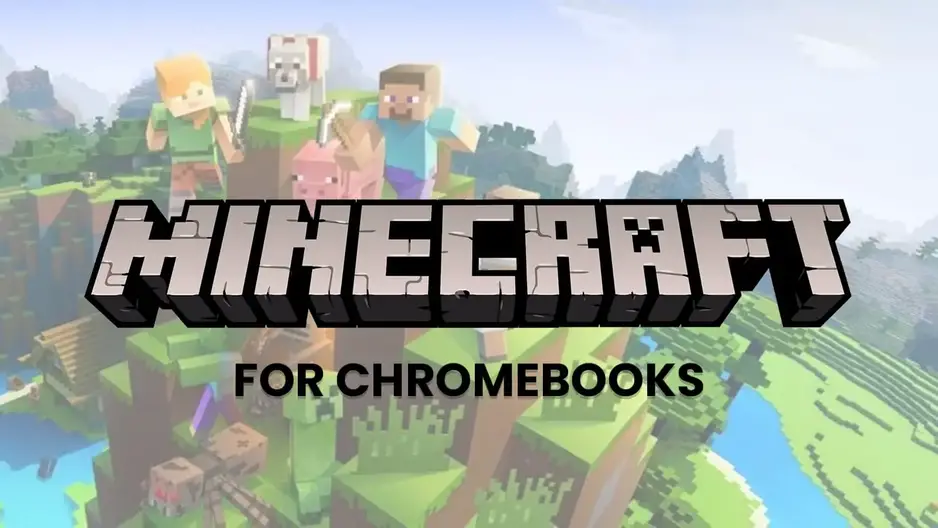
Installeer Minecraft vanuit de Google Play Store
Ga vervolgens naar de Google Play Store. U kunt het starten via de’Alles-knop’op uw toetsenbord of door ernaar te zoeken in het app-opstartprogramma linksonder op uw apparaat. Eenmaal daar, zoek gewoon naar”Minecraft”en klik op de installatieknop (of koop het) in de lijst. Dit is het spannende deel van de langverwachte 1.20-update: als je eenmaal Minecraft hebt gekocht, dekt het geld dat je eraan uitgeeft voor je Android-telefoon ook je installatie op je Chromebook, zolang je hetzelfde account gebruikt !
Ik snap het-$ 13 is misschien een beetje onaangenaam voor sommige gebruikers, maar deze officiële release van Minecraft voor ChromeOS betekent dat er geen hoepels meer zijn om doorheen te springen bij het spelen van de spel op een Chromebook. Je krijgt ook toegang tot alles wat de game te bieden heeft, inclusief Realms en de nieuwe Trails and Tails-update.
@media(min-width:0px){}
Start en meld je aan bij Minecraft
Nu je de game hebt, zoek je het Minecraft-pictogram in je opstartprogramma (een snelle zoekopdracht volstaat truc) en klik erop om te beginnen. Als u al een Microsoft-account hebt, logt u ermee in. Volg anders de instructies op het scherm om een nieuw account aan te maken.
Minecraft-instellingen aanpassen voor optimale gameplay
Om de beste Minecraft-ervaring op je Chromebook te garanderen, raad ik je aan een paar instellingen aan te passen:
Grafische instellingen: Verlaag in het optiemenu van de game de grafische instellingen om de prestaties op uw Chromebook te optimaliseren door ze te wijzigen van’Fancy’naar’Fast’. Een van de beste manieren om het spel beter te laten werken op lagere apparaten, is door de trekkingsafstand te verkleinen. Het spel kan nog steeds leuk zijn, zelfs als je maar een klein stukje van de horizon kunt zien. Speel met de andere instellingen om waar mogelijk nog meer vertraging weg te werken!Besturing: Experimenteer met verschillende besturingsopties om de meest comfortabele configuratie voor uw Chromebook te vinden. Je kunt aanraakbedieningen gebruiken, een Bluetooth-gamepad aansluiten of zelfs toetsenbord-en muiscombinaties proberen voor een desktopachtige ervaring.
Wees creatief, begin met bouwen en heb plezier!
Dat is alles! Je hebt nu Minecraft op je Chromebook staan en het is tijd om creatief aan de slag te gaan en er plezier aan te beleven! Zorg ervoor dat je ook ziet welke skins, wereldbuilds en add-ons de winkel van de game heeft, want het voegt veel extra herspeelwaarde toe. Nu is het tijd om je vrienden te verzamelen, spannende missies aan te gaan en buitengewone werelden te bouwen (en misschien zelfs door wat verdacht zand te graven om je eigen verhalen te vertellen) vanuit het comfort van je Chromebook. Veel plezier met mijnen, knutselen en ontdekken!
@media(min-width:0px){}