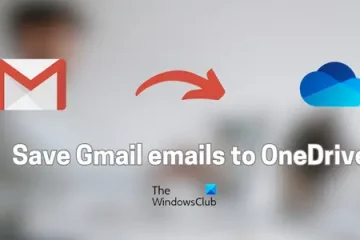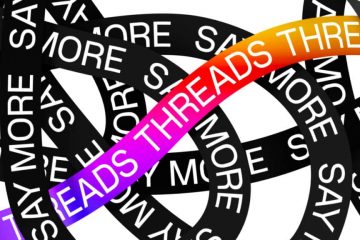Met de opkomst van sociale media en meer mensen die online zijn, neemt de behoefte om foto’s te bewerken toe; steeds meer mensen willen unieke foto’s hebben. GIMP is een gratis, open-source foto-editor die kan worden gebruikt om foto’s te manipuleren voor sociale media en ander gebruik. Als u leert hoe u retro-of vintage-foto-effecten kunt gebruiken in GIMP, zullen uw afbeeldingen op sociale media opvallen.
Retro-of vintage-foto’s hebben meestal een meer vervaagde Look. Er is echter een aantrekkingskracht op de mix van kleuren. Verschillende foto’s zien er anders uit wanneer het effect wordt toegepast. U kunt de onderstaande stappen volgen en zien hoe uw foto wordt aangepast aan uw stijl.
 Open en bereid GIMPPlaats de foto op GIMPDupliceer de fotoGa naar kleuren, dan NiveausPas niveaus aan voor RoodPas niveaus aan voor groenPas niveaus aan voor blauw
Open en bereid GIMPPlaats de foto op GIMPDupliceer de fotoGa naar kleuren, dan NiveausPas niveaus aan voor RoodPas niveaus aan voor groenPas niveaus aan voor blauw
1] Open en bereid GIMP voor
@media(min-width:0px){}
Om het vintage foto-effect te starten, opent u GIMP. Om GIMP te openen, zoekt u het pictogram en dubbelklikt u erop. U kunt GIMP ook openen door de gewenste foto te zoeken, er met de rechtermuisknop op te klikken en Openen met vervolgens GIMP te kiezen. De foto wordt geopend in GIMP en u kunt doorgaan met het proces. U kunt ook GIMP openen en een leeg document maken met de gewenste grootte en vervolgens de foto ernaartoe slepen.
2] Plaats de foto in GIMP
@media(min-width:0px){}Als u GIMP al heeft geopend en u de foto in GIMP wilt plaatsen, zoekt u de afbeelding en sleept u deze naar GIMP. U kunt de afbeelding ook vinden en er met de rechtermuisknop op klikken en vervolgens Openen met en vervolgens GIMP kiezen.
3] De foto dupliceren
In deze stap dupliceert u de foto. Als u het retro-vintage-effect op de foto toepast, wordt deze beschadigd, dus misschien wilt u deze dupliceren. Als u het op andere plaatsen hebt opgeslagen en u het niet erg vindt om het terug naar GIMP te slepen om het opnieuw te doen, hoeft u het niet te dupliceren.
Om de foto te dupliceren, klikt u er met de rechtermuisknop op en wanneer het menu verschijnt, klik op Laag dupliceren.@media(min-width:0px){}
4] Ga naar Kleuren en vervolgens naar Niveaus
Dit is de stap waar u het effect gaat toepassen. Om het effect toe te passen, gaat u naar het hoofdmenu en klikt u op Kleuren.
Het venster Kleurniveaus aanpassen verschijnt, hier past u de kleuren aan voor de rode, groene, en blauwe kanalen.
5] Pas de niveaus aan voor Rood
Hier pas je de niveaus aan voor de Rode kanalen. kanaal. Afhankelijk van de foto die je gebruikt, kunnen de resultaten verschillen als je aanpast.@media(min-width:0px){}
Klik op de vervolgkeuzepijl bij Kanalen om de verschillende kanalen te zien die je kunt selecteren en pas aan met de schuifregelaar.
Blijf aanpassen totdat u tevreden bent met het uiterlijk. Het volledige effect zal worden gezien wanneer alle drie zijn aangepast. U kunt op de optie Gesplitste weergave klikken om het verschil te zien tussen de originele kleurenadvertentie die u aanpast.
Dit is de gesplitste weergave waarin het rode kanaal wordt aangepast; de aanpassing daar is 150.
6] Pas de niveaus voor Groen
Hier pas je de niveaus voor het Groene kanaal aan. U zult de overvloeiingen zien als het groen is aangepast met het reeds aangepaste rood.
Zo ziet de afbeelding eruit met de rode en groene kanalen beide op 150. U kunt het origineel vergelijken met het aangepaste door te kijken in de gesplitste weergave.
7] Pas de niveaus aan voor Blauw
Zo ziet de afbeelding eruit wanneer de Blauwe kanaal is aangepast terwijl de andere kanalen al zijn aangepast.
Ze zijn allemaal aangepast naar 150. Merk op dat u elk niveau kunt aanpassen naar een ander nummer. Dit is de afbeelding met alle kleurwaarden aangepast naar 150.
Een andere afbeelding wordt aangepast om te laten zien hoe ze verschillen.
Rood kanaal op 180
Groen kanaal op 190
Blauw kanaal op 200
Opmerking
Er is een hendel uiterst rechts van de aanpassingsschuif voor elke kleurkanaal, en u kunt dit naar links aanpassen om meer variatie aan het resultaat toe te voegen. De standaardkleurwaarde hiervan is altijd 255.
De rechterhandgreep is aangepast voor het groene kanaal op een waarde van 180.
De rechterhandgreep is aangepast naar links op de blauwe kanaal voor een waarde van 135
Opmerking
U kunt er ook voor kiezen om de kleurkanalen aan te passen met behulp van de curven op een grafiek in plaats van een schuifregelaar.
Opmerking
p>
Kijk naar het onderste gedeelte van het venster Kleurniveaus aanpassen en klik op Deze instellingen bewerken als curven.
U ziet het venster Kleurcurven aanpassen verschijnen. Hier kun je de kleurkanalen op een curve aanpassen, dit biedt meer kleurvariaties.
Dit is de afbeelding met alle drie de kleuren aangepast met behulp van de curves.
Lees
strong>: Hoe afbeeldingen uit te faden en ze vervaagd te maken in GIMP
Hoe laat je een foto er retro of vintage uitzien?
Een foto eruit laten zien als de jaren 70 gaat over het maken de foto hebben een mix van kleuren. Vergeet niet dat het vastleggen en afdrukken van foto’s niet zo’n hoge kwaliteit was, dus de kleuren hadden een vervaagd effect. Door de niveaus van rood, groen en blauw aan te passen, krijgen de kleuren de vintage jaren 70-look.
Hoe kan ik een afbeelding wazig laten lijken in GIMP?
De gemakkelijke manier om een afbeelding die er wazig uitziet in GIMP is om naar het hoofdmenu te gaan en vervolgens op Tool te drukken, vervolgens op Paint Tools en vervolgens op Vervagen/verscherpen. U ziet een ronde cursor verschijnen, gebruik deze om over de afbeelding te vegen om het gewenste niveau van fuzz te geven.